Проблема с роутером
И так, вы всё же поняли, что с вашим интернет-центром что-то не так. При этом он может сам перезагружаться, зависать или просто выключаться. Самым отличным способом будет посмотреть на индикаторы, которые полностью выключаются в момент перезагрузки.
Второй симптом того, что маршрутизатор при подключении по Wi-Fi отказывается раздавать интернет. При этом подключение к беспроводной сети есть, но вот интернета нет. При этом по кабелю всё хорошо и соединение стабильно.
В таком случае как правило помогает перезагрузка. Но если маршрутизатор нужно перезагружать всё чаще, то это может означать, что он уже сильно устарел и пора бы приобрести новый. Особенно если ему больше 5 лет.
Если аппарат перезагружается или выключается сам, то поломка может быть и со стороны электросети. Попробуйте переключить его в другую розетку. Другой вариант – это проблема с электролитическими конденсаторами, который могут вздуваться и выходить из строя. Узнать об этом очень легко – нужно просто снять верхнюю крышку аппарата. Аналогично можно посмотреть и блок питания.

Если все же будут обнаружен изъян, то можно будет попробовать самостоятельно перепаять на новый транзистор. Или отнести аппарат в ремонт. Блок питания лучше приобрести новый. В качестве дополнения можете прочитать более подробную стать по решению этой проблемы по этой ссылке.
Почему вылетает вай фай на ноутбуке?
- 1. Разрыв соединения происходит в момент нагрузки на сеть.
Например, включен торрент, загружается фильм, а на соседнем устройстве играют в онлайн-игры. Т.е. роутер работает в полную мощность, банально не справляется с нагрузкой и «обрывает» сеть.
Логично, что после «падения» соединения закрываются открытые интернет вкладки в браузере, останавливается загрузка/закачка — нагрузка на роутер падает, и интернет-соединение, как по волшебству, восстанавливается.
В таком случае решением может быть:
- — замена роутера на более мощный;
- — ограничение количества потребляемого трафика;
- — разграничение максимально допустимой нагрузки для подключаемых устройств.
- 2. Выбран «загруженный» канал беспроводной сети.
Проверить загруженность каналов можно с помощью специальных утилит: например, воспользоваться программой «inSSIDer».
Исходя из полученных данных в настройках роутера выберите номер (от 1 до 13) свободного канала и сохраните настройки.
Учтите, что многие устройства не поддерживают каналы нумерацией больше 10.
- 3. Другой причиной того, что постоянно отваливается wifi на ноутбуке, может быть проблема с драйверами на сетевую карту/wifi адаптер. Проверить версию драйвера можно в «Диспетчере устройств»:
- — откройте «Диспетчер устройств» командой «devmgmt.msc» или через «Мой компьютер» — «Управление»;
- — в «каталоге» устройств найдите «Сетевые адаптеры», выделите нужный кликом правой кнопки мышки и откройте «Свойства»;
- — в открывшемся окне перейдите на вкладку «Драйвер» — там и будет представлена вся информация об установленной версии драйвера.
Теперь скачайте новую версию драйвера с официального сайта или воспользуйтесь сторонними программами («DriverPack» или «Driver Genius»), установите обновленный драйвер и перезагрузите компьютер.
- 4. Проблемы с wifi соединением могут быть связаны с распределением электропитания на самом ноутбуке. В «Панели управления» найдите раздел «Управление энергопитанием» или «Электропитание».
Откройте раздел «Дополнительные параметры» — «Параметры адаптера беспроводной сети» — «Режим энергосбережения» и выберите «Максимальная производительность» (и в строке «От батареи» и «От сети»).
Теперь в «Диспетчере устройств» откройте «Свойства» адаптера и перейдите на вкладку «Управление электропитанием», здесь не должно быть галочки в строке «Разрешить отключение этого устройства для экономии энергии», если она есть, соответственно, снимите её и перезагрузите компьютер.
- 5. Возможно, перед тем как стал пропадать вай фай ноутбук подвергался разборке (чтобы почистить пыль, заменить комплектующие и т.д), и «модуль wifi» был физически отключен.
А при последующей сборке контакты модуля были нарушены или неплотно подключены.
Для устранения проблемы проверьте целостность контактов модуля и надежность его подключения.
Кроме того, если ноутбук перестал подключаться к wifi (ранее подключенной) стоит проверить целостность интернет кабеля от провайдера.
Рубрики: интернет
Ситуация, когда на ноутбуке пропадает wifi, является весьма распространенной и при этом неоднозначной. Подобная проблема может быть вызвана самыми различными причинами, перечислить которые в одной статье очень непросто. Ниже собраны решения наиболее вероятных аппаратных поломок и программных ошибок, встречающихся на устройствах с Windows 10, 8 и 7 и препятствующих подключению к интернету при помощи wifi-модуля.
Почему Wi-Fi постоянно отключается
Если начались постоянные отключения на ноутбуке, вероятно, дело в том, что настройки электропитания и сбережения энергии настроены на максимальную экономию, из-за этого сигнал слабый, а соединение пропадает.
Во многих современных моделях ноутбука производители стараются, чтобы устройство как можно больше работало в автономном режиме. Именно из-за этого в настройках по умолчанию может быть активирована опция сбережения энергии. Надо отключить ее и сделать перезагрузку, а потом переподключиться.
Для того, чтобы правильно настроить режим потребления энергии, пользователю необходимо:
- Зайти в стандартные настройки.
- Выбрать на панели задач пункт электропитания.
- Изменить дополнительные параметры.
- Выбрать высокую производительность адаптера беспроводной сети.
После этого необходимо выполнить сохранение изменившихся опций и выход. Если связь по-прежнему часто прерывается, рекомендуется перезагрузить ноутбук.
Для проверки скорости выхода в сеть, если связь часто прерывается или может надолго пропасть, можно использовать одно из сторонних приложений. Большинство таких программ работают в фоновом режиме, не мешая пользоваться устройством.
Чтобы понять, низкая скорость или высокая, и выяснить причину отключения, следует сравнить значение скорости, которое выдала программа, с тем, что изначально было заявлено провайдером. При существенных отклонениях логично позвонить в техническую поддержку.
Если возникли проблемы с вай-фай связью, и она начала отпадать, следует, прежде всего, позвонить провайдеру. Вероятно, на линии проводятся технические или профилактические работы, из-за этого связь может на время исчезнуть. Если на линии все в порядке, необходимо проверить настройки и режим работы роутера, и только после этого следует проверять параметры подключения. Правильный порядок действий поможет сохранить время и силы при диагностике проблемы в домашних условиях.
Проверяем скорость
Наглядно покажем, как маршрутизатор режет скорость. Наш провайдер заявляет 100 Мбит/сек в рамках данного пакета услуг. Протестируем сначала проводное соединение (подключим интернет-кабель к компьютеру), а затем сделаем тест интернета через роутер.
Воспользуемся популярным сервисом speedtest.net. Достаточно зайти на страницу и просто нажать иконку «Начать». Подробнее о данном ресурсе — в нашем материале.
Вот что у нас получилось при проверке проводного соединения.
Гарантировать стопроцентную скорость (или даже 99 Мбит) невозможно. Но и полученные результаты очень приличные.
А теперь протестируем скорость при подключении через маршрутизатор. Вот что получается.
Результаты более чем красноречивы. Роутер срезал скорость почти в 4 раза.
Рекомендуем проделать такой эксперимент всем, кто хочет ругаться с провайдером. Часто именно ваше устройство подключения создает проблемы.
Дефекты провода
При соединении посредством маршрутизатора с применением кабельного подключения, причиной низкой скорости интернета, возможно, является потерявший целостность кабель, которым подключен ПК к роутеру. Следует избегать появления изломов и скруток, а также механических воздействий, давления или ударов на патчкорд. На практике Нередко его перегрызают домашние питомцы
Пользователю следует обратить особое внимание на то, что все механические дефекты кабеля плохо отражаются на скорости передачи данных
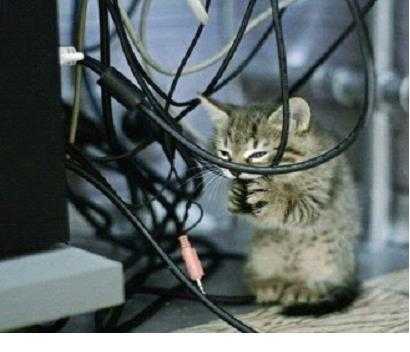 В случаях, когда полностью пропадает связь, причина может быть в соединительных частях кабеля, т. к. после долгой эксплуатации контакты имеют свойство окисляться, при этом сначала снижается скорость, а далее пропадает стабильность соединения. Коннектор имеет особый пластиковый язычок, и этот фиксатор часто ломается, контакт становится плохо закрепленным. Это приводит к прерыванию подключения. Замена отдельных комплектующих патчкорда или его целиком позволит наладить стабильную работу интернета. Рекомендуется периодически выполнять анализ кабеля и его соединений на предмет наличия дефектов.
В случаях, когда полностью пропадает связь, причина может быть в соединительных частях кабеля, т. к. после долгой эксплуатации контакты имеют свойство окисляться, при этом сначала снижается скорость, а далее пропадает стабильность соединения. Коннектор имеет особый пластиковый язычок, и этот фиксатор часто ломается, контакт становится плохо закрепленным. Это приводит к прерыванию подключения. Замена отдельных комплектующих патчкорда или его целиком позволит наладить стабильную работу интернета. Рекомендуется периодически выполнять анализ кабеля и его соединений на предмет наличия дефектов.
Проблема с интернет-соединением на ноутбуке

Businessman working in a cafe На ноутбуке установлен Wi-Fi модуль который отвечает за работу адаптера. Ethernet вход ноутбука так же имеет быстродействующие компоненты для связи через кабель. Исчезновение подключения не остается без следа и всегда логируется системой. Базовые средства для решения проблемы:
- Убедитесь, что в данный момент не идет обновление ПО данных устройств.
- Просмотрите обновления Windows. Если среди них есть обновы для Ethernet или беспроводного адаптера, откатывайте систему.
- Закройте приложение (uTorrent), которые могут «съедать» весь трафик.
- Наоборот обновите драйвера до актуальной версии (особенно для ноутбуков Dell)
Провайдер так же играет важную роль как поставщик услуг в скорости и качестве трафика. Проблема может быть не у вас.
Вирусы и система
Но почему отключается интернет даже в том случае, когда у вас прекрасный интернет-провайдер и хорошие погодные условия? Может быть, вся проблема кроется в вашем компьютере?

Довольно часто одной из причин глюков с интернет-соединением являются вирусы и сбои системы. Среди подхваченной заразы могут встречать как очень опасные, так и не особо вредные трояны и черви. Одни просто загружают систему, процессы и загрузку/отдачу интернет-трафика, другие же полностью начинают разъедать компьютер со всеми имеющимися файлами.
Иногда ответить на вопрос о том, почему отключается интернет, бывает довольно сложно. Дело в том, что многие вирусы очень трудно «поймать». Некоторые из них «вшиваются» в важные системные файлы. Таким образом, антивирусная программа не обнаружит вирус, скажем, среди своих же библиотек, которые так ей нужны для правильной работы. Так что, если подозрения пали именно на вредителей, готовьтесь к тому, что со временем могут быть утеряны ваши личные данные. Лучше запишите их куда-нибудь, чтобы те не потерялись и не стерлись.
Проверьте свой компьютер на наличие вирусов. Лучше использовать несколько антивирусных программ, так как каждая по-своему хороша. Делать это необходимо поочередно, так как каждый антивирус «ругается» на своего конкурента, принимая его за вредоносное ПО. После этого вам нужно пролечить все зараженные файлы, а что не вышло вылечить — удалить. Далее перезагрузите компьютер. Теперь, если система запустится, то соединение должно прийти в норму. Значит причиной, почему пропадает интернет, у вас являлась именно какая-то зараза.
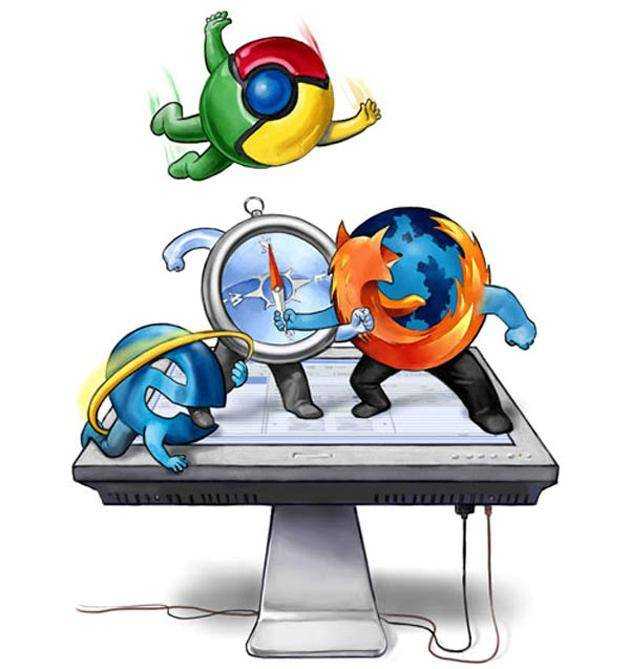
Если же у вас сбои в операционной системе, лучше всего проверить вашу ОС. После того как компьютер проверит себя на ошибки и исправит их, все процессы должны прийти в норму.
Решение проблем с интернетом от Ростелекома
Если интернет-соединение от Ростелекома пропадает каждые 5 минут только на одном из ваших устройств, к примеру, компьютере с операционной системой Windows, можно попробовать исправить проблему одним из перечисленных способов:
- создание нового сетевого подключения;
- переустановка драйвера;
- откат к последней удачной конфигурации ОС;
- использование внешнего Wi-Fi адаптера;
- и самый кардинальный – переустановка системы.
Если вы не имеет опыта работы с сетевым оборудованием, а также минимально необходимого набора инструментов для диагностики и ремонта роутера или модема, исправить ситуацию поможет только замена устройства.
Подключение по Wi-Fi
Как один из вариантов – это смена свободного канала. Дело в том, что чаще всего в роутерах используется частота 2.4 ГГц. В ней всего 13 каналов, из которых используется 11. Если вы живете в многоквартирном доме, то есть вероятность, что на вашем канале сидит другой соседский роутер.
В таком случае два роутера просто начнут глушить друг друга и мешать работе. По умолчанию маршрутизатор сам выбираем свободный канал при загрузке, но если соседей слишком много, то велика вероятность оказаться на одном канале с1одним или даже несколькими соседскими маршрутизаторами.
Я уже писал подробную статью по правильному выбору канала тут. Сам принцип достаточно простой. Вы загружаете специальную программу на ноутбук и ищите свободный канал. После этого заходите в настройки маршрутизатора и меняете на свободную частоту. По умолчанию в настройках обычно стоит режим «Авто» – то есть роутера сам выбираем свободный канал.
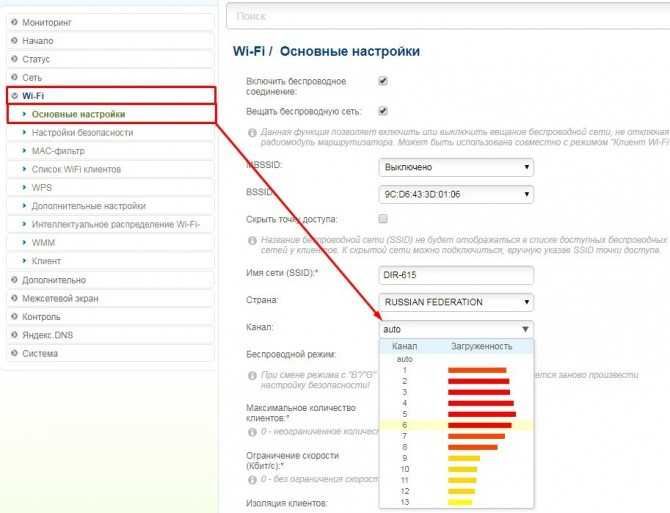
У D-Link можно посмотреть загруженность канала прям из настроек и сразу выбрать свободный. Но всё же лучше воспользоваться программами, о которых я говорю в той статье.
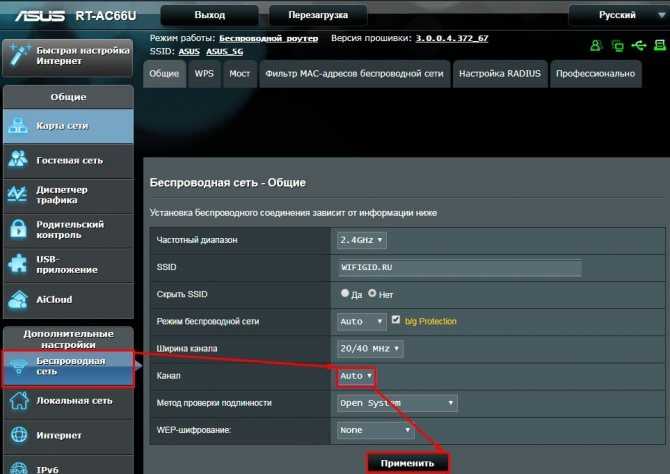
Канал меняется в разделе «W-Fi» или «Беспроводная сеть». После внесения изменения обязательно нажмите на кнопку сохранения и применения. И обязательно перезагрузите роутер. Если все каналы будут забиты, то в этом случае поможет только переход на частоту 5 ГГц. Особенно если у вас небольшая квартира. Данная частота почти полностью свободна и имеет более высокую скорость в передаче данных. Также она куда лучше подходит для онлайн-игр.
Деактивация автонастройки TCP
Конфликт настроек протокола TCP — еще одна популярная причина, почему может пропасть, отключиться на некоторое время Интернет. Установка настроек в ручном режиме поможет как при кабельном подключении напрямую, так и при беспроводном соединении.
- Для этого достаточно получить доступ к свойствам устройства: рядом с часами в правой нижней части экрана кликнуть правой кнопкой мыши по иконке подключения и выбрать «Центр управления сетями».
- В появившемся окне провести аналогичные действия с задействованным устройством и в меню выбрать «Свойства». В перечне компонентов, которые находятся во втором поле, выделить «TCP/IPv4» и вызвать настройки, кликнув в очередной раз по кнопке «Свойства».
- В первом поле указать IP-адрес, увеличив значение после последней точки.
- Маску подсети, которая прописывается во втором поле, оставить без изменений.
- В поле «Основной шлюз» прописывается адрес маршрутизатора, который указан на корпусе устройства.
- Адреса DNS-сервера обычно оставляют без изменений.
Сохранение настроек подтверждается нажатием кнопки ОК.
Поломка роутера
Если же это все-таки интернет при горящих лампочках не работает на вашем домашнем роутере, то нельзя исключить выхода его из строя. В случае, когда вы перепробовали все перечисленные выше способы, и ничего не помогает, рекомендую сделать полный сброс настроек. Для этого надо зажать острым предметом кнопку «Reset» на корпусе маршрутизатора на 15 секунд и попробовать настроить все с самого начала.
Если не получается, то нельзя исключать банального выхода роутера из строя. В недорогих моделях из-за высокой нагрузки или скачка напряжения в электросети может сгореть оперативная память или центральный процессор.
Не помогло
Соединение блокируется антивирусом
В большинстве случаев подобное происходит в результате деятельности штатных средств защиты – брандмауэром. Поэтому для подтверждения/опровержения этого следует временно его отключить:
- Отключите все экраны, установленного антивирусного программного обеспечения;
Откройте «Панель управления» и перейдите в раздел «Система и безопасность»;
Среди имеющихся вариантов выберите «Брандмауэр Защитника Windows»;
Далее откройте «Включение и отключение брандмауэра Защитника Windows»;
В открывшемся окне выберите «Отключить брандмауэра Защитника Windows» и для частной сети, и для общественной.
Проверьте, повторяются ли разрывы или интернет работает стабильно. Если первый вариант включите антивирусом, и при необходимости включите брандмауэр.
Заключение
Если ничего из вышеизложенного не спасло ваше Интернет-соединение от разрывов, то впору обращаться к вашему провайдеру для проведения диагностирующих работ по вашей сети. Кроме того, возможно причина всего этого ещё более прозаичная – это проведение на стороне провайдера технических работ.
Также необходимо понимать, что приведённые рекомендации общие и могут не помочь в ряде случаев с некоторыми индивидуальными чертами. Например, не раз фиксировались ситуации, когда пользователь не поменял стандартные авторизационные данные для входа в веб-интерфейс маршрутизатора, и по ошибке создал открытую беспроводную точку доступа. Этим воспользовался«шутливый сосед», желая поиздеваться над «другом», просто включал/отключал ему «интернет» по своему желанию. В этом вопросе возможно всё, и даже немыслимые причины исключать не следует.
Постоянно отключается WiFi на ноутбуке Windows 10, 8, 7: как исправить
Первоочередная задача, чтобы понять дальнейшее движение — определить: интернет по Вай-ФАй пропадает на каком-то одном компьютере (или любом другом устройстве — смартфоне, планшете) или на всех устройствах сразу? Когда сразу на всех — то проблему нужно искать в роутере, либо неполадка на стороне провайдера. А вот если только на одном ноутбуке, например, то 99.9% причина кроется в его программных настройках или аппаратной неисправности.
Эти два пункта важны чтобы сразу направить поиски в правильное русло. Поэтому по возможности, подключитесь к Wi-Fi с нескольких гаджетов, находясь в одном помещении и проверьте, отключаются сразу все или только одно устройство.
Исходя из такого простого анализа, можете сразу открыть ниже нужную вам главу (или воспользоваться содержанием в начале).
При этом проверить то, о чем рассказываю в 1-й главе о помехах / каналах и качестве связи, нужно проверить обязательно вне зависимости от того, страдает только одно устройство или сразу все.
Например, в моем случае с WiFi на даче до недавнего времени было так:
- Разрыв происходил не только с интернетом, но и вообще с подключением к роутеру.
- Это наблюдалось сразу на всех 5 устройствах в моей семье.
Пришел к выводу, что роутер староват уже на сегодняшний день, плохо переключается между свободными каналами, чтобы работать с минимумом помех (об этом далее расскажу), а сеть с годами стала все более нагружена. Поменял его и проблема решилась.
Для новичков: роутер и маршрутизатор — одно и то же. Просто по ходу написания я могу использовать и то и другое название.
Как проверить состояние беспроводного соединения
Если с драйверами всё в порядке, то следующим шагом будет проверка беспроводного соединения. Оно может быть попросту отключено. На разных операционных системах тестирование проводится по-разному. Но всё сводится к одному: необходимо попасть в «Центр управления сетями».
Существует универсальный способ. Нужно нажать Win+R, после чего появится окно со строкой. В строке нужно набрать команду control panel и нажать Enter. Это откроет «Панель управления». Здесь заходим в «Сеть и Интернет», затем в «Центр управления сетями и общим доступом». В «Центре» нас будет интересовать раздел «Изменить параметры адаптера», расположенный слева. Нажатие туда позволит увидеть состояние всех подключений, которые имеются на компьютере.
«Беспроводное соединение» — вот то, что будет для нас важно. Если ярлык не цветной, а серый, это означает, что сигнала нет
Запустить подключение можно двойным нажатием левой кнопки мыши. После старта компьютер начинает искать все доступные соединения.
Если они не появились, то можно попробовать выполнить системную диагностику. Она проводится через «Центр управления сетями» и пункт «Изменить параметры адаптера». На ярлык «Беспроводного соединения» необходимо кликнуть уже правой кнопкой мыши. В открывшемся окне необходимо нажать поле «Диагностика». Компьютер проводит тест самостоятельно. На основе результата проверки пользователь получает совет по дальнейшим действиям.
Драйверы сетевых устройств
Причиной разного рода проблем с интернет-подключением, в том числе и его систематического произвольного отключения, может быть некорректно работающий драйвер сетевого устройства. Это скрытая проблема, она подтверждается путём установки другой версии драйвера – либо более новой, либо, наоборот, старой.
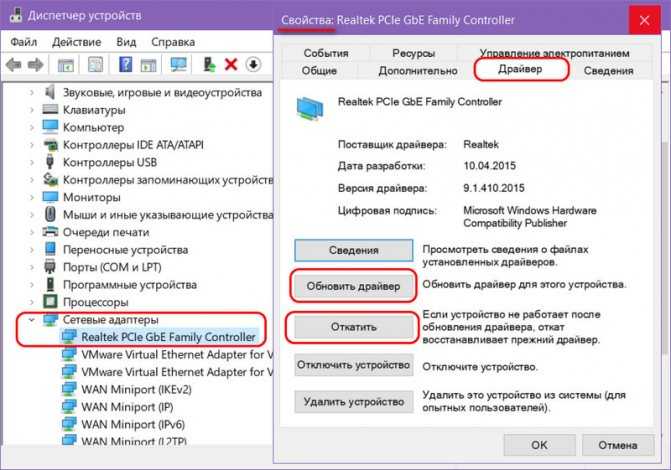
Драйверы на сетевые устройства желательно скачивать на официальном сайте производителей ноутбуков, планшетов, моноблоков и материнок ПК. Но если именно они и являются причиной проблемы, можно попробовать установить драйверы, скачанные непосредственно на сайте производителя сетевого устройства. Например, для сетевых адаптеров Realtek на сайте этого производителя существует специальный раздел загрузки драйверов по адресу:
https://www.realtek.com/en/downloads
Но в любом случае, если драйвер с официального сайта компьютерного устройства или материнки ПК работает некорректно, с той или иной версией Windows в частности, об этом нужно писать в службу поддержки
Чтобы производитель обратил на этот момент внимание и предпринял меры. Без нашего фидбэка проблема может так и остаться нерешённой, и от неё пострадают и другие пользователи, возможно, не столь продвинутые, чтобы в письме в службу поддержки чётко и технически грамотно изложить суть проблемы
Может быть так, что драйвер сетевого устройства после переустановки работает корректно какое-то время, но потом начинает работать со сбоями. И причиняет отключение Интернета. Переустановка драйвера решает вопрос, но через какое-то время ситуация повторяется вновь. Так может быть из-за обновления драйверов вместе с обновлениями Windows. Когда стабильная старая версия драйвера обновляется до новой, работающей некорректно. В этом случае можно отключить в среде системы автоматическую установку драйверов.
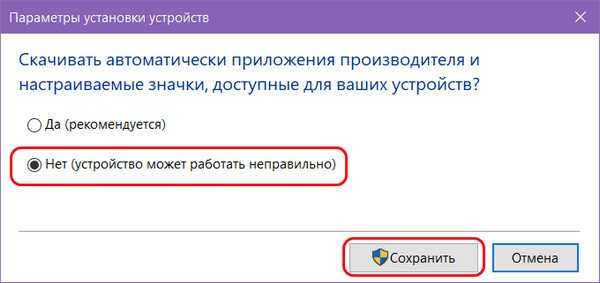
Как определить, проблема в маршрутизаторе или смартфоне, планшете, ноутбуке
Если наблюдаются проблемы с Интернетом по Wi-Fi, то поломка может скрываться не только в маршрутизаторе, но и в смартфоне, планшете или ноутбуке.
На смартфоне или планшете
На смартфоне или планшете исчезнуть вай-фай может по причине ошибки модуля связи или из-за его перегрева. Чтобы узнать, что проблема именно в них, требуется выполнить следующие шаги:
- Отключить устройство на 5-10 мин. и затем снова включить.
- Активировать Wi-Fi и подключиться к точке доступа.
- Запустить браузер или другое сетевое приложение и понаблюдать за работой Интернета.
Обратите внимание! Если наблюдается перегрев корпуса устройства во время работы браузера или другой программы, и при этом отключается точка доступа, то проблема именно в смартфоне или планшете. В этой ситуации поможет сброс параметров до начальных настроек или обращение к специалисту, возможно, потребуется заменить некоторые элементы на системной плате
На ноутбуке
Чтобы проверить, что проблема происходить именно из-за ноутбука, следует отсоединить кабель LAN из порта роутера и подключить его к ноутбуку. Если Интернет есть только через кабель, то требуется установка драйверов контроллера Wi-Fi.
Установка драйверов для контроллера Wi-Fi на ноутбуке:
- Через диспетчер устройств посмотреть производителя чипсета. Открыть «Мой компьютер» и на пустом месте щелкнуть правой кнопкой мыши.
- В контекстном меню выбрать «Свойства». В новом окне нажать на вкладку «Диспетчер устройств».
- Найти пункт «Сетевой адаптер», где будет указано наименование производителя контроллера.
- Скачать драйвера с сайта разработчика чипсета и установить их на ноутбук.
Диспетчер устройств
На роутере
Чтобы проверить работу роутера, необходимо посмотреть на индикацию. При корректном функционировании маршрутизатора подсвечиваются пиктограммы подключения по LAN, передачи данных и питание.
Обратите внимание! Если наблюдаются частые мигания индикаторов, или некоторые из них не работают, то проблема именно в модеме. В этой ситуации, скорее всего, потребуется сменить устройство или обратиться в сервисный центр
Диагностика проблемы
Если на ноутбуке пропал wifi, а явные признаки аппаратных неисправностей и поломок отсутствуют, стоит проверить лэптоп на предмет наличия программных ошибок. Практически на каждом современном устройстве есть световой индикатор, свидетельствующий о том, что сетевой адаптер находится в активном состоянии. В случае нормальной работы он должен гореть на боковой или лицевой панели. Изредка производители ноутбуков устанавливают индикаторы возле экрана или touch пада.
Что делать если на ноутбуке с Виндовс 10 пропал вайфай
Если пропал адаптер вайфая в настройках сети, прежде всего стоит проверить кабель на наличие повреждений и убедиться в том, что интернет не был отключен за неуплату. Затем нужно связаться с провайдером и узнать: возможно причина отсутствия сигнала связана с техническими неполадками или механическим повреждением оборудования. Многие современные роутеры оснащены встроенной защитой от перегрева, и отсутствие сигнала бывает связано с продолжительной работой. В подобном случае необходимо дать роутеру остыть, выключив его на 5-10 минут.
Важно! Нестабильная работа wifi нередко бывает связана с высокой загруженностью роутера. Необходимо ознакомиться со списком подключенных к сети и вручную отключить пользователей, проявляющих наибольшую активность
Домашний роутер поддерживает одновременную работу не более, чем с 12 устройствами.




























