Приложение для управления и очищения памяти на Honor 7A
При разработке прошивок компании-производители телефонов стараются сделать их как можно компактнее и «легковеснее». Чтобы смартфон работал быстро с заводскими настройками и с любым количеством памяти. Сторонние приложения расширяются функционал некоторых системных программ. И дают возможность пользоваться ими в одно касание. Загрузив приложение Cleaner из Play Market, вы сможете чистить смартфон каждый день. Удаляя всё вместе – кэш, ненужные папки и файлы и запущенные, но не используемые программы.
В Cleaner можно настраивать автоматическую сборку мусора на определённые дни, недели или месяцы – в зависимости от того, как часто вы пользуетесь смартфоном Хонор 7А. Приложение способствует не только чистке, но и охлаждению компонентов смартфона, если пользователь стал замечать, что корпус на задней части тёплый или горячий. Повышение температур – это одна из частых проблем всех цифровых устройств. Длительное использование телефона приводит к нагреванию его деталей. Пользоваться приложением легко, не потребуется даже пошаговая инструкция.
Если продолжать использовать устройство в таком режиме, оно может выйти из строя с серьёзными поломками. Приложение также является неплохим файловым менеджером. Через него можно найти любые файлы, которые были загружены, фото и музыку.
Режимы производительности
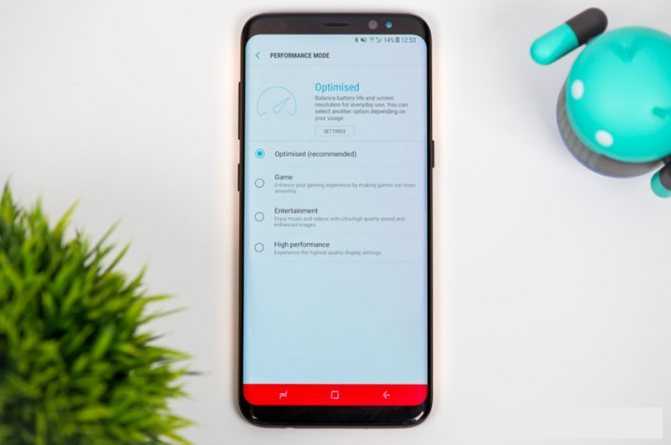
Galaxy S8 — очень мощное устройство. Настолько, что, наверняка, большинству пользователей такая производительность даже не нужна. Поэтому Samsung сделала несколько режимов производительности, чтобы каждый мог выбрать тот, который ему подходит. Некоторые хотят иметь более лучшую автономность, а другим нужна вся мощность смартфона для производительных игр.
По теме: Как увеличить автономность Samsung Galaxy S8
Чтобы включить режим максимальной производительности, перейдите в настройки смартфона, найдите пункт с настройкой режимов производительности и, к примеру, выберите «Игры». Там так же есть пункт «Высокая производительность», но он лишь улучшает настройки экрана, увеличивая яркость и разрешение, но не отзывчивость устройства.
Избегайте антивирусов и приложений для оптимизации на Андроид
Телефоны Андроид очень эффективно управляют своей памятью — часто бывают, что после закрытия приложения продолжают работать. Запуск нового приложения занимает больше времени и увеличивает нагрузку на батарею, чем то, которое уже было запущенно и просто свернуто. Когда вы открываете приложение, а ему не хватает памяти, Андроид автоматически закрывает менее важные, чтобы освободить место.
Приложение для автоматического закрытия приложений, на самом деле замедляют ваше устройство и «жрут» заряд батареи.
По этой причине использование «оптимизаторов«, фактически замедляет работу вашего устройства, а не ускоряют его. Если вы заметили, что они вам в прошлом помогали, предполагаю, что одно или несколько приложений плохо оптимизировано разработчиками. Лучший способ найти виновников и попробуйте заменить их нормальными или удалить.
То же самое касается кэшированию данных — чистить кэш время от времени, но не злоупотребляйте этим!
Как ускорить работу телефона
14. Сделайте полную перезагрузку до заводских настроек.
Если вы перепробовали все методы, и ничего не дало существенных результатов, придется вернуть аппарат к заводским настройкам. Это позволит телефону вернуться в первоначальное состояние (когда его выпустили с завода). Но знайте, что такая перезагрузка сотрет все данные с телефона, поэтому заранее сохраните все фотографии, музыку, контакты, приложения и важные файлы. Но такой способ также избавит телефон от лишнего мусора.
Для устройств наiOS
«Настройки» (Settings) – «Общие» (General) – «Сброс настроек» (Reset). Нажмите «Стереть все содержание и настройки» (Erase All Content and Settings) и подтвердите свой пароль. Также можно сбросить настройки до заводских через iTunes: «Настройки» – «Основные» – пролистайте до вкладки «Сброс». Далее либо «Сбросить настройки» (удаление всех данных, кроме файлов), либо «Сбросить контент и настройки» (удаление всей информации).
Для устройств наAndoid
«Меню» – «Настройки» — «Восстановление и сброс» — прокрутите в самый низ до пункта «Сброс настроек» (в некоторых смартфонах он называется «Сбросить настройки телефона» или «Общий сброс» или «Стереть все данные»).
Откуда взялось новшество
В августе 2021 года был анонсирован смартфон Honor Magic 2, поставлявшийся из коробки с оболочкой EMUI 9.0. Однако производитель практически сразу пообещал обновление, в процессе которого лаунчер будет переименован.
И вот 14 ноября того же года был выпущен патч, в результате которого на все устройства этой модели была установлена Magic UI 2.0. Как это часто бывает, никакой «1.0» в природе не было, разве что где-то в недрах R&D отдела Honor.
Никаких принципиальных отличий от EMUI новинка не имела, другими были только некоторые шрифты и цветовая гамма.
В декабре 2021 года вышло обновление до версии 3.0, однако оно по-прежнему представляло собой всю ту же EMUI, на сей раз – 10.0, и на основе актуального десятого Android. На момент написания статьи уже доступна в бета-версии Magic UI 4.0.
EMUI 10 — отключение автозапуска и фонового режима
- Открываем Настройки , открываем пункт Батарея , далее Запускприложений ;
- Перед вами появится список с программами, использующими автозапуск (что-то вроде автозапуска на Windows);
- Убираем ползунки с тех программ, которыми вы не пользуетесь ( Рекомендации функций , Презентация , Записьэкрана и т.д. — на ваше усмотрение). Далее перезагружаем смартфон и все, что вы отключили, будет тихо и мирно спать, не расходуя ресурсы системы и батареи.
Отключение автозапуска и фонового режима позволит смартфону полноценно спать в режиме ожидания, не тратя ресурсы и энергию на постоянную синхронизацию данных, обновления и т.п.
Что такое инженерное меню?
Инженерное меню предоставляет пользователю доступ к ручной настройке практически всех параметров телефона. Обычно engineer mode используют разработчики на стадии финальной настройки устройства перед его поступлением в продажу. С его помощью они проверяют аппарат на наличие различных ошибок, неисправностей, а также проверяют работоспособность всех систем устройства. Кроме того, в инженерном меню располагается детальная информация о возможностях устройства и его программах.
Инженерное меню вшито непосредственно в программу Андроид, однако на некоторых моделях телефонов разработчики намеренно удаляют его из телефона после окончательной проверки. В таких случаях владельцу будет уже проблематично настроить аппарат «под себя» прямо из телефона и ему придётся или использовать специальные программы, которые можно скачать, например, на Google Play, или же воспользоваться прошивками сторонних разработчиков.
Инженерное меню для Huawei смартфонов обычно всегда на месте и никогда не удаляется, так что если вам не удалось попасть в эти настройки с первого раза, то, скорее всего, вы просто не учли уникальные особенности вашего устройства. Также не лишним будет ещё раз повторить, что если вы не уверены в том, что делаете, и работа с подобными меню для вас в новинку, то стоит тщательно обдумать данный шаг. Помните, что неудачные настройки в инженерном меню могут не улучшить функционирование смартфона, а, наоборот, сделать его гораздо более неудобным, при этом в случае изменения системных настроек вы теряете гарантию и несёте за аппарат полную ответственность самолично.
Как очистить кэш на смартфонах Хуавэй у одной программы
Возможно также и удалить файлы только одной программы, если именно она стала причиной всех бед с лагов с телефоном. Делается это также с помощью стандартного меню параметров.
Пошаговая инструкция выглядит так:
- Открыть приложение стандартных настроек телефона.
- Выбрать пункт «Установленные приложения» или «Приложения и уведомления».
- Выбрать параметр «Все приложения» и найти среди всех установленных программ ту, кэш которой необходимо очистить.
- Выбрать ее и нажать на пункт «Стереть данные» или «Почистить кэш».
Данные программы будут удалены. Остается только проверить ее работоспособность или удалить софт, если он более не нужен.
Инженерное меню — что это?
Engineering Mode — инженерное меню телефона, полезно для тонкой настройки большинства параметров мобильного гаджета. В первую очередь эта функция нужна производителю, который на завершающем этапе производства девайсов перед отправкой их в магазины проводит проверку разного рода параметров. Это позволяет своевременно найти ошибки в работе системы и приложений и предпринять действия для их устранения. Кроме этого, через инженерное меню пользователи могут узнать подробную информацию о возможностях своего девайса и менять его настройки.
Так как Engineering Mode устанавливается прямо в операционку Андроид, некоторые производители мобильных девайсов убирают его от пользователей после всех проверок, чтобы те не могли что-либо измененить. Поэтому, владельцам таких девайсов, изменения в настройках придется совершать при помощи различных программ, приложений или прошивок.
Владельцам Honor и Huawei можно не переживать, так как для них доступ к инженерному меню всегда будет открыт. Если по каким-то причинам не получается запустить этот режим, то вероятнее всего пользователь пропустил какой-то шаг в своих действиях или для модели его девайса это просто делается по-другому.
Как почистить кэш на телефонах Хуавей Хонор 6, 7, 8, 9 и 10
Практически все телефоны Huawei Honor могут быть почищены с помощью стандартных средств, меню восстановления или через сторонние программы. Каждый из способов обладает своими преимуществами и подходит для того иного человека.
Через настройки
Это стандартный способ, который основан на использовании настроек телефона. Для его осуществления необходимо:
- Разблокировать свой гаджет.
- Перейти в меню настроек.
- Найти раздел «Память» и подраздел «Очистка памяти». Окно будет содержать информацию о всей доступной, занятой и свободной памяти смартфона. В конкретном случае необходима функция «Очистка памяти»: на нее необходимо нажать.
- В новом окне предлагается выбрать более конкретные параметры для очистки. Кэша тут нет. Он располагается под значком в виде шестеренки.
- В параметре следует выбрать «Автоудаление» и перевести его в активное состояние. Вернуться в первое окно путем нажатия на стрелку, означающую «Назад».
- В «Очистке памяти» станет доступно большее количество мегабайт, которые можно удалить. Можно просто нажать на «Очистить», но лучше последовать совету ОС и тщательно изучить все, что будет удалено.
- Для этого нажать «Просмотр свободной памяти и кэша», после чего можно будет попасть в окно сведений. Там надо выбрать, какие именно файлы будут удалены.
- Нажать на кнопку «Очистить».
- Дождаться окончания процесса.
Отдельное удаление поможет сохранить данные других приложений
Через меню Recovery
Помимо предустановленных функций можно пользоваться и меню восстановления (рекавери). Оно также встроено в прошивку гаджета и может помочь с освобождением кэш-памяти. Сама функция в меню называется «Удалить кэш».
Обычно к этому прибегают лишь в некоторых случаях, но опытный человек может воспользоваться им в любой ситуации. Это базовый метод, который одинаково хорошо подходит для всех моделей Хонор.
Поэтапная инструкция выглядит следующим образом:
- Выключить гаджет любым способом.
- Одновременно нажать и удерживать кнопку «Громкость +» и «Питание» до появления на экране меню восстановления и отпустить клавиши.
- Перейти в раздел «Очистка кэша» путем нажатия кнопок громкости.
- Подтвердить выбор нажатием кнопки питания.
- Ожидать завершения процесса.
- Выйти из меню нажатием на первый пункт «Перезапустить».
Сторонними программами
С удалением мусорных файлов хорошо справляются и сторонние программы. Официальный магазин предоставляет их большое количество. Предпочтение стоит отдавать проверенному ПО: CCleaner, Power Clean, Clean Master. Их основная функция заключается в удалении из ОС временных файлов, кэша и прочего мусора, который никак не влияет на работу программ, но заметно снижает производительность системы.
Важно! Некоторые программы также обладают функционалом по поиску и удалению старых и редко используемых приложений из внутренней памяти и хранилища SD-карты. Также можно регулировать работу процессора, следить за его температурой и обслуживать телефон автоматически
Очищать кэш можно сторонними программами
Ресурсоемкие программы
Наличие особо прожорливых приложений, работающих в фоновом режиме, может действительно вызвать значительное снижение производительности и времени работы от батареи. Всякие виджеты на рабочем столе, обновляющие новости или погоду, фоновая синхронизация и push-уведомления могут не дать вашему гаджету спокойно спать или вызывать время от времени заметные лаги при работе в другом приложении. Обычно бывает довольно сложно понять, какая программа является причиной.
Решение
Чтобы узнать, какие приложения являются причиной проблемы, попробуйте использовать Wakelock Detector. После установки программы зарядите свой гаджет более чем на 90%, затем отключите устройство от зарядки и дайте программе в течение 1–2 часов собрать статистику использования батареи и процессора.
После этого откройте Wakelock Detector и вы сможете увидеть статистику всех ваших запущенных приложений. Приложения в верхней части списка являются самыми большими потребителями ресурсов устройства.
Доступные функции
Инженерное меню характерно огромным количество дополнительных функций. В большинстве моделей доступно регулирование громкости, качества фото, навигации и телефонии. Все опции можно переделывать на свое усмотрение.
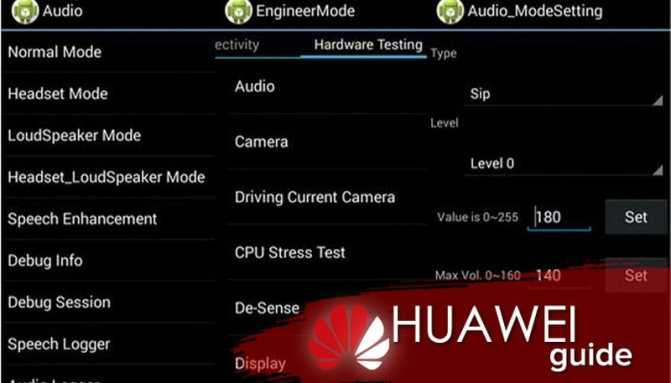
Регулировка не требует много знаний и умений. Необходимо просто открыть
параметр, экспериментировать до тех пор, пока не получите желаемый результат. Но помните, что лучше менять только те параметры, в которых уверены.
Телефония
Телефония сразу обращает на себя внимания после того, как владелец гаджета попал в инженерное меню. Рубрика позволит открыть огромное количество настроек. Основные из них:
- регулировка режима работы автоответа на входящие звонки;
- самостоятельный выбор частот для GSM, который отображает все возможные варианты;
- настройка переадресации;
- наличие утилиты, используемой разработчиками для AT-команд;
- корректировка гармоничной взаимосвязи с другими девайсами;
- выбор только необходимых программ для экономии энергии;
- регулировка качества услуг, предоставляемых оператором;
- настраивание сети на мобильном гаджете;
- поступление о функционировании 3G, но только тогда, когда есть поддержка мобильным;
- улучшение приоритетности интернета сравнительно с голосовым трафиком, но учитывайте, что входящие звонки в результате могут не отображаться.
- наличие специальной функции для экономии заряда;
- выбор стандартной связи;
- тестирование качества предоставляемых услуг по тарифу;
- ручная настройка параметров GSM, зависимо от региона проживания.
Как включить управление жестами на телефоне Huawei и Honor
Для настройки мобильного под себя достаточно переключать все варианты, возобновить работу в привычном режиме после перезагрузки.
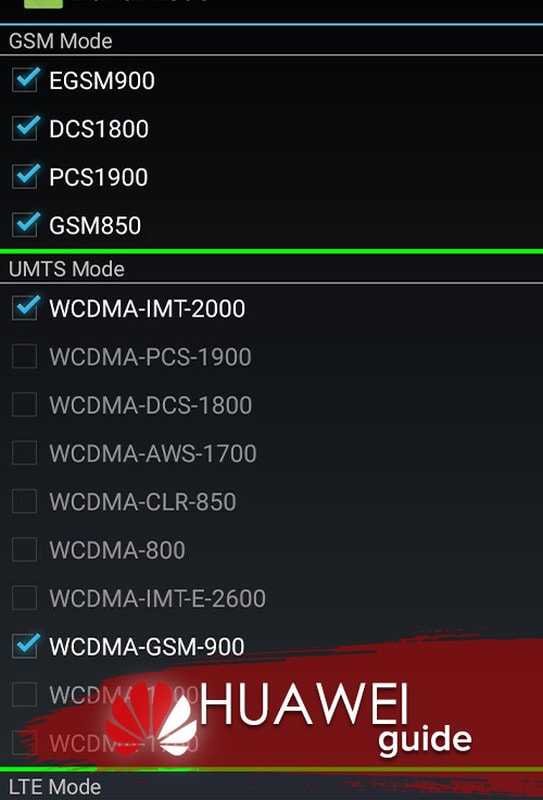
Connectivity (Беспроводные интерфейсы)
Рубрика также обладает различными фишками, которые позволяют адаптировать возможности телефона, зависимости от потребностей владельца:
- большой ассортимент настроек для блютуз и для запуска отладки;
- наличие информация об интерфейсах, которые работают без подключения специальных проводов;
- возможность проверки FM;
- корректировка точности опции для передачи данных на конкретном канале;
- запись логов для тестирования работы технологии.
Беспроводные интерфейсы качественно протестируют девайс, отобразят все показатели для анализа состояния гаджета.
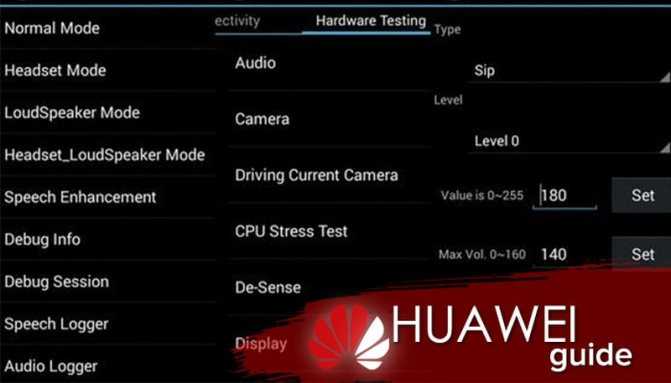
Hardware Testing (Тестирование модулей)
Модули позволят установить и скорректировать настройки на Honor. Актуальны следующие пункты:
- регулировка качества и интенсивности звука;
- подбор критиев съемки;
- считывание показателей силы тока, который образовывается в датчиках;
- тестирование процессов, возникающих в устройстве;
- отключение применяющего режима;
- регулировка работы спящего режима;
- информация о батареи и заряде;
- настройка качества регулировки сенсора на посылаемые сигналы пользователем;
- настройка точек после одновременного нажатия на разные участки экрана.
- проверка работы GPS.
Это уже более сложный процесс. Но познания этого метода позволяет регулировать важные функции смартфона.
Приложение для управления и очищения памяти на Honor 7A
При разработке прошивок компании-производители телефонов стараются сделать их как можно компактнее и «легковеснее». Чтобы смартфон работал быстро с заводскими настройками и с любым количеством памяти. Сторонние приложения расширяются функционал некоторых системных программ. И дают возможность пользоваться ими в одно касание. Загрузив приложение Cleaner из Play Market, вы сможете чистить смартфон каждый день. Удаляя всё вместе – кэш, ненужные папки и файлы и запущенные, но не используемые программы.
В Cleaner можно настраивать автоматическую сборку мусора на определённые дни, недели или месяцы – в зависимости от того, как часто вы пользуетесь смартфоном Хонор 7А. Приложение способствует не только чистке, но и охлаждению компонентов смартфона, если пользователь стал замечать, что корпус на задней части тёплый или горячий. Повышение температур – это одна из частых проблем всех цифровых устройств. Длительное использование телефона приводит к нагреванию его деталей. Пользоваться приложением легко, не потребуется даже пошаговая инструкция.
Если продолжать использовать устройство в таком режиме, оно может выйти из строя с серьёзными поломками. Приложение также является неплохим файловым менеджером. Через него можно найти любые файлы, которые были загружены, фото и музыку.
Какая бывает память на телефоне Андроид
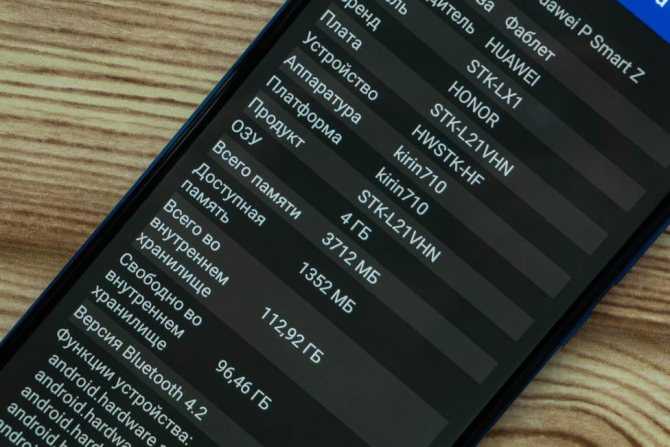
Многие пользователи не знают, но память любого смартфона на Андроиде разделяется на три большие категории:
- Оперативная;
- Встроенная;
- Расширяемая.
Третий вариант часто не выделяют как что-то отдельное, причисляя её к встроенной, но на самом деле этот вариант отличен и имеет совершенно другие функции и параметры. Все три типа отличаются друг от друга не только эффективностью, но и функциями, назначением.
Встроенная память – это то место, где хранятся фактические и физические вещи: все приложения, файлы, фото и видео находятся во встроенной памяти, но могут также перетечь в оперативную. Большой объем данного вида памяти также определяет стоимость девайса, но не так зависит от его производительности. Грубо говоря, встроенная или внутренняя память – фактический сейф всей информации телефона.

Расширяемую причисляют к встроенной, но именно эта память решает проблему ограниченности встроенной, которой на устройстве может быть недостаточно. Если пользователь приобрел телефон с минимальной встроенной, то он может купить SD – карту, которая является расширяемой памятью.
Совет #11: Отключение ненужных служб
Службы, в отличие от собственно приложений, могут продолжать функционировать даже после того, как вы закроете апплет, а также запускаться самостоятельно при новом включении телефона. Разумеется, такое поведение влияет и на потребление оперативной памяти, и на расходование заряда аккумулятора.
Чтобы выполнить ускорение Андроид, вам понадобится:
- Из общего списка системных параметров перейти к «Приложениям».
- Чтобы понять, как ускорить работу смартфона на Андроиде, ознакомиться с перечнем запущенных служб.
- По своему усмотрению закрыть процессы, которые в настоящее время не используются.
Советуем не закрывать системные службы (обычно они отмечены соответствующими пиктограммами) — иначе телефон перестанет стабильно работать. Кроме того, здесь же вы можете деактивировать автозагрузку служб, чтобы не пришлось каждый раз деактивировать их вручную. Вместо системного меню можно воспользоваться приложениями для управления процессами, свободно распространяемыми в официальном магазине Google.
В чем суть технологии
Впервые о GPU Turbo на Honor, Huawei заинтересованные люди услышали примерно год назад – летом 2018-го. Естественно, что возникло несколько вопросов:
- Что это и как работает?
- Что, в итоге, получит владелец смартфона, где используется эта технология?
Давайте представим ситуацию, во время которой владелец смартфона играет в одну из современных энергоемких трехмерных игр. В классическом варианте задействования процессора эта часть оборудования вынуждена каждый кадр заново обрабатывать все из объектов, которые присутствуют на экране мобильного устройства. Естественно, это требует повышенной энергозатраты.
Разработчики из Хуавей подумали, и предложили следующее решение – не надо обрабатывать все объекты, отображаемые на экране. Пусть процессор работает только с теми, которые появляются или передвигаются во время данного этапа игры. Все остальные, статичные, которые могут только изменять свое положение в плане их угла обзора, не должны тратить ресурсы техники на свою обработку. Ведь их уже отрисовали один раз. Зачем повторять аналогичную операцию множество раз?
Именно за этот момент и отвечает технология, предложенная специалистами из Хуавей. Она занимается так называем налаживанием взаимодействия между самой игрой и ЦП смартфона и исключает необходимость постоянной отрисовки тех объектов, которые и так находятся на экране мобильника длительное время в статичном состоянии.
Что в итоге? По официальным тестам компании-производителя, технология GPU Turbo позволила:
- Повысить производительность графических чипов, используемых в фирменных смартфонах, на шестьдесят процентов;
- Снизить скорость разряда аккумуляторной батареи примерно на тридцать процентов.
Согласитесь, весьма неплохие результаты. Особенно если учесть, что в обычном режиме при запуске современных энергоемких играх заряд АКБ теряется просто катастрофически, а на корпусе устройства буквально можно жарить яичницу.
Почему растет производительность? Многим известно, что она падает при излишнем нагреве мобильного устройства. Проблема любого смартфона – невозможность внутри разместить даже небольшую охлаждающую систему, как это делается в персональных компьютерах и игровых приставках – размеры корпуса просто этого не позволяют. А на нагрев очень сильно влияет работа многоядерного процессора. Чем больше ядер задействовано в том или ином процессе, те больше выделяется энергии. Следствие – телефон быстро нагревается, включается встроенная система защиты, которая, понижая производительность, пытается решить проблему с перегревом. Игра начинает тормозить и в нее, без серьезного перерыва, поиграть дальше просто становится невозможным.
При классическом запуске игр с тяжелой трехмерной графикой ЦП мобильника, для рендеринга картинки, вынужден использовать все имеющиеся в распоряжении ядра. При использовании процессоров с GPU Turbo, используется большее время всего 4-6 ядер. Все остальные – в этот момент не функционируют. В итоге, мобильное устройство нагревается медленнее, хорошая производительность наблюдается заметно дольше.
Правда, есть несколько важных нюансов, о которых также необходимо знать:
- Не все процессоры, которые устанавливаются в мобильных устройствах от Хонор или Хуавей, поддерживают эту технологию. На данный момент точно известно наличие поддержки на процессорах Kirin 970;
- Взаимодействие между технологией и используемым ПО обеспечивается только в том случае, если GPU Turbo изначально интегрирована в саму программу, в частности, в игру. То есть, не во всех игровых приложениях можно воспользоваться этим решением.
Как войти в инженерное меню на Honor и Huawei
Зайти в Engineering Mode можно благодаря кодц инженерных настроек или через специальные приложения. Разберем оба варианта.
Через приложения
В Play Маркете Gоogle большое количество приложений, которые избавляют от ввода кода вызова инженерного меню. С одной стороны – это даже плюс. Не приходится долго искать в интернете необходимую комбинацию цифр, звездочек и решеток. С другой стороны – зачастую такие приложения плохо работают на некоторых девайсах, нужны для продукции конкретных производителей, а еще в них очень много рекламы.
Через коды (команды) для доступа
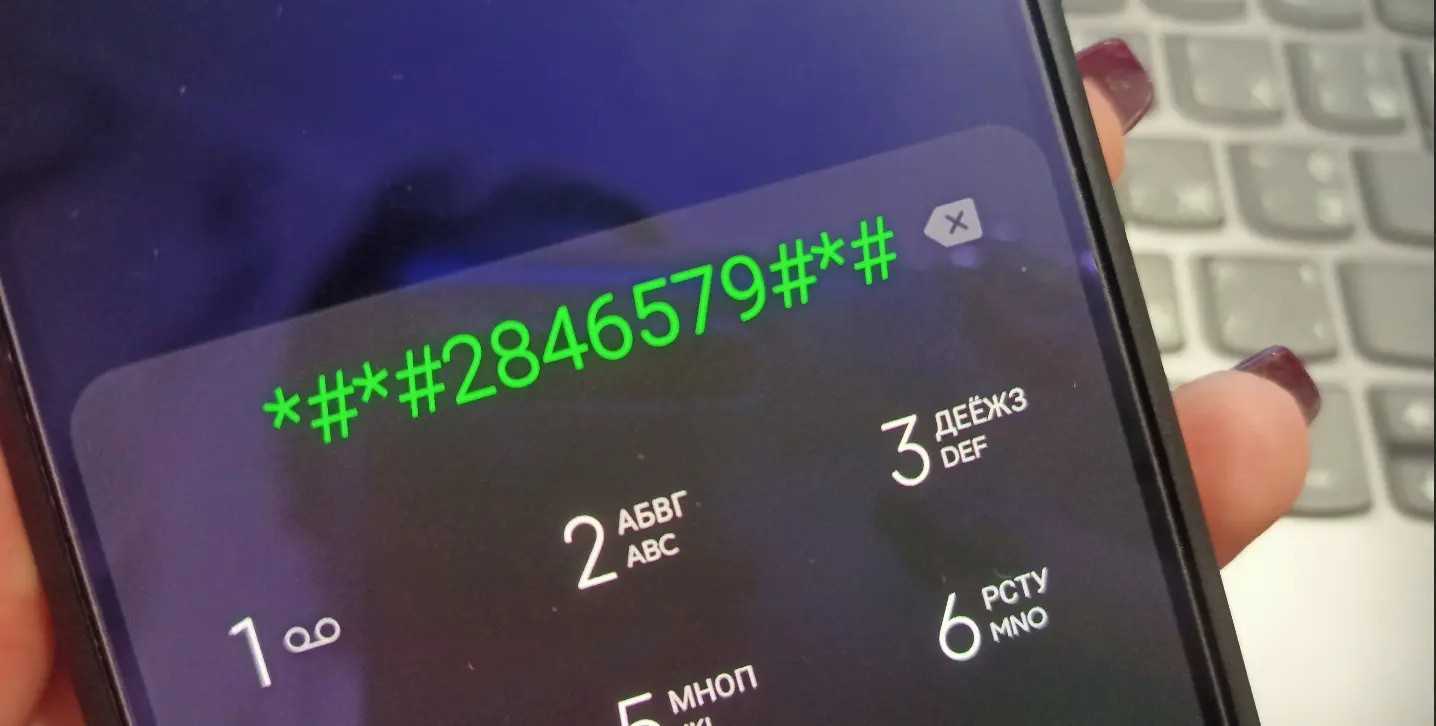
Перейти в инженерное меню Хонор и Хуавей можно с помощью специальных команд, вводимых в разделе «Телефон».
В зависимости от модели девайса, код доступа инженерного меню может отличаться. Ниже приведены примеры самых популярных:
Для Хонор
Вместо телефонного номера ввести код для входа в инженерное меню: *#*#2586579#*#*.
Готово! Должно открыться окно Engineering Mode. На некоторых моделях мобильных гаджетов после ввода команды следует нажать на кнопку вызова.
Для Хуавей
Для Huаwei последовательность действий точно такая же, но вариантов секретных кодов инженерного меню даже больше:
Если одна из вышеуказанных команд не помогла – значит в мобильном гаджете отключен доступ к Enginеering Mode.
Выйти из инженерного меню позволит стрелка в углу, которая и закроет окно.
Во что можно поиграть с GPU Turbo?
Изначально, на момент появления этого решения, официально поддержка существовала только в двух игровых проектах. А именно в PUBG и Mobile Legends: Bang Bang.
К счастью, разработчики не просто представили очередную инновацию, но и постарались сделать так, чтобы люди в ней оказались заинтересованы. Поэтому идет активная работа с производителями игр для мобильных устройств. Сейчас оценить выгоды с помощью новой технологии можно в достаточно большом перечне известных виртуальных развлечений:
- Fortnite;
- Knives Out;
- Battle Bay;
- Crazy Taxi;
- Real Racing 3;
- Into the Dead 2;
- NBA 2K19;
- Dragon Nest M;
- Duel Links;
- PES 2019;
- Dragon Ball Legends;
- FIFA Mobile;
- Free Fire;
- Minecraft;
- Helix;
- Plants vs. Zombie Heroes;
- Subway Surfers;
- Brawl Stars;
- Speed Drifters;
- Asphalt 9;
- Vainglory;
- Arena of Valor;
- Rules of Survival;
- NBA 2K18.
То есть, поиграть, действительно, есть во что.
Кстати, с появлением очередной версии фирменной оболочки EMUI 9.1, была презентована уже GPU Turbo 3.0. Правда, доступна она пока только на мобильных устройствах, известных как Huawei P30.
EMUI 10 — отключение автозапуска и фонового режима
- Открываем Настройки , открываем пункт Батарея , далее Запускприложений ;
- Перед вами появится список с программами, использующими автозапуск (что-то вроде автозапуска на Windows);
- Убираем ползунки с тех программ, которыми вы не пользуетесь ( Рекомендации функций , Презентация , Записьэкрана и т.д. — на ваше усмотрение). Далее перезагружаем смартфон и все, что вы отключили, будет тихо и мирно спать, не расходуя ресурсы системы и батареи.
Отключение автозапуска и фонового режима позволит смартфону полноценно спать в режиме ожидания, не тратя ресурсы и энергию на постоянную синхронизацию данных, обновления и т.п.
Еще одна альтернатива – инженерные коды
Такие коды внедрялись еще в старые телефоны, которые не имели возможности отображения детальной графической информации на экране. Наглядный интерфейс для их применения абсолютно не нужен.
Инженерных кодов очень много. Мы решили предоставить информацию о тех, которые используются наиболее часто (поиск других можно выполнить на специализированных интернет-порталах):
- *#06#. Используется в ситуации, когда хочется узнать достоверный IMEI-адрес;
- *#*#4636#*#*. Дает возможность получить некоторые статистические данные. О самом устройстве или его АКБ;
- *#*#7780#*#*. Откатывает настройки ОС до изначальных. Аналогично возвращает заводские параметры для установленных на телефоне приложений, сервисов Гугл Плэй;
- *2767*3855#. После ввода этой команды, мобильник будет полностью отформатирован. Использовать нужно только предварительно все обдумав и четко понимая последствия такого действия;
- *#*#34971539#*#*. Владелец телефона получить важные сведения, связанные с функциональностью встроенной камеры;
- *#*#7594#*#*. Позволяет вносить корректировки в настройки режимов кнопки, отвечающей за выключение и включение мобильника;
- *#*#273283*255*663282*#*#. Позволяет перейти к инструменту резервного копирования
Совет #5: Удалить неиспользуемые приложения
К сожалению, большинство программ, устанавливаемых вами на телефон Андроид, не только занимает место во внутренней памяти, что не так уж и страшно, но и после запуска остаётся «висеть» в системе в виде фоновых процессов, существенно замедляя работу гаджета. Именно поэтому с целью ускорить работу смартфона или планшета настоятельно рекомендуем просмотреть список сторонних апплетов — и удалить неиспользуемые или ставшие ненужными.
Если вы пользуетесь программой раз в несколько недель или даже реже, имеет смысл сохранить файл-установщик во внешней памяти; тогда вы сможете установить приложение, когда оно понадобится, а затем снова удалить его. Вот и ещё один ответ, как ускорить работу Андроида. Ускорение Андроид за счёт деинсталляции лишних апплетов позволит выделить несколько десятков или сотен мегабайтов памяти — внутренней и оперативной.
Визуальные настройки: экран шрифты и т.д
Мы часто недооцениваем важность дисплея и связанных с ним настроек. Я говорю не только об уровне яркости, но и о возможности изменения цветопередачи отображаемого содержимого, а также о настройке размера шрифта
- Размер шрифта : Настройки> Дисплей> Размер текста .
- Измените размер элементов интерфейса : Настройки> Дисплей> Режим просмотра .
- Разрешение экрана : Настройки> Дисплей> Разрешение экрана .
- Яркость дисплея : Настройки> Дисплей> Яркость .
- Цветовая температура : Настройки> Дисплей> Цветовая температура> По умолчанию / Теплый / Холодный.
- Цветовой режим : Настройки> Дисплей> Цветовой режим> Нормальный / Яркий .
- Отфильтруйте синий свет на экране : Настройки> Дисплей> Комфорт глаз .
- Выключите экран : Настройки> Дисплей> Спящий режим > 30 секунд — это хороший способ ограничить потребление.
- Просмотр приложения в полноэкранном режиме : Настройки> Дисплей> Полноэкранный режим .
- Поворот экрана : Настройки> Дисплей> Автоповорот экрана / Смарт-поворот .
- Увеличьте чувствительность сенсорного экрана зимой : Настройки> Интеллектуальная помощь> Режим перчаток .
- Отображение фотографий на экране блокировки во время зарядки : Настройки / Дисплей / Заставка .
Разрешение экрана
В устройстве установлен безрамочный Super Amoled экран с разрешением 2960×1440p. И это, однозначно, сильно влияет на нагрузку видеоускорителя и процессора. Более низкое разрешение экрана может повлиять на плавность работы интерфейса. К счастью, на данном смартфоне можно уменьшить разрешение экрана до 720p.
Перейдите в настройки смартфона и найдите раздел редактирования экрана. Там будет пункт «Разрешение экрана», в котором можно выбрать несколько вариантов. И если вы хотите получить лучшую производительность вашего девайса, попробуйте уменьшить до 1080p или даже до 720p.
По теме: Как сделать скриншот на Samsung Galaxy S8
Как с этим взлетать: как ускорить Андроид, игры вообще и PUBG Mobile в частности
Здесь и далее будут перечислены настройки на наш вкус и цвет. Каждый может выбрать свои сам, скорректировать необходимое и вообще всё такое.
Мы кстати уже немного писали на эту тему, когда рассказывали про ограничение числа процессов в статье «Оптимизация Android-устройств без использования сторонних программ»:
Итого нам требуется «Многопроцессорный WebView», — это один из крайне важных пунктов, который ускорит систему вцелом, хотя и может негавтивно сказаться на времени работы от батареи.
Как ускорить Андроид еще сильнее? И визуально понятно? Тоже самое касается пункта «оптимизация SD карты», если конечно она у Вас вообще есть (карта) и пункт вообще).
Дальше, если Вы не любитель всяческих там анимаций, то крайне рационально будет отключить анимацию окон, переходов и убрать длительность анимации. Это на порядок сэкономит ресурсы, а визуально (субъективно и по ощущениям) у Вас телефон прямо начнет летать вообще.
Совет #7: Перенос установленных приложений на карту памяти
По умолчанию сторонние программы устанавливаются ОС Андроид во внутреннюю память телефона; отчасти это удобно, поскольку исключает утрату функционала апплета при извлечении SD-карточки, однако с целью освобождения пространства под новую игру или интересное приложение имеет смысл перенести часть программ во внешнюю память.
Сделать это можно, в частности, открыв раздел соответствующего приложения в системных настройках и нажав на кнопку «Переместить»; возможно, потребуется выдать дополнительное системное разрешение на обращение к карте памяти.
К сожалению, в наибольшей степени это рекомендация, как ускорить старый Андроид. Ускорение работы телефона на Андроид новых поколений (начиная с 7-го) путём переноса апплетов на SD-карточку может быть заблокировано операционной системой; в лучшем случае вы сможете, пользуясь специальным приложением, перенести данные программы, но не исходный код.































