Управление черным списком в EMUI
Когда номер внесен в черный список, с него не поступают звонки и СМС, но информация о заблокированных вызовах и сообщениях отображается на панели уведомлений и в окне «Заблокировано».
Перейти к последнему можно двумя способами:
- В приложении Телефон кликните по трем точкам в правом верхнем углу и нажмите на «Заблокировано» в раскрывшемся меню.
- Откройте программу Диспетчер телефона и в главном меню выберите «Заблокировано».
Тут на двух вкладках («Сообщения» и «Вызовы») отображаются заблокированные СМС и звонки, а также время, когда они были произведены. Если кликнуть по кнопке «Правила блокировки», вы перейдете на главную страницу настроек черного и белого списков.
В разделе «Правила блокировки вызовов» можно заблокировать все входящие вызовы, а также все незнакомые или скрытые номера. В «Правилах блокировки сообщений» только один переключатель, активировав который, перестанут поступать СМС с незнакомых номеров.
Следом идут настройки черного списка.
Внизу расположена кнопка «Добавить». Нажмите на нее и раскроется перечень доступных способов блокировки. Вы можете внести номер вручную, добавить его из списка контактов, вызовов или сообщений, а также заблокировать префикс (одинаковое начало номеров). Последняя функция будет полезна, когда нежелательный абонент или организация звонит с похожих номеров, отличающихся только несколькими последними цифрами.
Если хотите разблокировать один или несколько номеров, удерживайте палец на одном из них, затем отметьте нужные номера и нажмите «Удалить». Если нужно, оставьте галочку в чекбоксе «Восстановить заблокированные сообщения» во всплывающем окне и кликните по кнопке «Удалить».
Следом за настройками черного списка идут настройки белого (пригодится, когда номер блокируется из-за блокировки префикса). Абоненты, добавленные в него, смогут звонить вам и писать СМС. Номера можно внести вручную либо добавить из заблокированных вызовов или сообщений.
Еще на телефонах Huawei и Honor можно блокировать сообщения, содержащие заданные слова. Для этого в разделе «Правила блокировки» откройте пункт «Черный список ключевых слов», щелкните на кнопку «Добавить» и введите ключевые слова через запятую. Чтобы сохранить, нажмите «ОК».
Также настраивается получение уведомлений о блокировках.
Как найти скачанные файлы с Интернета в панели уведомлений
Практически все версии операционных систем андроид показывают статус скачивания данных и прочую информацию о них в панели уведомлений. Находится она вверху экрана и выглядит как полоска, содержащая иконки запущенных приложений, часы, заряд аккумуляторной батареи и название оператора сотовых данных.
При скачивании документа на ней отображаются иконка загрузки и троеточие, если он загружен. Для доступа к нему полоску (панель уведомлений) свайпают движением от нее вниз экрана, открывая ее. Кроме быстрого доступа к настройкам ОС, пользователь видит скачанный документ, его название.
Обратите внимание! Можно нажать по нему и перейти в папку «Download» или начать непосредственно устанавливать приложение или просматривать картинку
Стандартное приложение для просмотра загрузок
Как найти папку Download на андроиде
Папка «Download» ни коем образом не скрыта от пользователя. Ее может найти каждый человек и почистить в случае нехватки внутренней памяти. Сделать это можно разными способами: через приложение, стандартный или сторонний файловый менеджер и даже с помощью веб-браузера. Далее об этом рассказано подробнее.
Через приложение «Загрузки»
Практически каждый современный телефон имеет встроенное приложение загрузок, которое содержит в себе рассортированные по разделам все скачанные данные. Сама программа находится в главном меню посреди стандартных сервисов Google и предустановленных приложений. При запуске она подтянет всю информацию о файлах в папке «Download» и позволит работать с ними.
Через встроенный или сторонний файловый менеджер
Не все гаджеты имеют свой встроенный файловый менеджер. Если его нет, то придется скачать и установить. В официальном магазине Плей Маркет их множество, но рекомендуется остановиться на популярном и мощном Total Commander.
Обратите внимание! Не столь важно, какой менеджер используется, так как суть процесса одна: открыть его и перейти в раздел «Память телефона» («SD-карта») и т. д. В нем будет список всех каталогов и файлов, доступных пользователю. Среди них будет и папка «Download»
Среди них будет и папка «Download».
Через браузер
Попасть в нужную директорию можно и с помощью веб-браузера, которым человек пользуется для скачки данных из Сети. На примере популярных для андроида Google Chrome и Яндекса действия выглядят так:
- Открыть браузер и перейти в его настройки, которые скрываются за кнопкой в виде трех вертикальных точек.
- Выбрать пункт контекстного меню «Скачанные файлы».
- Просмотреть все доступные загрузки и информацию о них.
Важно! Функционал позволяет удалить их из папки загрузок, переименовать или поделиться документами или картинками. Последний пункт не только может отправить их в социальные сети и мессенджеры, но и копировать в любую папку, если на телефоне есть файловый менеджер
Посмотреть скачанные документы можно и через браузер
Для чего нужно облако на андроиде
Облачное хранилище выполняет ряд важных задач, которые эффективны в конкретной ситуации. О его предназначении будет рассказано далее.
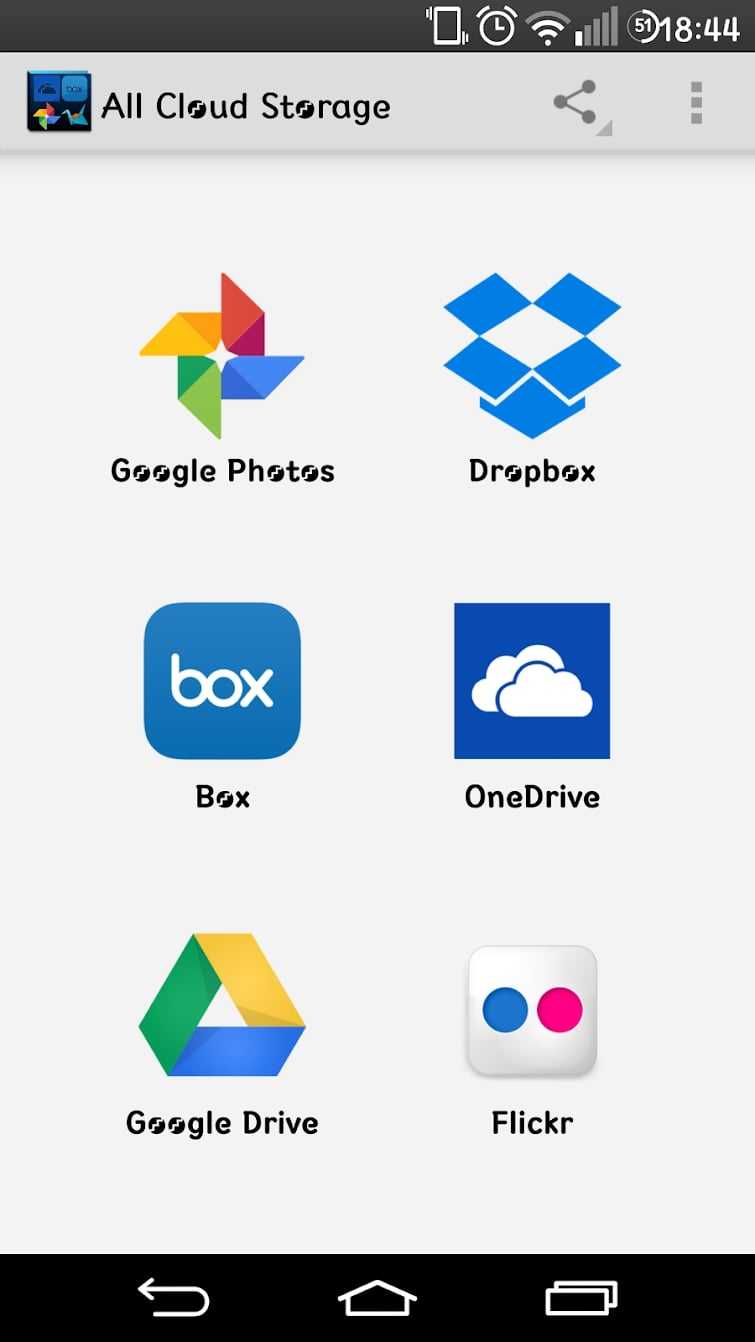
Приложения на Google Play Market для облачного хранилища данных
Что такое облако в телефоне андроид
Как и говорилось выше, облако представляет собой определённое место в Интернете, где пользователь сможет размещать данные. Речь идёт о файлах, документах, изображениях, а также видеозаписях.
Обратите внимание! В Интернете существует немало сервисов, предоставляющих подобные услуги. Например, в аккаунте Google Play Market может содержаться вся информация о пользователе, которой тот воспользуется при покупке нового смартфона
Для чего используют
Облако на Android имеет ряд отличительных особенностей:
- возможность хранить свои данные на протяжении длительного периода времени. Некоторые сервисы предоставляют услугу бессрочного хранения информации;
- ограниченность внутреннего хранилища. Как правило, облачное хранилище небезгранично. Бесплатно здесь можно разместить лишь определённый объём сведений;
- защита от злоумышленников. Возможность кражи личных данных пользователя с облака практически исключена;
- освобождение внутренней памяти телефона. Важные сведения можно поместить в облако, тем самым освободив место на карте памяти, которое можно будет использовать для других целей.
Как пользоваться облаком на андроиде
Для получения такой возможности пользователю смартфона потребуется пройти несколько этапов, каждый из которых имеет немаловажное значение. Подробнее об осуществлении данной процедуры будет рассказано далее
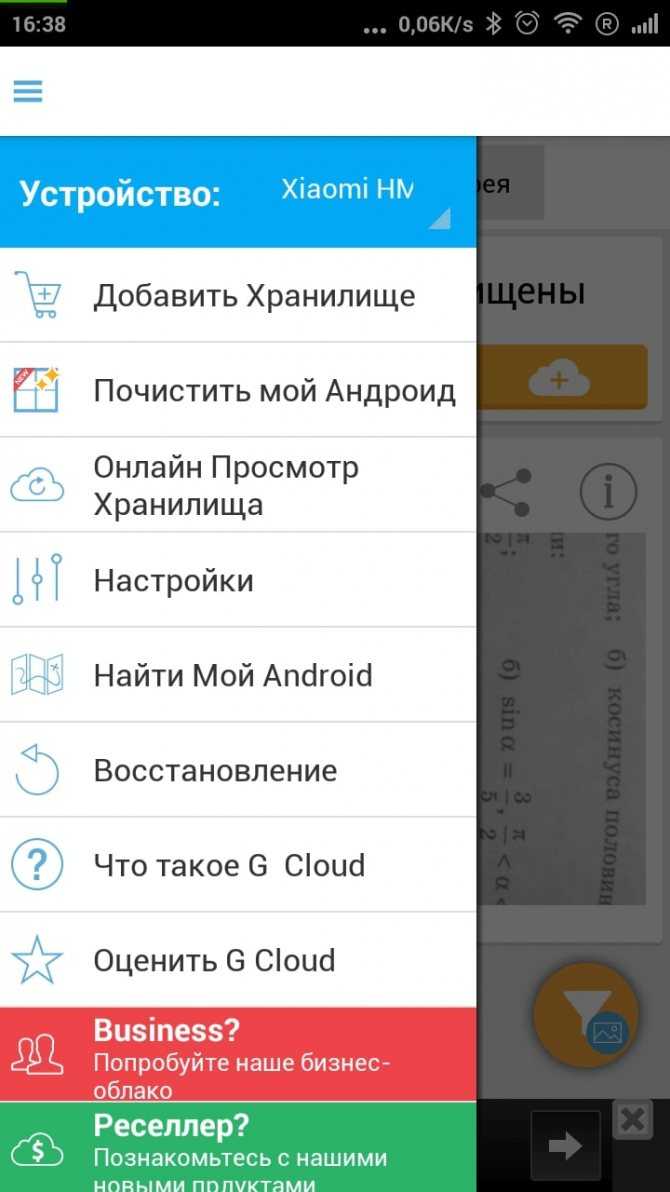
Входить нужно через меню настроек облачного хранилища на OC Android
Что такое невидимые файлы на ОС Андроид?
Большинство телефонов Андроид обычно предупреждают своих владельцев о полном заполнении внутренней памяти устройства. Но система обычно не сообщает, как и какими инструментами можно освободить столь нужное место. Практически все пользователи бросаются удалять приложения и старые фотографии, чего обычно делать не стоит. Файлы, которые действительно нужно удалить, скрыты (спрятаны) глубоко внутри папок вашего устройства, что усложняет их поиск и утилизацию.
Обычно, ненужными файлами на телефоне являются:
- Файлы кэша ОС и приложений;
- Данные в папках мессенджеров (картинки, видео, аудио и др.);
- Картинки в папке .thumbnails, расположенной в директории DCIM;
- Содержимое папки Downloads;
- Файлы из папки торрентов (в некоторых случаях);
- Оффлайн-карты навигаторов и другое.
Давайте разберём, каким способом можно найти и удалить невидимые и ненужные файлы на ОС Андроид, чтобы очистить его память.
Использование сторонних приложений, чтобы очистить забитую память
В цифровых магазинах представлены различные приложения для поиска мусорных файлов и очистки памяти вашего гаджета. В частности, хорошие отзывы получило приложение «SD Maid» — удобный инструмент, позволяющий выполнять множество полезных функций.
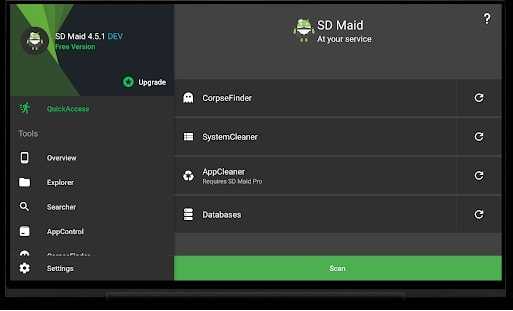
Среди них:
- Нахождение файлов, принадлежащих приложениям, местонахождение которыз не установлено. Обычно таки приложения было удалены ранее, а мусорные файлы после него остались;
- Поиск файлов, которые можно безопасно удалить;
- Поиск и отображение файлов-дубликатов, одну часть из которых можно безопасно удалить;
- Анализ памяти – отображает, как разбита ваша память, какие папки (приложения) занимают в ней больше всего места и другое.
Установите приложение и просканируйте его инструментами ваш телефон. При необходимости удалите лишние файлы с памяти вашего гаджета.
Аналогами данного приложения являются популярные «CCleaner», «Super Clean», «ES Disk Analyzer» и другие.
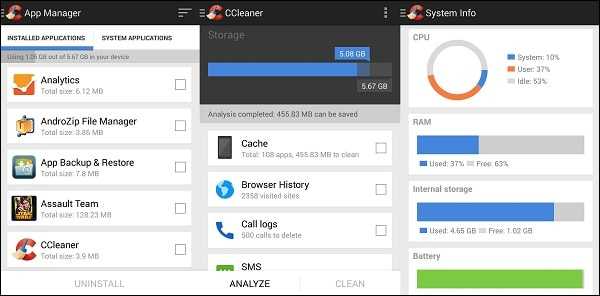
Воспользуйтесь функционалом приложения CCleaner
Как найти буфер обмена в телефоне Хонор и Хуавей
Важно повторно подчеркнуть, что буфер представляет собой участок оперативной памяти смартфона, поэтому обнаружить его невозможно. Доступ к упомянутому участку получают лишь программы и приложения, использующие для собственно работы информацию из смартфона
Пользователи получить доступ к данному участку не смогут, независимо от собственного желания. Приложения для взаимодействия с временными файлами также не помогут в поиске скрытого сектора, поскольку их назначение ограничивается управлением указанными сохранениями. То есть, справиться с поиском и получением доступа невозможно.
Как на Honor и Huawei сделать вспышку при звонке
Блокировка сообщений и вызовов
Теперь подробно рассмотрим, как настроить черный список на MIUI 11. Встроенное приложение предлагает несколько удобных функций для максимальной защиты.
От незнакомых номеров
Заходим в настройки и открываем вкладку «Блокировка вызовов». Активируем команду «Блокировать вызовы от незнакомых» и «Блокировать вызовы со скрытых номеров». Все неизвестные абоненты сразу будут попадать в ЧС. Узнать, звонил ли кто-то, можно будет на стартовом экране программы.
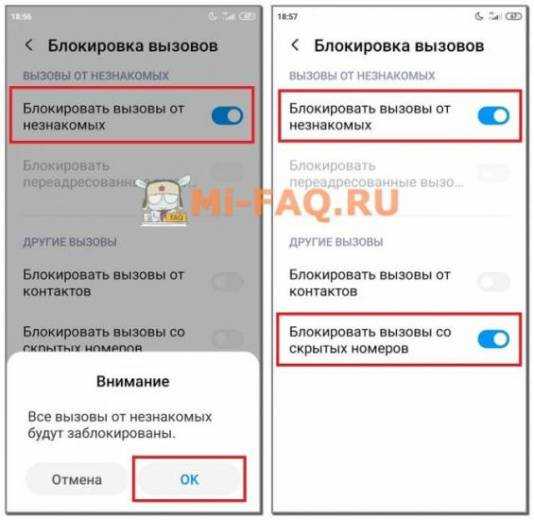
По ключевым словам (смс)
Есть специальная опция, которая блокирует сообщения с определенными словами.
Посещаем раздел «Блокировка сообщений»
В нижней части страницы обращаем внимание на подпись «Ключевые слова» – «Черный список». Жмем по плюсику и через запятую вводим слова, которые не хотим получать в СМС
Кликаем «Сохранить»
Жмем по плюсику и через запятую вводим слова, которые не хотим получать в СМС. Кликаем «Сохранить»
Как видите, добавлять нежелательные фразы очень просто и быстро. Список можно пополнить в любой момент.
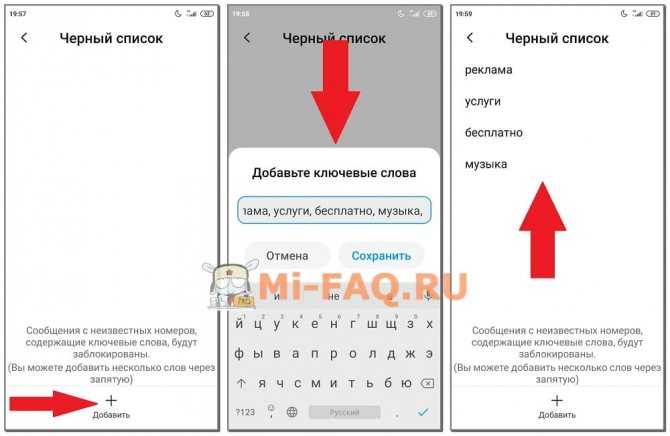
Спам в социальных сетях
Бывает, получаешь какое-нибудь рекламное сообщение, но, еще раз повторимся, сейчас это происходит значительно реже, нежели раньше.
Почему это телефонный спам? Да потому что абсолютное большинство пользователей «социалок» используют для общения смартфон.
- https://androidlime.ru/what-is-spam-in-the-phone-and-how-to-disable-it
- https://akket.com/android/56318-skrytaya-funktsiya-v-kazhdom-android-smartfone-pozvolyaet-izbavitsya-ot-spama.html
- http://www.imageadvertising.ru/13450
- http://sotoguide.ru/answers/69922/
- https://androidnik.ru/chto-takoe-spam-v-smartfone/
Что такое облако
Для начинающих пользователей смартфонов это слово кажется забавным, ведь оно никак не ассоциируется с мобильными телефонами и техникой в целом. Однако это не так, и облака играют важную роль в современном мире. Только речь идет не о белых бесформенных облаках на небосводе, а о технологичном решении для хранения файлов в интернете.
Облачное хранилище – это специальный сервис, который предоставляет возможность пользователям загружать файлы любых размеров в интернет, а после удалять с локальных устройств. После загрузки такой файл будет доступен с любого гаджета, у которого есть интернет и доступ к вашему облаку. Казалось бы, с такой задачей справится любой мессенджер.
Например, загрузил архив в WhatsApp в телефоне, а после скачал его же через WhatsApp Web. Но на деле облака имеют более широкий функционал. Например, игры используют их для синхронизации прогресса, а мессенджеры – для сохранения истории чатов. Также облачные хранилища не имеют ограничений по размеру файла. Разрешается загружать даже гигабайтные программы. Главное, чтобы хватило места в облачном хранилище.
Преимущества и недостатки перед локальным хранилищем
Выше мы перечислили основные возможности облачных хранилищ. Но, по сути, раз их основная задача – это хранение файлов, тогда что мешает использовать для этого внутреннюю память устройства. На самом деле и у первого, и у второго способа есть свои плюсы и минусы. Начнем с преимуществ облака:
- Доступ с любого устройства, где есть интернет. Достаточно знать данные от облака или получить ссылку на файл.
- Размер хранилища легко изменить, выбрав другой тариф. Это намного быстрее, чем покупать SD-карту на больший размер.
- Данные не потеряются при повреждении устройства.
- Приложения в автоматическом режиме синхронизируются с облаком.
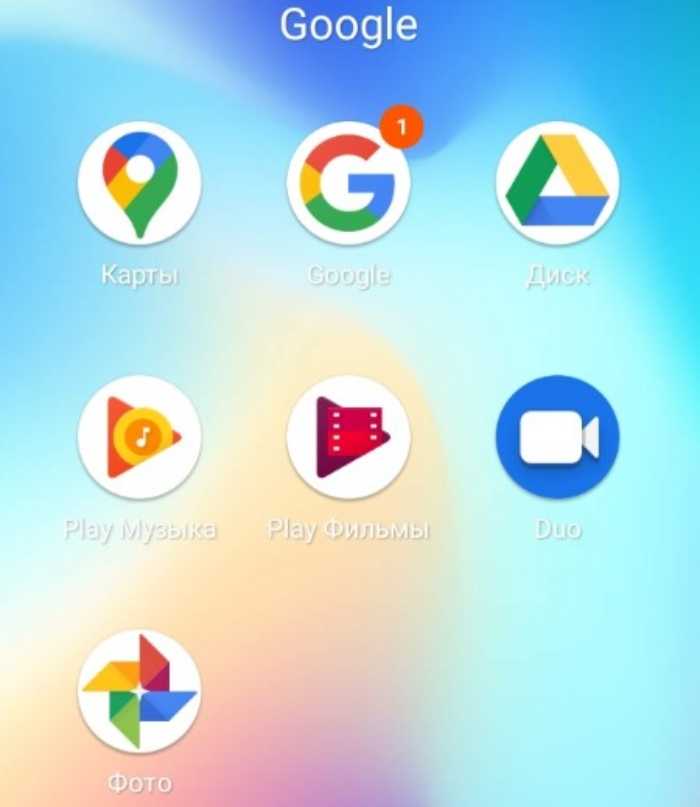
Безусловно, эти преимущества нужны каждому активному пользователю интернета. Но, увы, даже у такой чудесной технологии есть минусы. Среди которых:
- Необходимость ежемесячно платить за тариф. Причем нужно это делать, даже если вы не загружаете никаких файлов.
- Обязательное наличие интернета для загрузки файлов.
Впрочем, некоторые сервисы предлагают и бесплатный тариф, но в нем довольно мало памяти. В общем, если на вашем устройстве мало места, а покупать карту памяти нет желания, то облако – это отличное решение.

Очистка сторонними приложениями
Play Маркет и App Gallery предлагают десятки вариантов как почистить Хонор и Хуавей от мусора с помощью специализированных программ. Выбор огромный. Поэтому в этой статье будут приведены примеры лишь нескольких самых популярных программ.
KeepClean Cleaner & Faster
С помощью KeepClean Cleaner & Faster можно избавиться от ненужных файлов, ускорить работу устройства и снизить энергопотребление. А при покупке Pro-аккаунта откроются дополнительные возможности. Интерфейс у него простой и переведен на русский. Есть реклама, но навязчивая и отключается при оформлении платной подписки. Скачать можно в Play Маркете и AppGallery.
CCleaner
Одна из самых популярных программ для очищения мобильных устройств, ноутбуков и компьютеров от ненужных данных. Имеет простой и интуитивно понятный интерфейс. Является условно-бесплатной. При оформлении подписки исчезнет реклама и откроются дополнительные возможности по более глубокому очищению памяти, оптимизации смартфона и контроля заряда аккумулятора. Скачать можно в Play Маркете.
Nox Cleaner
Удобное и простое приложение, доступное для загрузки с AppGallery и Play Маркета. Имеет простой и понятный интерфейс. Помимо удаления, предлагает функции ускорения работы устройства, охлаждение, энергосбережение и антивирус. Является условно-бесплатной программой. При оформлении подписки избавит от показа рекламы, обеспечит технической поддержкой и автоочисткой памяти.
Как открыть архив на Андроиде в один клик
Опубликовано 25.03.2019 27.03.2019 Автор Максим Андреевич
В настоящее время огромное количество файлов в сети находится в формате архивов. По статистике всё больше и больше людей заменяют компьютер смартфоном. Однако не каждый знает, как открыть архив на Андроиде. Об этом и будет эта статья.
Способ 1: открываем архив через сторонние программы
Как вы уже поняли из названия, для данного метода нам потребуется установка определённого приложения из Google Play. Вообще для распаковки архивов существует множество программ, однако мы рекомендуем вам дополнение «RAR». Оно полностью бесплатное и не занимает много места на телефоне. Итак, вот краткая инструкция по работе с софтом:
- Заходим в Play Market и в поиск вводим «RAR».
- Устанавливаем программу с иконкой как на скриншоте ниже.
- Заходим в приложение и нажимаем «Разрешить» или «Да».
- Выбираем место расположения нужного файла. Для этого кликаем на «три полоски» в левом углу экрана.
- Для того чтобы открыть нужный архив просто нажмите на него.
Теперь вы знаете как открыть архив на телефоне Андроид.
Чтобы запаковать файл в архив нужно выполнить следующее:
- Выбираем нужный файл или папку в программе.
- Ставим галочку напротив нужного объекта.
- Нажимаем на «плюс», который находится вверху экрана.
- Выбираем формат: ZIP, RAR или RAR 4.x.
- Если необходимо задать пароль, то нажмите кнопку «Ввести пароль».
- Кликаем на кнопку «ОК», затем «Разрешить».
- Если файл большого объёма, то процесс запаковки можно отправить в фоновый режим. Для этого нажмите «Фон».
Вообще-то вы можете использовать какую-нибудь другую программу для работы с архивами. Благо в Гугл Плей их огромное количество.
Способ 2: Открытие архива с помощью файлового менеджера
На некоторых смартфонах для открытия архива не нужно устанавливать дополнительный софт. В виде примера могут выступать телефоны Xiaomi. Их стандартного проводника достаточно для работы с такими файлами. Ну а если диспетчер файлов вашего устройства не поддерживает такую функцию, вы может скачать сторонний проводник с Play Market. Например, ES-проводник. Мы будем описывать процесс на примере смартфона Xiaomi. Итак, чтобы открыть архив через файловый менеджер нужно выполнить следующее:
- Заходим в проводник и ищем нужный файл.
- Нажимаем на выбранный архив, затем «Извлечь в».
- Выбираем куда будет сохраняться файл: на SD-карту или внутреннюю память устройства.
- Кликаем на кнопку извлечь, которая в нашем случае расположена внизу экрана.
Всё. Теперь вы знаете как открыть зип архив на Андроиде. Однако описанные программы позволяют открывать архивы любых форматов.
Как узнать, что на устройстве есть вирус
Иногда самостоятельно определить, что на устройстве появился вирус бывает сложно. Однако основываясь на ряде признаков сделать это становится намного легче:
- Телефон быстро разряжается, беспричинно выключается, часто перезагружается.
- В журнале вызовов и сообщений появились неизвестные номера, на которые вы не звонили и ничего не отправляли.
- Со счёта мобильного номера начали быстро списываться средства.
- На смартфон самостоятельно устанавливаются неизвестные приложения, изменяется оформление рабочего стола, автоматически включается Wi-Fi, Bluetooth и прочие функции.
- Во время работы периодически всплывают рекламные баннеры или запускаются сторонние видео.
- При попытке разблокировать телефон на экране отображается сообщение, в котором указано, что вы совершили правонарушение и должны заплатить штраф.
- Антивирус беспричинно удалился или попросту перестал запускаться.
- В списке запущенных процессов начали появляться неизвестные программы, которые вы самостоятельно не устанавливали.
На этом список возможных признаков не заканчивается, однако выше была представлена основная их часть.
Очистка телефона от ненужных файлов
Если память телефона Android заполнена, первым делом рекомендуем удалить приложения, загрузки и системный мусор. Наибольшее количество места на смартфоне занимает папка загрузки и установленные приложения. Действенный способ освободить достаточное количество памяти – убрать всё ненужное.
Как очистить внутреннюю память телефона:
Проанализировать все приложения на рабочем столе смартфона. Скорее всего удастся найти несколько ненужных или мало полезных приложений, которыми уже давно не пользуются. Их лучше удалить в целях высвобождения памяти;
- Ещё одна распространённая причина, почему память телефона заполнена – в ней хранится много видео и фото. Можем отфильтровать неудачные фотографии и бесполезные видео. Это уже может решить проблему. Если же все медиаданные нужны или их удаление не помогло высвободить достаточный объём памяти, остаётся только перенести файлы. Рекомендуем переместить данные на флешку или перебросить на компьютер;
- Очистить загруженные файлы из мессенджеров. Они по умолчанию загружают присланные фотографии на телефон. Из-за этого, в хранилище смартфона скапливаются различные открытки, поздравления, фото посторонних людей и прочее. Проще всего очистить этот раздел — использовать компьютер. Через проводник можем открыть одноимённую папку с мессенджера и убрать её содержимое;
- Проверить папку, в которую браузер загружает все файлы. Здесь скапливается много данных, их очистка поможет высвободить немало места.
Это самые эффективные способы освободить место на телефоне, но и они не всем помогают. Проблема с недостатком памяти сохранилась? – Читайте дальше.
Создание папки в памяти системы и на SD карте
Средствами системы
1. Чтобы сделать директорию, вначале нам нужно открыть какой-либо файловый менеджер для Android. По умолчанию — это приложение «Файлы» или похожее по названию — откройте его.
Интересно! В зависимости от Android лаунчера — программа может выглядеть по-другому, не как в статье, но функции будут практически те же.
2. В главном окне вы увидите список файлов и директорий, которые есть в памяти устройства. Можно переключится на SD карту при желании и уже создать каталог там.
Перейдите в нужно место и нажмите на кнопку МЕНЮ (обычно это иконка — троеточие) и выберите действие «Новая папка». Сразу же можно дать ей новое имя.
Затем можно переместить сюда любые нужные вам файлы и пользоваться ими в удобное время.
Интересно! Если нужно создать ярлык к файлу на домашнем экране — выберите его и откройте меню, нажав на значок троеточия, далее укажите пункт для создания ярлыка.
Через ПК
Создавать папки на устройстве можно также и с помощью компьютера или ноутбука. Нередко именно этот способ экономит много времени, особенно, если нужно перекинуть много музыки или других файлов к себе на устройство.
1. Подключите девайс к ПК и выберите тип подключения, чтобы можно было передавать файлы.
2. Откройте телефон в проводнике — нажмите одновременно клавиши «WIN + E» и в проводнике кликните по своему телефону или сразу по SD карте.
3. Директории здесь создаются таким же образом, как и во всей системе Windows. В месте, где нужен новый каталог, кликните правой кнопкой мыши по свободному пространству и выберите в контекстном меню пункт создания папки.
Сразу же можете переименовать директорию. Все созданные таким образом каталоги и перемещенные сюда файлы будут показываться на телефоне/планшете.
Интересно! В галерее с фотографий тоже можно сделать директорию/альбом. Просто откройте ее и нажмите на значок плюса, чтобы сделать ее. Или эта опция может быть в меню — значок с тремя точками, нажмите вначале на него и выберите нужный пункт.
В заключение
Это очень удобная функция, чтобы сделать домашний экран своего устройства куда боле организованным и удобным в использовании. Такие маленькие хитрости делают наши телефоны еще более комфортными в управлении.
Рассказать друзьям
Как удалить приложение с Айфона? Легко
Как перенести фото с Андроида на Андроид: все способы
Как установить мелодию на звонок на Самсунг: подробно
Комментарии — 0:
Куда скачиваются файлы на андроиде
В ОС андроид для всех файлов, которые загружаются из Глобальной сети, есть специальный каталог под названием «Загрузки» («Download»). Эта папка, как правило, расположена в корне всей памяти, которая доступна пользователю. Чтобы найти скачанные документы, необходимо в обязательном порядке установить любой файловый менеджер или воспользоваться подобной программой, если она идет в комплекте стандартных приложений телефона или ОС.
Все скачанные данные сохраняются в соответствующей папке
К сведению! Если в телефон была установлена съемная карта памяти, то операционная система может создать папку закачек и в ней. Для этого при скачивании в браузере можно указать каталог для сохранения, то есть прописать путь к нему.
Скачанные данные могут храниться в специальных папках


































