Как почистить память телефона Хонор с помощью программ
Почистить её можно и при помощи программ. Этот способ удобен тем, что:
- Программа автоматически определяет то, что пользователю не нужно, то, чем он не пользуется вовсе;
- Программа делает все за пользователя. Со стороны человека достаточно скачать её, остальное она сделает сама;
- Программа найдет те данные, которые человек может и не заметить.
Подборку приложений можно посмотреть далее. Если рассказывать алгоритм каждого, то нужно:
- Скачать приложение через официальный источник;
- Открыть его, разрешить ему вносить изменения на устройстве и чистить данные;
- Нажимаем на кнопку «Сканирование» и ждем, пока утилита сама найдет ненужные данные;
- Нажимаем на «Очистить» и все.
Программа – отличный инструмент для любого человека, которые не разбирается в настройках и не хочет самостоятельно чистить все.
Как почистить память телефона Хонор без удаления файлов
Если все лишние приложения уже давно удалены, а памяти все равно не хватает, на помощь приходит возможность перенесения программ (и не только) на внешние источники памяти – SD-карты, а точнее microSD. Это возможно на любых устройствах Хонор 7A, серии P, любых моделей от 10 до 50 и т.д.
Инструкция для таких случаев, пошаговая:
- Установить карту SD в соответствующий слот устройства – рекомендовано выполнение форматирования карты сразу же после установки.
- Войти в «Диспетчер файлов» и выбрать необходимые файлы. Для перемещения сразу нескольких позиций, первое нажатие должно быть долгим, а затем достаточно ставить галочки в окошках рядом с названием.
- После выделения файлов на выбор пользователя, появляются два варианта действий: «Копировать» и «Переместить». После выбора действия перемещения, необходимо указать адрес, в данном случае это будет карта памяти.
- После перемещения файлов можно дальше использовать освободившуюся память.
Схожим образом можно переместить все ненужные медиафайлы (фото, видео, аудио и т.д.) на ПК. Для этого необходимо подключить устройство к компьютеру через USB кабель, дождаться автоматической установки драйвера устройства (при подключении впервые) и разрешить на экране смартфона действия с файлами.
Далее через «Документы» на ПК необходимо открыть устройство, а затем выделить все необходимые медиафайлы, вырезать их и вставить в удобную папку на ПК.
Очистка оперативной памяти
Для начала разберемся как очистить временную память (кэш). Есть два способа это сделать: закрытие фоновых приложений или индивидуальная очистка в каждом приложении.
Закрываем фоновые приложения
Тут все просто — если вы пользуетесь большим количеством программ, они часто продолжают работать в фоновом режиме. Прекратить их работу можно буквально в два клика:
- Жмем на иконку навигации в виде квадрата.
- Откроется окно, в котором будут отображены работающие в фоне приложения, а также количество свободной оперативной памяти. Жмем на корзину и готово.
Очищаем кэш приложений
Для очистки кэша приложений на вашем Хуавей и Хонор делаем следующее:
- Открываем «Настройки» смартфона.
- Далее выбираем пункт «Приложения». В открывшемся окне снова жмем «Приложения».
- Больше всего кэша съедают те приложения, которыми вы чаще всего пользуетесь. В качестве примера возьмем программу «Здоровье». Находим ее в списке приложений, открываем и находим пункт «Память».
- В открывшемся окне вы увидите количество внутренней памяти, которое занимает данная программа, а также кэш. Жмем «Очистить кэш» и готово.
Еще один простой способ очистить оперативную память — просто перезагрузить смартфон.
Общие принципы
Что же касается того, как пользоваться облаком в самом широком понятии, здесь все достаточно просто. Пользователю после регистрации нужно лишь добавлять в хранилище папки и файлы, контакты и многое другое.
При этом в разделе настроек он может добавлять друзей, которые наравне с ним станут производить загрузку файлов на сервер или их редактирование (самый простой пример – Dropbox). Зачастую новые юзеры могут использовать собственные пароли для входа в систему.
Но вот что интересно. При установке специальной программы на компьютер доступ к файлам в облаке осуществляется намного быстрее, нежели при запуске того же интернет-браузера. То же самое можно сказать и о синхронизации. Достаточно поместить файлы в папку приложения, и синхронизация будет выполнена моментально для всех пользователей, имеющих права доступа к сервису. Рассмотрим наиболее популярные хранилища.
Как освободить память с помощью сторонних приложений
Существует масса сторонних сервисов, доступных для скачивания из Play Маркета и AppGallery, которые помогают в удалении данных с мобильного телефона.
CCleaner
CCleaner: очистка мусора Developer: Piriform Price: To be announced
Удобное русифицированное приложение с широким функционалом и приятным интерфейсом. Работает бесплатно, но при покупке «Премиум»-аккаунта дает пользователям несколько полезных фишек, улучшающих производительность девайса.
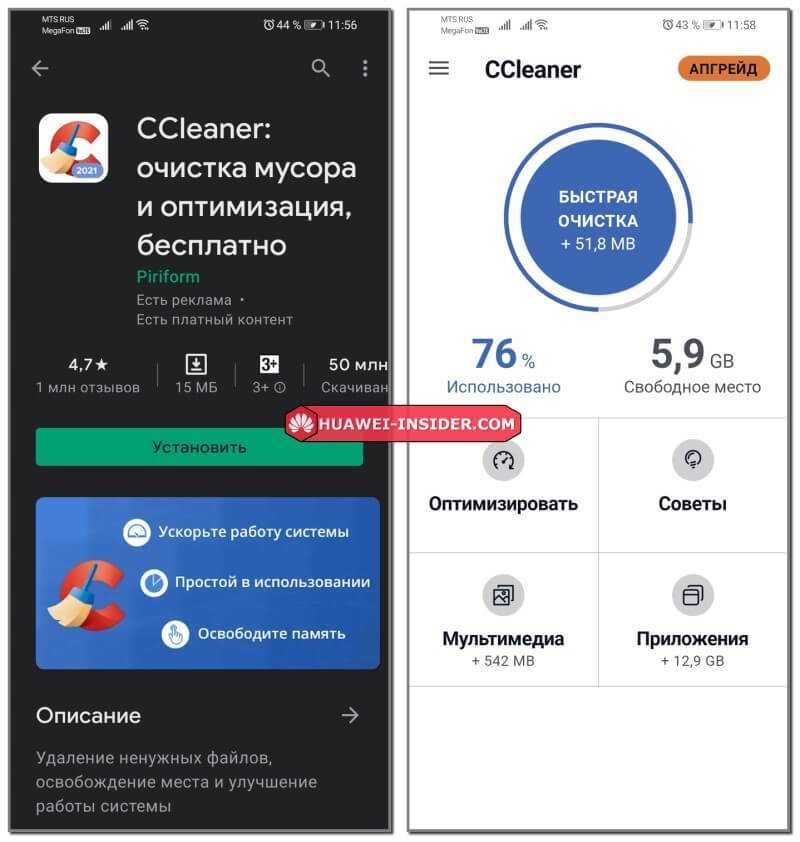
KeepClean
KeepClean: Cleaner, Antivirus Developer: APPS INNOVA Price: Free
Тоже очень удобное и многофункциональное приложение, проводящее очищение устройства от всего ненужного. Периодически в нем вылезает реклама, но покупка платного аккаунта избавляет от этой проблемы.
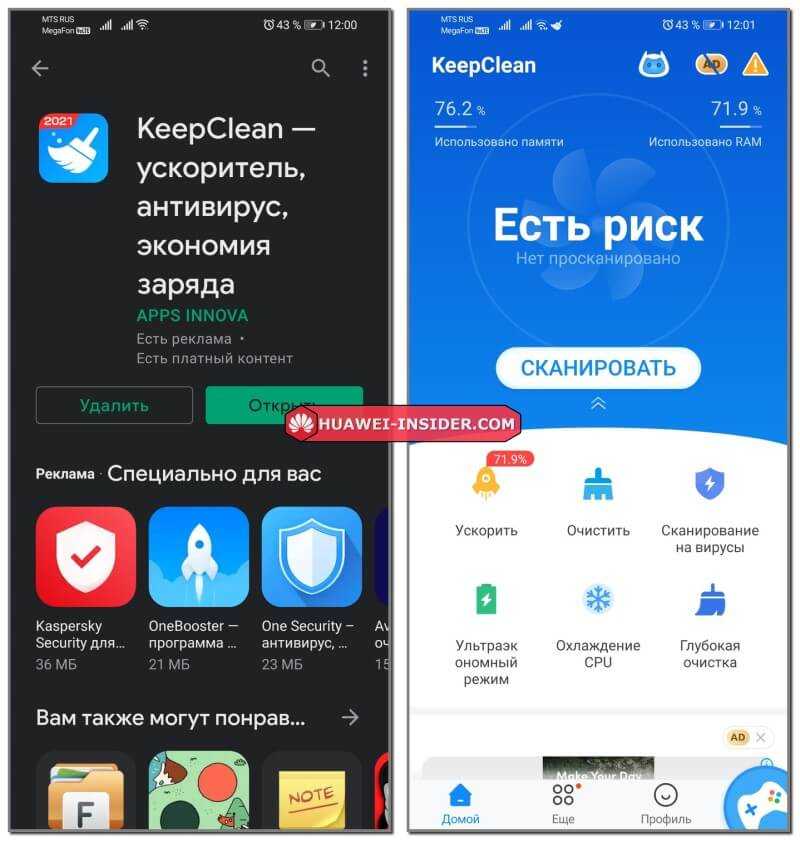
Перенесите фото и видео в любое другое облако
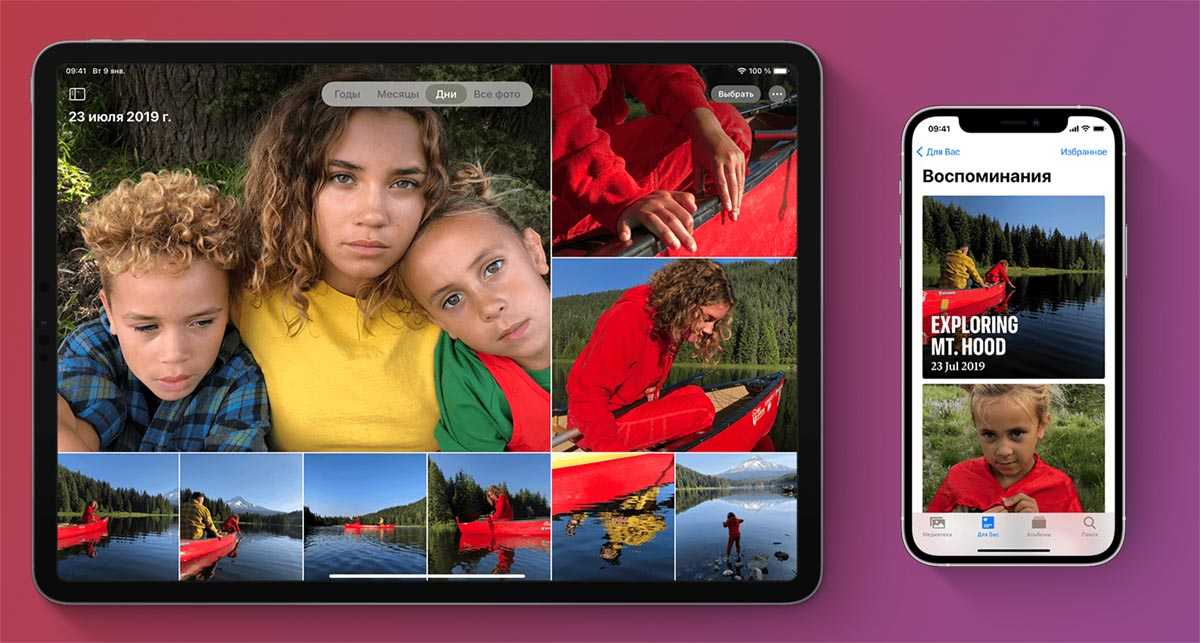
Самым главным “пожирателем” места являются снимки и ролики, которые сгружаются в iCloud. Все дело в том, что ответственная за это опция Фото в iCloud по умолчанию включена на всех новых гаджетах Apple.
Расчет, скорее всего, сделан на быстрое заполнение стандартных 5 ГБ места с целью подсадить пользователя на покупку дополнительной подписки.
Если вы не хотите оплачивать лишнее место в облаке Apple, можете хранить резервную копию своей медиатеки в любом другом облачном сервисе.
Для этого отключите опцию по пути Настройки – Фото – Фото в iCloud (на iPhone) и Системные настройки – Apple ID – iCloud – Фото (на Mac). Сделать это нужно на всех устройствах с вашей учетной записью.
Чтобы данные из галереи синхронизировались с другим облачным сервисом, воспользуйтесь его официальным клиентом для iOS, iPadOS или macOS.
Mi Cloud что это?
Тот случай, когда навязываемая опция в телефоне Xiaomi, являющаяся системным приложением, реально помогает пользователю в повседневной эксплуатации смартфона. Представляет собой виртуальное хранилище данных, расположенное на серверах Китая. По сути, является расширением реальной внутренней памяти смартфона. Обязательно наличие аккаунта MI, иначе в него не зайдешь. На первой же странице вам будет предложено ввести логин (id, номер телефона) и пароль от аккаунта.
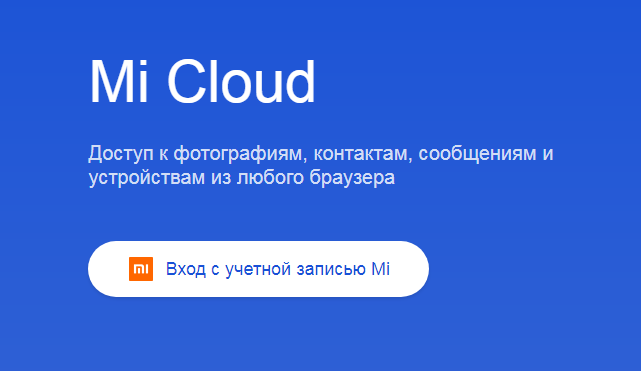
Облачный статус не должен вводить в заблуждение, вам реально будет выделено 5 Гб физической памяти для дублирования:
- Контактов из телефонной книги. Теперь не страшно их потерять. Они хранятся в надежном китайском месте. Плюс ко всему их можно перемещать (импорт, экспорт) или даже восстанавливать случайно удаленные, до двух месяцев назад.
- Сообщений. Кроме простого просмотра предусмотрена функция переписки прямо из облака.
- Фото и видеозаписей из галереи. По мере заполнения хранилища в телефоне, всегда можно их сохранить в Mi Cloud, а у себя на устройстве удалить.
- Заметок. Все ваши «пометки на полях» будут здесь. Редактируйте на здоровье или удаляйте, ничего не пропадет.
- Записей диктофона. Перемещенные во время синхронизации, аудиозаписи будут продублированы.
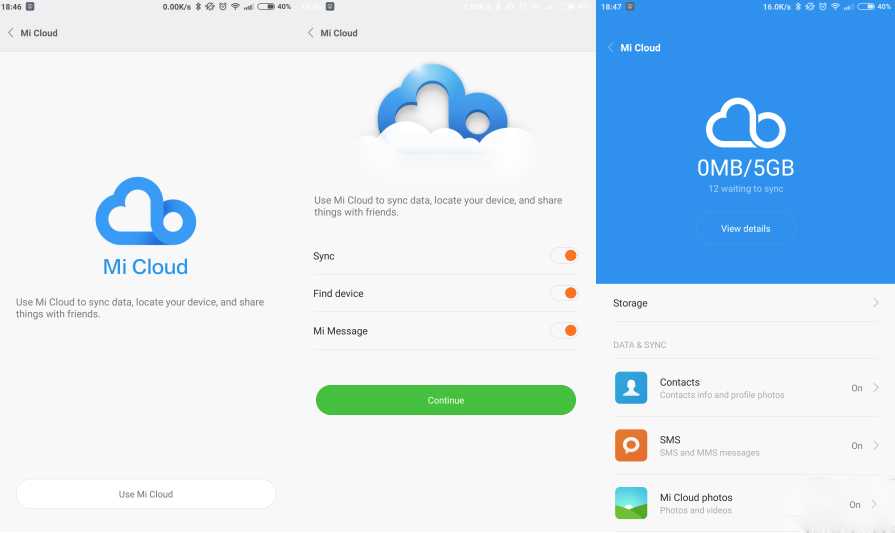
Маловато, скажете, места? Согласен, на 5 Гб далеко не уедешь, особенно учитывая, что все бэкапы ваших установленных приложений, настроек системы и пользовательских данных также находятся в облаке. К ним нельзя добраться с компьютера, их нет в перечне всех продублированных мест смартфона, но они там присутствуют. Думаю, китайцы специально ограничили доступ к копиям системы, чтобы их случайно не запортили или не внесли вирус. Другое дело, когда они отображаются в телефоне, защищенном встроенным антивирусом. Все, что вы загружаете в облако, тщательно отслеживается на предмет наличия в нем вредоносных программ.
Итак, вы настаиваете на просмотре старых и новых образов ОС, спрятанных от чужого недоброго взгляда в виртуальных недрах. В таком случае:
- заходим в настройки;
- системные приложения;
- Mi Cloud;
- резервирование;
- управление резервными копиями.
Перед вами полный список бэкапов, сделанных за все время использования данного аккаунта. С возможностью удаления или восстановления. Будут указаны дата формирования копии, а также устройство, с которого сняли слепок.
На десерт — в облако внедрен алгоритм поиска смартфона. Опция позволит вам локализовать местоположение телефона, блокировать и уничтожить все данные. Для забывчивых, подаем дистанционный звонок с компьютера, например, и устройство «скажет» хозяину, где он его оставил. Для реализации фишки следует включить поиск устройства на самом девайсе.
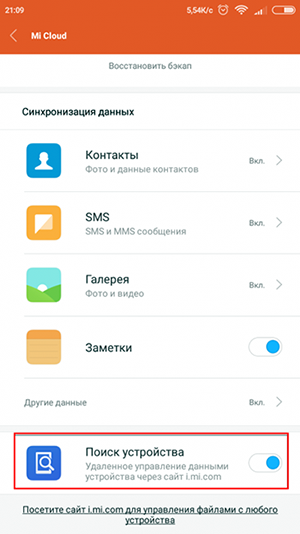
Справедливости ради нужно добавить, что подобный фокус давно используется в продукции главного американского конкурента xiaomi.
Мы вкратце пробежались по возможностям хранилища, в любое время вы сможете включить процесс синхронизации любой категории телефонной информации, особенно, в случае, если память смартфона заполнена.
Неслучайно китайские программисты в новейших версиях MIUI отказались от слова «память». У вас теперь есть внутреннее и виртуальное хранилище, одно дополняет другое.
Что такое MiCloud, где его найти и как проверить его состояние
MiCloud — это облачный сервис Xiaomi, аналогичный по функциональности Google Диску, iCloud, облакам от Яндекса, Mail.ru и пр. Первоначально китайский гигант предлагал своим клиентам 10 ГБ места в облаке. Но со временем ситуация изменилась, и теперь предлагается только 5 ГБ.
Приложение сервиса есть на всех фирменных смартфонах и планшетах, оно позволяет синхронизировать данные, загружать фото, видео, файлы, контакты и прочие сведения в облако. Чтобы проверить состояние MiCloud, нужно зайти в него — с рабочего стола или через «Настройки» — «Системные приложения».
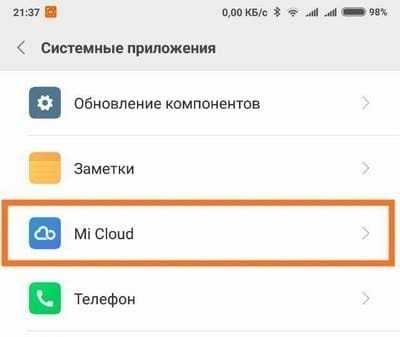
После этого можно уже работать с данными, удалять их, копировать на устройство и так далее.
Как пользоваться облаком?
Просто скачиваете приложение того облачного хранилища, которым вы пользуетесь, после чего настраиваете, какие данные будут загружатьcя в облако. Либо загружаете их при необходимости самостоятельно. Ничего сложного в этом нет.
В последнее время бурно развиваются не только компьютерные, но и мобильные технологии. В связи с этим очень остро встал вопрос безопасного хранения относительно больших объемов информации. И именно для этого многие IT-корпорации предлагают пользователям любого типа устройств применение так называемых облачных сервисов. Как пользоваться облаком и сервисами, которые входят в базовый набор любого разработчика, сейчас и будет рассмотрено.
Проблемы с хранилищем
Участники семейной группы используют слишком много места
По умолчанию участникам семейной группы доступен весь объем хранилища. Если один из участников использует слишком много места, попросите его .
Если вы не хотите использовать хранилище совместно с другими участниками семейной группы, доступ к подписке Google One можно закрыть.
После смены тарифного плана объем хранилища не изменилсяДополнительное пространство становится доступно в течение 24 часов после оплаты. Проверьте объем хранилища через сутки.
Объем доступного пространства в хранилище не увеличился так, как ожидалось
Примечание. Если вы смените тарифный план, на вступление изменений в силу может потребоваться до 24 часов.
Подписка Google One заменяет ваш текущий план. Объем доступного пространства определяется настройками тарифного плана Google One, а не добавляется к имеющемуся у вас объему.
Если ранее вы получили дополнительное пространство по условиям промоакции, оно у вас останется.
Подробнее о том, как меняется объем хранилища при оформлении подписки Google One…
Объем доступного пространства не увеличился после удаления некоторых файлов
Не все файлы учитываются в квоте на хранение. Условия хранения файлов и занимаемое ими место зависят от сервиса, к которому они относятся.
Подробнее о том, …
После покупки дополнительного места письма не приходят и не отправляются
Если вы сменили тарифный план, на вступление изменений в силу может потребоваться до 24 часов. В течение этого периода могут наблюдаться проблемы с получением и отправкой писем в Gmail. Попробуйте выполнить следующие действия:
- Выйдите из своего аккаунта Google, а затем войдите в него снова.
- Отправьте пробное письмо на свой адрес.
- Если проблема сохраняется:
- Откройте новое окно в режиме инкогнито и войдите в свой аккаунт Gmail. Попробуйте отправить письмо.
- Войдите в аккаунт в другом браузере, например Internet Explorer или Firefox. Попробуйте отправить письмо.
Если проблема сохраняется, повторите попытку через 24 часа.
Что произойдет, если у вас закончилось пространство в хранилище
Ранее загруженные вами файлы сохранятся, но вы не сможете добавлять новые. Пример:
Gmail
Вы не сможете получать или отправлять письма. Письма, адресованные вам, будут возвращены отправителю.
Важно! С 1 июня 2021 года вступило в силу новое правило: если в течение двух и более лет вы не используете аккаунт или в нем превышена квота на хранение, все ваши письма могут быть удалены
Google Диск
Вы не сможете синхронизировать и загружать новые файлы, а также создавать файлы с помощью Google Документов, Таблиц, Презентаций, Рисунков, Форм и Jamboard. До тех пор пока вы не освободите место, ни вы, ни другие пользователи не сможете копировать и редактировать файлы. Синхронизация между папкой Google Диска на компьютере и разделом «Мой диск» будет остановлена.
Важно! С 1 июня 2021 года вступило в силу новое правило: если в течение двух и более лет вы не используете аккаунт или в нем превышена квота на хранение, весь загруженный вами контент может быть удален
Google Фото
Вы не сможете загружать фотографии и видео, Чтобы сохранять новые фото и видео, освободите место или купите больше пространства.
Важно! С 1 июня 2021 года вступило в силу новое правило: если в течение двух и более лет вы не используете аккаунт или в нем превышена квота на хранение, весь загруженный вами контент может быть удален. Подробнее о том, как освободить место на Google Диске…
Подробнее о том, как освободить место на Google Диске…
Если при оформлении подписки не использовался аккаунт Apple
Если вы оформили подписку на сайте Google One или на другом устройстве, но не использовали свой аккаунт Apple:
- вы можете скачать приложение Google One на свое устройство iOS;
- внести изменения в тарифный план Google One на своем устройстве нельзя.
Чтобы вносить изменения в настройки аккаунта Google One и управлять подпиской в приложении, используйте при ее оформлении свой аккаунт Apple.
На компьютере
- Откройте сайт Google One в браузере.
- Отмените действующую подписку Google One.
Шаг 2. Оформите подписку на Google One через приложение
На устройстве iOS
- Скачайте приложение Google One в App Store.
- Откройте приложение Google One .
- В левой части экрана нажмите на значок меню Тарифные планы.
- Выберите нужный план.
- Подтвердите подписку в своем аккаунте Apple.
Как очистить кэш на смартфонах Хуавэй у одной программы
Возможно также и удалить файлы только одной программы, если именно она стала причиной всех бед с лагов с телефоном. Делается это также с помощью стандартного меню параметров.
Пошаговая инструкция выглядит так:
- Открыть приложение стандартных настроек телефона.
- Выбрать пункт «Установленные приложения» или «Приложения и уведомления».
- Выбрать параметр «Все приложения» и найти среди всех установленных программ ту, кэш которой необходимо очистить.
- Выбрать ее и нажать на пункт «Стереть данные» или «Почистить кэш».
Данные программы будут удалены. Остается только проверить ее работоспособность или удалить софт, если он более не нужен.
Разнообразие программ
Чаще всего оказывается, что вопрос о том, как сохранять в облако на «Андроиде» файлы, самый простой. Намного сложнее определиться с тем, какое же все-таки хранилище установить.
Вариантов на данный момент очень много. С каждым годом появляются все новые сервисы. Но чаще новички выбирают те варианты, которые уже зарекомендовали себя наилучшим образом.
Среди наиболее популярных облачных хранилищ стоит упомянуть:
- Google Disk.
- «Яндекс.Диск».
- «Облако Mail.ru».
- Dropbox.
- Mega.
Это пятерка самых простых, безопасных и авторитетных архивов. Они почти не отличаются друг от друга. Поэтому у вас не возникнет вопросов о том, как сохранить информацию в облаке с «Андроида».
Чтобы выбрать наиболее удачный вариант для себя, придется опробовать каждую программу.
Очистка внутренней памяти
С целью очистки внутренней памяти можно удалить кеш браузера, данные приложений или ненужный пользовательский контент (фото и видео, сообщения, программы).
Чтобы стереть кеш в «Яндекс-браузере», следует:
- Запустить приложение и найти значок с тремя линиями, который открывает дополнительные опции.
- Выбрать «Настройки» и «Конфиденциальность».
- Отметить галочкой пункт «Сохранять историю», нажать на «Очистить данные».
- Выбрать «История и Кеш» и приступить к удалению временных файлов в браузере.
Пользователям Google Chrome нужно руководствоваться следующей инструкцией:
- Включить браузер, открыть меню настроек.
- Перейти в раздел «Дополнительные настройки», найти пункт «Конфиденциальность» — «История».
- Нажать на кнопку «Очистить историю».
- Система предложит выбрать промежуток времени, который подвергается освобождению. Можно стереть весь кеш, отметив галочкой «все время».
- Нажать на «Стереть данные».
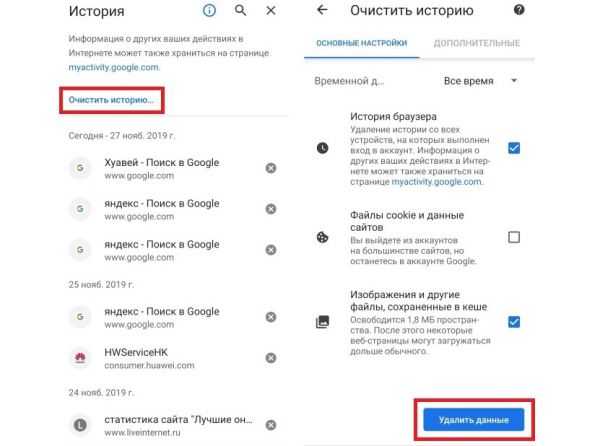
Большое количество мусора накапливается в приложениях. Чтобы удалить его, понадобится зайти в «Диспетчер телефона» и найти подпункт «Очистка памяти». Следуя за указаниями интерфейса, можно получить подробный обзор сведений о ненужных файлах и данных. Отмечаем их галочкой и нажимаем «Очистить». В результате внутреннее хранилище будет освобождено от мусора.
Что такое кэш?
Кэш – это область оперативной памяти, где накапливаются так называемые остаточные файлы. Обычно это компоненты приложений, вебсайтов или каких-то системных процессов, после которых сохранились данные. Если телефоном пользоваться очень активно, то «остатки» будут накапливаться достаточно быстро. От просмотра интернет-страниц, например, каждый раз в памяти устройства остается много скриптов, изображений, медиа и т.д. Вообще, содержимое кэша помогает ускорить процесс загрузки сайтов, которые пользователь посещает регулярно. И приложения также работают быстрее, потому что связь с нужными серверами тоже происходит быстрее. С другой стороны, мобильная операционная система начинает работать медленнее, когда размер кэша достигает нескольких гигабайтов. Появляется вопрос, как очистить оперативную память.
Облако Mail. Ru
[app_download url=”https://apkpure.com/cloud-mail-ru/ru.mail.cloud/download?from=details”] Облачный сервис Mail. Ru – функциональное и безопасное хранилище для Андроид. С его помощью вы можете хранить большой объем фото, видео, документов и т.д. Приложение обеспечивает доступ к данным с нескольких устройств и обладает функцией просмотра файлов в офлайн режиме. При регистрации пользователь получает бесплатные 25 Гб, которые при желании можно увеличить. Сервис предоставляет сразу несколько возможностей для отправки ссылок – почтовый ящик, социальные сети, смс и мессенджеры. Облако Mail. Ru идеально для командной работы, поскольку предоставляет совместное редактирование файлов несколькими пользователями.
|
Жанр |
Работа |
|---|---|
| Рейтинг | 4,5 |
| Установки | 5 000 000–10 000 000 |
| Разработчик | Mail.Ru Group |
| Русский язык | есть |
| Оценок | 129 213 |
| Версия | 3.7.2.5657 |
| Размер apk | 14.8 MB |
Облачный сервис Mail. Ru – функциональное и безопасное хранилище для Андроид. С его помощью вы можете хранить большой объем фото, видео, документов и т.д. Приложение обеспечивает доступ к данным с нескольких устройств и обладает функцией просмотра файлов в офлайн режиме. При регистрации пользователь получает бесплатные 25 Гб, которые при желании можно увеличить. Сервис предоставляет сразу несколько возможностей для отправки ссылок – почтовый ящик, социальные сети, смс и мессенджеры. Облако Mail. Ru идеально для командной работы, поскольку предоставляет совместное редактирование файлов несколькими пользователями.
Mobile Cloud Huawei и Honor — виртуальное хранилище для ваших файлов. Чтобы не пользоваться флешками, не терять их, не переживать, что скоро закончится место, постепенно внедряются облачные сервисы. Они удобны тем, что это, по сути, хранилище на сервере. То есть вам не нужны маленькие карты памяти. К тому же, много современных мобильных аппаратов выпускают даже без соответствующего слота. Как функционирует Мобайл Клауд, и какие его особенности — рассказываем далее в инструкции-обзоре.
ReiBoot for Android: очистка кэша в один клик
Так как описанный выше способ запустить процесс очистки кэша через режим восстановления трудоемкий, можно порекомендовать скачать и установить специальное приложение. Например, ReiBoot for Android от разработчика Tenoshare. Оно чрезвычайно удобное и было создано исключительно для облегчения работы с режимом восстановления.
- Скачайте приложение, установите его на компьютер (да, оно не для смартфона, а для PC или ноутбука) и запустите его.
- Подключите к компьютеру ваш Android-смартфон с помощью USB-кабеля. Приложение ReiBoot for Android должно распознать ваше устройство. Напомним, что если вы подключаете смартфон к PC в первый раз, то нужно включить в настройках режим отладки по USB.
- Если телефон распознан, никаких ошибок не произошло, на компьютере вы увидите экран с тремя опциями. Выберите «Clean System Cache».
- Запустится очистка, и все временные файлы будут полностью удалены со смартфона.
- По окончании очистки смартфон перезагрузится.
Как освободить кэш?
Очистить память телефона Honor можно несколькими способами. Сразу скажем о том, что необходимые инструменты имеются уже в самом смартфоне, если EMUI – надстройка над Android, не ниже версии 8.0.
Чтобы удалить лишнее из кэша, нужно выполнить следующие шаги:
- Откройте меню «Настройки» «Хранилище»
- Найдите строку «Данные кэша». Вы увидите сколько мегабайтов (или даже гигабайтов) занимает информация, содержащаяся в кэше. Ситуацию, как в целом обстоят дела с памятью, отображает шкала, которая находится в самой верхней части окна (каков общий объем внутренней памяти в телефоне и сколько памяти свободно).
- Строку «Данные кэша» надо сначала выделить, а затем нажать кнопку «Очистить».
Если в телефоне стоит карта памяти, то будет отображаться опция “Настройки хранения данных» «По умолчанию» (Default location) Внутренняя память.
Кэш как раз относится к внутренней памяти, и очистка также осуществляется нажатием на кнопку «Очистить».
При выборе пункта Внутренняя память откроется новое окно, в котором сразу вы увидите информацию о том, сколько памяти занято и сколько свободно. При нажатии на кнопку «Очистить», которая находится ниже, будет произведено соответствующее действие.
Когда процесс очистки будет завершен, появится информация о том, какой объем памяти был освобожден.
Теперь нужно снова вернуться в «Настройки» «Хранилище», чтобы посмотреть графическую шкалу. Свободной памяти на ней должно отображаться больше, чем до того.
Где найти информацию по использованию памяти?
Проверить, не забита ли память телефона можно через его настройки в соответствующем разделе.
В нем пользователю предоставляется информация по следующим папкам:
- изображения;
- аудио;
- видео;
- документы;
- архивы;
- установочные пакеты;
- приложения.
Справа от каждой папки указана информация в гигабайтах о том, сколько весит каждая папка. Сверху отображается полоска с разными цветами, отображающая сколько занимает каждая папка относительно общего объема.
Благодаря такой наглядной информации пользователь сможет разобраться какие типы файлов занимают на его устройстве больше всего места и освободить внутреннюю память. А как это сделать описано ниже.
Что такое Mobile Cloud?
Начнем с того, что не все пользователи знают какую роль выполняет эта утилита. Объясняем — Облако Mobile Cloud Хуавей и Хонор — это сервис для синхронизации и резервного копирования. Особенности сервиса в следующем:
- у вас есть учетная запись, под которой вы авторизируетесь;
- на сервере есть определенное количество свободного места — 5 гигабайт;
- вы скидываете туда фото, видео, аудио и другие файлы;
- если хранилища не хватает, возможно докупить дополнительное;
- сервер защищен от взломов и хакерских атак;
- если вы авторизуетесь под одним логином и паролем с разных устройств, то везде будут открыты ваши компоненты;
- это также удобный инструмент передачи содержимого с одного носителя на другой;
- даже если вы форматируете карту, все останется на сервере.
Как включить/выключить GPS геолокацию на Хуавей и Хонор
Туда также возможно кидать архивы и бэкапы.
Как посмотреть занятую и свободную память
При покупке телефона нужно обязательно смотреть, сколько памяти на нем свободно, сколько пользователь сможет скачать в дальнейшем приложений. Чтобы посмотреть, сколько памяти уже занято или свободно на устройстве, целесообразно обратиться к настройкам в телефоне:
- Ищем «Настройки» на главном экране телефона. Как правило, на всех андроидах, и хонор в том числе,
- Открываем их и в главном меню ищем раздел «Память». Переходим в него;
- Перед пользователем сразу открывается вся информация о задействованной памяти. В этом же разделе можно узнать о подробном её использовании;
- В разделе «Хранилище и USB – накопители» пользователь может посмотреть всю информацию о свободной памяти во внешнем накопителе устройства.
Как память устройства очистить от лишних фото
Удаление изображений можно выполнить вручную непосредственно из галереи, путем долгого нажатия на первое выбираемое фото, а затем однократных нажатий всех последующих. Возможно удаление целых альбомов.
Один из хороших способов не давать устройству терять память от медиа – отключить автоматическую загрузку таких файлов в мессенджерах, таких как WhatsApp, Viber и т.д. Также своевременно удалять соответствующие папки, где хранятся данные файлы. На телефоне Хонор 7A, как и на других устройствах, возможно включение синхронизации с облачным хранилищем, за счет этого все чаты и просмотренные файлы будут выгружаться в облако с указанной периодичностью
Это дает значительное преимущество: даже если с устройства было удалено нечто важное, в облаке эти файлы сохранятся, а значит, там их можно будет просмотреть.
Как грамотно настроить облако?
Чтобы пространство не засорялось так быстро, необходимо настроить его работу. Для этого следует перейти в меню «Настройки»→«iCloud» →«Хранилище»→«Управление». На этом этапе пользователю несложно опередить, какие именно папки «съедают» максимальный объем пространства — Медиатека и архивы.
 Чтобы каждый раз вручную не удалять продублированные фотографии и не ждать, пока сервис выполнит синхронизации, копирование файлов из Медиатеки можно отменить навсегда. Делаем так:
Чтобы каждый раз вручную не удалять продублированные фотографии и не ждать, пока сервис выполнит синхронизации, копирование файлов из Медиатеки можно отменить навсегда. Делаем так:
- В «Резервное копирование» нажать на эконку своего смартфона или планшета.
- В «Выбор данных для создания …» отключить пункт Медиатека.
- Нажать «Удалить копию». Находится внизу страницы.
- Вернуться в «Резервное копирование».
- Нажать «Создать резервную копию».
После процедуры потребуется немного подождать, пока устройство старые резервные копии из памяти удалит и создаст новую, где уже будут исключено хранение файлов Медиатека. Теперь информация будет храниться в памяти телефона, поэтому стоит заранее разобраться, как скинуть важные документы на домашний компьютер.
Если процедура удаления информации с облака прошла до того, как владелец успел скинуть фото с облака на другой носитель, ничего страшного с ними не произошло. Надо просто зайти под своим ID на сайт http://icloud.com и пользоваться личной информацией.

































