Что значит уведомление «Do not turn off target»
Если переводить это уведомление дословно, то оно говорит о начале загрузки и о том, чтобы пользователь не выключал цель. Здесь стоит учесть, что на телефонах от компании-производителя Samsung режим загрузки (Downloading или Odin) является одним из специализированных режимов прошивки гаджета. Предназначается данный режим для решения, прежде всего, рутинговых задач, а также для возврата самого гаджета к стоковому его состоянию.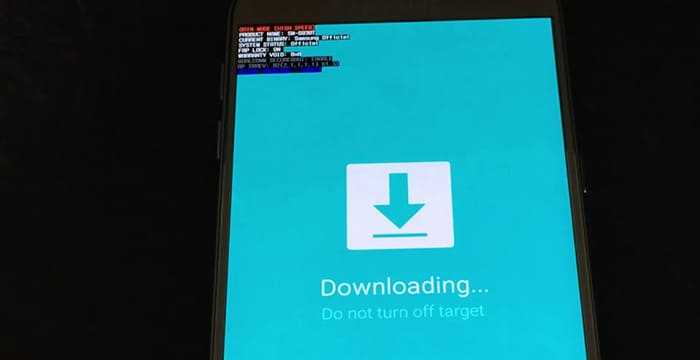
В случае появления надписи Do not turn off target можно не ждать того момента, когда телефон решит завершить эту ненастоящую загрузку. Здесь все наоборот – данной надписью телефон показывает ожидание того момента, когда пользователь подключит его к персональному компьютеру для установки системных файлов. Обычно речь идет о тех файлах, которые нужные как телефону, так и пользователю для более удобной работы с устройством.
К основным причинам появления надписи можно отнести такие, как:
- Случайные сбои, связанные с нормальным функционированием устройства.
- Наличие каких-либо серьезных проблем в программном обеспечении устройства.
- Пользователь телефона попробовал зайти в Recovery Mode, но вместо этого использовал не ту комбинацию клавиш для вызова этого меню.
Повреждение некоторых важных системных файлов и, как следствие, неспособность телефона загружаться в обычном режиме. Это также можно вызываться нарушением работоспособности и целостности памяти, отсутствием нужных данных в каталоге EFS и иные причины.
Перевод надписи и причины появления
Вышеупомянутый мною экран с надписью «Downloading… Do not turn off target» в «Downloading… Do not turn off target», которая в переводе звучит как «Загрузка… Не выключайте целевое устройство» является режимом загрузки (downloading mode), который используется для осуществления прошивки (установки ОС и её элементов) мобильных устройств от компании Samsung. В качестве инструмента для этой цели применяется специальная программа под названием «Odin», предназначенная исключительно для прошивки мобильных устройств от данного южнокорейского бренда.
Обычно, для вхождения в данный режим нужно зажать кнопку питания и клавишу уменьшение громкости, а потом, после вхождения в технический режим, ещё и нажать на клавишу увеличения громкости. Так вы попадаете в «downloading mode» («odin mode»), на аппарате высвечивается процитированная мною надпись, а сам аппарат входит в состояние готовности к прошивке и подключению к ПК.
Поскольку обычный пользователь не знает, как поступить в этой ситуации, то аппарат будет пребывать в состоянии Do not turn off target до тех пор, пока у него не сядет аккумулятор. После того, как устройство отключиться, и пользователь его зарядит вновь, аппарат вновь будет работать в нормальном режиме.
Вход в режим EDL
Процесс этот для каждого гаджета одинаков, т.к. доступ не зависит от модели и есть абсолютно у каждого. Для активации и перехода в «Download Mode» режим существуют два самых простых и действенных способа:
- Через утилиту Fastboot (или её аналог ADB Run). Для этого вам потребуется доступ к персональному компьютеру и возможность подключить к нему смартфон через, например, шнур microUSB. Метод работает идеально и стопроцентно.
- Использование определенного набора клавиш на телефоне. Способ гораздо проще первого, но успех не гарантирован.
С помощью Fastboot
Данный способ работает у 100% пользователей, потому большинство его и используют. Но нужно учесть, что он потребует доступ к компьютеру и ряд слудющих действий:
- Для начала проверьте наличие всех драйверов от Xiaomi. Если их нет, то придется собственноручно найти и установить (не забудьте про модель телефона!).
- Установите на ПК утилиту Fastboot, либо её подходящий аналог ADB Run.
- Выключите смартфон.
- Переведите устройство в режим Fastboot: для этого удерживайте кнопки питания и уменьшения громкости до момента появления соответствующей надписи Fastboot и картинки кролика с роботом Android на экране.
- Подключите телефон к персональному компьютеру через шнур microUSB.
- Введите через одну из установленных программ (Fastboot или ADB Run) команду fastboot oem edl (делайте это предельно внимательно!).
- Экран мобильного устройства должен стать чёрным, что скажет об успехе и переходе в режим EDL.
- Используем утилиту Mi Flash для установки необходимой прошивки.
- Для выхода из этого режима достаточно закрыть все окна на компьютере, отсоединить устройство и в некоторых случаях собственноручно включить смартфон.
Для данного метода (как и режима EDL в целом) не требуется наличие root-прав, но с ними пользователь будет застрахован от множества ошибок.
С помощью комбинации клавиш
В случае со вторым способом гарантии результата нет, но владельцам Xiaomi лучше попробовать в первую очередь именно его. Процедура с нажатием кнопок гораздо проще и требует меньше времени, а в случае провала всегда можно использовать Fastboot:
- Отключите смартфон.
- Зажмите кнопки питания и увеличения громкости.
- После небольшой вибрации с появлением логотипа Xiaomi отпустите питание, но продолжайте удерживать кнопку увеличения громкости.
- Дождитесь появления специфического меню, которое, скорее всего, будет на китайском языке. Нажмите на кнопку с английским названием Download в левом нижнем углу и больше ничего не трогайте.
- Теперь смартфон в режиме EDL, можем устанавливать все, что угодно при помощи утилиты Mi Flash.
Переход в специальный режим прошивки EDL не требует больших усилий, но открывает доступ к множеству возможностей. Тем не менее, при работе со своим гаджетом будьте предельно внимательны и чётко следуйте инструкциям.
Возврат к заводским параметрам
Если и сброс кэша не решил проблему, придется выполнить откат до заводских настроек. Данная операция никак не повлияет на вашу работу с телефоном в дальнейшем, если все важные сведения и файлы сохранены в облачном хранилище или резервной копии профиля. Обнуление устройства Samsung выполняется через меню Recovery. Снова запустите телефон в данном режиме, как описано в предыдущем способе. Только теперь нужно выбрать Wipe data/factory reset и активировать процесс кнопкой питания.
Мнение эксперта
Василий
Руководитель проекта, эксперт по модерированию комментариев.
Задать вопрос
Не пугайтесь, если следующая перезагрузка займет от 10 до 15 минут. Это время потребуется для полного форматирования накопителя и возврата заводских настроек. После запуска вы увидите приветствие и предложение выполнить первоначальные настройки – значит, сброс прошел исправно.
Видеоинструкция
В таких моделях, как Samsung Galaxy A20, A30, A50 и т.д. используется третья комбинация клавиш, поскольку механических кнопок тут меньше — включения/выключения, да регулировки звука. Более того, в этих моделях указывается на экране, на какие кнопки нажать для выхода из Download Mode: нажимаете клавиши уменьшения громкости и выключения и удерживаете их 7 секунд до того момента, пока не будет выключен дисплей.

Надеемся, эта простая инструкция вам поможет.
Galaxy S4
поддерживает работу режима загрузки (). В этом посте вы найдете описание того, как его правильно включить.
Позволяет устанавливать OTA
обновления и прочие файлы в ручную, но для работы с режимом придется установить на ПК Odin 1.85
, Odin 3.04
или Odin 3.07
, в зависимости от вашего девайса.
На девайсах от Samsung
используется вместо Fasboot
/ Bootloader
мода, с которым вы могли столкнуться при работе с HTC
или Nexus
устройствами. Чтобы его запустить, существует несколько вариантов. Далее коротко о каждом из них.
Если на вашем смартфоне установлена стоковая прошивка, то:
- выключите девайс и на 5 секунд достаньте его батарею;
- верните батарею обратно;
- зажмите и удерживайте кнопки Volume Down, Home и Power;
- при появлении сообщения с текстом «Warning» их необходимо отпустить;
- чтобы подтвердить загрузку девайса в Download Mode, нажмите Volume Up;
- вы увидите
- теперь можете подключит девайс к ПК, предварительно запустив Odin.
Отметьте, что этот способ работает как для девайсов с root-доступом, так и со всеми заводскими ограничениями.
Если же на Samsung Galaxy S4
установлен кастомный ROM
, то можно загрузить прямиком с хоумскрина. Для этого в соответствующем меню необходимо выбрать перезагрузку и опцию «Download».
Если же такого меню в вашей прошивке нет, тогда можно воспользоваться иным способом. Вам придется скачать и установить несколько файлов. Вот список того, что необходимо сделать:
- Скачайте один из файлов (для I9505 International , Sprint , T-Mobile или AT&T).
- Скопируйте его на внутреннюю SD карту смартфона.
- Загрузите смартфон в режим рекавери: выключите S4
, а затем зажмите и удерживайте кнопки Volume Up, Home и Power. - В меню настроек Android
очистите Кэш и Dalvik Кэш. - Создайте Nandroid
бэкап
(«backup and restore»). - Выберите опцию «install zip from sdcard», затем «choose zip from sdcard».
- Найдите указанный ранее файл и установите его.
- После успешного завершения процесса перезагрузите девайс.
Теперь, чтобы загрузить Galaxy S4
в необходимо зажать кнопку Power до тех пор, пока не появится экран Device Options. Там необходимо выбрать опцию «reboot», а затем «Download», после чего нажать ОК. Смартфон загрузится в необходимом режиме.
Множество владельцев мобильных девайсов Samsung и Nexus могли заметить, что их устройства внезапно перезагрузились, после чего на экране появилось сообщение «Downloading: Do not turn off target». Рассматриваемая дисфункция может быть вызвана различными причинами, от случайных сбоев в работе вашего «Android» до неверных нажатий сочетаний кнопок самим пользователем. Ниже разберём причины проблемы и варианты её решения.
Как выйти из режима загрузки на Android
Есть 2 способа исправить застрявший в загрузки / выдачи в режиме Odin. Оба этих метода зафиксировать режим загрузки для устройств Samsung, так как это влияет только на устройства Samsung. Каждый из этих методов эффективен по-своему, выбрать тот, который подходит для вашей собственной ситуации.
Метод 1: Без прошивки
Шаг 1: Возьмите батарею из устройства Samsung
Шаг 2: Подождите примерно через минуту после того, аккумулятор и затем поставить батарею обратно в устройство
Шаг 3: Включите устройство и подождите, пока он загрузится нормально
Шаг 4: Используя свои оригинальные USB-кабель, подключите устройство к компьютеру
Шаг 5: После подключения устройства к ПК, если он появится в качестве устройства для хранения данных, то вы будете знать, что этот вопрос в режиме загрузки был эффективно исправлен.
Метод 2: Использование со встроенным программным обеспечением и Odin проблескового Tool
Этот метод немного больше, чем с участием первого. Таким образом, это хорошая идея, чтобы попробовать метод 1 и только перейти к методу 2 после отказа.
Шаг 1: Скачать сток прошивку для конкретного устройства Samsung. Вы можете сделать это здесь: http://www.sammobile.com/firmwares/, а затем загрузить инструмент Odin проблесковый здесь: http://odindownload.com/
Шаг 2: Извлеките мигающий инструмент Odin и со встроенным программным обеспечением на вашем ПК
Шаг 3: Далее, вам нужно будет загрузить и установить драйверы USB для конкретного устройства Samsung
Шаг 4: В то время как устройство находится в режиме загрузки, подключите его к компьютеру с помощью USB-кабеля
Шаг 5: Запуск Одина в качестве администратора на компьютере и нажмите на кнопку AP. Перейти к местоположению извлеченного файла прошивки и выберите его.
Шаг 6: Нажмите кнопку «Пуск», чтобы начать процесс мигания. Этот процесс займет некоторое время, и вы должны увидеть «Pass» на Одину, когда он будет успешно завершен.
«Pass» является свидетельством того, что вы успешно исправили проблему в режиме загрузки. Мы надеемся, что один из двух методов, приведенных выше может помочь вам решить эту проблему легко. Просто убедитесь, что резервное устройство, прежде чем какой-либо мигает, чтобы избежать потери данных.
Принудительный перезапуск
Нажмите и удерживайте кнопку уменьшения громкости + Power не менее 20 секунд. Если это не работает, нажмите все кнопки вместе, а именно: питание + домой + увеличения громкости + уменьшения громкости. Держите их, пока телефон не перезагрузится.
Прошивка прошивки с помощью Odin
Шаг 1. Загрузите Odin на свой компьютер и подключите устройство Android.
Шаг 2. Загрузите подходящую прошивку в соответствии с номером модели вашего устройства Android.
Шаг 3. Прошить устройство прошивкой с помощью Odin.
Примечание. Если в вашем устройстве есть съемный аккумулятор, вытащите его на несколько минут, вставьте обратно и перезагрузите устройство.
Как исправить Do not turn off target
Разберём список способов, позволяющих избавиться от ошибки Do not turn off target на Самсунге.
Выйдите из загрузочного режима
- Если вы попали в режим «Downloading» случайно (нажав не на те кнопки), тогда выйти из него будет довольно просто.
- Убедитесь, что вы находитесь в режиме «Downloading», после чего одновременно зажмите комбинацию кнопок Power + Home + Громкость вниз.
- Не отжимайте их до тех пор, пока экран не станет чёрным, после чего отпустите указанные кнопки.
- Смартфон перезагрузится в стандартном режиме.
Нажмите указанные сочетания кнопок
Используйте чистую перезагрузку
- Зажмите кнопку питания на 10-20 секунд пока ваш девайс не отключится.
- Затем снимите с него крышку, выньте батарею, сим-карту и карту памяти (SD).
- Теперь зажмите кнопку питания не менее чем на 20 секунд (не отжимая), дабы максимально разрядить телефон от оставшегося электричества.
- После окончания процедуры вставьте назад SIM и SD-карту, батарею, произведите загрузку вашего телефона в нормальном режиме.
- Это может помочь решить проблему Do not turn off target на смартфонах от Samsung.
Очистите раздел кэша
Если два предыдущих способа не помогли, то проблемы вашего девайса могут быть вызваны некорректной работой его прошивки. Если ваша ОС недавно обновлялась, или вы пытались перепрошить ваш девайс, то появление сообщения «Downloading» могут быть вызваны именно данными факторами.
В таком случае может помочь очистка раздела кэша. Выполните следующее:
- Выключите устройство. Если обычным путём не получается, тогда изымите батарею или нажмите и удерживайте одновременно сочетание кнопок Power и Громкость вниз;
- После выключения аппарата вставьте назад его батарею (если изымали), и одновременно зажмите комбинацию кнопок Power + Home + Громкость вверх;
- Когда ваш девайс завибрирует, и появится экран восстановления (system recovery), отожмите все указанные кнопки;
- С помощью кнопки «Громкость вниз» установите курсор на опции «Wipe cache partition», нажмите на кнопку Power и дождитесь окончания процесса;
- Затем выберите опцию «Reboot system now» (помогут те же кнопки громкости), и нажмите на кнопку Power для активации опции. Система выполнит перезагрузку, и ошибка Downloading на Самсунг может быть исправлена. Активируйте данную опцию
Выполните общий сброс
Если указанный способ также не помог, то оставшимся решением является выполнение аппаратного сброса вашего девайса. Учтите, что реализация последнего полностью удалит с памяти телефона ваши персональные данные (фото, видео, музыку, контакты, данные приложений и т.д.). Потому прежде пойти на этот шаг, тщательно взвесьте всё, и примите правильное решение.
Если решились, то загрузитесь в режиме восстановления, как описано в предыдущем способе. Но вместо упомянутой опции «wipe cache partition» выберите опцию «wipe data/factory reset», подтвердите ваш выбор, после чего выберите опцию «Yes – delete all user data». Дождитесь окончания процесса (может занять около 15 минут), после чего нажмите на Power для перезагрузки устройства.
Выполните аппаратный сброс
Обратитесь в сервисный центр
Если ничего из вышеперечисленного не помогло, отнесите телефон в ближайшую сертифицированную мастерскую. Если телефон на гарантии – не стесняйтесь пользоваться гарантийным талоном, и обратитесь в магазин (центр) для обмена или ремонта проблемного устройства.
Сброс кэша
Если предыдущие методы не привели к положительному результату, необходимо сбросить кэш устройства. Эта процедура поможет исправить ошибку, если она связана со сбоями или неправильными обновлениями прошивки.
Сначала выключите устройство одним из предыдущих методов. Затем одновременно зажмите кнопки уменьшения громкости и питания. Второй вариант – кнопка «Домой» и кнопка питания. Подождите, пока телефон загрузит меню Recovery. Управление здесь осуществляется кнопками изменения уровня громкости. Переместитесь к пункту Wipe cache partition и активируйте процедуру клавишей включения.

Теперь остается подождать окончания очистки. Когда процедура завершится, активируйте Reboot system now. Телефон перезагрузится в стандартном рабочем режиме.
Как исправить зависание Android в режиме загрузки?
Застревание в режиме загрузки является распространенной проблемой, и общее сообщение, которое вы увидите на экране, звучит так: «Загрузка … Не выключайте цель». Если вы не можете перезагрузить устройство вручную с помощью комбинации клавиш и не хотите использовать Odin для прошивки устройства, так как это может быть рискованно и сложно для вас, Reiboot для Android всегда к вашим услугам
Reiboot for Android – это профессиональный инструмент для ремонта, разработанный для устройств Android. Это особенно полезно, когда вы застряли в любом режиме. Инструмент может устранить до 50 распространенных проблем, с которыми регулярно сталкиваются пользователи Android, таких как зависание в режиме загрузки, режим быстрой загрузки, безопасный режим и экран загрузки. Вот шаги, чтобы использовать Reiboot for Android, чтобы исправить зависание Android в режиме загрузки .
Шаг 1. Вы должны загрузить Reiboot для Android и установить на свой компьютер. Затем подключите устройство Android, которое застряло в режиме загрузки, к компьютеру с помощью кабеля USB.
Шаг 2. Запустите Reiboot для Android и нажмите «Исправление системы Android» на экране.
Шаг 3. Затем на следующем экране нажмите «Исправить сейчас».
Шаг 4. Введите все детали устройства, которые запрашиваются на новом экране. Будьте внимательны при вводе данных, так как неверная информация может привести к поломке устройства. Как только все будет сделано, нажмите кнопку «Далее».
Reiboot for Android загрузит пакет прошивки для вашего устройства, в зависимости от того, что доступно. Это займет несколько минут.
Шаг 5. После завершения загрузки нажмите кнопку «Исправить сейчас». Вы увидите всплывающее окно, на котором нажмите кнопку «Продолжить восстановление».
Следуйте любым другим инструкциям, которые вы видите на экране, и выполните соответствующие действия. После того, как все сделано, процесс ремонта начнется, и это займет некоторое время.
После этого на экране появится сообщение «Процесс исправления завершен».
Заключение
При появлении ошибки Downloading: Do not turn off target на телефонах Samsung рекомендуется попытаться перезагрузить устройство в стандартном режиме (помогут первых два способа). Если же вы испытали все программные средства, и они не дали каких-либо результатов, то стоит обратиться в сервисный центр – возможно, проблема имеет аппаратный характер, а ваш девайс нуждается в ремонте.
Иногда пользователи умудряются загрузить такие режимы смартфона, которые можно включить разве что при большом желании. Иногда вопрошают следующее: появилась надпись на экране Downloading… Do not turn off target!, что делать? Главное — не переживать, ничего страшного не произошло.
Данная надпись свидетельствует о том, что смартфон находится в режиме Download или Odin Mode, как его еще называют. В этом режиме можно перепрошить смартфон или, скажем, установить рекавери меню. Для прошивки используется утилита Samsung Odin для ПК или ноутбука.
Интересно, что прежде, чем загрузить режим Download, пользователь должен нажать клавиши уменьшения звука, Home и Power одновременно на выключенном смартфоне. После этого появится предупреждение, где нажатие на уменьшение звука приведет к загрузке устройства в обычном режиме, увеличение звука запустит режим Download.
Ранняя версия режима:
Более поздняя:
Бояться тут нечего: если вы не собрались перепрошивать устройство или устанавливать то же меню рекавери, просто перезагрузите смартфон. И тут возникает вопрос — как это сделать? Ведь отдельного пункта меню для перезагрузки здесь нет, здесь вообще никаких виртуальных кнопок нет. Так что делать?
Здесь работает та же связка клавиш, что и при включении данного режима: уменьшение звука + Home + Power.
Нажимаете на эти клавиши одновременно и ждете, когда погаснет экран. Как только погас, убираете пальцы с кнопок и ждете загрузки девайса.
И помните, что ни в коем случае нельзя перезагружать смартфон таким образом, если в текущий момент времени вы его прошиваете — это может превратить устройство в кирпич!
Именно такая надпись может появиться на смартфоне Samsung, правда, происходит это не просто так, а если нажать на определенную комбинацию клавиш при загрузке девайса. Но как же так, спросит пользователь, ведь я ничего не нажимал! Зачастую происходит это без вмешательства владельца устройства. К примеру, смартфон находится в сумке, удерживается клавиша выключения, после чего устройство перезагружается. Если при этом нажимаются и другие механические клавиши, может быть загружен иной режим, в том числе режим загрузки, о котором мы говорим. Также он называется Download Mode или Odin Mode.
Что это за режим и для чего он нужен? Все предельно просто — это специальный режим, с помощью которого в том числе можно перепрошить смартфон Samsung на родную прошивку или даже кастомную с помощью специального приложения для настольной версии ПК, которое называется Odin. Выглядит оно примерно следующим образом:
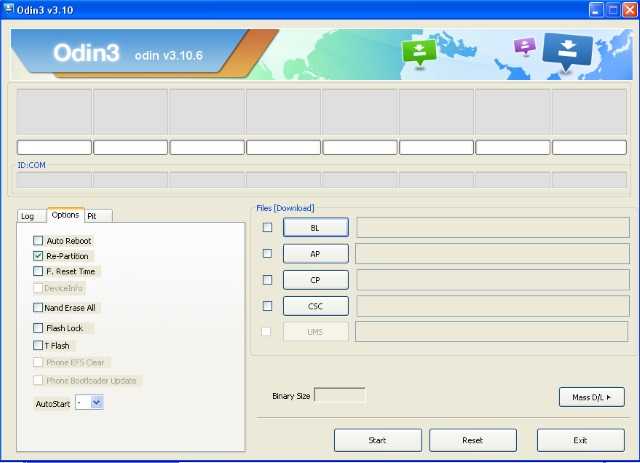
Ну да ладно, не о нем речь. Картинка на экране смартфона будет выглядеть примерно так:
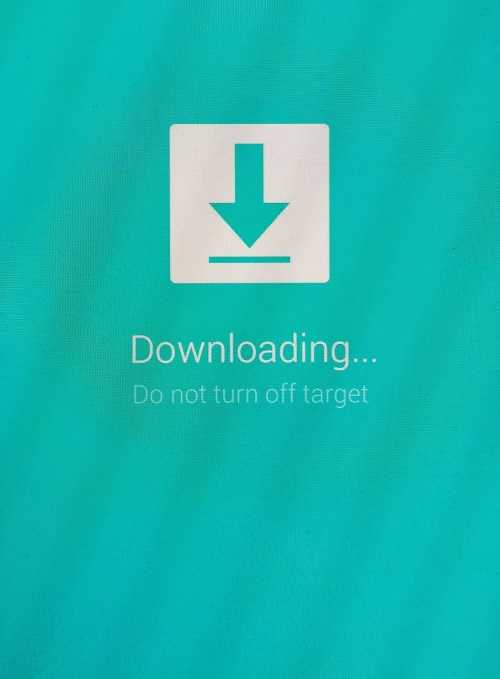
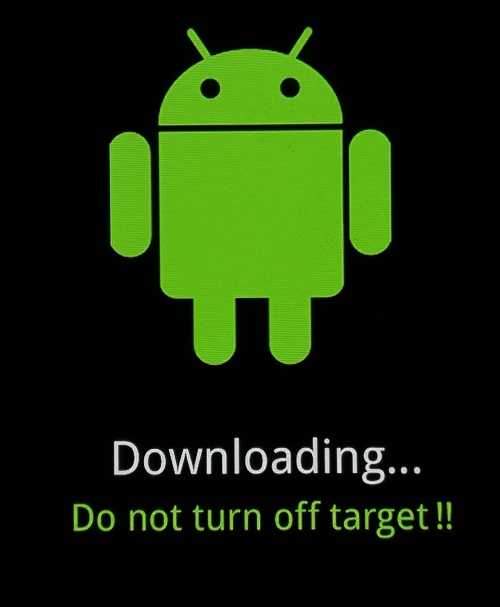
Это зависит от версии смартфона Samsung и прошивки. В любом случае, просто так выйти из указанного режима не получится: при нажатии и удерживании клавиши выключения, как правило, ничего не происходит. Судя по всему, это своеобразная защита, чтобы смартфон нельзя было так просто перезагрузить во время прошивки. А потому — действуйте так, как вы действовали при загрузке данного режима. Если вы не знаете, как это произошло, тогда вот вам инструкция.
Для версий Samsung с механической клавишей «Домой» используется такой вариант: нажимаете и одновременно удерживаете клавиши выключения, «Домой» и уменьшения звука. Удерживаете их до той поры, пока пока экран не погаснет. Затем отпускаете и смартфон должен загрузиться уже в обычном режиме. Если устройство выключилось, просто включите его стандартным способом — нажав на клавишу включения.
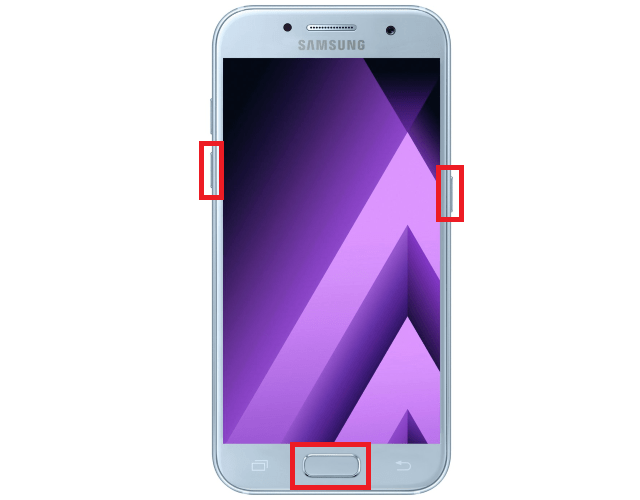
Если у вас более свежая версия смартфона вроде Galaxy S8 или Galaxy S9, здесь используется иная комбинация клавиш: увеличение громкости, выключения и Bixby. Нажимаете одновременно и удерживаете около 10 секунд, пока экран устройства не погаснет.
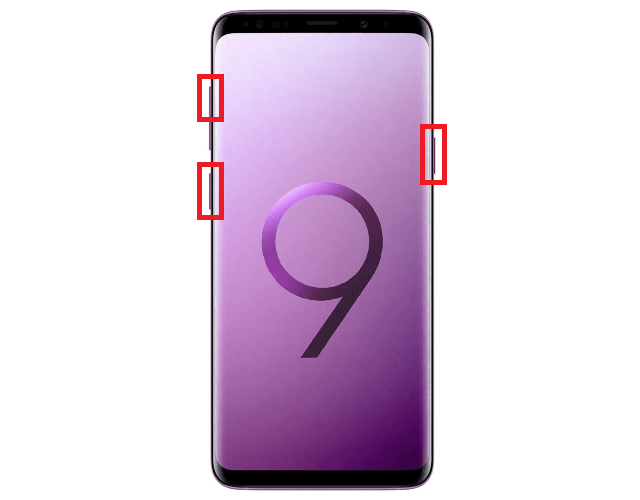
Заключение:
Режим загрузки Android очень мощный, и он специально разработан для опытных пользователей, которые хотят выйти за рамки возможностей стандартного ПЗУ. Вы можете легко прошить свое устройство Android и установить пользовательское ПЗУ, чтобы настроить свое устройство визуально и функционально. Это может быть достигнуто только путем входа в режим загрузки. Поскольку это довольно рискованный шаг, вам необходимо иметь полное представление о входе и выходе из режима и устранении неполадок в случае, если вы застряли в режиме загрузки. Настоятельно рекомендуется загрузить Reiboot для Android и оставить его для устранения неполадок и ремонта устройства, если все идет не так, как ожидалось.



















![[fixed] downloading do not turn off target [4 best methods]](http://mst63.ru/wp-content/uploads/c/b/6/cb66737d8ea520b5eef2197fe3842e74.jpeg)











