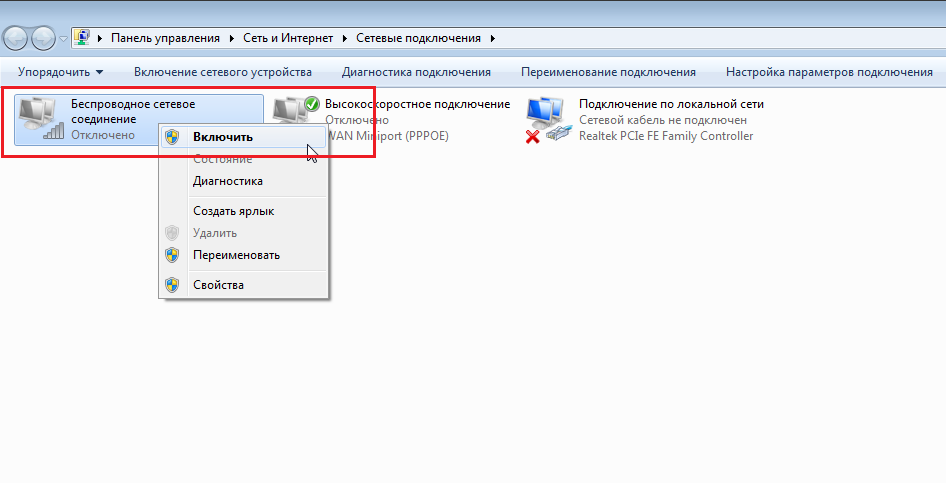Средства Windows
Стандартные инструменты Windows вызволяют сделать клавиши в кротчайшие сроки. Пользователь должен провести диагностику. Если рассматривать первоочередные способы включения техники, включается BIOS.
Проверить цифровую клавиатуру удастся при использовании горячих клавиш. Вход в BIOS может быть скрыт за «Del», «F9»
Находясь в системе, важно поставить пальцы на цифровую клавиатуру и опробовать стрелки вниз, вверх, по сторонам. Если ноутбук отзывает, значит, проблема кроется в операционной системе
Достаньте аккумулятор ноутбука.
Это звучит странно, но часто помогает. Если клавиатура ноутбука перестала работать, отключите питание полностью.
Выдерните шнур из сети, закройте крышку, переверните ноутбук, и достаньте аккумуляторную батарею. Проверьте, не вздулась ли она. Если это так, пользоваться ей запрещено, работайте от сети.
Если с батареей все в порядке, установите ее на место, и включите ноутбук.
Настройка питания ноутбука.
Если клавиатура в Windows иногда не работает, но после перезапуска системы снова начинает работу, попробуйте следующий способ.
Нажмите правой кнопкой мыши на Пуск, выберите Управление электропитанием. В правом меню найдите Дополнительные параметры питания.
В левом меню открывшегося окна выберите пункт Действие кнопок питания. Уберите галочку с пункта Изменение параметров, которые сейчас недоступны.
Уберите галочку с пункта Включить быстрый запуск. Сохраните настройки и перезагрузите ноутбук.
Обновите драйвер клавиатуры.
Не тратьте время на то, чтобы выяснить, может ли быть проблема в драйвере. Просто обновите его.
Это распространенный способ решить проблему с неработающей клавиатурой на ноутбуке. Также он эффективен, если не работают отдельные клавиши, а не клавиатура целиком.
Нажмите правой кнопкой мыши на Пуск и выберите Диспетчер устройств. Перейдите в раздел Клавиатуры и кликните правой кнопкой мыши на доступную клавиатуру. Выберите пункт Обновить драйвер. Далее – Автоматический поиск обновленных драйверов. Если дело не в драйвере, Windows 10 сообщит, что на устройстве установлена последняя версия драйвера.
Чтобы быть на 100% уверенными в том, что проблема не с устаревшим программным обеспечением ноутбука и не с конфликтом в работе отдельных компонентов, предлагаем зайти на сайт производителя и обновить ПО вручную.
Для этого в подвале или в меню официального сайта производителя найдите раздел Драйверы и поддержка (Драйверы и утилиты). Введите модель или серийный номер устройства, и обновите все предложенное ПО.
Проверьте режим залипания клавиш.
Введите в строке Поиск Параметры специальных возможностей клавиатуры.
Проверьте, активна ли кнопка Использовать залипание клавиш.
Если да, отключите ее.
Чтобы избежать случайного включения в дальнейшем, уберите галочку с пункта Разрешить включение залипания клавиш с помощью сочетания клавиш.
Механическая неисправность
Если все предыдущие способы не избавили от проблемы, то нужно проверить работоспособность клавиатуры. Пролитая вода, механические удары могут вывести аппаратуру из строя. Проверьте подключение, так как если шлюз прилегает не плотно, система не увидит устройства. Другой причиной может быть неполадки с системной платой и ее мостами, отвечающими за работу с устройствами ввода. На эту неполадку может указывать неработающий тачпад, навигационная мышь и USB-порты. Если вы новичок в разборке ноутбуков, то лучше обратиться в профессиональные мастерские. К тому же самостоятельное вскрытие системной крышки лишит вас гарантии на заводской ремонт.
Подключаем беспроводную или дополнительную клавиатуру
По большей части ОС на автомате проводит настройку купленной клавиатуры. Но, бывает, происходят сбои. У стандартного ноутбука по большей части три метода соединения с этим устройством: через PS/2, USB или беспроводного соединения. Если ноутбук компактный, но в нём обычно внедрены два последних метода.
Когда вы соединяете прибор ввода с системой, ОС на автомате начинает искать устройство и соединяет её с ПК. Бывает, Windows просит добавить определённые драйвера. Они обычно находятся на лазерном диске в упаковке, где была клавиатура.
Если клавиша Fn не работает на ноутбуке
Если два вышеперечисленных способа не работают или клавиша Fn не работает вообще. Тогда вам необходимо воспользоваться программами для Fn-клавиши. Таких программ в интернете можно найти превеликое множество. Для того что бы было легче определиться какие программы подойдут для вашей марки ноутбуков, предлагаем вам ознакомится с кратким списком таких программ.
Для ноутбуков Samsung — Easy Display Manager (диск с программой идет в комплекте с ноутбуком). Данная программа есть в свободном доступе в интернете.
Для ноутбуков Sony следует воспользоваться следующими программами — Sony Shared Library, Setting Utility Series, Vaio Event Service, Vaio Control Center.
Для ноутбуков Toshiba — Hotkey Utility, Value Added Package, Flash Cards Support Utility.
Также для многих ноутбуков используется универсальная программа Magic Keyboard.
Зачем вообще нужна Fn?
Во всех ноутбуках площадь имеет ограничение. Например, необходимо место для клавиши регулировки звуками, различными устройствами, тачпадом и прочее. Отсюда, создатели ноутбуков посовещавшись, придумали применять разнообразные комбинации компьютерных клавиш с одновременным нажатием кнопочки Fn, для выполнения разнообразных действий. Если подумать, они поступили, верно. Но, везде есть ложечка дёгтя.
Например, если вы нажмёте на кнопочку F11, вы не развернёте браузер во весь дисплей, а элементарно выключите аудио. Что интересно, для определения причины поломки, вы можете потратить несколько часов. Таких случаем много.
Назначение и местонахождение
Fn – клавиша-модификатор, при нажатии изменяющая поведение некоторых кнопок, расположенных на клавиатуре (преимущественно ноутбуков, но встречаются и исключения), а также открывающая перед пользователями дополнительные функции, вроде перехода в мультимедийный режим или эмуляции действий, реализованных аппаратно. Речь о регулировке яркости дисплея, активации подсветки и смене громкости. Встречаются и альтернативные сценарии применения, но намного реже.

Единого стандарта, описывающего правила размещения Fn, не предусмотрено – производители часто выбирают индивидуальный путь, а потому пытаются то потеснить Ctrl, то перенести клавишу на правую сторону клавиатуры – за пробел. Но чаще Fn занимает место в левом нижнем углу – рядом с Ctrl, кнопкой Win (или Cmd на компьютерах от Apple) и Alt.
Кнопка Fn вышла из строя
Такое и в самом деле возможно, например, если ноутбук падал, либо же вы пролили на него воду. Однако бывает и так, что проблема связана с попаданием чего-либо под клавишу.
<center>
Можно попробовать вынуть клавишу из гнезда и посмотреть, что под ней, но проблема в том, что конструкция клавиш на ноутбуках бывает сложной и установить клавишу обратно в свое гнездо затем подчас крайне сложно. Поэтому, быть может, есть смысл обратиться за помощью в сервисный центр.
Клавиша Fn, расположенная в самом низу клавиатур ноутбуков, необходима для вызова второго режима клавиш ряда F1-F12. В последних моделях лэптопов производители все чаще стали делать мультимедийный режим F-клавиш основным, а основное их предназначение ушло на второй план и требует одновременного нажатия с Fn. Для одних пользователей такой вариант кажется удобным, для вторых, наоборот, нет. В этой статье мы разберем, как включить или отключить Fn.
Способы изменения параметров изображения на ноутбуке
Поменять масштаб экрана на переносном компьютере можно несколькими способами:
- увеличить (уменьшить) разрешение дисплея;
- воспользоваться функцией «Экранная лупа»;
- изменить параметры отображения информации в настройках требуемого приложения.
Каким вариантом воспользоваться, зависит от того, как и где требуется увеличить размер экрана на лэптопе.
Изменение разрешения дисплея
Если вам нужно сделать разрешение экрана на ноутбуке больше, например, для комфортного отображения картинки в видеоигре, или вернуть стандартный режим после слета настроек монитора или сбоя в работе драйверов, выполняем следующие действия:
- Наводим курсор на свободную часть дисплея и кликаем ПКМ или правой клавишей на TouchPad.
- В появившемся списке нажимаем «Разрешение экрана» или «Свойства», а затем требуемый пункт. Здесь все зависит от версии Windows, установленной на лэптопе.
- С помощью бегунка устанавливаем то разрешение, которое вам подойдет для комфортной эксплуатации ПК.
В этом же разделе настроек имеется возможность растянуть рабочий стол, увеличить масштаб отображаемого текста, поменять ориентацию экрана (расширить или сузить его) и т.п.
Если после системного сбоя или воздействия вредоносного ПО изображения и приложения открываются не на весь экран, возможно, проблема кроется в неправильной работе драйверов на видеокарту. Чтобы привести режим функционирования монитора к норме и растянуть картинку, нужно сделать следующее:
- Обновить драйвера и загрузить ПО на видеокарту, установленную на ноутбуке. Найти требуемый софт можно на диске, идущем в комплекте с лэптопом, или скачать его с официального сайта производителя вашего ПК.
- Запустить загруженное приложение и в настройках дисплея установить требуемое разрешение. Здесь же можно выбрать полноэкранный режим, подкорректировать яркость монитора, частоту и некоторые другие параметры.
Использование экранной лупы
В ОС Windows встроен специальный инструмент, позволяющий увеличить масштаб всего экрана или его определенной части на некоторое время. Это очень удобно при чтении какой-либо информации, написанной мелким шрифтом. Данная функция называется «Экранная лупа». Для ее вызова необходимо:
- Войти на ноутбуке в «Панель управления».
- Выбрать раздел «Специальные возможности».
- Перейти во вкладку «Оптимизация изображения» и поставить галочку напротив пункта «Включить экранную лупу».
- Настроить режим отображения информации и масштаб картинки на экране по своему усмотрению.
Изменение настроек приложений
Потребность в изменении параметров картинки часто возникает при серфинге в интернете, потому что маленький масштаб некоторых страниц заставляет сильно напрягать зрение, отчего глаза быстро устают. Благо, разработчики браузеров предусмотрели возможность менять размер отображаемой информации.
Чтобы растянуть страницу в браузере Yandex, нужно:
- Войти в настройки данного приложения, нажав соответствующий значок, находящийся в правом верхнем углу.
- С помощью кнопок «+» и «-» сделать изображение шире или уже по своему вкусу.
- При необходимости установить полноэкранный режим кликните кнопку в виде двух стрелочек.
В интернет браузерах Mozilla и Google Chrome масштаб и полноэкранный режим задаются практически так же. При активации режима отображения информации на весь экран исчезает верхняя и нижняя панель со всеми инструментами. Чтобы вернуть окну браузера стандартную форму, необходимо нажать на клавиатуре функциональную клавишу F11 или сочетание кнопок Function+F11.
Растянуть на ноутбуке картинку практически в любом приложении можно с помощью клавиатуры. Для этого нужно зажать Ctrl «+». Это же получится сделать посредством TouchPad. Достаточно приложить два пальцы к сенсорной панели и немного потянуть их в разные стороны.
Функциональная клавиша
Ноутбуки (нетбуки) от компаний HP, Asus, Smasung, Compaq и другие, оснащаются специальными функциональными клавишами, с помощью которых пользователь может довольно быстро переключаться между музыкой, запускать беспроводные сети, увеличивать или уменьшать громкость и осуществлять иные манипуляции с устройством. Иногда эти функциональные клавиши могут приносить неудобство, в связи с чем возникает необходимость в их отключении. Например, покупая компьютер от компании HP, пользователь может столкнуться с тем, что по , после обычного нажатия на клавиши F1-F12 (без кнопки Fn), они будут активировать именно дополнительные функции.
Отключаем Fn на ноутбуках HP
Включение кнопки Fn на ноутбуках бренда HP может привести к некоторым неприятным последствиям. Например, при нажатии кнопки F11 в браузере, вместо желанного вида во все окно, мы с вами можем случайно отключить динамик. Если вам это мешает и вы не знаете, как отключить кнопку Fn на ноутбуке HP, не расстраивайтесь – выход есть.
Скажу сразу, что способ не из самых простых и новичку он может показаться сложноватым. Тем не менее, если разобраться, то здесь все просто.
Чтобы отключить Fn на большинстве ноутбуках HP, необходимо придерживаться следующих рекомендаций:
- Зайти в БИОС. Если у вас очень старая версия BIOS, то сначала не лишним будет сначала . Затем, чтобы осуществить процедуру отключения клавиши, необходимо при запуске ноутбука нажать клавишу Esc или F10, в зависимости от модели. Главное – не прозевать момент.
- В БИОСе следует обязательно войти во вкладку под названием «System Configuration».
- В этой вкладке вам необходимо изменить на «Disabled» параметр «Action Keys Mode», после чего нажать клавишу F10.
При повторном включении ноутбука вы воочию можете убедиться в том, что проблема была успешно устранена. Клавиши теперь выполняют свои первоначальные функции. Чтобы снова воспользоваться мультимедийными функциями, придется теперь зажимать клавишу Fn.
Способы изменения параметров изображения на ноутбуке
Поменять масштаб экрана на переносном компьютере можно несколькими способами:
- увеличить (уменьшить) разрешение дисплея;
- воспользоваться функцией «Экранная лупа»;
- изменить параметры отображения информации в настройках требуемого приложения.
Каким вариантом воспользоваться, зависит от того, как и где требуется увеличить размер экрана на лэптопе.
Изменение разрешения дисплея
Если вам нужно сделать разрешение экрана на ноутбуке больше, например, для комфортного отображения картинки в видеоигре, или вернуть стандартный режим после слета настроек монитора или сбоя в работе драйверов, выполняем следующие действия:
- Наводим курсор на свободную часть дисплея и кликаем ПКМ или правой клавишей на TouchPad.
- В появившемся списке нажимаем «Разрешение экрана» или «Свойства», а затем требуемый пункт. Здесь все зависит от версии Windows, установленной на лэптопе.
- С помощью бегунка устанавливаем то разрешение, которое вам подойдет для комфортной эксплуатации ПК.
В этом же разделе настроек имеется возможность растянуть рабочий стол, увеличить масштаб отображаемого текста, поменять ориентацию экрана (расширить или сузить его) и т.п.
Если после системного сбоя или воздействия вредоносного ПО изображения и приложения открываются не на весь экран, возможно, проблема кроется в неправильной работе драйверов на видеокарту. Чтобы привести режим функционирования монитора к норме и растянуть картинку, нужно сделать следующее:
- Обновить драйвера и загрузить ПО на видеокарту, установленную на ноутбуке. Найти требуемый софт можно на диске, идущем в комплекте с лэптопом, или скачать его с официального сайта производителя вашего ПК.
- Запустить загруженное приложение и в настройках дисплея установить требуемое разрешение. Здесь же можно выбрать полноэкранный режим, подкорректировать яркость монитора, частоту и некоторые другие параметры.
Использование экранной лупы
В ОС Windows встроен специальный инструмент, позволяющий увеличить масштаб всего экрана или его определенной части на некоторое время. Это очень удобно при чтении какой-либо информации, написанной мелким шрифтом. Данная функция называется «Экранная лупа». Для ее вызова необходимо:
- Войти на ноутбуке в «Панель управления».
- Выбрать раздел «Специальные возможности».
- Перейти во вкладку «Оптимизация изображения» и поставить галочку напротив пункта «Включить экранную лупу».
- Настроить режим отображения информации и масштаб картинки на экране по своему усмотрению.
Изменение настроек приложений
Потребность в изменении параметров картинки часто возникает при серфинге в интернете, потому что маленький масштаб некоторых страниц заставляет сильно напрягать зрение, отчего глаза быстро устают. Благо, разработчики браузеров предусмотрели возможность менять размер отображаемой информации.
Чтобы растянуть страницу в браузере Yandex, нужно:
- Войти в настройки данного приложения, нажав соответствующий значок, находящийся в правом верхнем углу.
- С помощью кнопок «+» и «-» сделать изображение шире или уже по своему вкусу.
- При необходимости установить полноэкранный режим кликните кнопку в виде двух стрелочек.
В интернет браузерах Mozilla и Google Chrome масштаб и полноэкранный режим задаются практически так же. При активации режима отображения информации на весь экран исчезает верхняя и нижняя панель со всеми инструментами. Чтобы вернуть окну браузера стандартную форму, необходимо нажать на клавиатуре функциональную клавишу F11 или сочетание кнопок Function+F11.
Растянуть на ноутбуке картинку практически в любом приложении можно с помощью клавиатуры. Для этого нужно зажать Ctrl «+». Это же получится сделать посредством TouchPad. Достаточно приложить два пальцы к сенсорной панели и немного потянуть их в разные стороны.
За что отвечает клавиша Fn на ноутбуке и где находится
Другими словами, на клавиатуре имеются клавиши, выполняющие не одну, а две функции. Чтобы активировать вторую, должна быть задействована кнопка Fn.
Необходимо отметить, что эта клавиша имеется исключительно на клавиатуре ноутбуков, нетбуков и прочих их разновидностей. Дело в том, что клавиатура настольного компьютера довольно широкая и имеет в некоторых случаях больше возможностей – панели с клавишами, отвечающие за дополнительный функционал. Чаще всего есть клавиша, нажав на которую включилось проигрывание музыки.
Ноутбуки очень компактные устройства, что сказалось и на размерах клавиатуры. Чтобы вместить дополнительные опции, такие как включение музыки, изменение громкости, и т. д. разработчики внедрили клавишу Fn, а данные функции встроили, как вторую функцию в существующие кнопки. (Читать: Принцип работы клавиатуры)
https://youtube.com/watch?v=p3QlfFOXQqw
Что делать, если не работает кнопка FN на ноутбуке
Малая часть ноутбуков может похвастаться большой полноразмерной клавиатурой, особенно с рядом дополнительных функциональных клавиш. Чаще всего разработчики портативных компьютеров с целью экономии пространства дополнительные функциональные клавиши размещают на строчку F1-F12 и добавляют кнопку FN, чтобы пользователи могли ими пользоваться. Без данных функциональных клавиш работать с ноутбуком сложно, поскольку они позволяют быстро прибавить/убавить яркость, увеличить/уменьшить звук и выполнить другие необходимые действия.
Многим пользователям после переустановки операционной системы Windows и в других ситуациях приходится сталкиваться с проблемой, когда кнопка FN не работает. Соответственно, теряется возможность управления функциональными клавишами, что напрямую сказывается на удобстве эксплуатации компьютера. В рамках данной статьи мы рассмотрим, что делать, если кнопка FN не работает на клавиатуре.
Как отключить кнопки F1-F12 на ноутбуке
В некоторых случаях, когда пользователи не желают пользоваться функциями, закреплёнными за клавишами F1-F12, а напротив хотят переключиться в мультимедийный режим, чтобы кнопки выполняли второе действие без нажатия Fn, можно также поменять назначение первичных и вторичных действий, обратившись к настройкам БИОС. Так, в разделе System Configuration необходимо перейти к параметру Action Keys Mode. Если напротив него стоит значение «Disabled» («Отключено»), то кнопки верхнего ряда F1-F12 исполняют обычные характерные для них действия, то есть опция отключает прямой доступ этими клавишами к расширенным функциям, но их же можно выполнить в сочетании с Fn.
Значение «Enabled» («Включено») предполагает приоритет использования мультимедийных возможностей, так что если занимаемся отключением функциональных клавиш, выставляем именно это значение. По сути, настройка меняет режим работы верхних кнопок F1-F12 с одного на другой, и вы можете выставить параметр так, как вам будет удобно работать с клавиатурой, а не приспосабливаться к настройкам по умолчанию.
Почему не работает кнопка FN на клавиатуре
Если исключить вероятность, что кнопка FN не работает по причине механического сбоя, можно предположить два варианта – проблемы с Windows или проблемы с BIOS. Наиболее частые причины сбоя следующие:
- На компьютере не установлены специализированные драйвера ноутбука, часть из которых отвечает за работу функциональной клавиши. Чаще всего с такой проблемой приходится сталкиваться пользователям, которые переустановили Windows и поставили драйвера из набора, где собрано ПО для различного «железа». Также такая проблема может возникнуть, если установить драйвера с диска, но, например, они частично или полностью не поддерживают операционную систему, на которую были установлены (чаще всего это Windows 10);
- Для работы клавиши FN на компьютере требуется установка специализированного софта от разработчиков ноутбука, который должен постоянно работать в фоновом режиме. Если данный софт не запущен, то кнопка FN не будет выполнять возложенные на нее функции;
- Были внесены изменения в BIOS, отключившие кнопку FN. Стоит отметить, что возможность отключить клавишу FN через BIOS присутствует далеко не на всех ноутбуках.
На рынке присутствует огромное количество ноутбуков от различных производителей. Способы решения проблемы с нерабочей клавишей FN будут для различных ноутбуков отличаться. Ниже в статье мы приведем основные алгоритмы действий, которые помогут исправить ситуацию на ноутбуках популярных брендов.
Включение клавиш F1-F12 на ноутбуке
Как правило, на всех ноутбуках ряд F-клавиш настроен на два режима: функциональный и мультимедийный. Раньше простое одиночное нажатие выполняло внутри программы, игры или операционной системы действие, назначенное на эту клавишу по умолчанию (например, F1 открывало справку приложения). Нажатие F-клавиши вместе с Fn уже выполняло иное действие, закрепленное за ней производителем. Это могло быть отключение громкости или что-нибудь другое.
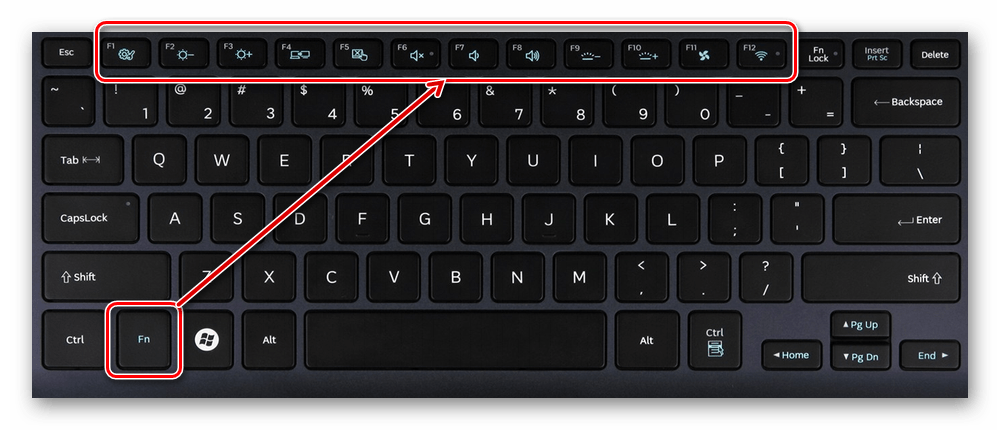
Однако все чаще в современных устройствах можно встретить обратный принцип работы: обычное нажатие на F-клавишу запускает действие, назначенное производителем, а сочетание (возьмем тот же самый пример с F1) Fn + F1 открывает окно справки.
Для пользователей, использующих F1-F12 по функциональному назначению чаще, чем по второстепенному мультимедийному, такая смена порядка часто приходится не по нраву. Особенно она неудобна для любителей компьютерных игр, требующих быстрой реакции на действия. К счастью, изменить приоритетность работы можно очень просто – путем редактирования одного из параметров BIOS.
- Запустите BIOS, используя клавишу, ответственную за вход вашей модели ноутбука. Если это функциональная клавиша, нажимать Fn не нужно — до загрузки операционной системы данный ряд работает в привычном режиме.
- Используя стрелки на клавиатуре, откройте раздел «System Configuration» и найдите параметр «Action Keys Mode». Нажмите на него Enter и выберите значение «Disabled».
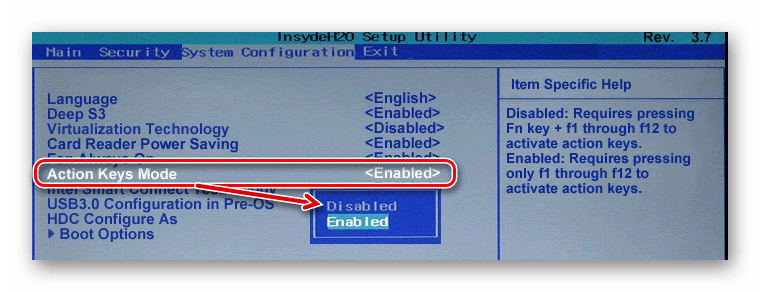
У ноутбуков Dell расположение параметра будет другим: «Advanced» > «Function Key Behavior». Здесь потребуется переставить значение на «Function Key».
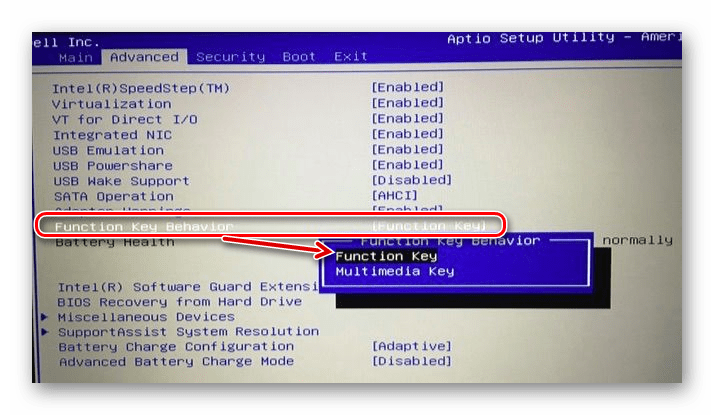
Для Toshiba: «Advanced» >«Function Keys Mode (without pressing Fn first)» >«Standard F1-F12 mode».
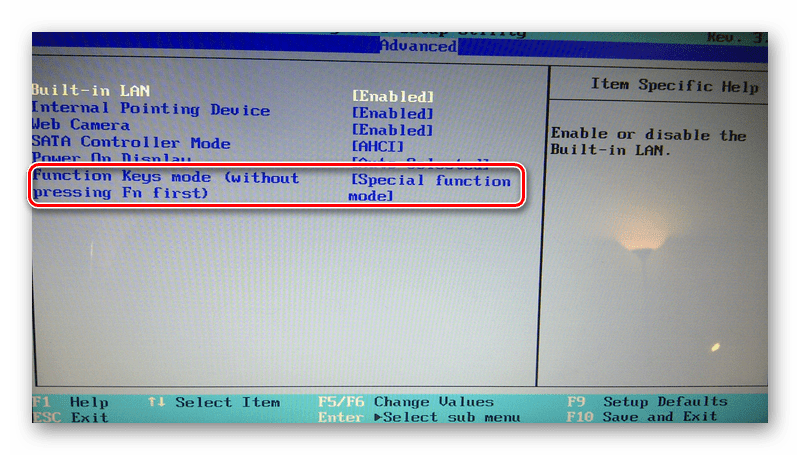
Новый режим работы клавиш отключен, остается нажать F10, сохранить настройки на «Yes» и перезагрузиться.
После смены режима вы сможете, как и прежде, без проблем пользоваться F1-F12. Для использования дополнительных функций типа регулировки громкости, яркости, включения/отключения Wi-Fi потребуется одновременно нажимать соответствующую функциональную клавишу вместе с Fn.
Из этого короткого материала вы узнали, почему в вашем ноутбуке могли не работать функциональные клавиши в играх, программах и Windows, а также способ их включения. При возникновении вопросов используйте форму комментариев ниже.
У меня случайно включился F11 на ноутбуке. Если я правильно понимаю, то это именно эта клавиатура. Потому что прямо под F11 горит маленький зеленый квадратик в крапинку. И теперь вместо привычных букв и цифр заработали совсем другие. Целую ночь копалась, так и не смогла выключить эту функцию. Подскажите неучу как вернуть привычную раскладку клавиатуры? Спасибо заранее.
Пыс. Может заодно и подскажите какой-нибудь сайт о функциях и сочетаниях клавиш ноутбука? А то не все сразу поймешь даже.
Клавиатура компьютера или ноутбука оснащена группами клавиш, каждая из которых выполняет различные задачи. Функциональные клавиши F1-F12, могут быть запрограммированы под определённые действия, поэтому их удобно использовать при работе с системой и софтом. Каждый пользователь в той или иной мере пользуется этими возможностями и чем больше имеет знаний о существующих функциях, тем легче взаимодействует с компьютером.
Применение кнопок и вариаций их комбинирования значительно ускоряет рабочий процесс. В сочетании со специальными клавишами или управляющей Fn (кнопка в наличии на клавиатурах ноутбуков, а также некоторых моделях подключаемых клавиатур для ПК) F1-F12 предлагают ещё больше функциональных возможностей, к которым можно получить доступ мгновенно вместо выполнения нескольких манипуляций с помощью мыши.
По большому счёту, полноценное управление компьютером возможно и без использования мышки, с использованием одной только клавиатуры, но ввиду того, что такой способ непривычен для рядового пользователя, он применяется лишь в отдельных случаях, например как временное решение в отсутствие манипулятора. При этом лучше запоминать и чаще использовать существующие функции, поскольку, чем больше клавиш и их комбинаций задействуется в процессах, тем быстрее и проще работать за компьютером.
Включение и отключение Fn на клавиатуре ноутбука
Как уже было сказано выше, в зависимости от того, для каких целей используется ноутбук, ряд F-клавиш у каждого юзера задействуется по-разному. Одним нужны именно функциональные F-клавиши, а другим удобнее их мультимедийный режим. Когда желаемое не совпадает с действительностью, можно обратиться к способам включения и отключения клавиши Fn и, как следствие, работы всего ряда F-клавиш.
Способ 1: Сочетание клавиш
Этот вариант далеко не универсален, поскольку в зависимости от марки и модели ноутбука набор второстепенных назначений на верхний ряд клавиш различается. Тем не менее он может помочь некоторым из читателей, и им не придется переходить к более трудоемкому методу.
Осмотрите верхний ряд клавиш ноутбука. Если там есть иконка с замком, блокирующая/разрешающая работу Fn, попробуйте ей воспользоваться. Часто такой значок расположен на Esc, но, возможно, может быть и в другом месте.
Кроме того, иногда вместо замка присутствует надпись «FnLk» или «FnLock», как на примере ниже.
Нажмите сочетание клавиш Fn + Esc, чтобы разблокировать/заблокировать работу дополнительного режима F-ряда.
Такая возможность есть в определенных моделях ноутбуков Lenovo, Dell, ASUS и некоторых других. В современных HP, Acer и пр. блокировка, как правило, отсутствует.
Способ 2: Настройки BIOS
Если вы просто хотите изменить режим работы F-клавиш с функционального на мультимедийный или наоборот, не отключая при этом клавишу Fn полностью, задействуйте опции BIOS. Сейчас практически во всех ноутбуках данная возможность переключается именно там, и по умолчанию после покупки устройства активирован мультимедийный режим, благодаря которому юзер может управлять яркостью дисплея, громкостью, перемоткой и другими опциями.
Подробнее: Как включить клавиши F1-F12 на ноутбуке
Способ 3: Скачивание драйвера
Далее, из списка драйверов для своей версии Windows (7, 8, 10) нужно найти программу (либо сразу несколько программ, если в списке ниже они перечислены через запятую), отвечающую за работу горячих клавиш. Ее/их остается только скачать и установить как любое другое программное обеспечение:
- HP — «HP Software Framework», «HP On-Screen Display», «HP Quick Launch», «HP Unified Extensible Firmware Interface (UEFI)». Некоторые приложения для конкретной модели ноутбука могут отсутствовать;
- ASUS — «ATKPackage»;
- Acer — «Launch Manager»;
- Lenovo — «Lenovo Energy Management» / «Lenovo Power Management» (или «Lenovo OnScreen Display Utility», «Advanced Configuration and Power Management Interface (ACPI) Driver»);
- Dell — «Dell QuickSet Application» (или «Dell Power Manager Lite Application» / «Dell Foundation Services – Application» / «Dell Function Keys»);
- Sony — «Sony Firmware Extension Parser Driver», «Sony Shared Library», «Sony Notebook Utilities» (или «Vaio Control Center»). Для определенных моделей список доступных драйверов будет меньше;
- Samsung — «Easy Display Manager»;
- Toshiba — «Hotkey Utility».
Теперь вы знаете, как можно не только включать и отключать работу Fn, но и менять режим работы всего ряда F-клавиш, частично управляемых функциональной клавишей.
Мы рады, что смогли помочь Вам в решении проблемы.
Опишите, что у вас не получилось.
Помогла ли вам эта статья?
На каждом ноутбуке есть несколько функциональных клавиш, которые позволяют быстро открыть различные компоненты системы. Кнопка Fn обеспечивает доступ к отдельным настройкам системы. Эту клавишу используют в сочетании с кнопками F1-F12, что позволяет, например, изменить уровень звука, включить Wi-Fi или активировать экономный режим на ноутбуке. На многих ноутбуках она располагается в нижнем левом углу клавиатуры.
Изменить настройки клавиши Fn из Windows
Вы также можете изменить настройки клавиши Fn из операционной системы. Если у вас есть ноутбук Dell под управлением Microsoft Windows 10 или 8, вы можете изменить настройки функциональных клавиш в Центре мобильности Windows.
Нажмите Win + X или щелкните правой кнопкой мыши кнопку меню «Пуск» в Windows 10, чтобы открыть меню питания и выбрать « Центр мобильности». Кроме того, вы можете зайти в панель управления и перейти в « Оборудование и звук » > « Центр мобильности Windows».
Выберите раскрывающееся меню в разделе « Строка функциональных клавиш» в разделе « Настроено Dell Inc. ». Здесь вы увидите две опции: Функциональная клавиша и Мультимедийная клавиша.
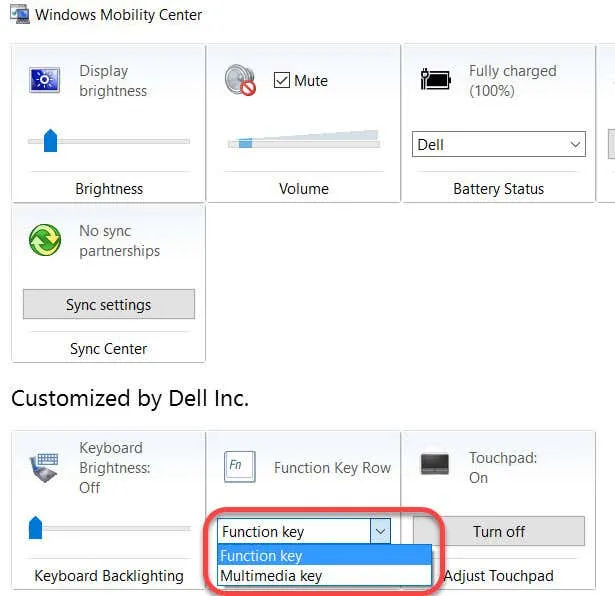
Выберите « Функциональная клавиша », если вы хотите использовать F-клавиши для стандартных функций, и « Мультимедийная клавиша », если вы хотите использовать F-клавиши для выполнения функций, которые в противном случае потребовали бы нажатия клавиши Fn.
Точно так же на ноутбуках других производителей вы можете найти возможность изменить параметры функциональных клавиш в инструменте настройки системы. Например, в Lenovo вы можете использовать Lenovo Keyboard Manager или приложение Samsung Settings на ноутбуке Samsung, чтобы изменить поведение функциональных клавиш.
Выключение через BIOS
Этот способ отличается от предыдущего тем, что он подразумевает полное отключение функциональной клавиши на аппаратном уровне. Вы не сможете активировать ее снова, пока не перезагрузите компьютер и не зайдете в настройки BIOS. Разберем подробнее данный способ.
При включении ноутбука нажмите на клавишу, которая отвечает за запуск меню BIOS. Узнать, какая кнопка используется в вашем устройстве, можно на начальном экране включения или из документации.
Также на ноутбуках Lenovo имеется отдельная кнопка NOVO Button, которая открывает меню для восстановления ОС, изменения приоритета загрузки и доступа к настройкам BIOS.
Итак, вы запустили окно настроек BIOS. С помощью стрелок на клавиатуре переключитесь к разделу System Configuration. В списке найдите параметр Action Keys Mode и переключите его в положение Disabled.
После этого закройте меню с сохранением изменений и еще раз перезагрузите компьютер.
Стоит отметить, что в некоторых вариантах ноутбуков этот пункт может отсутствовать – это зависит от версии прошивки BIOS. Также незначительно могут меняться названия разделов и настроек.