Создаем полную резервную копию в Windows 11
Мы настоятельно рекомендуем вам создать полную резервную копию новой системы. Это поможет восстановить компьютер после возможного аппаратного сбоя, атаки вредоносного ПО или повреждения файла.
Вы можете использовать множество доступных сторонних программных продуктов. Однако, в Windows 11 по-прежнему есть возможность использовать привычный инструмент резервного копирования образа системы, позволяющий создавать полную резервную копию во внешнем хранилище, которое можно отключить и сохранить в безопасном месте. Следует отметить, что официально Microsoft прекратила поддержку функции резервного копирования, но она по-прежнему доступна для создания временной полной резервной копии.
Давайте разберемся с данной функцией более детально. Найти ее можно в старой доброй Панели управления, которую легко открыть через Поиск (его можно увидеть возле кнопки Пуск).
Открываем Панель управления, переходим в раздел Система и безопасность, где находим Резервное копирование и восстановление. Слева выбираем Создать образ системы. Windows предложит вам сохранить ее либо на жестком диске ноутбука, либо на внешнем накопителе. Все же мы рекомендуем использовать внешний накопитель, чтобы потом его использовать вне зависимости от сбоев системы. Следуете указаниям и через некоторое время образ системы у вас готов.
Windows-11-first-start-20
1 — 5
После выполнения этих шагов будет создана полная резервная копия всего, что находится на основном жестком диске. После завершения процесса отключите внешний диск и храните его в безопасном месте.
Хотя это удобный инструмент, но вам следует помнить, что сможете восстановить изменения только до последней резервной копии. Приложения, файлы и настройки, добавленные после резервного копирования, не будут включены в процесс восстановления.
Кроме того, нужно учитывать, что функция резервного копирования и восстановления предназначена для восстановления всей системы, а не отдельных файлов. Если вам нужна актуальная резервная копия ваших файлов, то следует использовать другие решения, такие как OneDrive, например, для резервного копирования ваших файлов в облако или историю файлов, которая все еще доступна в Windows 11.
Конечно, кому-то может показаться, что все перечисленные манипуляции займут слишком много времени и потребуют терпения, но затраченные усилия помогут вам рационально и безопасно использовать новое устройство c Windows 11.
- Каким должен быть ноутбук успешного бизнесмена? На примере Huawei MateBook 14s
- Обзор ноутбука Huawei MateBook 14s — 90 Гц и премиум-дизайн
Возможности БИОС в ноутбуках Леново
Поскольку основной задачей программного обеспечения БИОС является тестирование ноутбука, то сама программа на мониторе отображается в виде таблицы, разделенной на ряд дополнительных вкладок. Они информируют пользователя о конфигурации ноутбука, показывают основные технические характеристики данной модели, дают возможность выполнить загрузку и настроить систему безопасности. На экране все эти разделы отображены, как «Information», «Configuration», «Boot», «Security», «Exit».
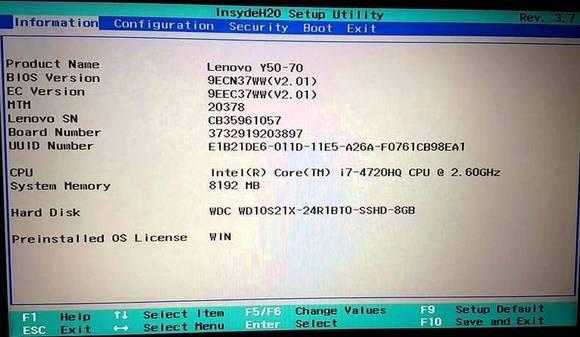
Обратите внимание на важную деталь. При передвижении в БИОС мышь, подключенная к ноутбуку, прекращает работать, поэтому находясь в меню программного обеспечения, навигацию проводят при помощи кнопок с указателями
Необходимо помнить о том, что во всех без исключения конфигурациях измененные настройки начинают работать только после их сохранения и перезагрузки ноутбука.
Помните о том, что БИОС, как и любое другое программное обеспечение, требует регулярного обновления. Не пользуйтесь для скачивания сомнительными сайтами и блогами. Все продукты, установленные в ноутбуках Леново, можно скачать и обновить с официального сайта производителя. И делать это предпочтительней на тот же компьютер, где собираетесь менять программное обеспечение. Версию БИОС можно узнать, пройдя процедуру POST при нажатии клавиши Pause/Break.

О том, как зайти в BIOS, вы уже знаете.
Выбор региональных настроек
Сразу запомните, что для переключения языка ввода служит сочетание клавиш «левый Alt — правый Shift », если же вам приходится часто переключаться между несколькими языками, рекомендую сразу же после установки Windows установить программу-переключалку Punto Switcher (punto.ru) — она будет автоматически исправлять язык в том случае, если вы по ошибке начнете вводить русский текст, не переключившись на соответствующую раскладку с английского — и наоборот.
Вообще, сочетания клавиш практически для любой операции, в том числе для смены раскладки, можно менять, но этому мы научимся позднее.
Наконец, еще один момент: вам нужно настроить один из двух профилей системы — для личного или корпоративного использования в офисе, с возможностью работы с корпоративной локальной сетью. Без колебаний выбираем первый вариант.
Автор рекомендует:
- Как отключить UAC Windows 10 — контроль учетных записей
- Отключаем шпионские функции Windows 10
- Устраняем критическую ошибку меню «Пуск» на Windows 10
- Как отключить Xbox DVR в Windows 10, полностью удалить Xbox?
Как войти в BIOS: способ 5
Последний метод является самым радикальным, и может быть рекомендован только тем пользователям, которые уже имеют хороший опыт в разборке такого устройства. В противном случае вы сильно рискуете безвозвратно повредить свой ноутбук Lenovo.
Суть метода следующая: чтобы сбросить все настройки БИОСа, необходимо отсоединить на какое-то время специальную CMOS-батарейку, которая подключена к материнской плате устройства. После совершения этого действия устройство «подумает», что настройки могут быть неверными и предложит вам открыть БИОС для их исправления, либо же вообще самостоятельно войдёт в него.
Батарейки БИОС выглядят по-разному и практически в каждой модели стоят каждая на своём месте, поэтому придётся покопаться, прежде чем добраться до неё и отключить. Но в целом порядок действий таков:
- Отключите ноут, вытащите батарею;
- Получите доступ к CMOS-батарейке и аккуратно отсоедините её от материнской платы;
- Подождите 15-20 минут (это нужно для того, чтобы микросхема CMOS обесточилась и конденсаторы на материнке разрядились);
- Подсоедините батарейку обратно, соберите ноутбук, подключите питание и включите устройство;
- Если вы всё сделали правильно, то увидите экран настроек БИОС.
Надеемся, что один из вышеописанных способов помог вам найти ответ на вопрос, как зайти в БИОС на ноутбуке Lenovo P70, G50-80, Lenovo ThinkPad T400 или T440.
Ноутбук Lenovo IdeaPad Z580: домашняя машина по адекватной цене
Если планируется приобретение ноутбука, сочетающего в себе стиль и возможность развлечений по доступной цене, Lenovo IdeaPad Z580 – отличный для этого выбор. Привлекательный внешний вид, хорошая эргономика, прочный корпус, отличная производительность – всеми этими качествами обладает ноутбук от Lenovo.
Качество сборки Z580 также хорошее, и, несмотря на некоторую податливость пластиковых панелей (ноутбук производится как в алюминиевом, так и в пластиковом корпусе), шасси у модели достаточно прочное. Ноутбук предлагает смелые, глянцевые обводы – это один из самых ярких бюджетных ноутбуков на рынке.
Под привлекательной внешностью IdeaPad Z580 скрываются:
- процессор: Intel Core i3/i5/i7, 2200–2900 МГц;
- ядро: Ivy Bridge/Sandy Bridge;
- ОЗУ: 2-8 Гб ОЗУ;
- HDD: 320-1000 Gb;
- видео HD Graphics 4000 плюс GeForce GT 630M–645M.
Впечатляет и глянцевый дисплей от Lenovo. При диагонали экрана 15.6″ разрешение матрицы стандартное и составляет 1366×768 точек. Яркость монитора также средняя, но контраст достигает впечатляющих 260:1, что наряду с хорошей цветопередачей обеспечивает яркие цвета и делает его одним из лучших дисплеев в своей ценовой категории.
Ноутбук, не легкий, имеет толщину 33 мм и весит около 2,5 кг. Время работы от аккумулятора – 5 ч.
Вариант 1: Фирменная утилита
Многие современные ноутбуки Lenovo с предустановленной Windows имеют на жестком диске служебный раздел с резервной копией операционной системы и специальной утилитой, позволяющей быстро восстановить заводскую конфигурацию устройства.
Этап 1: OneKey Rescue System
Восстановление заводской конфигурации ноутбуков Lenovo сводится к нажатию одной функциональной кнопки, запускающей фирменную утилиту «OneKey Rescue System», которая также может называться «OneKey Rescue».
- Выключите ноутбук, а затем нажмите имеющую вид изогнутой стрелки кнопку «Novo Button», расположенную рядом с кнопкой питания.
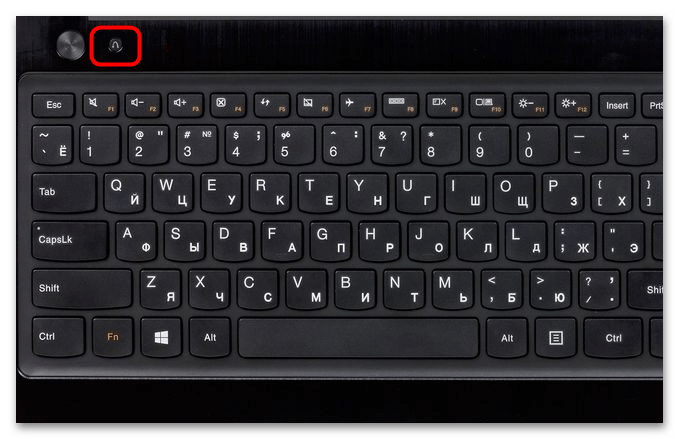
На экране появится диалоговое меню «Novo Button Menu», с помощью клавиш-стрелок выберите в нем опцию «System Recovery» и нажмите ввод.
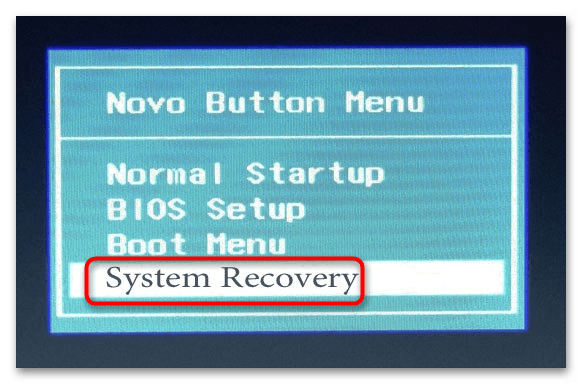
Запустится встроенная утилита «OneKey Rescue», выберите в окне пошагового мастера задачу «Восстановить с исходной резервной копии» и нажмите «Далее».
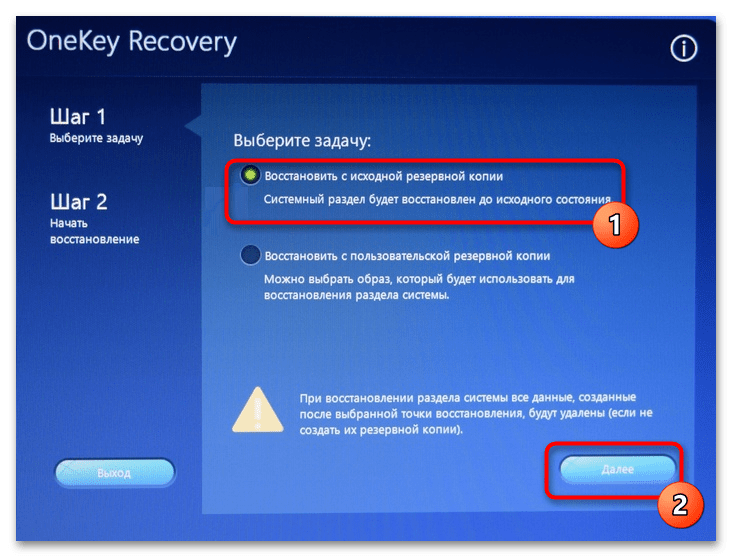
В следующем окне утилиты нажмите «Пуск», чтобы приступить к процедуре восстановления и подтвердите действие.
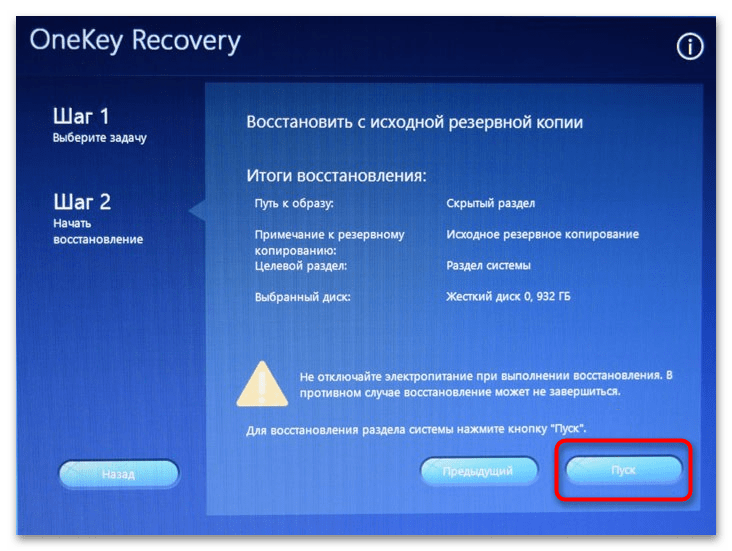
Начнется процесс восстановления заводской конфигурации, по завершении которого нужно будет нажать кнопку «Готово».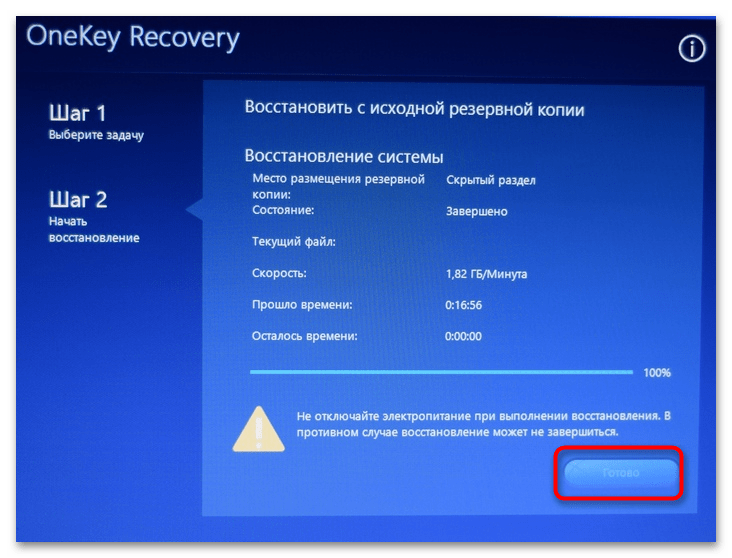
В результате все данные с системных разделов будут удалены, а в очищенное пространство будут скопированы файлы со служебного раздела восстановления, после чего утилита предложит вам выключить или перезагрузить ноутбук.
Этап 2: Первоначальная настройка
После сброса ноутбука Lenovo к заводским параметрам вам останется пройти процедуру первоначальной настройки операционной системы. Она включает в себя следующие шаги.
- Выберите язык и регион, раскладку клавиатуры и часовой пояс.
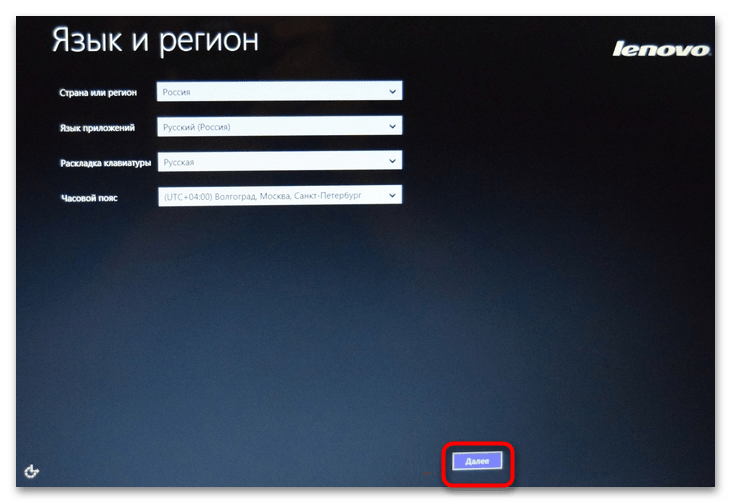
Примите лицензионное соглашение.
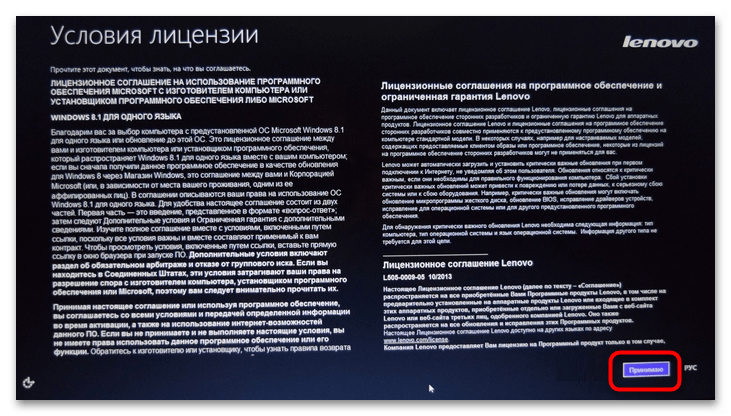
Создайте, если необходимо, Lenovo ID (шаг не является обязательным).
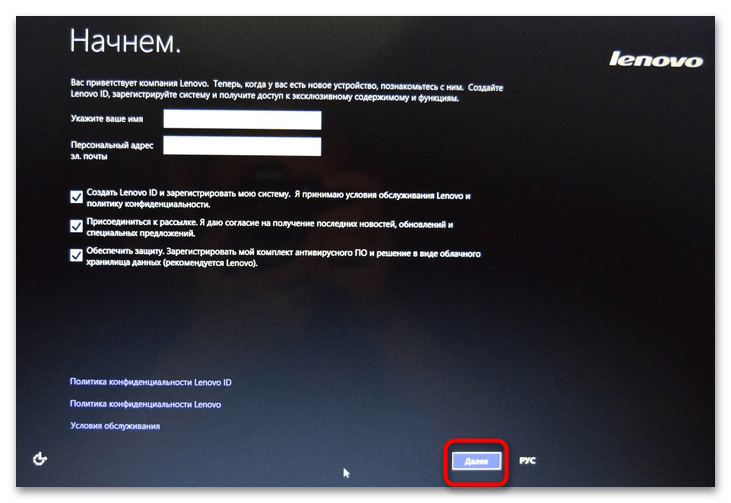
Дайте имя вашему компьютеру и настройте базовые параметры персонализации. Последний шаг зависит от версии заводской операционной системы и может немного отличаться.
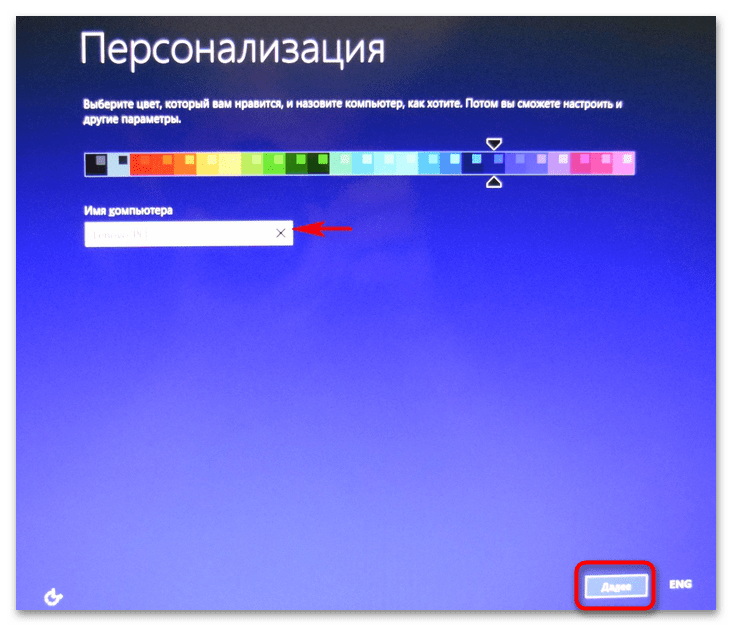
Подключитесь к сети.
Нажмите «Использовать стандартные параметры» или «Настроить», если хотите изменить конфигурацию по умолчанию.
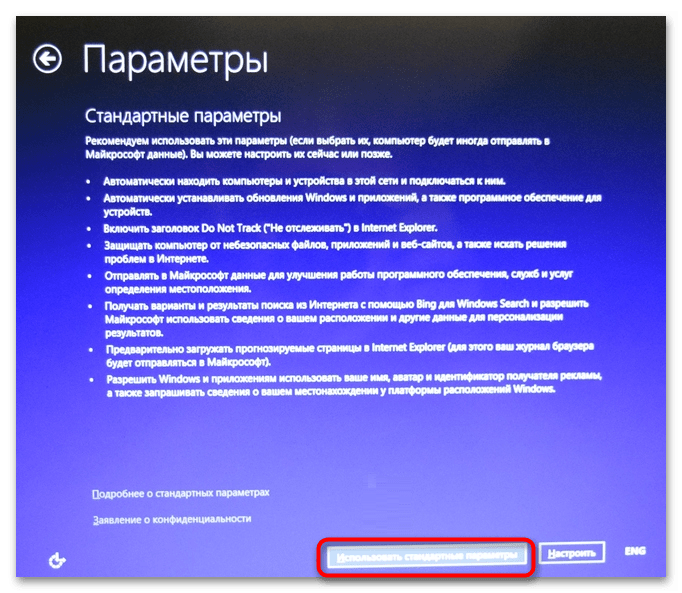
Создайте учетную запись пользователя и нажмите «Готово».
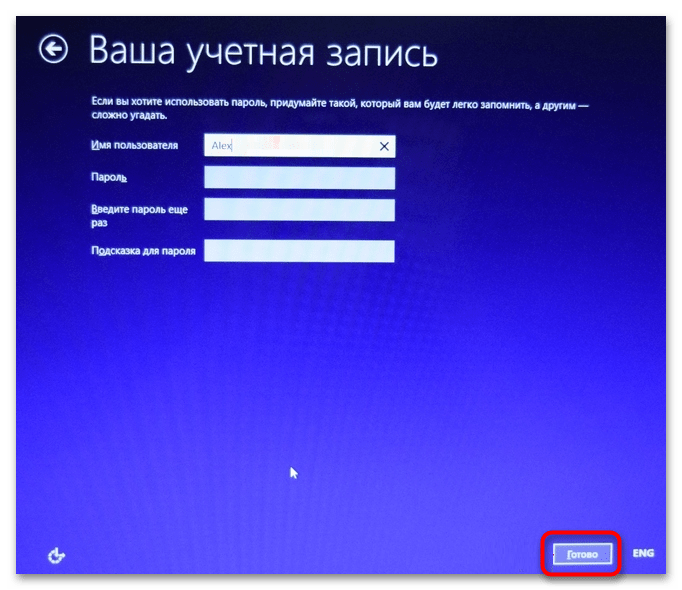
После выполнения этих действий будет загружен рабочий стол в том состоянии, в котором он был на момент покупки ноутбука в магазине.
Как в ноутбуке Леново зайти в БИОС из операционной системы Windows 8.1
Этот способ входа не так распространен, как предыдущие, но, тем не менее, им успешно пользуются как обычные пользователи, так и программисты. Он предложен специалистами для тех случаев, когда клавиатура ноутбука или клавиши входа в БИОС неисправны. Давайте рассмотрим, как войти в БИОС в данном случае.
Вход в программу требует проведения следующих действий:
- Загрузить ноутбук с уже установленной операционной системой Windows 8.1.
- Выбрать указателем мышки «Параметры» в нижнем правом углу Win 8.1.
- Зайти в «Изменение параметров пользователя» и выбрать «Обновление и восстановление».
- Выбрать указателем мышки «Восстановление» — «Особые варианты загрузки».
- Затем необходимо перезагрузить систему, выбрав пункт «Перезагрузить сейчас».
- На мониторе появится вкладка «Диагностика». Здесь требуется выбрать функцию «Параметры встроенного ПО UEFI».
- Вновь перезагрузить ноутбук.
Выполнив ряд перечисленных действий, вы попадете в БИОС. Помните о том, что этот вход возможен только для ноутбуков Леново с Windows 8.1.
Ноутбук не реагирует при нажатии на кнопку включения
То, из-за чего совсем не наблюдается признаков жизни лэптопа – в основном проблемы с питанием. Могу посоветовать дальше сразу исключить очевидные вещи, например, проверьте, поступает ли на устройство напряжение. Для чего просто подсоедините блок питания к сети – на большинстве адаптеров имеется лампочка.

Если она горит, то девайс исправен. На ноутбуке также есть индикаторы, которые горят, показывая, что устройство подключено к сети.
Когда лампочка не горит и не подает признаков жизни, то это свидетельствует о нерабочем блоке питания. Иногда индикаторы не горят из-за разболтавшихся разъемов. Продлить жизнь БП можно довольно легко – нужно включаться, сначала вставляя в ноутбук штекер от него, а затем уже подсоединять устройство к сети. Так не загорается искра при подключении, из-за чего контакты медленнее выходят из строя.
В случае, когда все индикаторы при включении горят, проблема может быть и в других устройствах. Могу посоветовать дальше выполнить следующие действия:
- Извлеките из ноутбука батарею и подключите устройство от сети через БП уже без нее. Если лэптоп запускается, лампочка горит, то выход – покупка новой батареи.
- Если признаков жизни ноутбук не подает, поставьте батарею на место.
- Отключите внешние устройства.
Если после их отключения индикация нормально загорается, ноутбук работает, поочередно подключайте внешние девайсы – так можно будет определиться, из-за чего вызван сбой.
Настройка параметров безопасности
Следующий экран посвящен тонкой настройке параметров безопасности и сетевого доступа. Проще всего щелкнуть по кнопке Принять и оставить настройки «по умолчанию». В этом случае Windows честно предупредит вас, что будет отправлять на сервер Microsoft определенные данные о работе системы (не переживайте, копировать ваши документы и прочие персональные данные никто не собирается). Если вас это не устраивает, щелкаем на кнопке Настроить и разбираемся с каждым параметром отдельно, а их в меню довольно много.
Если вы очень переживаете за собственную «конфиденциальность» (а это сейчас дико модно) и не хотите предоставлять Microsoft ни грамма лишних данных о себе и своей работе с компьютером, что ж, попробуйте для начала выбрать настройки, указанные на картинке вверху — таким образом вы отключите отображение рекламы на «стартовом экране» Windows, а заодно и запретите отправку в Microsoft важных данных об использовании компьютера. Теоретически здесь же можно отрубить и распознавание речи через голосовой помощник Cortana, использующей эту функцию.
Не переживайте, если вы не сделали этого сейчас, любые настройки приватности и конфиденциальности можно изменить и позднее, в меню Параметры -> Конфиденциальность -> Диагностика и отзывы.
Полезный контент:
- Как открыть скрытые папки в Windows 7 / 8 / 10
- Индекс производительности Windows 10
- Автоматическое обновление драйверов устройств на Windows 8 / 10
- Настройка вариантов запуска на Windows 10
- Как запустить командную строку от имени администратора на Windows 10 / 8 / 7
Дополнительное программное обеспечение
Для скачивания большинства популярных игр и их удобного запуска стоит скачать программный клиент онлайн-сервиса Steam. Это обеспечит доступ к большинству современных игровых проектов. А, если постоянно проверять обновления и знакомиться с новостями сервиса, некоторые игры можно покупать со скидкой – и даже получать бесплатно. Также следует активировать услугу Steam Guard, повышающую безопасность использования платформы.
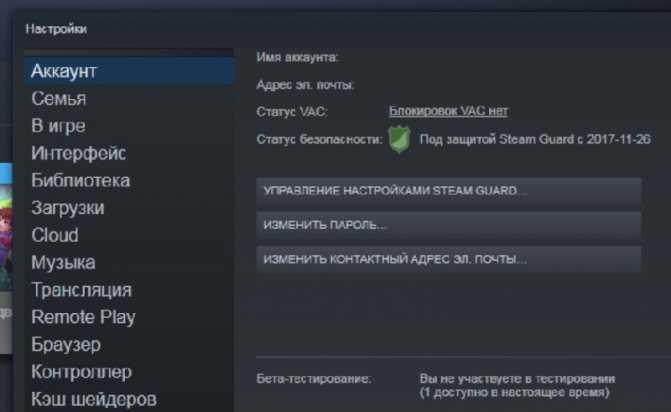
Кроме Стима, следует скачать ещё и такую программу как Discord. Она позволит общаться с другими игроками намного проще, чем с помощью Скайпа или любого мессенджера. А для оптимизации игрового ноутбука рекомендуется установить на нём утилиту Razer Cortex: Game Booster. Это ПО сканирует ноутбук, автоматически настраивая параметры видео, ОЗУ и процессора.
Аппаратные неполадки
Перегрев
Если ноутбук загружается, работает какое-то время работает, после чего виснет и вновь начинает работать только после выключения и нескольких часов «отдыха» — вероятнее всего он попросту греется.
Причиной перегрева может быть материнская плата, процессор или накопитель информации, а часто — пыль, забившаяся внутрь. В любом случае лучше всего немедленно обратиться к специалистам.
Неисправности жесткого диска и оперативной памяти
Зависание происходит при попытке включения и загрузке ОС? Очень вероятно, что возникли неисправности того или иного аппаратного компонента (материнской платы, жесткого диска, памяти).
Если причину не удастся устранить способами, описанными ниже, придется обратится к специалистам.
Ненужные компоненты в Автозагрузке
При зависании ноутбука в момент загрузки стоит попробовать загрузить систему Windows в безопасном режиме с помощью клавиши «F8» (клавиши или их сочетания на ноутбуках разных марок могут быть различными).
Ноутбук загрузился в безопасном режиме? Это хороший знак. Далее нужно нажать одновременно клавиши с эмблемой Windows и «R», вызвав окно «Выполнить», в котором набирается команда «msconfig» для вывода окна «Конфигурация системы».
Здесь, на вкладке «Автозагрузка» нужно «Отключить все».
Если система загрузилась, то проблема решена. Остается лишь заново запустить «Автозагрузку» и включить необходимые программы: драйвера видеокарты и антивирус.
Зависшие задачи
Случается, что нормально работающий ноутбук, «намертво» зависает при выключении. Системе мешает какой-то процесс или приложение.
Запустив «Диспетчер задач» стоит попытаться закрыть такое приложение принудительно.
Зависания в процессе работы
Если ноутбук вдруг завис во время работы, необходимо попытаться выявить причину логически:
- Зависания возникли после обновления оборудования? Вероятнее всего причина в драйверах устройства.
- Зависание произошло после установки нового ПО или происходит после запуска новой программы? Причина в несовместимости софта и его компонентов.
Для устранения стоит попытаться сделать откат и запустить «Восстановление системы», выбрав дату подходящую дату (когда лэптоп работал нормально).
Определяемся с источником проблемы
Сразу могу оговориться, что по характеру неисправности почти всегда можно точно определить, какая составляющая ноутбука нуждается в ремонте. Анализ поведения устройства сразу после включения может рассказать больше:
- Если ноутбук до конца отключился, а при нажатии на кнопку питания не хочет включаться и вообще не подает признаков жизни, не горят индикаторы, то это однозначно аппаратная проблема. В этом случае придется менять отдельные модули устройства.
- Когда он запускается, лампочка горит, после чего при загрузке Windows происходит сбой, то эта проблема может быть программной, решить которую иногда можно очень легко.
Понимание проблем, в результате чего все-таки не включается ноутбук – это уже половина пути к их решению.
Возможности БИОС в ноутбуках Леново
Поскольку основной задачей программного обеспечения БИОС является тестирование ноутбука, то сама программа на мониторе отображается в виде таблицы, разделенной на ряд дополнительных вкладок. Они информируют пользователя о конфигурации ноутбука, показывают основные технические характеристики данной модели, дают возможность выполнить загрузку и настроить систему безопасности. На экране все эти разделы отображены, как «Information», «Configuration», «Boot», «Security», «Exit».
Обратите внимание на важную деталь. При передвижении в БИОС мышь, подключенная к ноутбуку, прекращает работать, поэтому находясь в меню программного обеспечения, навигацию проводят при помощи кнопок с указателями
Необходимо помнить о том, что во всех без исключения конфигурациях измененные настройки начинают работать только после их сохранения и перезагрузки ноутбука.
Помните о том, что БИОС, как и любое другое программное обеспечение, требует регулярного обновления. Не пользуйтесь для скачивания сомнительными сайтами и блогами. Все продукты, установленные в ноутбуках Леново, можно скачать и обновить с официального сайта производителя. И делать это предпочтительней на тот же компьютер, где собираетесь менять программное обеспечение. Версию БИОС можно узнать, пройдя процедуру POST при нажатии клавиши Pause/Break .
О том, как зайти в BIOS, вы уже знаете.
Первый запуск ноутбука
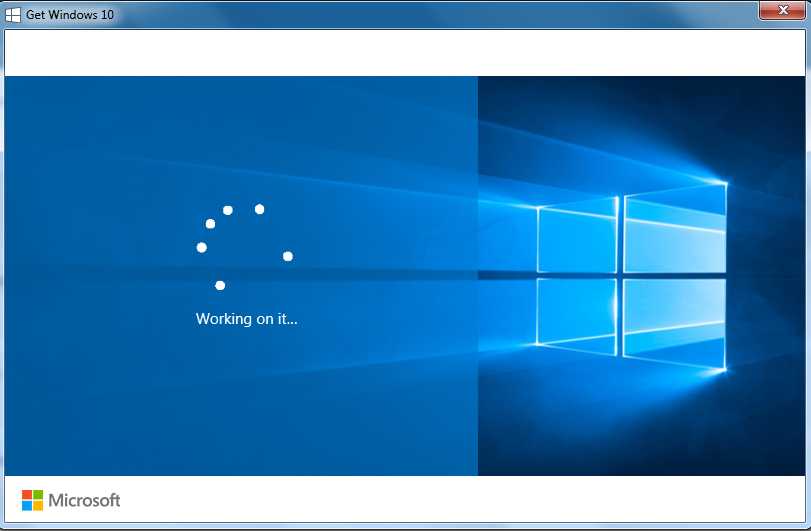
В том случае если мы оказались именно теми счастливчиками, которые приобрели свой новый ноутбук с уже установленной на него ОС Windows, нам всё равно необходимо произвести определённые настройки, которые помогут работать нашему ноутбуку более рационально и полезно для нас. Счастливчиками нас можно считать потому, что установка лицензионной операционной системы Windows на сегодня стоит немало, но и думать о том, что мы сэкономили эту сумму денег так же не стоит. Всё дело в том, что предустановленная Windows на ноутбуке отражается на его стоимости, тем не менее, исходя из сегодняшних реалий стоит отметить, что выгоднее приобретать ноутбук с уже установленной на нём ОС, чем потом отдельно устанавливать её с помощью или без помощи IT-специалистов.
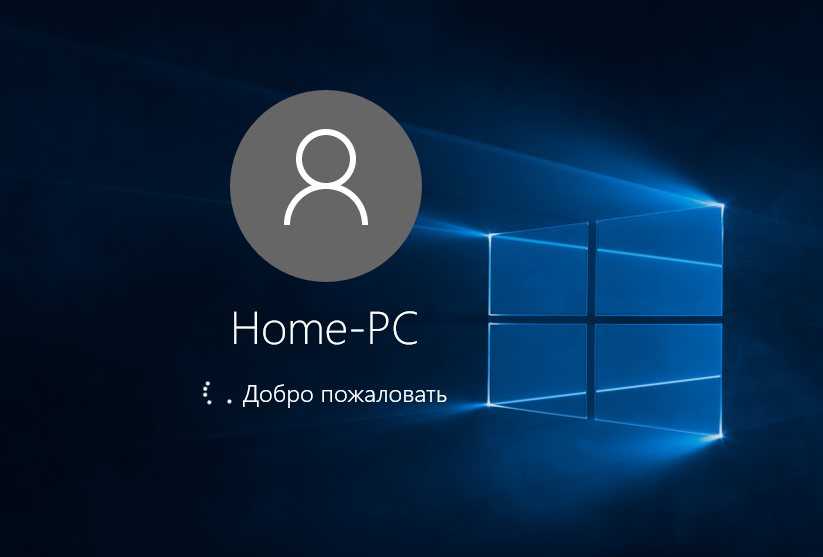
Стоит так же помнить о том, что корпорация Microsoft на сегодняшний день очень активно поддерживает Windows 10 и не предоставляет необходимые обновления на более ранние версии своих ОС. Все современные программы, драйверы и игры в первую очередь ориентированы на Windows 10. Что и говорить, если многие производители ноутбуков предотвращают установку каких-либо других версий Windows кроме последней. Таким образом, если мы приобретаем ноутбук с уже установленной операционной системой, следует проследить, чтобы эта ОС была именно Windows 10, но ни в коем случае не старше или не Linux, которую, скорее всего, всё равно необходимо будет переустанавливать на Windows.

Итак, мы купили новый ноутбук и на нём уже установлена операционная система Windows 10. Мы очень рады, ведь нам не нужно нести дополнительных затрат, связанных с установкой данной операционной системы. Таким образом, мы всё равно оплачиваем наличие ОС на нашем устройстве. По нашему первому впечатлению наш новый ноутбук уже готов к работе и мы с радостью несём его домой, чтобы протестировать его и получить наши первые положительные впечатления.
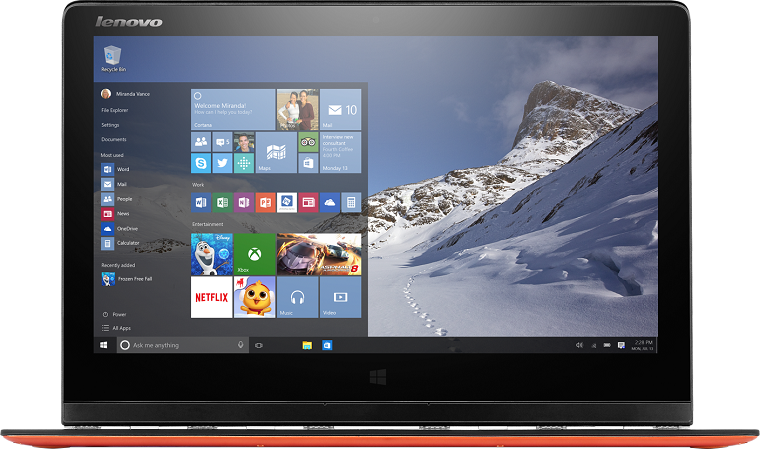
Как же мы оказываемся удивлены после того, когда включаем новый ноутбук и понимаем, что ещё необходимо производить какие-то настройки. Настройки, которые требует ноутбук при первом запуске, смогут произвести даже неопытные пользователи, однако это может занять некоторое время и усилия. Перед тем как приступить к тем самым настройкам после первого включения ноутбука, нам предстоит ознакомиться с несколькими информационными сообщениями от компании Microsoft, которые они подготовили для нас перед запуском устройства. В них мы узнаем о том, что Windows 10 содержит новые функции и Windows 10 стала ещё лучше предыдущих версий. Однако нам не уточняют в чём именно.
На самом деле настройки во время первого запуска ноутбука с Windows 10 достаточно просты. Нам необходимо указать язык, на котором ноутбук будет взаимодействовать с нами, страну, где мы находимся, дату, время и часовой пояс того региона, где мы планируем использовать ноутбук, а ещё наше имя. А так же мы сможем непосредственно перед первым запуском подключить наш новый ноутбук к сети Интернет.
Что делать, если не запускается ноутбук Lenovo
Как сказано выше, причиной лагов при запуске ноутбука может быть любое периферическое устройство, не работающее корректно. Попробуйте отключить все девайсы, подключенные через порты USB. Если проблема в каком-то из них, лэптоп нормально запустится.
Инструкция по диагностике проблем с питанием
Первое, что нужно проверить — розетка, куда вы обычно вставляете адаптер питания от ноутбука. Подключите сюда любое другое устройство, чтобы определить, работает ли она.
Для тестирования блока питания лучше воспользоваться мультиметром. Красный штырь нужно вставить внутрь штекера ноутбука, там, где есть разъем под подобный штырь в корпусе девайса. Черный штырь прислоните к внешней части коннектора. Рабочее напряжения блока питания обычно от 15 до 20 вольт. Также можно воспользоваться аналогичным адаптером питания. Если при этом на ноутбуке будет гореть светодиод, сигнализирующий о зарядке батареи, значит проблема в адаптере.
И еще причина того, что ноут не запускается, может быть банальна — владелец попросту забыл зарядить батарею. Попробуйте поставить устройство на зарядку и включить через пару часов. Может помочь в том числе и чистка контактов с помощью ластика — как на самой батарее, так и на лэптопе.
Если ноут вообще не реагирует на нажатие кнопки включения, то скорее всего — сломалась именно она. Неработоспособный ноут при попытке запуска, по крайней мере, должен издать хотя бы слабый щелчок. Можно попробовать починить кнопку, но для этого уже нужно раздирать ноутбук. Конструкция этой детали примитивная, поэтому оптимальный вариант ремонта — полная ее замена: если что-то внутри физически сломалось, починить уже невозможно.
Что можно сделать в домашних условиях
Еще одна причина, из-за которой ноут может не включаться — отсутствие контакта системной платы с оперативной памятью. В этом случае будут работать кулера и гореть светодиоды, но даже заставка материнской платы не запустится и вы увидите черный экран.
В этом случае нужно будет разобрать ноутбук. Алгоритм действий:
- Отключить питание и извлечь аккумуляторную батарею.
- С помощью крестовой отвертки открутить винты на нижней крышке, в том числе в отсеке для установки батареи. Некоторые из них могут быть спрятаны под наклейками или ножками ноута.
- Аккуратно поддеть и снять пластиковую накладку на клавиатуре, защищающую кнопки.
- Демонтировать клавиатуру, надавив парой шлицевых отверток на специальные пазы со стороны монитора. Отключить шлейф клавиатуры от материнской платы.
- Крестовой отверткой открутить все винты, которые вы увидите. Демонтировать оптический привод.
- Снять нижнюю крышку. Отсоединить компоненты, которые мешают добраться до планки оперативной памяти.
В ноутбуках ОЗУ размером не превосходит пары спичечных коробков, сложенных вместе. Выглядит она как текстолитовая печатная плата с несколькими чипами на ней. Вставляется этот компонент в слот параллельно материнской палате в нижней части, со стороны нижней крышки. Для очистки контактов RAM можно воспользоваться канцелярским ластиком или медицинским спиртом.
И раз уж вы разобрали лэптоп, заодно почистите его от пыли. Являясь проводником тока, она может быть причиной короткого замыкания и не давать устройству включиться. Продуйте все «внутренности» компьютера, воспользовавшись бытовым феном, пылесосом или баллончиком со сжатым воздухом.
Не рекомендуется устанавливать металлические насадки — только пластиковые. При контакте металла с электронными компонентами возможнее пробой статического электричества и выход из строя дорогостоящих деталей.
Как включить Wi-Fi на ноутбуке Lenovo?
Ноутбуки Lenovo не отличаются особой капризностью в плане соединения по беспроводной сети, но иногда, чтобы включить Wi-Fi на ноутбуке Lenovo, приходится изрядно попотеть. Особенно, если это не очень новая модель ноутбука, и на нем установлена Windows 7, или Windows 8 (или даже XP) . В Windows 10 все как-то проще. Хотя, я на своем ноутбуке после установки Windows 10 никак не мог включить Wi-Fi. Писал об этом в одной из статей на сайте. Но проблема решилась довольно быстро. В статье об этом так же напишу.
Давайте по порядку:
А в диспетчере устройств, на вкладке «Сетевые адаптеры» вы не увидите беспроводного адаптера (Wireless, WLAN) .
В таком случае, вам нужно скачать и установить нужный драйвер. Я уже писал об этом в отдельной статье: Wi-Fi на ноутбуке Lenovo: как скачать драйвер и утилиту.
3 Ну и третий варианта, которому посвящена эта статья, это когда Wi-Fi адаптер есть, вроде все работает, но иконка Wi-Fi с красным крестиком и статус «Нет подключения – Нет доступных подключений», или «Беспроводная сеть – Отключено».
В моем случае, в Windows 10 кнопка Wi-Fi была просто неактивна. А переключатель беспроводной сети в параметрах не работал. Я писал об этом в статье Беспроводная сеть – Отключено в Windows 10. Там я как раз с этой проблемой столкнулся на ноутбуке Lenovo.
Если у вас такой же случай, не удается включить беспроводную сеть на ноутбуке, то смотрите и применяйте решения из этой статьи.
Механический переключатель Wi-Fi
На многих моделях ноутбуков Lenovo есть отдельный переключатель, который предназначен для отключения и включения беспроводного соединения. Нужно проверить, есть ли такой переключатель на вашем ноутбуке. Может вы, или кто-то другой случайно перевели его в положение «Выкл.» Поэтому, беспроводная связь отключена.
Чаще всего он находится спереди ноутбука. Может быть сборку, или где-то возле клавиатуры. Возле переключателя должна быть икона беспроводной сети.
Если такой переключатель есть на вашем ноутбуке, то убедитесь, что он в положении «Вкл.». Если там все включено, то отключите и снова включите.
Можно так же выполнить перезагрузку ноутбука. Если ноутбук не увидит беспроводные сети сразу после использования специального переключателя.
Сочетание клавиши Fn на ноутбуке Lenovo для включения Wi-Fi
На новых моделях, на которые производитель рекомендует устанавливать Windows 10, сочетание клавиш Fn + F7 (с иконкой самолета) служит для включения и отключения режима «в самолете». Но не исключено, что с помощью этого сочетания клавиш в отдельных случаях так же можно включить Wi-Fi.
Так же часто встречается сочетание клавиш Fn + F5 (с иконкой беспроводной сети) .
В основном на ноутбуках Леново используется сочетание клавиш Fn + F7, или Fn + F5. Другие я не встречал.
Один раз нажимаем эти клавиши вместе и смотрим на результат. Если ничего не произошло, то нажмите на них и перезагрузите ноутбук.
Почему не работают функциональные клавиши?
Бывает, что беспроводная связь на ноутбуке Леново действительно отключена с помощью функциональных клавиш. Windows (после запуска диагностики) сообщает нам, чтобы для включения мы использовали клавиши, или переключатель.
Но отдельного переключателя нет, а функциональные клавиши не функционируют по причине отсутствия драйвера, или утилиты, которая отвечает за работу этих функциональных клавиш. В том числе Fn + F7 и Fn + F5.
А это значит, что нам нужно с сайта компании Lenovo, конкретно для своего ноутбука и установленной на нем системы загрузить и установить утилиту. Скорее всего это утилита Hotkey Features Integration, которую можно скачать по этой ссылке: https://support.lenovo.com/ua/ru/downloads/ds014985. Это для Windows 8, Windows 7 и Windows XP.
А если у вас Windows 10, то скорее всего необходима утилита Lenovo Utility for Windows 10. Ее можно скачать на страничке конкретной модели ноутбука.
После установки утилиты перезагрузите ноутбук и попробуйте использовать функциональные клавиши.
Программный способ (в настройках Windows)
Попробуйте использовать Центр мобильности Windows. Чтобы вызвать его, нажмите сочетание клавиш Win + X.
Возможно, там будет кнопка «Включить беспроводную связь».
Если она есть и активна, то после нажатия Wi-Fi должен заработать.
В Windows 10 открыть это окно можно через поиск.
Но на моем ноутбуке с Windows 10 нет управления беспроводной связью в этом окне. Поэтому, зайдите в параметры, в раздел «Сеть и интернет» и на вкладке Wi-Fi попробуйте его включить.
Если ничего из статьи не помогло, то все таки еще раз проверьте функциональные клавиши. Особенно, если у вас Windows 8 и ниже. Скачайте и установите утилиту Hotkey Features Integration, о которой я писал выше.
Вход в БИОС на ноутбуке Lenovo: способ 2
Вход в BIOS на ноутбуке Lenovo осуществляется несколькими способами – к сожалению, одного решения, как попасть в БИОС, для всех пока не существует, но способы запуска его довольно просты. Итак, переходим к первому способу.
Самым популярным решением является пользование клавиатурой – одновременное нажатие нескольких кнопок ноутбука сразу после его запуска. Выключите свой ноутбук (с включённым данный метод не сработает), затем нажмите кнопку включения и сразу же один из вариантов:
- Кнопка F2 или кнопка Del;
- Комбинация Fn+F2;
- Клавиша F1
Если запуск БИОСа был проведён неправильно, компьютер загрузит ОС в обычном режиме. В таком случае вам придётся снова его выключить и вызвать BIOS заново, но уже с использованием нового метода загрузки. Чтобы не играть в «угадайку» и быстрее запустить БИОС, можно также посмотреть в инструкцию к ноутбуку Леново.
Случается и такое, что ноутбук чересчур быстро запускается, и пользователь не успевает нажать необходимую комбинацию. Чтобы избежать подобного, выключите ноутбук, зажав клавишу питания на 10-15 секунд. Затем зажмите нужную комбинацию для входа в BIOS, а затем нажмите на кнопку включения и отпустите, при этом продолжая держать зажатыми клавиши для входа в БИОС до тех пор, пока перед вами не появится нужный экран с параметрами.












![[решено] проблемы с черным экраном ноутбука lenovo](http://mst63.ru/wp-content/uploads/4/c/4/4c4edab3cdeabe7f85416e49991ea805.png)




















