Настройка интернета
Прибор TP-Link TL-WA901ND можно настроить для работы в разных режимах. Попав в пункт WAN раздела Network, вы сможете увидеть доступные варианты подключения.
РРРоЕ подключение
Чтобы настроить этот тип, важно ввести следующие данные в пункте WAN:
- тип подключения — РРРоЕ;
- имя/пароль — заполните эти поля, вписав информацию из договора;
- режим подключения — automatically;
- сохранить изменения (Save).
Кроме того, специалисты также советуют клонировать МАС-адрес. Такую опцию вы найдёте в пункте Network.
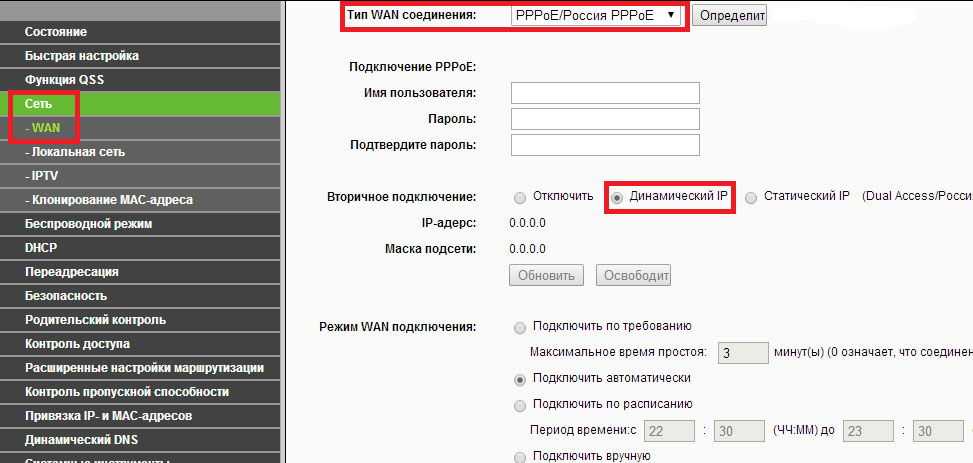
L2TP подключение
Суть настройки такая же, что и для РРРоЕ подключения, необходимо только по-другому заполнить строки во вкладке WAN
Прежде всего, важно выбрать L2TP-подключение в поле WAN Connection Type и установить функцию автоматического подключения. Также важно вписать пароль и логин, выданные провайдером (информацию вы найдёте в договоре)
Для настройки L2TP подключения, не забудьте выставить значение MTU size на уровне 1450 или ниже, а также поставить флаг напротив пункта «Динамический IP». Сеть через TL-WA901ND готова к работе!
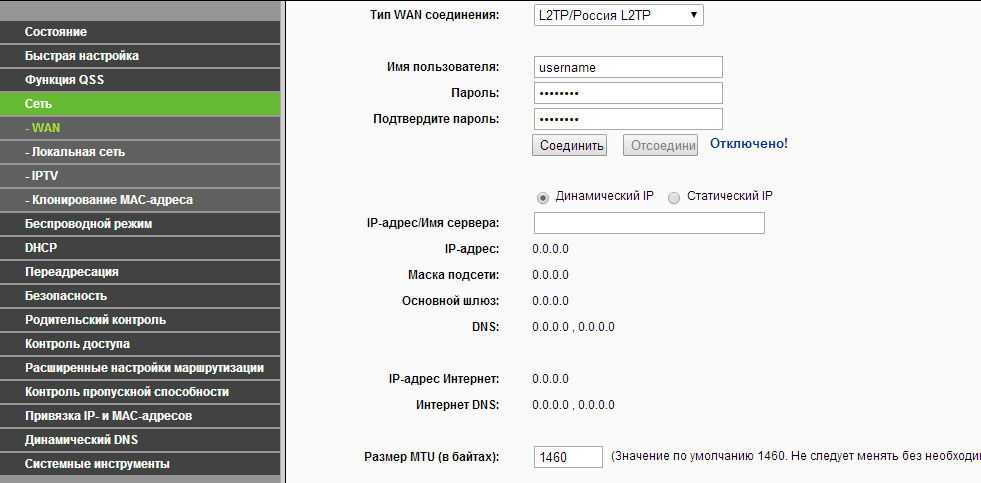
ДЛЯ ОБНОВЛЕНИЯ
ВАЖНО: Чтобы избежать проблем при обновлении ПО, пожалуйста, прочитайте следующую информацию по процедуре обновления. Проверьте соответствие аппаратной версии и версии ПО
Установка неправильной версии ПО может повредить ваше устройство и аннулировать гарантию. (Обычно V1.x =V1)
Проверьте соответствие аппаратной версии и версии ПО. Установка неправильной версии ПО может повредить ваше устройство и аннулировать гарантию. (Обычно V1.x =V1)
НЕ рекомендуется устанавливать версию ПО, не предназначенную для вашего региона. Нажмите здесь для выбора региона и загрузите наиболее актуальную версию ПО.
- НЕ отключайте питание во время процесса обновления, поскольку это может нанести урон маршрутизатору
- НЕ обновляйте ПО маршрутизатора по Wi-Fi, за исключением тех случаев, когда это является единственно возможным способом.
- Рекомендуется, чтобы все пользователи прекратили использовать все интернет-приложения на компьютере или отключили сетевой кабель от клиентских устройств перед обновлением.
Настройка TL-WA5210G в режиме AP Router
AP Router (точка доступа в режиме роутера) — этот режим используют, если необходимо создать беспроводную точку доступа и скрыть компьютеры, которые будут подключаться к ней, в отдельную подсеть. Например, вы можете подключить TL-WA5210G напрямую к кабелю провайдера, и раздавать Интернет другим компьютерам по Wi-Fi. В этом режиме провайдер не видит компьютеры, которые подключены к вашей точке и TL-WA5210G работает в роли Интернет шлюза. Чтобы изолировать компьютеры в отдельную подсеть, на точке доступа настраивается DHCP сервер, который будет раздавать сетевые настройки по Wi-Fi.
Переходим в меню Wireless → Basic Settings и настраиваем параметры будущей точки доступа
- SSID: название точки доступа;
- Region: выбираем страну;
- Channel: выбор беспроводного канала, на котором будет работать точка доступа. Этот параметр можно оставить Auto. В будущем лучше просканировать наличие других Wi-Fi сетей, найти свободный канал для своей точки доступа и выставить его вручную.
- Power: мощность;
- Mode: в каких стандартах будет работать точка доступа. Оставляем без изменений.
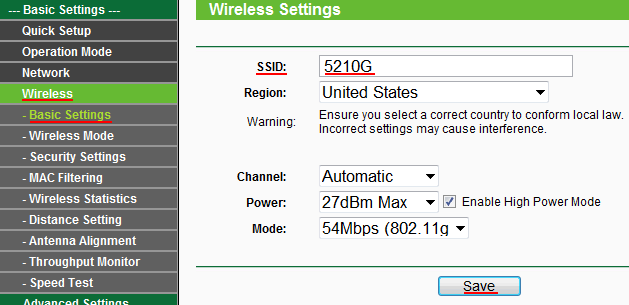
Для сохранения настроек нажимаем кнопку Save внизу страницы.
Настроим параметры безопасности беспроводной точки. Переходим в меню Wireless → Security Settings и выполняем настройки:
- Выбираем тип шифрования. Для большей безопасности лучше использовать WPA-PSK/WPA2-PSK, но нужно знать, что не все старые устройства могут поддерживать этот тип шифрования.
- Version: указываем версию шифрования. Самая безопасная — WPA2-PSK.
- Encryption: алгоритм шифрования. Можно использовать Automatic.
- PSK Passphrase: вводим пароль (не менее 8 символов) для подключения к беспроводной точке доступа и нажимаем кнопку Save
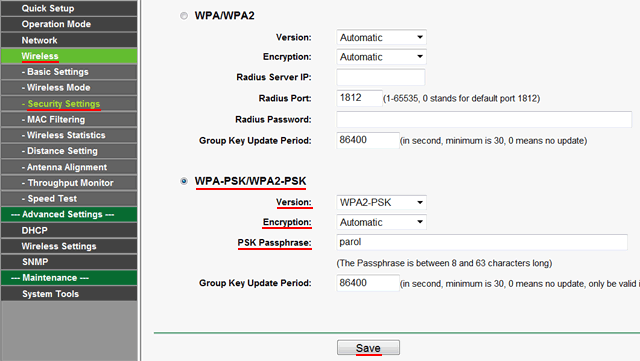
Идем в меню Operation Mode, указываем режим работы AP Router и жмем кнопку Save.
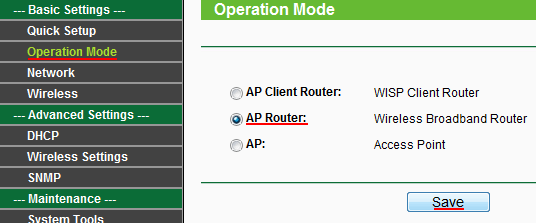
После применения настроек вы уже не сможете зайти в настройки точки по кабельному соединению. Необходимо подключить точку доступа к кабелю провайдера (роутеру), подключиться к точке по Wi-Fi и ввести адрес 192.168.1.254 для входа в настройки.
Открываем меню Network — WAN и указываем, как TP-Link TL-WA5210G будет получать сетевые настройки от провайдера (роутера) по кабелю. Наиболее часто настройки присваиваются автоматически по DHCP, поэтому выбираем Dynamic IP и жмем Save.
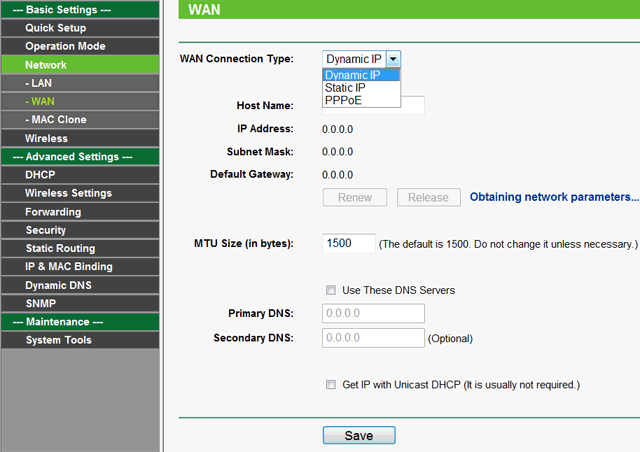
Если провайдер блокирует доступ по МАС адресу, зайдите в меню Network → MAC Clone и в поле WAN MAC Address: укажите разрешенный МАС адрес.
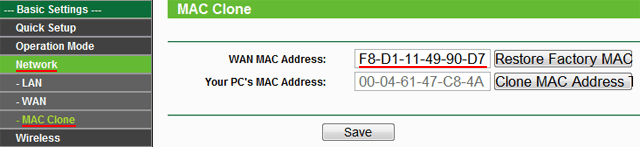
Войдите в меню DHCP и проверьте, что DHCP Server включен и настроен. В поле DHCP Server должно быть выбрано Enable, в полях Start IP Address и End IP Address указаны IP адреса, которые будут выделяться подключенным компьютерам.
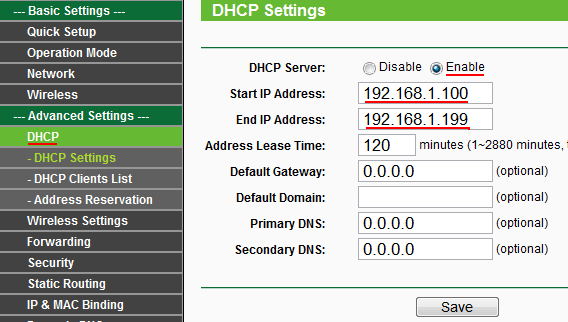
Переходим в меню Status и проверяем, что мы создали беспроводную точку доступа и провайдер (роутер) передал ей сетевые настройки.
В поле SSID должно быть указано имя Wi-Fi точки. В разделе WAN будут указаны сетевые настройки, которые провайдер (роутер) присвоил точке 5210G по DHCP.
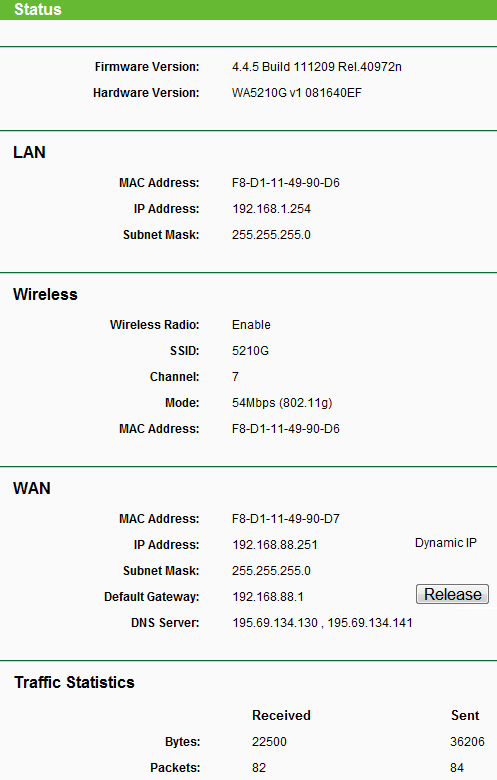
Теперь можно подключаться к точке доступа TP-Link TL-WA5210G и у компьютеров, подключенных по Wi-Fi, будет работать выход в Интернет.
Настройка TP-Link Pharos
После чего попадаем в админку. Здесь очень много различных настроек — отметим, что в качестве ПО на эти модели установлена новейшая специально под них разработанная операционная система PharOS, которая позволяет очень удобно управляться с настройками всей построенной на этих наружных точках доступа сети. В нескольких уроках мы постараемся разобраться с ними более подробно, а пока зайдем во вкладку «Quick Setup», чтобы посмотреть, в каких режимах умеет работать наша беспроводная точка доступа.
Access Point (точка доступа)
В этом режиме наше устройство раздает по WiFi интернет, полученный по кабелю от роутера. При этом сама ТД не занимается маршрутизацией внутри сети и не назначает IP адреса подключающимся к ней устройствам — этими функциями занимается роутер.
Client (клиент)
В этой конфигурации устройство получает сигнал по WiFi от другой точки доступа и передает его по кабелю на роутер или компьютер. То есть по сути выполняет работу адаптера беспроводного сигнала. Если сигнал передается не на ПК, а на роутер, то кабель от точки должен быть подключен к WAN порту маршрутизатора.
Repeater (повторитель)
Здесь Pharos получает сигнал по WiFi от другой точки и передает его дальше клиенту также по WiFi, тем самым расширяя зону действия беспроводного сигнала. При этом SSID сети и пароль для подключения остается тем же, что и на исходной точке доступа.
Bridge (мост)
Почти то же самое, что и репитер, только от нашего устройства WiFi будет иметь уже другой SSID и пароль, чем у исходного принимаемого от другой точки сигнала.
AP Router (роутер)
В этой конфигурации TP-LINK будет работать в качестве полноценного WiFi роутера, то есть раздавать по беспроводной связи интернет от провайдера или от ADSL модема, назначая при этом через DHCP сервер IP адреса подключающимся к ней устройствам.
Авторизация и смена пароля
Первоначально нужно правильно подсоединить провода к TL-WA901ND: кабель провайдера необходимо включить в разъём WAN, а при помощи патч-корда удастся соединить устройство и ПК. Если всё сделано верно, включите питание.
Конфигурация меняется через интерфейс в браузере. Чтобы попасть в него, следует ввести адрес 192.168.1.1, а затем заполнить данные авторизации (admin/admin). Эти параметры одинаковые для всех новых приборов. Если же вам попалось изделие, которое использовалось ранее кем-то, выполните сброс настроек, зажав reset.
После перехода в интерфейс, рекомендуем поменять заводской пароль. Зайдите в System Tools, а потом нажмите на пункт Password.
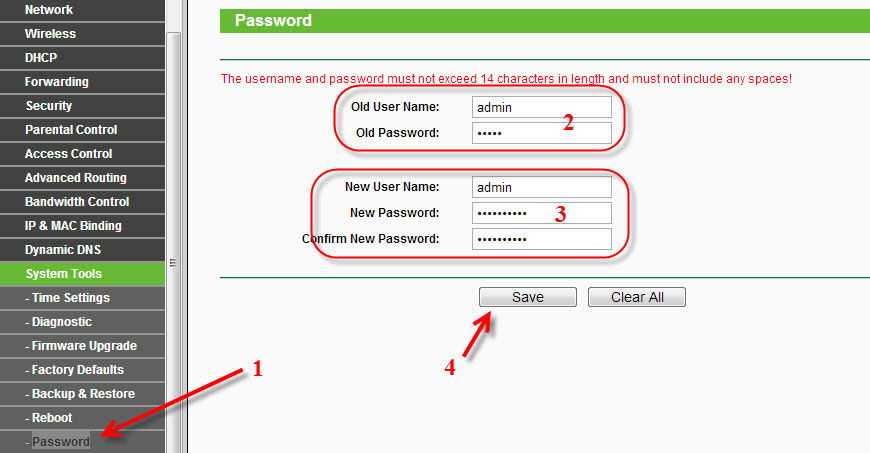
Здесь есть несколько обязательных для заполнения полей
Важно ввести старые пароль и имя, после чего придумать новые name/pass. Убедившись в правильности написанного, подтвердите решение
Технические характеристики
-
Точки Pharos снабжены чипсетом промышленного уровня Enterprise производства компании Qualcomm Atheros
- Встроенные мощные двухполяризационные антенны призваны обеспечить большую дальность работы направленного радиосигнала.
- В CPE210 — 9 dBi и расстояние до 5 км
- В CPE510 — 15 dBi и расстояние до 15 км в прямой видимости
-
Металлическое экранирование, строенное в корпус, обеспечивает максимальную стабильность сигнала
- Рабочая температура точек доступа от -30 до +70 градусов позволяет использовать их на улице в любое время года при любой погоде.
- Поддержка адаптеров PoE, благодаря чему электропитание на точки можно подавать по тому же Ethernet-кабелю, что и интернет. При использовании кабеля с заземлением, а также при установке в соответствующий разъем отдельного заземления, эти параметры должны обеспечить защиту от ударов молнии (до 6000 Вт) и статического электричества до 15 кВт.
-
Использование новой технологии MAXtream TDMA позволяет уменьшить эффект падения пропускной способности сети при одновременном подключении к точке нескольких клиентов.
В итоге, по заявленным техническим характеристикам мы имеем всепогодные высокопроизводительные устройства, прекрасно подходящие для организации беспроводных сетей на большие расстояния. Привожу также официальную сравнительную таблицу между Pharos CPE210 / CPE510 и моделями предыдущего поколения
Давайте же посмотрим, как все это настраиваются.
Скорость и дальность наружных точек доступа Pharos
Для того, чтобы получить максимальную отдачу от подобных точек, необходимо использовать их в паре. Например, если вы хотите передать сигнал WiFi от одного дома к другому, то ставить 2 точки, направленные друг на друга, и настраивать одну в качестве ТД, другую как клиент. В такой конфигурации можно добиться максимальной скорости и дальности действия.
Нам же удалось проверить, насколько далеко будет добивать одно устройство, работающее в качестве роутера. Скажу вам честно, результат меня порадовал — закрепив Pharos на своем балконе я отошел на улицу на 250-300 метров и смог уловить сигнал. Правда, скорость была совсем небольшой, но расстояние впечатлило.
На этом наш небольшой обзор я заканчиваю, а к нашим точкам доступа Pharos от TP-LINK мы еще обязательно вернемся в других статьях, посвященных настройке различных режимов их работы и схемам, которые можно построить с их помощью. Не пропустите!
Не помогло
Небольшой обзор TP-Link TL-WA701ND и TP-Link TL-WA801ND
Корпус из белого глянцевого, и серого матового пластика. Сверху есть прикольные отверстия для охлаждения, логотип компании и индикаторы.

Снизу устройства есть наклейка с заводской информацией. На задней панели крепление для одной, или двух съемных Wi-Fi антенн (в зависимости от модели), 1 порт Ethernet, разъем для подключения питания, кнопка для отключения питания, кнопка WPS и Reset.

Снизу так же есть отверстия, с помощью которых можно повесить точку доступа на стену.
Выводы
Точки доступа TP-Link TL-WA701ND и TP-Link TL-WA801ND классные, функциональные и недорогие устройства. Которые, как детали одного конструктора можно использовать для построения локальной сети с выходом в интернет в доме, квартире, или небольшом офисе.
Если у вас много устройств, большая квартира, то такое устройство никогда не останется без роботы. Не нужна точка доступа, можно использовать как репитер, или адаптер для какого-то устройства. В частном доме, такое устройство можно установить например на чердаке, и раздавать Wi-Fi на весь двор. Можно «прицепить» его к бесплатной Wi-Fi сети и раздавать сеть для своих устройств. Вариантов очень много.
17
Сергей
TP-Link, Разные сетевые устройства
Для каких задач можно использовать TL-WA701ND и TL-WA801ND?
Как я уже писал, это многофункциональные сетевые устройства. В панели управления можно выбрать один из нескольких режимов работы. Сейчас мы рассмотрим их подробнее. И вы сможете понять, подойдут вам эти устройства, или нет.
- Access Point (Точка доступа) – к TL-WA701ND, или TL-WA801ND подключается интернет по сетевому кабелю от маршрутизатора, или другого устройства (не от провайдера). Дальше точка доступа раздает интернет по Wi-Fi. Пример: у вас при входе в квартиру установлен роутер. В дальней спальне не ловит Wi-Fi. Вы прикладываете сетевой кабель от роутера в спальню, в спальне ставите TL-WA801ND и подключаете ее по кабелю. В спальне появляется еще одна Wi-Fi сеть. Можно задать одинаковые имена сети и пароли. Тогда сеть будет одна, и устройства будут автоматически переключатся между роутером и точкой доступа. Но «бесшовный интернет» сделать не получится, это все ровно будет 2 Wi-Fi сети, хоть и с одинаковыми именами и паролями. Так же можно использовать ее в паре с ADSL модемом без Wi-Fi.
- Range Extender (репитер, усилитель Wi-Fi сети) – в этом режиме точка доступа подключается к другой Wi-Fi сети и раздает интернет дальше по Wi-Fi и по кабелю на 1 устройство. Пример: снова же, в коридоре у вас установлен маршрутизатор. На кухне не ловит Wi-Fi. В прихожей ставим например TP-Link TL-WA701ND, в режиме Range Extender подключаем ее к основной Wi-Fi сети и получаем беспроводную сеть на кухне. Точка доступа работает как усилитель. Получает интернет по Wi-Fi и усиливает его.
- Client (Wi-Fi адаптер) – в этом режиме точка доступа может выступать в роли приемника Wi-Fi сети для стационарного компьютера, игровой приставки, телевизор и т. д. Пример: у вас есть ПК, который не может подключатся к Wi-Fi из-за отсутствия приемника. Переводим TP-Link TL-WA801ND (или младшую модель) в режим клиента, подключаем к своему Wi-Fi, и соединяем компьютер с точкой доступа по сетевому кабелю (который идет в комплекте). Получаем интернет на компьютере по беспроводной сети.
- Multi-SSID – точка доступа может раздавать до 4 Wi-Fi сетей с разными настройками. С разными именами (SSID), паролями, ограничениями по правам доступа.
Надеюсь, мне удалось объяснить, что это за устройства, и что с их помощью можно сделать. Вот так выглядит выбор режима работы на TP-Link TL-WA801ND:
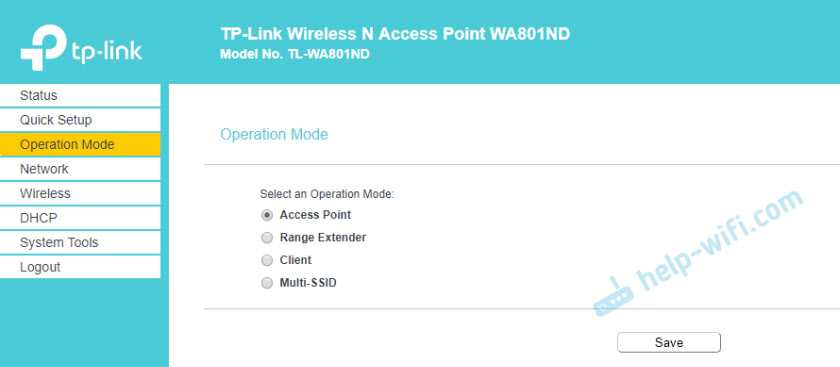
Питание точки доступа по PoE до 30 метров
Одна из главных особенностей точек доступа TL-WA701ND и TL-WA801ND – возможность подключения питания по PoE. Что это такое и как работает, я сейчас объясню. В комплекте идет небольшой адаптер. Выглядит он вот так:

В LAN порт подключается интернет (кабель от роутера), в PoE порт подключается кабель к точке доступа (максимум 30 метров) а в DC подключается адаптер питания, который так же есть в комплекте (он может так же быть подключен напрямую к точке доступа).

Получается, что к точке доступа идет только один сетевой кабель, без питания. Питание идет по сетевому кабелю. Напомню, что максимум 30 метров кабеля. Это удобно, когда устройство нужно установить в каком-то сложном месте, где нет розетки для подключения питания. Например, на чердаке дома. На балконе.
Настройка устройства
(продолжение)
3
Настройка соединения типа точка-точка
Для настройки данного соединения необходимы две точки доступа TL-WA7210N.
После успешной авторизации настройте вторую точку доступа в соответствии с
Настройки клиента.
Настройка режима моста с точкой доступа
После основных настроек рабочего режима, нажмите Wireless
(Беспроводная сеть) > Antenna Alignment (Выравнивание антенны).
После этого вы можете изменять направление вашей наружной точки
доступа в соответствии с параметрами, указанными на данной странице для
получения лучшего качества сигнала.
Приложение 1: Подключение внешней антенны
Приложение 2: Устранение неисправностей
T1. Как восстановить настройки доступа по умолчанию?
Подключение внешней антенныНастройка внешней антенны
При включённой точке доступа нажмите и в течение 8 секунд удерживайте
кнопку RESET. Затем отпустите.
Если у вас есть внешняя антенна под разъем RP-SMA, вы можете
напрямую подключить её к разъёму RP-SMA на наружной точке доступа.
Вам будет необходимо назначить вашему компьютеру статический IP-адрес в
После восстановления заводских настроек
Если у вас нет внешней антенны, рекомендуется использовать продукцию
одном диапазоне адресов с точкой доступа. В случае необходимости см.
текущие настройки будут утеряны, и вам будет
Приложение 2: Устранение неисправностей — Пункт Т3.
необходимо произвести настройку заново.
TP-LINK для наружного применения. Для подключения по следующей
схеме вы можете выбрать TL-ANT2424B (внешняя антенна), TL-ANT24SP
1
Откройте ваш браузер, введите адрес: http://192.168.0.254 в адресную
T2. Что делать, если я забыл свой пароль?
(предохранитель от скачков напряжения) и TL-ANT200PT (кабель pigtail):
строку и нажмите клавишу Enter.
1) Восстановите заводские настройки точки доступа. Если вы не знаете, как это
2
В диалоговом окне введите Имя пользователя и Пароль. Введите значения по
сделать, обратитесь к предыдущему пункту T1;
TL-ANT2424B
умолчанию (оба значения — admin) и нажмите OK.
2) Попробуйте использовать имя пользователя и пароль по умолчанию: admin,
admin;
3
Настройте внешнюю антенну. Нажмите Wireless (Беспроводная сеть) >
3) Попробуйте изменить настройки вашей точки доступа, следуя инструкциям
Wireless Advanced (Дополнительные настройки), выберите External
данного Руководства по быстрой настройке.
Antenna (Внешняя антенна) и нажмите Save (Сохранить).
T3. Что делать, если я не могу получить доступ к странице веб-утилиты
настройки?
Восстановите заводские настройки точки доступа в соответствии с предыдущим
TL-ANT200PT
TL-ANT24SP
пунктом T1, далее задайте вашему компьютеру статический IP-адрес 192.168.0.100 и
следуйте нижеуказанным пунктам или обратитесь к 2. Настройка компьютера.
Для операционной системы Windows 7
Нажмите Пуск > Настройки > Панель управления. Нажмите Просмотр
состояния сети и задач > Изменение параметров адаптера, правой кнопкой
1
Подключите одну сторону TL-ANT24SP к порту RP-SMA вашей наружной
мыши нажмите на Соединение по локальной сети, нажмите Свойства и затем
точки доступа через кабель TL-ANT200PT.
дважды нажмите Протокол интернета версии 4 (TCP/IPv4). Выберите
Использовать следующий IP-адрес, введите 192.168.0.100 в поле IP-адрес и
2
Подключите другую сторону TL-ANT24SP к TL-ANT2424B.
255.255.255.0 в поле Маска подсети, выберите Использовать следующие
адреса DNS-серверов, введите адрес DNS-сервера, предоставленный вашим
поставщиком интернет-услуг или сетевым администратором. Нажмите ОК.
Для операционной системы Windows XP
Нажмите Пуск > Панель управления. Нажмите Сеть и подключения к
Интернет > Сетевые подключения, правой кнопкой мыши нажмите на
Подключения по локальной сети, затем дважды нажмите на Протокол
интернета (TCP/IP). Выберите Использовать следующий IP-адрес, введите
192.168.0.100 в поле IP-адрес, 255.255.255.0 в поле Маска подсети, выберите
Использовать следующие адреса DNS-серверов, введите адрес DNS-сервера,
предоставленный вашим поставщиком интернет-услуг или сетевым
Настройка Wi-Fi
Чтобы настроить Wi-Fi на TL-WA901ND, важно перейти в пункт Wireless, и выставить такие настройки:
- mode — 11bgn mixed;
- регион — Russia;
- канал и ширина канала — auto;
- SSID — придумайте название сети.
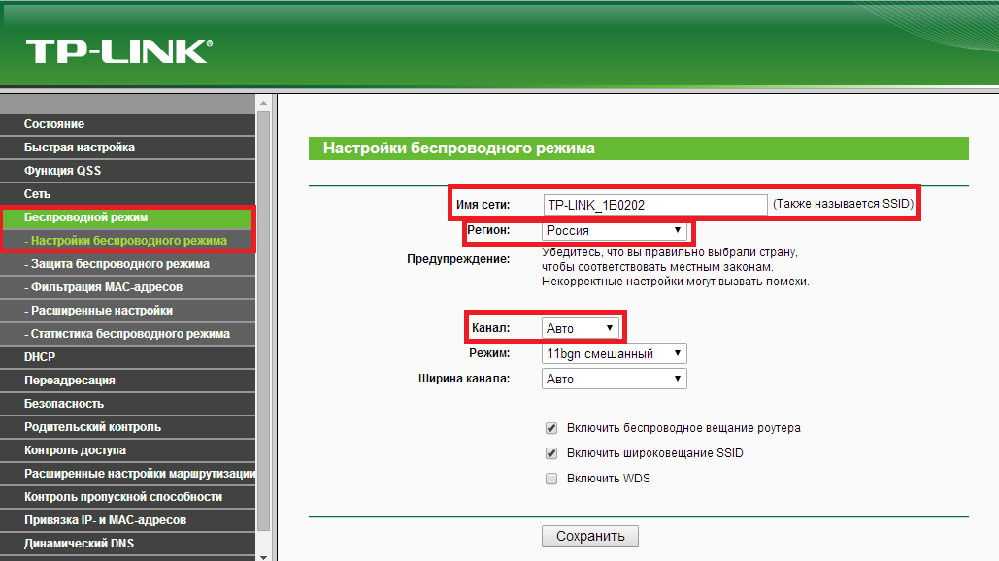
Теперь сохранитесь и перейдите в подменю Wireless Security. Здесь необходимо выставить параметры безопасности сети. В поле «Тип шифрования» выберите Personal — WPA/WPA2. Кроме того, придумайте пароль и впишите его в строку Wireless Password. Чтобы начать пользоваться сетью, сохраните изменения. Система скажет, что новая конфигурация будет работать только после перезагрузки. Такое сообщение можно игнорировать.


































