Технологии, которые действительно помогают

Само по себе «железо» в роутере не гарантирует качественной работы, если не поддерживает необходимые технологии. С этим у предельно свежей начинки Mercusys MR50G проблем нет.
Начнем с того, что роутер оснащен 6 антеннами и поддерживает режим MU-MIMO 3×3, единомоментно обеспечивая 6 каналов, работающих в любом выбранном самим роутером режиме.
Каждый канал оборудован собственной антенной с коэффициентом усиления 5 dBi. Это разумный предел, поскольку более высокие значения запрещены для домашних/бытовых устройств российским законодательством.
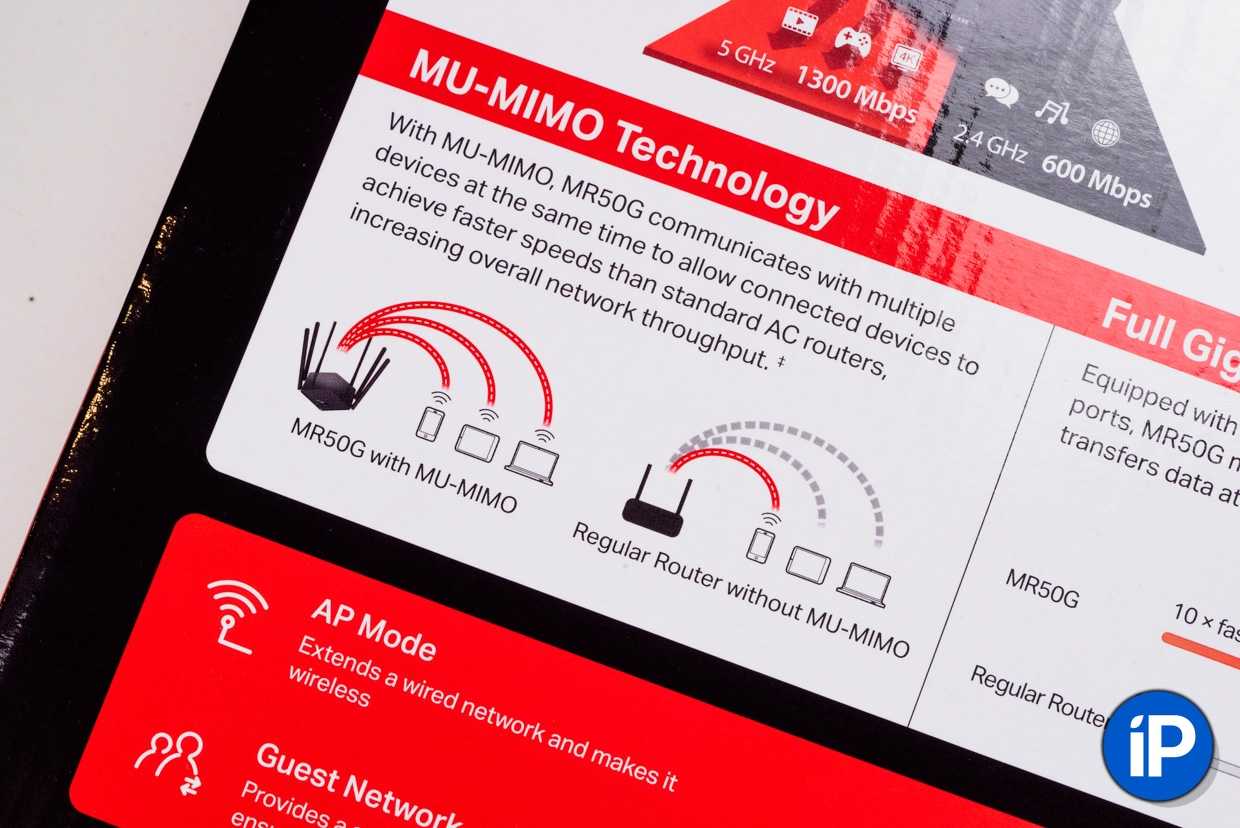
Есть ещё поддержка технологии Smart Connect, которая объединяет диапазоны 2,4 ГГц и 5 ГГц в «умную сеть», доступную под одним SSID-адресом.
Благодаря этому не нужно выбирать диапазон сети вручную, роутер самостоятельно выберет подходящую полосу в зависимости от текущей загруженности.
Настройка происходит так, чтобы каждый гаджет был обеспечен максимальной скоростью интернета при минимальных задержках.
Поддержка же технологии Beamforming («формирования луча») обеспечивает максимально возможную «мощность» сигнала, ускоряя передачу данных и повышая доступную скорость для каждого из подключенных устройств.
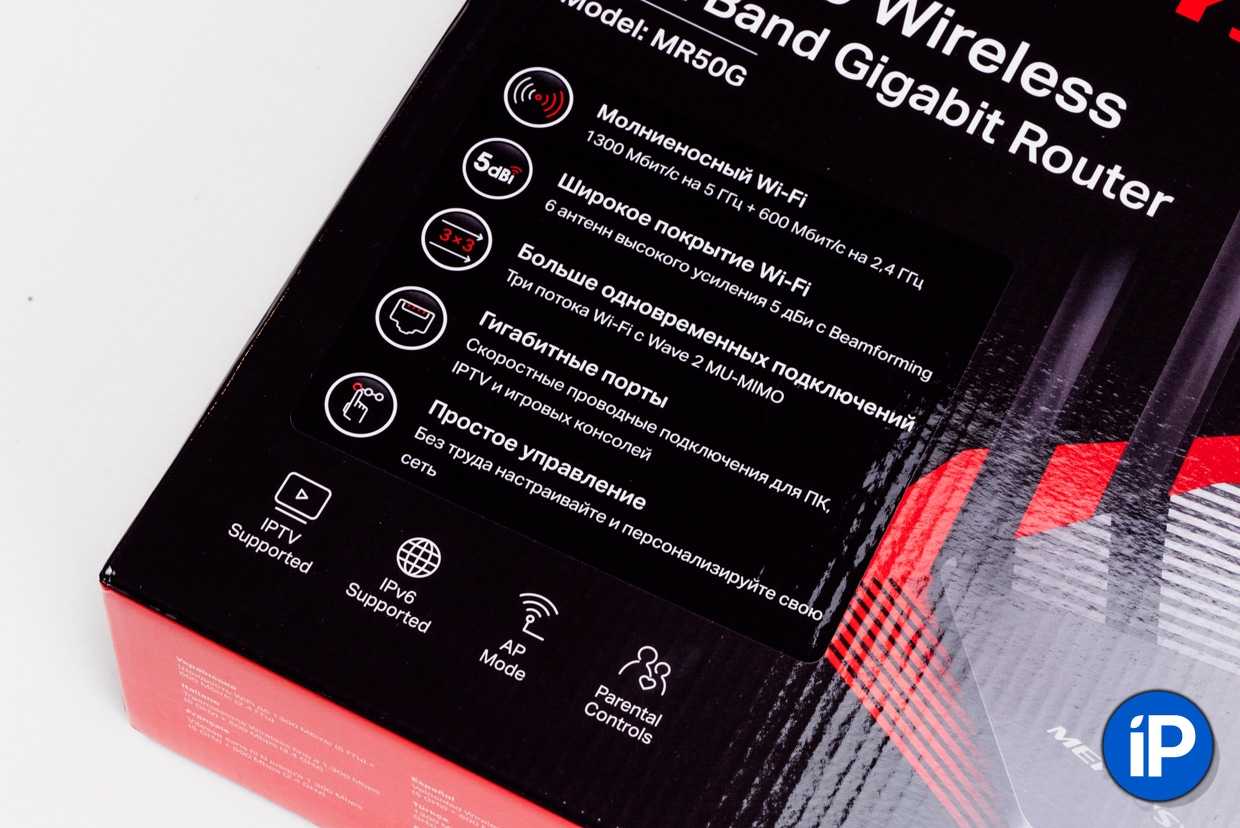
Все просто: соединившись с потребителем интернета в виде смартфона или компьютера, роутер «выпускает» в его сторону «щупальце» сфокусированного сигнала.
Так привычный круг визуализации раздачи интернета роутером превращается в «амебу», и каждый подключенный гаджет работает намного лучше.
Все это раньше было доступно только в топовых маршрутизаторах. Теперь доступно каждому.
Подключение и настройка
Разберемся, как правильно произвести настройку 4G роутера Мегафон – первая часть инструкции предназначена для операционной системы Виндовс:
Убедитесь, что синий индикатор мобильного вай-фай роутера от Мегафон горит синим;
- Откройте меню «Пуск»;
- Справа нажмите на Доступ к интернету;
Выберите соединение, чье имя соответствует вашему устройству и кликните иконку «Подключить»;
Введите ключ и его подтверждение в соответствующие строки. Найти данные можно под батареей оборудования.
Теперь разберемся, как настроить роутер Мегафон на компьютерах Мак:
Подключите AirPort. Нажмите на соответствующую иконку и выберите строку «Включить»;
- Откройте окно с доступными беспроводными сетями;
- Выберите то соединение, чье имя совпадает с названием вашего оборудования;
- Введите ключ, который напечатан под батареей и нажмите на кнопку подключения.
Если AirPort включен:
- Нажмите на его иконку;
- Выберите нужное вам сетевое соединение;
- Пропишите ключ и нажмите иконку подключения.
Мы разобрались с тонкостями настройки, теперь рассмотрим интерфейс устройства.
Первоначальная настройка
При первом подключении может появиться сообщение об отсутствии доступа к инету – это значит, что роутер не смог в автоматическом режиме подхватить настройки, и их нужно задать руками:
- перейти в «Центр управления сетями и общим доступом»;
- открыть текущее устройство широкополосной связи;
- выбрать свойства и перейти к протоколу IPv4;
- открыть настройки данного протокола. В разделе «Общие» установить получение IP-адреса и DNS-сервера в автоматическом режиме
После этого инет должен появиться. Теперь можно переходить по адресу 192.168.Х.1 и менять параметры подключения.
Внешний вид и комплектация
Для начала давайте ознакомимся с самим роутером. Это очень важная вещь, так как на нём много различных индикаторов, кнопок, о которых следует знать пользователю заранее. Данный маршрутизатор имеет название модели MR150.
На данный момент в Мегафоне продаётся 5 и 6 серия. 2, 3 и 4 серия вышли из производства, но сам процесс настройки – одинаковый. Есть также Alcatel Link Zone роутер, но он имеет примерно такой же вид и прошивку.
Начнем по порядку с индикаторов:
- Зарядка или аккумулятор – по нему можно отслеживать, как долго ещё может проработать. Но как показала практика, индикатор показывает не всегда верно, так что в будущем будете отталкиваться от своего опыта использования этой модели.
- Wi-Fi передача – если мигает, значит идёт передача информации. Если горит – ждёт соединения с устройством. Беспроводная сеть работает.
- SMS – если горит, значит пришло новое сообщение. Если не горит — значит сообщений нет.
- Соединение с мобильным оператором:
- Красный – ошибка коннекта;
- Зелёный – 2G/3G;
- Мигает зелёный – соединение с сетью 2G/3G;
- Синий – 4G;
- Мигает синий – соединение с сетью 4G.
Далее идут боковые кнопки и разъёмы:
- Кнопочка ВКЛ/ВЫКЛ – тут я думаю всё понятно;
- WPS – для быстрого подключения по беспроводной технологии между двумя устройствами. Можно подключаться даже без пароля;
- Отсек для симки. Там же есть кнопка для сброса на заводские настройки. Если вы взяли его у друга или знакомого, или ранее им кто-то пользовался, то зажмите эту кнопку на 15 секунд.
Xiaomi ZMI M855 4G
Фактически Xiaomi ZMI M855 4G — это устройство 2-в-1, мобильный роутер и внешний аккумулятор. Благодаря емкой батарее на 7800 мАч от него можно заряжать другие устройства. В активном режиме девайс способен проработать ни много ни мало, а 40–50 часов.
Еще одна особенность — роутер очень компактный (10,2×7,5×2,2 см) и его можно запросто брать с собой в поездки. Добавим сюда традиционно стильный дизайн корпуса белого цвета, простоту эксплуатации и стоимость порядка 3500 рублей.
Xiaomi ZMI 4G выглядит стильно и лаконично
На корпусе предусмотрены слот для micro-SIM под крышкой, порты USB и microUSB, а также индикаторы, которые информируют об уровне заряда, сети Wi-Fi и уровне сигнала сотовой связи. К Xiaomi ZMI 4G можно подключить 8 устройств одновременно, и маршрутизатор поддерживает SIM-карты всех мобильных операторов без ограничений.
Первоначальная настройка и дальнейшее управление осуществляется через сайт или мобильное приложение, в котором можно контролировать расходование трафика, просматривать уведомления и следить за зарядом батареи.
Настройка Mercusys MR30G
Процесс настройки Mercusys MR30G максимально простой и понятный. Но если у вас все же возникли какие-то трудности, то сейчас я все подробно расскажу и покажу. Если вы, или кто-то другой уже пытались настроить роутер, то желательно сделать сброс настроек. Для этого включите роутер и на 10-15 секунд зажмите кнопку Reset/WPS.
Подключение
Для начала подключите к роутеру адаптер питания и включите его в розетку. Затем в порт WAN подключите интернет. Кабель напрямую от интернет-провайдера, или от модема (если он есть в вашем случае).

Дальше нужно подключить к роутеру устройство, с которого мы сможем выполнить настройку. Желательно для этого использовать ноутбук или ПК. Если их нет, подойдет смартфон или планшет. Подключиться к роутеру можно двумя способами:
- По Wi-Fi. Заводское имя сети и пароль (Wi-Fi пароль/PIN) вы можете найти на наклейке снизу роутера.
- По кабелю. Он есть в комплекте. Просто подключите один конец кабеля в один из двух LAN-портов на роутере, а второй конец к сетевой карте компьютера или ноутбука.
Вход в настройки
После подключения на устройстве (которое подключено к Mercusys MR30G) откройте любой браузер, введите в адресной строке адрес http://mwlogin.net и перейдите по нему. Если страница с настройками не открывается – смотрите эту статью.
Первым делом нам нужно придумать и установить пароль администратора роутера. Этот пароль будет защищать настройки и его нужно будет вводить каждый раз при входе в настройки роутера.
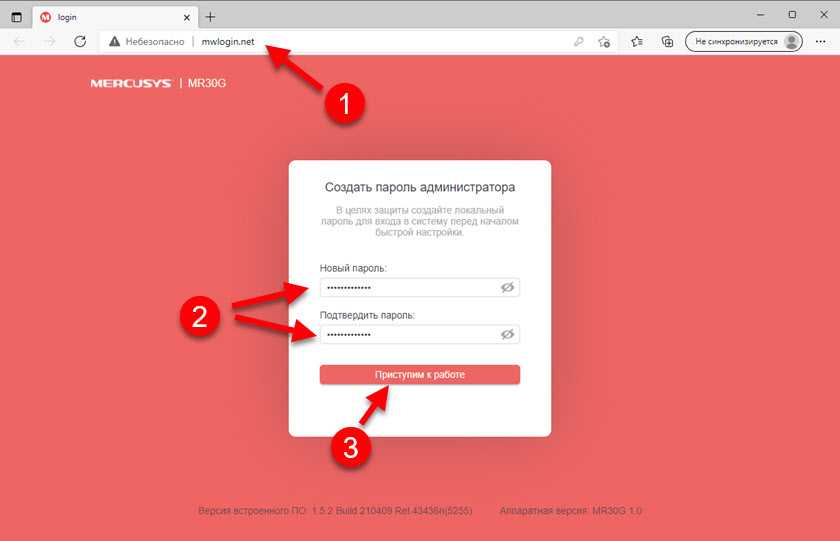
Готово, можно продолжать.
Часовой пояс и подключение к интернету
Устанавливаем часовой пояс.
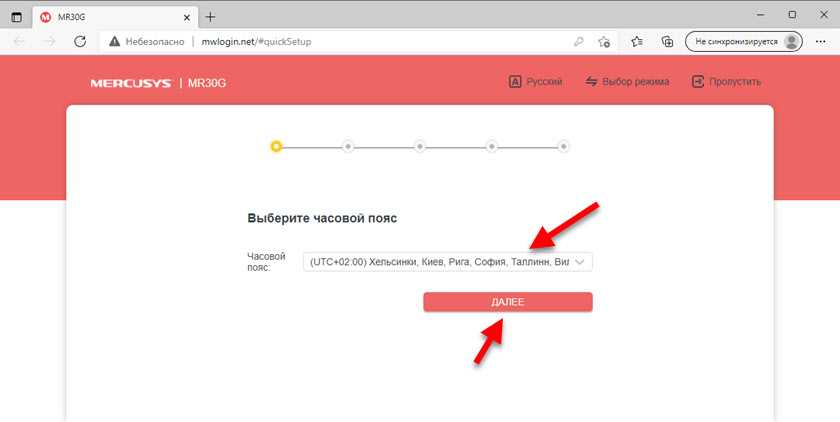
Выбираем из списка своего интернет-провайдера и в следующем окне вводим данные (если это необходимо, в зависимости от типа подключения), которые должны быть указаны в договоре.
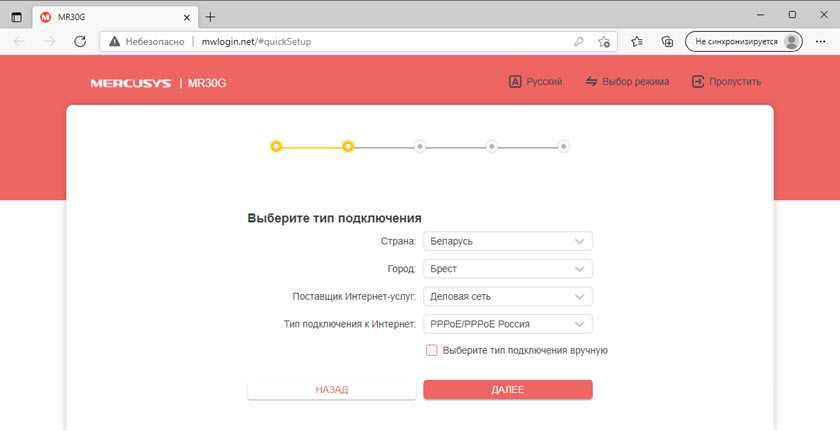
Если вашего провайдера там нет, то ставим галочку возле «Выберите тип подключения вручную». После чего нужно вручную выбрать тип подключения.
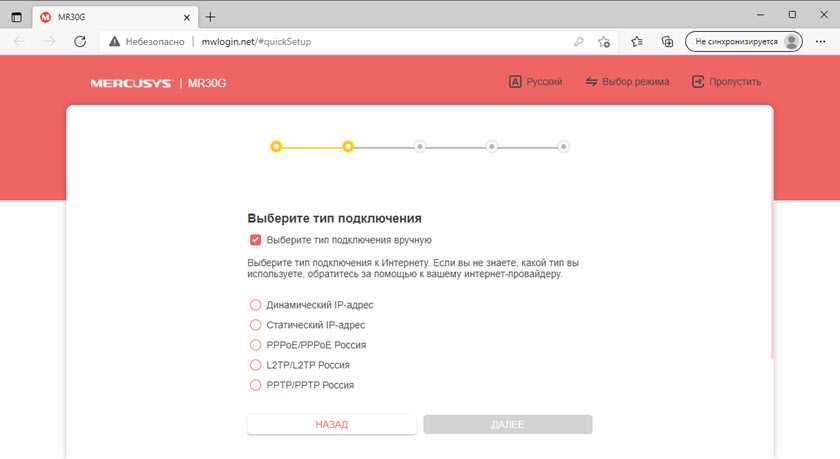
Если вы не знаете какое подключение использует ваш провайдер, то это нужно обязательно выяснить. Можно позвонить в поддержку, или снова же, посмотреть договор.
Если, например, тип подключения PPPoE, то на следующем шаге понадобится указать имя пользователя и пароль, которые выдает провайдер. Если у вас PPTP, или L2TP, то кроме имени пользователя и пароля нужно прописать еще адрес сервера.
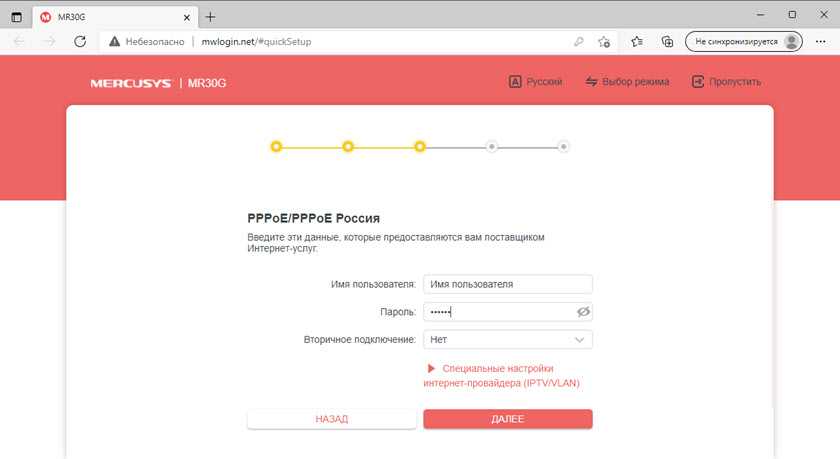
Часто используется тип подключения «Динамический IP». В этом случае никакие данные вводить не нужно. На следующем шаге появится предложение клонировать MAC-адрес. И если ваш провайдер не делает привязку, то можете просто пропустить этот шаг.
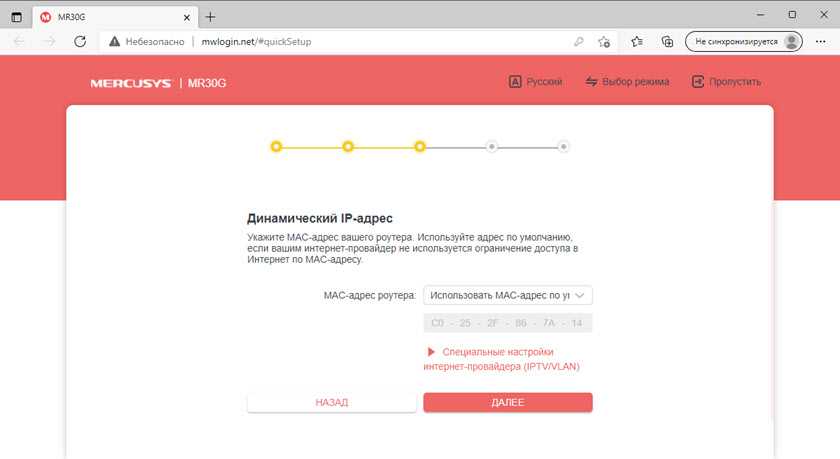
Настройка Wi-Fi сети
Здесь нам нужно сменить имя беспроводной сети (это не обязательно, но желательно) и пароль. Вы может установить разные имена и пароли для разных диапазонов (2.4 ГГц и 5 ГГц). Но обычно имя сети делают разные (для сети на 5 ГГц добавляют «_5G»), а пароли для удобства устанавливают одинаковые. На этой же странице при необходимости вы можете отключить сеть в одном из диапазонов.
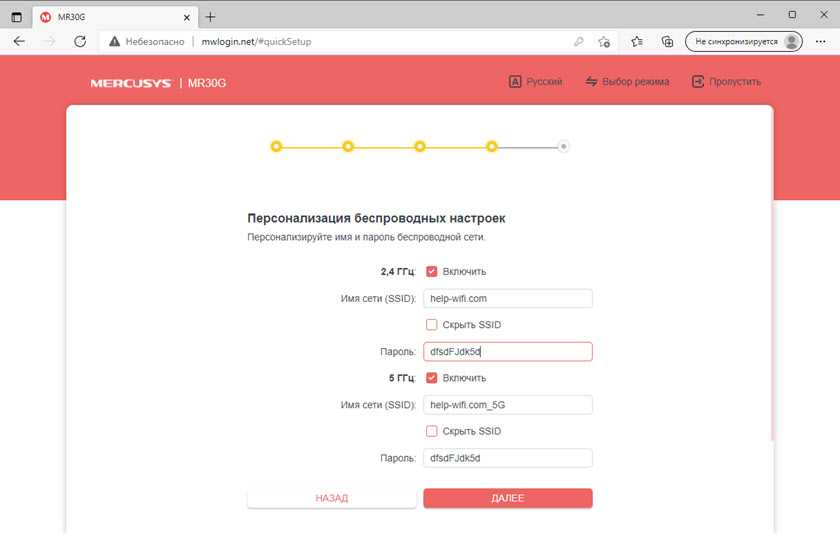
Нажимаем «Далее».
Проверяем все параметры и снова нажимам на кнопку «Далее».
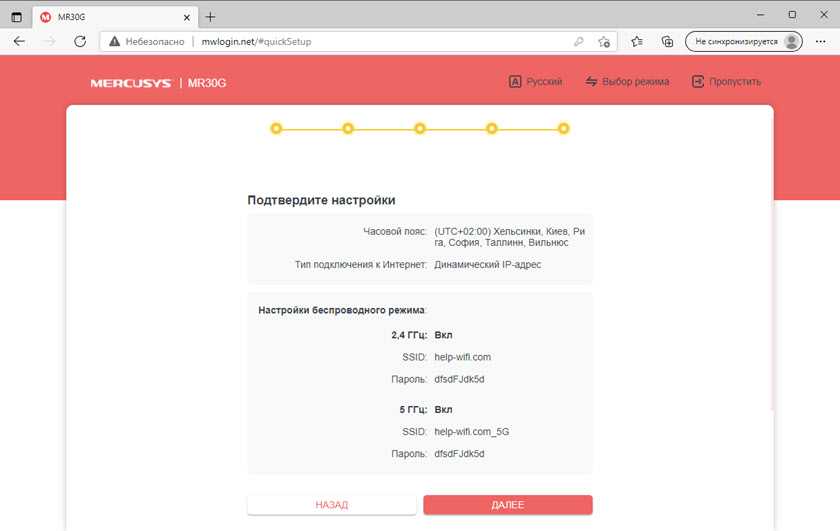
Начнется перезапуск сети Wi-Fi. Если вы были подключены к Mercusys MR30G по Wi-Fi, то нужно подключиться заново.
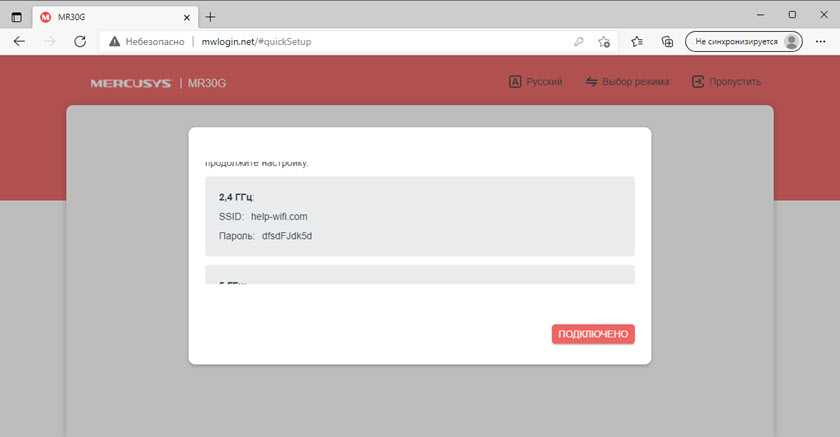
После нажатия на кнопку «Подключено» появится окно с поздравлением (при условии, что подключение к интернету установлено). После нажатия на кнопку «Завершено» откроется главная страница веб-интерфейса роутера.
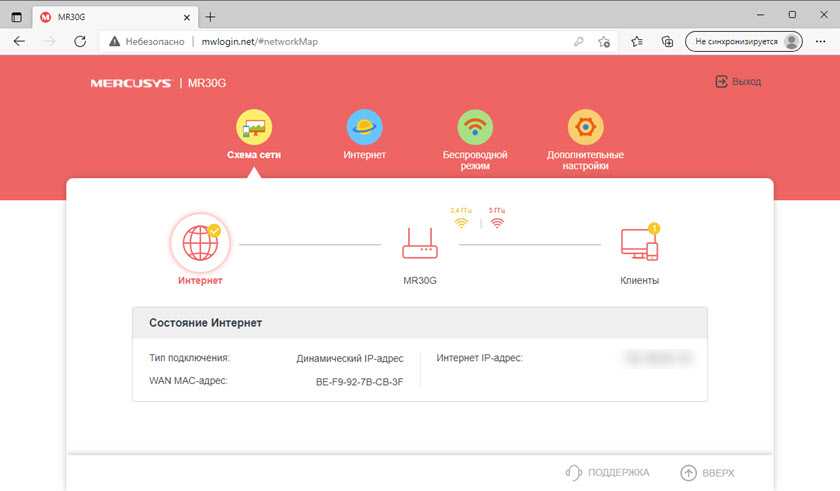
Там вы сможете посмотреть необходимую информацию (например, какие устройства подключены) и при необходимости выполнить дополнительную настройку роутера.
Сергей
Mercusys
Внешний вид
Коробочка, в которой поставляется Mercusys MR30G, выглядит вот так:

Комплектация абсолютно стандартная: роутер, адаптер питания, сетевой кабель и инструкция.

Сам роутер очень компактный. Я даже немного удивился, не ожидал.

Корпус Mercusys MR30G выполнен из черного матового пластика. Форма корпуса достаточно необычная, в виде ромба. Посередине лицевой панели есть декоративный элемент в виде широкой полосы с нанесенными более тонкими полосками.

Там же находится логотип компании Mercusys. А немного ниже расположен маленький светодиодный индикатор. Логотип, кстати, золотистого цвета. Он очень классно смотрится на черном фоне. Впервые вижу такое решение у Mercusys.

Антенны несъемные, но их можно повернуть и сложить. Порты и единственная кнопка Reset/WPS расположены на задней грани корпуса. Напомню, что там у нас два порт LAN и один порт WAN. Все порты гигабитные.

Несмотря на небольшие габариты корпуса, инженерам компании Mercusys удалось сделать отверстия для крепления роутера на стену. Наклейка с заводской информацией так же на месте.

Достаточно компактный, необычный и интересный роутер. Который, я уверен, многим понравится.
Настройка модема
- Включите ноутбук и вставьте в USB разъём сбоку флэшку. Подождите пока устройство определиться.
- Откройте «Мой компьютер» и вы должны увидеть дополнительный диск с надписью «MegaFon». Два раза кликните левой кнопкой мышки по этому значку.
- Далее ничего сложно нет, просто нажимаете далее или продолжить, на каждом шагу. В конце подождите, пока программа установится.
- После запуска нажмите «Подключить» для коннекта к мобильной сети интернета. Здесь же можно отслеживать баланс, статистику трафика.
Теперь можете пользоваться интернетом и бороздить просторы всемирной паутины. Только будьте внимательны – если у вас не безлимитный тариф, трафик может быстро улететь при просмотре видео или фильмов.
<center></center><index>
Многие из современных абонентов обладают одновременно несколькими устройствами, работа которых зависит от наличия доступа к сети Интернет. Для того, чтобы обеспечить такой доступ для нескольких устройств одновременно, одним из предлагаемых решений является роутер «МегаФон». Цена устройства входит в стоимость выбранного пакета с 4g-интернетом.
Обзор роутера Мегафон 4G
На самом деле, Мегафон позаботился о пользователях роутера и максимально автоматизировал процесс, поэтому особых затруднений при использовании устройства не должно возникнуть. Итак, пошагово о том, как подключить роутер WiFi Мегафон 4G к компьютеру. Для начала рассмотрим роутер Мегафон и опишем, какие разъемы, кнопки и индикаторы вынесены на внешний блок. На скриншоте мы видим следующее:
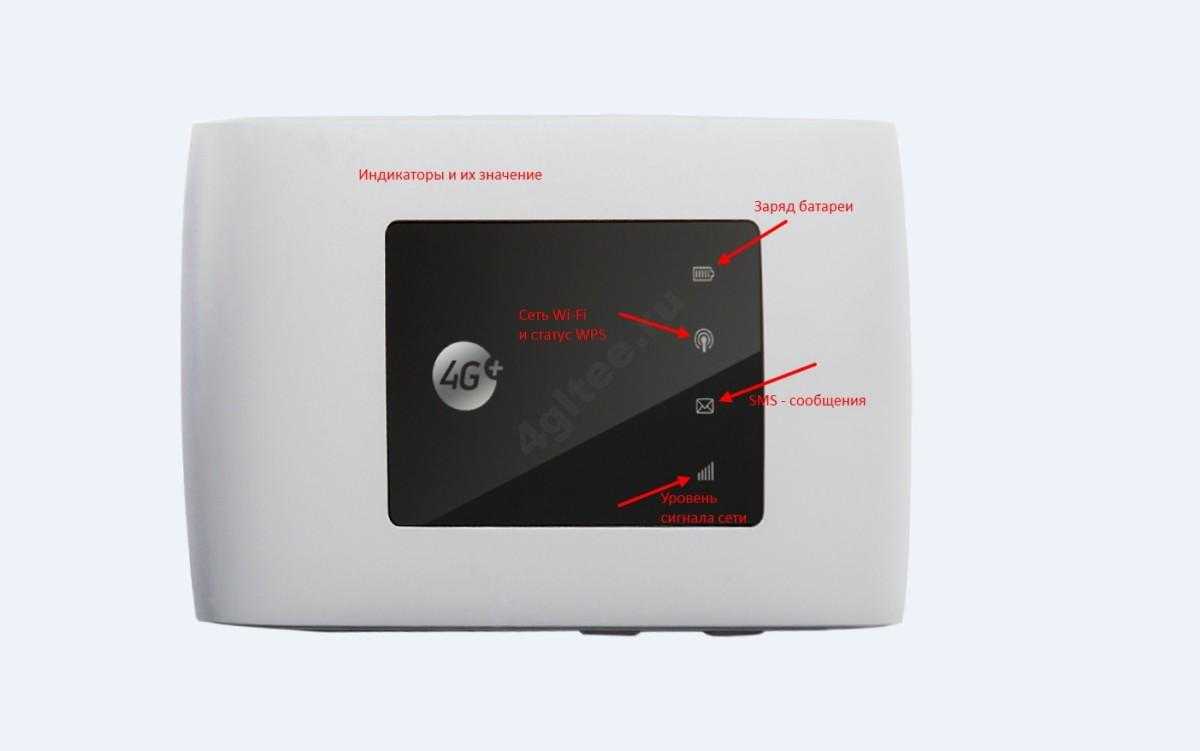
кнопка питания – включает и отключает роутер Мегафон, а при удержании в 10 секунд – происходит перезагрузка; WPS – расшифровывается как Wi-Fi Protect Setup – технология, которая упрощает настройку беспроводной сети до одной кнопки. Так если на роутере и на подключаемом адаптереподдерживается данная технология, достаточно нажатия и удержания кнопки до тех пор, пока устройства не свяжутся друг с другом
Существует два вида: программная и аппаратная; хочется добавить, что SSID и пароль генерируются автоматически; отсек для SIM / USIM карты, а также для сброса до заводских настроек роутера – обратите особое внимание на ориентацию усеченного угла; кроме того, не используйте микро- и нано- сим-карты – они не поддерживаются
На скриншоте указан USBпорт – подходит для зарядного устройства и подключения к компьютеру.

Теперь об индикации, информация взята из официальной инструкции к устройству.

Заряд батареи роутера:

Уровень сигнала сети:
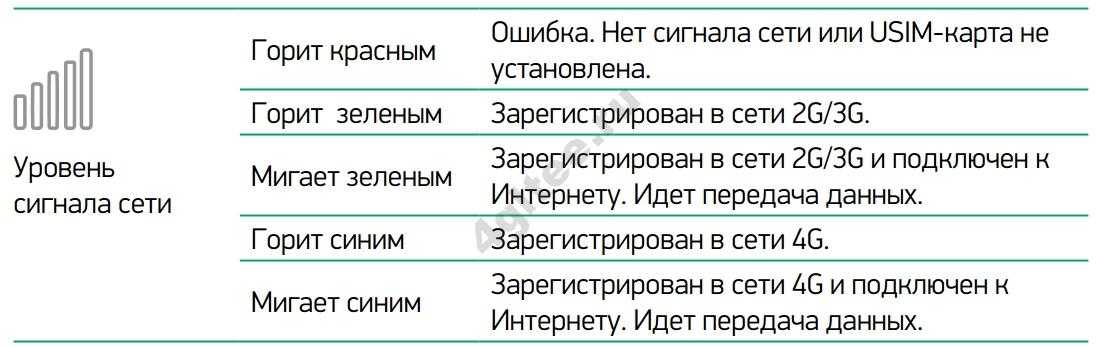
SMS – сообщения:

Сеть Wi-Fi и статус WPS:

Перед первым подключением, убедитесь, что роутер заряжен. Вообще не будет лишним перед началом минут за 30 подключить зарядное устройство:
зарядное устройство подключите к роутеру → а затем к обычной розетке 220 V.
Роутер Мегафон 4G — описание устройства

Разработчики компании Мегафон при создании современного роутера настолько усовершенствовали его, что при подключении устройства к компьютеру у пользователя не должно возникнуть никаких проблем. На внешнем блоке находятся необходимые кнопки, индикаторы и разъем для подключения.
На устройстве имеется основная кнопка питания, которая включает и выключает его, а при ее удержании прибор автоматически перезагружается. Если на приборе стоит значок «WPS», значит, оборудование поддерживает современную технологию настроек, при которой беспроводная сеть настраивается при помощи одной кнопки — следует только нажать и удерживать ее, и устройства свяжутся между собой для передачи данных. Роутер Мегафон имеет специальный отсек для сим-карты, с помощью которой можно принимать интернет с отличной скоростью, а USB-порт предназначен для подключения к компьютеру и пользованием зарядным устройством.
Согласно инструкции можно видеть, как работает роутер:
- Заряд батареи: горит зеленым цветом — батарея полностью заряжена, мигает — заряжается, красное свечение — низкий уровень заряда, не горит — устройство выключено.
- Уровень сигнала: горит зеленым цветом — зарегистрирован в сети 2G/3G, мигает — подключен и интернету, идет передача данных, красный сигнал — ошибка, синий цвет — зарегистрирован в сети 4G.
- SMS сообщения: синий цвет — непрочитанное сообщение, не горит — нет новых сообщений.
Важно! Перед подключением нового оборудования необходимо тщательно изучить инструкцию к пользованию
ZTE MF927U
Модель ZTE MF927U совсем недавно появилась в продаже. Она представляет собой миниатюрное устройство с размером 7,8×7,8×1,45 см и массой всего 90 г, которое работает в сетях стандарта 3G/4G.
Маршрутизатор ZTE MF927U способен продержаться до 6 часов в активном режиме
Здесь использована технология MIMO 2х2, т.е. имеются две независимые встроенные антенны для приема и две — для передачи данных. Максимальная скорость при работе от мобильной сети у ZTE MF927U составляет 150 Мбит/с, а подключить к нему можно до 32 устройств. Также отметим хорошую дальность передачи сигнала (до 30 м). Для подключения к сети необходима micro-SIM (в комплекте есть адаптер для nano-SIM).
На корпусе расположены индикаторы Wi-Fi, сотовой сети, заряда батареи и SMS, а более подробная информация доступна в мобильном приложении ZTELink. Там же можно устанавливать ограничения трафика, контролировать подключаемые устройства, отправлять сообщения и создавать общий доступ к медиа-файлам на съемной карте microSD.
Комплектация роутера
Сам роутер под сим карту Мега он может быть от различных производителей. Оператор сотрудничает с такими крупными и известными во всем мире поставщиками оборудования, как ZTE, Huawei, Alcatel, TP-Link, Xiaomi.
При подключении, клиент может сам выбрать свой роутер из тех, что на данный момент есть в наличии в конкретном салоне связи. Наиболее популярным выбором среди абонентов «Мега он» являются ZTE и Huawei. Если клиент не имеет собственных предпочтений, то специалист салона самостоятельно выбирает роутер для абонента. На самом деле, для клиентов особой разницы в производителе получаемого роутера нет, все поставляемое оборудование прошло множество тестов и сертификаций, прежде чем попасть в салон для продажи клиентам МегаФон. Поэтому, любой мобильный модем 4g с Wi-Fi МегаФон гарантированно покажет высокий уровень производительности и качества сигнала.
Не зависимо от производителя оборудования, комплектация роутера должна быть следующей:
- Роутер.
- Съемная аккумуляторная батарея.
- Сетевое зарядное устройство.
- USB-кабель.
- Гарантийный талон.
- Инструкция для пользователя.
Сами устройства могут выглядеть немного по-разному (в зависимости от производителя). Но в целом, дизайн роутеров «МегаФон» примерно похож. На любом из устройств нанесен логотип оператора, все роутеры имеют сзади съемную крышку, под которой находятся два слота: для установки SIM-карты, а также карты памяти Micro-SD. На самой крышке наносится пароль сети Wi-Fi. Он используется для создания первого подключения к сети. В зависимости от конструкции роутера у разных производителей, на различных его частях также располагается разъем для подключения USB-кабеля, кнопка для перезагрузки устройства и кнопка включения (иногда могут объединятся в одну).
Логотип «МегаФон» наносится на роутеры не просто так. Оборудование запрограммированно на работу исключительно с 4G-SIM-картами оператора «МегаФон». Работать с другими операторами роутер не будет. Теоретически, есть такая возможность – если полностью перепрошить роутер. Однако, услуга обойдется значительно дороже, чем просто купить роутер у необходимого оператора, вместе с его SIM-картой.
Настройки роутера
Роутер Мегафон 4G может работать в режимах «Автоматический» и «Ручной», это зависит от предпочтений пользователя и его потребностей. Мы расскажем о том, как перевести настройки в ручной режим, так как «Автоматический» используется по умолчанию. Итак, как зайти в роутер мы писали немного выше, далее переходим:
- «Настройки» → «Настройки сети» → Настройки подключения;
- далее выбираем напротив режима соединения «Вручную» → «Применить»;
- переходим во вкладку «Главная» → «Подключить» / «Отключить».
После того, как вы подключили и настроили устройство, будет полезно узнать, какие тарифы для роутера предлагает Мегафон.
Советы по использованию
- Если вы куда-то едете за город или будете долгое время находиться не дома, то полностью его заряжайте.
- Как оказалось аккумулятор у него достаточно слабый. Но оно и понятно – размеры-то не большие. Поэтому если вы сильно от него зависите – купите дополнительный внешний аккумулятор для зарядки;
- Использовать его как стационарный роутер – я не советую. Во-первых, вы таким образом убьете батарею. Во-вторых, для таким целей есть обычные домашние 3G и 4G роутеры. Но это для тех, кто живет в загородных домах.
- Нужно понимать, что чем дальше вы от города, где стоят вышки 3G и 4G, тем ниже будет скорость. Но тут вопрос как раз к компании. Меня в целом устраивает скорость, но я далеко от города не уезжал. Уважаемые читатели – напишите в комментариях, какая у вас скорость, и устраивает ли она вас.
В целом моделька не плохая, но очень узко специализированная – то есть использовать её можно только в походных условиях: за городом, в лесу, в поездках в поезде и т.д. Даже в городе есть много мест с бесплатным Wi-Fi.
Да и телефон в этом плане использовать удобно. Если вы не часто будете им пользоваться, то и смысла от него не будет – так как раздать интернет и Wi-Fi можно с любого смартфона и планшета. Ну и цена на мой взгляд завышена на 1000 рублей.
Ещё хочется отметить одну вещь – другие симки, сторонних операторов, роутер поддерживать не будет. Всё дело в прошивке, они специально сделали так. Оно и понятно, компания борется за своих клиентов, но сам роутер настолько тугоё в настройках конфигурации, что за такую цену, могли бы и убрать это ограничение.
Первоначальная настройка роутера
Роутер для 4G модема Мегафон подключается и настраивается достаточно просто, но иногда при первом запуске оборудования может возникать сообщение об отсутствия доступа к сети. Проблема заключается в том, что роутер не смог автоматически загрузить необходимые настройки их нужно будет настраивать вручную. Для этого необходимо:
- в «Настройках» зайти в раздел ««Центр управления сетями и общим доступом»;
- найти и открыть появившуюся модель вашего роутера;
- зайти в закладку «Свойства» и найти протокол IPv4;
- открыть протокол и в раздел «Общие» ввести новый IP-адреса и DNS-сервера.
Настройка интернет-соединения
Если сейчас нет беспроводного подключения, для настройки оборудования необходимо выполнить следующую процедуру:
- с помощью кабеля, который идет в комплекте, нужно подключить роутер к компьютеру;
- включить оборудование и подождать, пока драйвера установятся автоматически;
- в браузере в появившуюся адресную строку ввести комбинацию — 192.168.Х.1 и свои данные для входа.
Дополнительная информация! После подключения можно менять различные настройки – переименовать название сети, установить дополнительную защиту – пароль не только на вход, но и на подключение.
Настройка Wi-Fi
Соединение через Wi-Fi займет гораздо меньше времени, необходимо:
- в маршрутизатор вставить смарт-карту и включить его;
- на компьютере или телефоне подключить поиск сети и выбрать свой роутер из списка;
- зайти на страницу с конфигурацией «192.168.Х.1» и ввести свой логин и пароль для входа.
Keenetic Runner 4G (KN-2210)
4.8/5
Средняя цена
5 604р.
Характеристики
- подключение к интернету (WAN): Ethernet RJ-45, SIM-карта
- частотный диапазон устройств Wi-Fi: 2.4 ГГц
- макс. скорость беспроводного соединения 300 Мбит/с
- встроенная поддержка SIM-карт: 4G LTE, 3G
- функции и особенности: поддержка IPv6, режим репитера (повторителя)
- количество LAN-портов 3
Лидером рейтинга стал Keenetic Runner 4G (KN-2210). Функционал этой модели расширен по сравнению с конкурентами. Работает как от кабеля Ethernet RJ-45, так и раздаёт интернет с SiM-карты. Есть 3 LAN-порта для подключения устройств по кабелю — скорость до 100 Мбит/секунду. Может стать частью целой интернет-системы. Поддерживается Mesh Wi-Fi, может выполнять функции репитера — принимать Wi-Fi сигнал другого роутера и раздавать его клиентам в зоне своей доступности.
4 антенны, 2 из которых съёмные, обеспечивают солидный радиус покрытия. Удобству использования способствует функция NAT — замена IP-адресов всех подключённых устройств на один, не надо создавать учётную запись для каждого. А также поддерживается DNS — присвоение доменного имени динамическому IP-адресу для удобной настройки роутера вне домашней сети. Безопасность интернет-сёрфинга обеспечивают:
- Firewall — контроль трафика при помощи программного обеспечения;
- функция DMZ — так называя демилитаризованная зона с защитой частных серверов от хакерских атак.
Работает модель только от сети. Цена около 5 500 рублей.
Плюсы:
- Простая настройка.
- Функционал.
- Работа от кабеля и от sim-карты.
- Может использоваться в качестве репитера.
- Радиус действия.
Минусы:
- Нет разъёма MicroUSB.
- Несъёмные антенны Wi-Fi.
- Иногда отваливается сеть.
Выбор продвинутых юзеров и тех, кому важна защита персональных данных. Отличная идея для построения интернет-архитектуры для большого дома с альтернативой источника доступа в сеть. Поддержка Mesh Wi-Fi позволяет стать модели основой для сети с несколькими ретрансляторами и покрыть большой радиус стабильной зоной Wi-Fi.
В случае с небольшой квартирой только для доступа в сеть без дополнительного функционала можно экономить и приобретать TP-LINK TL-MR150.
Отзывы на Яндекс.Маркете
Загрузка …
Важные вкладки интерфейса
После авторизации пользователь в любом случае должен увидеть следующую страницу:
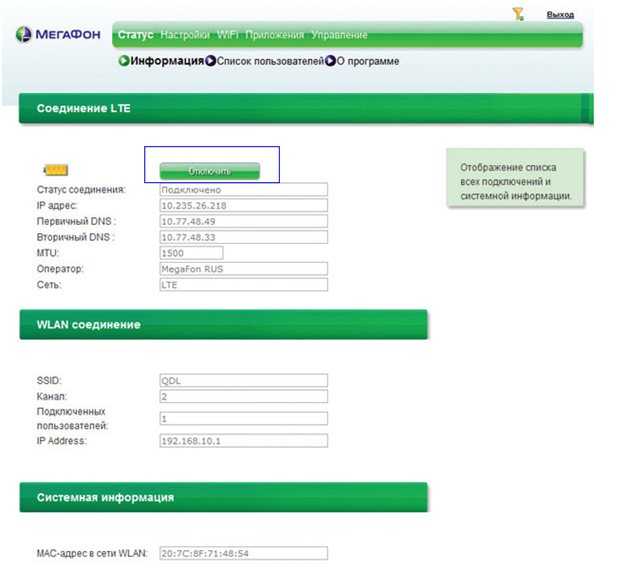
Главная вкладка
В этой вкладке, как мы видим, отображается не только состояние устройства (хотя она и называется «Статус» -> «Информация»). Здесь вы можете включить или отключить интернет-соединение, но при условии, что оно уже настроено. Перейдите в другую вкладку: «Настройки» -> «Настройки SIM-карты». Если сим-карта Мегафон еще не активирована, то здесь нужно установить свой ПИН-код и нажать «Применить»:
Активация SIM-карты
Для этого роутера Мегафон отзывы в 90% случаев указывают на то, что устройство «залочено». То есть даже включить роутер картой от других операторов, скорее всего, не получится. Quanta WR-250, вот настоящее название этого девайса (а если 3000 рублей не жалко, то можно попробовать переустановить прошивку). А настройка интернет-соединения производится во вкладке «Настройки» -> «Настройки мобильной сети»
Настройка подключения
В верхнем блоке все понятно (поле «APN» не заполняется, если установлено «Автоопределение», а затем заданы логин и пароль). Смысл использования переключателя «Роуминг» тоже понятен, и по умолчанию роуминг отключен. А вот «Режим выбора сети: Автоматический» означает следующее. Когда условия провайдера это позволяют, соединение автоматически переключается на самый быстрый протокол. Например, если доступны сети LTE и 3G, соединение LTE будет активным. Используйте режим «Только LTE», находясь в зоне покрытия 4G. После установки параметров на вкладке нажмите «Применить». Удачной маршрутизации!
Преимущества и недостатки использования USB модема
У всех предметов свои достоинства и недостатки, мобильные интернет-модемы здесь не исключение.
Несомненным преимуществом USB-модемов является их мобильность. Нет привязки проводами к источнику сигнала Интернета. Значит, что Вы спокойно можете выехать со своим ноутбуком на дачу, на природу, в деревню к родителям, абсолютно не беспокоясь за отсутствие доступа к Интернету. USB-модем всегда можно взять с собой, он является переносным устройством. Это же помогает подключиться к Интернету, используя чужой компьютер, у которого нет другого доступа. Большинство usb-модемов — хорошие приемники Интернет-сигнала.
Мобильные операторы высокими темпами развивают свои сети. Кроме того, они постоянно совершенствуют сетевые технологии. Сегодня выход во всемирную паутину на основе 3G или 4G стал нормальным явлением, особенно это касается больших городов. Последнее время ознаменовалось внедрением технологии 5G. Так что жизнь идет вперед, каждый новый день приносит нам все новые приятные сюрпризы.
Среди минусов мобильного интернета стоит отметить привязку СИМ-карты к usb-модему. То есть если Вы решите сменить оператора, поставить на место старой симки симку нового оператора, у Вас ничего не выйдет — Интернет работать не станет. Операторы специально делают свои интернет-модемы привязывая их к своей SIM-карте. Подобная проблема Вам по плечу, если Вы являетесь обладателем универсального устройства или же спецом по прошивке подобных аппаратов. Но во втором случае абсолютно не факт, что оно будет правильно функционировать.
Еще одним минусом является неполное покрытие сотовой связью территорий, из-за чего сигнал Интернета может иногда стать попросту недоступен. Кроме того, сигнал связи неравномерно распределен, что понижает его качество, а также скорость Интернета.
Существенным недостатком можно назвать тот факт, что при большой загруженности оператор отдает предпочтение звонкам клиентов. То есть, если возникнет подобная ситуация, со звонком какого-либо пользователя Вас могут просто «вышвырнуть» из сети или же понизить быстроту соединения.
Вдобавок к этому трафик операторов обычно строго тарифицирован, безлимитных тарифов практически нет, за исключением ночного времени. Это может ограничивать, сковывать действия пользователя Всемирной Паутины.
Таковы вкратце плюсы и минусы интернет-модемов. На первый взгляд минусов больше, но плюсы все же намного весомее, при тщательном сравнении легко перевешивают минусы. Мобильный интернет — очень хорошее решение возможного доступа во всемирную паутину.
Разблокировка
Устройство нужно разблокировать, если есть необходимость использовать его в связке с другим провайдером (не Мегафон). Опция предусмотрена компанией-разработчиком, поэтому сама операция разлочки не выглядит чем-то сложным. Если роутер Мегафон MR100 3 не разблокировать, при использовании карточки МТС или Билайн вы увидите надпись «Заблокировано» на панели прибора. Кроме того, система в интерфейсе попросит ввести код разблокировки. Такие коды продаются в интернете по минимальной цене
Если вам действительно важно настроить этот гаджет для работы с разными компаниями, советуем купить код
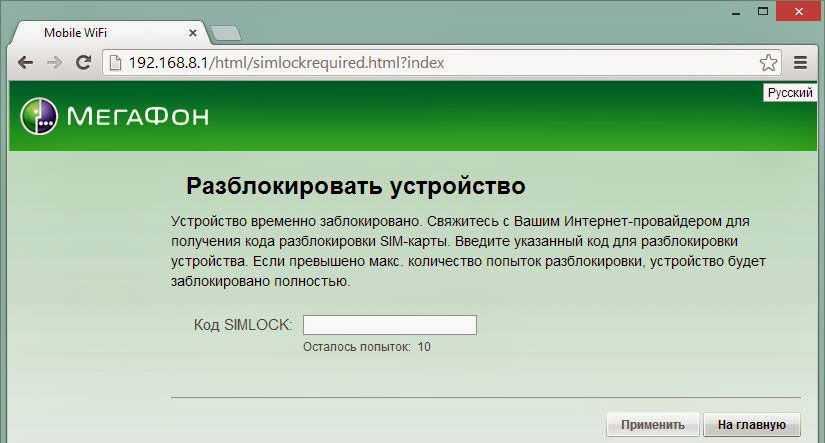
Кроме того, чтобы разлочить модем, можно воспользоваться утилитой DC Unlocker, её можно бесплатно скачать в сети.
Подключение
Перед тем, как начать работу с роутером, советуется ознакомиться с инструкцией пользователя. Обычно она представлена на нескольких языках, среди которых есть и русский. В инструкции подробно описаны действия по началу работы с роутером, настройке и созданию первого подключения.
Для начала работы сразу после покупки необходимо сделать следующее:
Включить устройство. Для этого найти на нем и нажать кнопку включения. В зависимости от устройства, она может располагаться как на самом роутере, так внутри, под задней крышкой. Иногда, кнопка объединена с кнопкой перезагрузки. В таком случае, одиночное короткое нажатие включает (или выключает) устройство, а вот длительное (более 3 секунд) – перезагружает.
Проверить уровень заряда батареи. Показателем служит световой индикатор на корпусе роутера. При минимальном значении, устройство необходимо зарядить, прежде чем приступать к работе. Заряжать можно как от сети, подключив сетевое зарядное устройство через USB-кабель, а также от ПК и ноутбуков, подключив роутер в свободный разъем USB.
При достаточном заряде батареи, отключить устройство и снять заднюю крышку. Найти слот для SIM-карты и установить в него 4G-Simот МегаФон. Обычно, рядом со слотом устанавливается визуальная подсказка, каким именно образом необходимо устанавливать Sim-карту.
Закрыть крышку, снова включить устройство.
Подключиться к сети Wi-FI, раздаваемой роутером для первоначальной настройки. Для подключения можно использовать любое из находящихся под рукой устройств (ПК, ноутбук, нетбук, планшет, смартфон). Стандартное название сети обычно совпадает с названием производителя устройства и модели роутера. Пароль для входа указывается на задней крышке устройства.
В случае, если подключение прошло успешно, в большинстве случаев, этого достаточно, чтобы начать пользоваться роутером. Однако, при первом подключении рекомендуется все же провести дополнительную настройку. Для этого, подключившись к сети Wi-Fi, создаваемой роутером, в браузере на любом из устройств необходимо ввести в адресной строке IP-адрес роутера – 192.168.1.1. Система попросит ввести логин и пароль администратора. Для всех роутеров, поставляемых оператором «МегаФон» своим клиентам, логин и пароль являются одинаковыми – «admin».
В первую очередь рекомендуется поменять пароль, со стандартного (указанного под крышкой роутера) на собственный.
По желанию пользователя, можно также изменить название сети (оно может быть любым, однако можно использовать только латинские буквы и цифры).
Также в настройках ограничить максимальное количество устройств, которые одновременно могут подключаться к роутеру, а также управлять конкретными ограничениями для уже подключенных устройств. К примеру, если вы заподозрили, что кто-то узнал ваш пароль и подключился к сети без вашего ведома, в настройках можно отследить такое подключение и запретить ему доступ.
Можно выбрать диапазон работы роутера. Иногда, эта настройка позволяет увеличить проходную способность, а значит и скорость соединения устройства
Однако, к этой опции стоит подходить осторожно, ведь не все устройства поддерживают работу в некоторых диапазонах (особенно это касается диапазона 5Ггц).
При необходимости, в настройках также можно сделать сброс до заводских установок, перезагрузить устройство, обновить ПО роутера, настроить работу в режиме энергосбережения и т.д.
Личный кабинет
Личный кабинет для роутера Мегафон позволяет абонентам управлять некоторыми функциями без вмешательства службы поддержки. Чтобы осуществить вход:
- Нажмите на иконку программы на рабочем столе;
- Введите адрес «192.168.10.1» (без кавычек) в строку браузера;
- Программа запустится автоматически при подключении к компьютеру.
Чтобы настроить 4G роутер Мегафон, в новом окне введите имя пользователя и пароль admin.
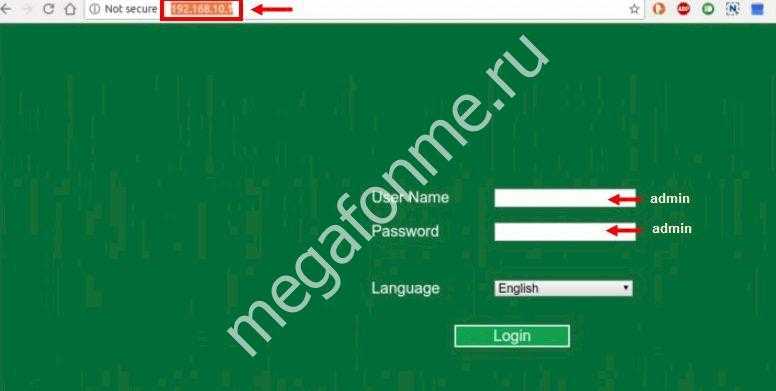
Вам откроется личный кабинет:
- Вкладка «Статус» содержит информацию о текущем подключении и MAC-адресе устройства, а также о версии ПО/IMEI;
- Во вкладке «Управление» можно поменять пароль ;
- Откройте «Настройки», чтобы изменить режим сети или отключить функцию автоматического выключения;
- В разделе «Приложения» доступна отправка СМС-сообщений.
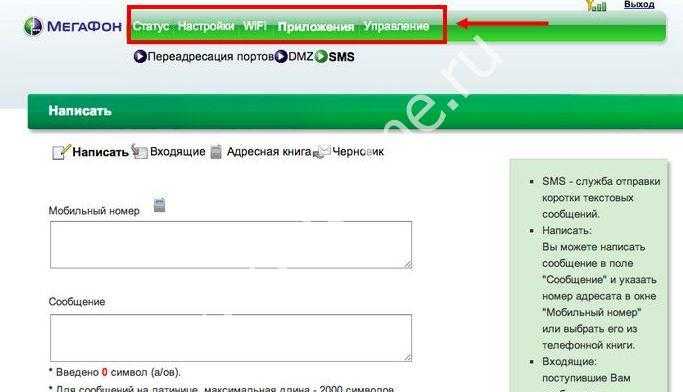
Теперь вы знаете, как зайти в личный кабинет, знакомы с инструкцией по использованию и сможете рационально управлять новым оборудованием.
Тестируем скорость домашнего Wi-Fi «пулёмета»
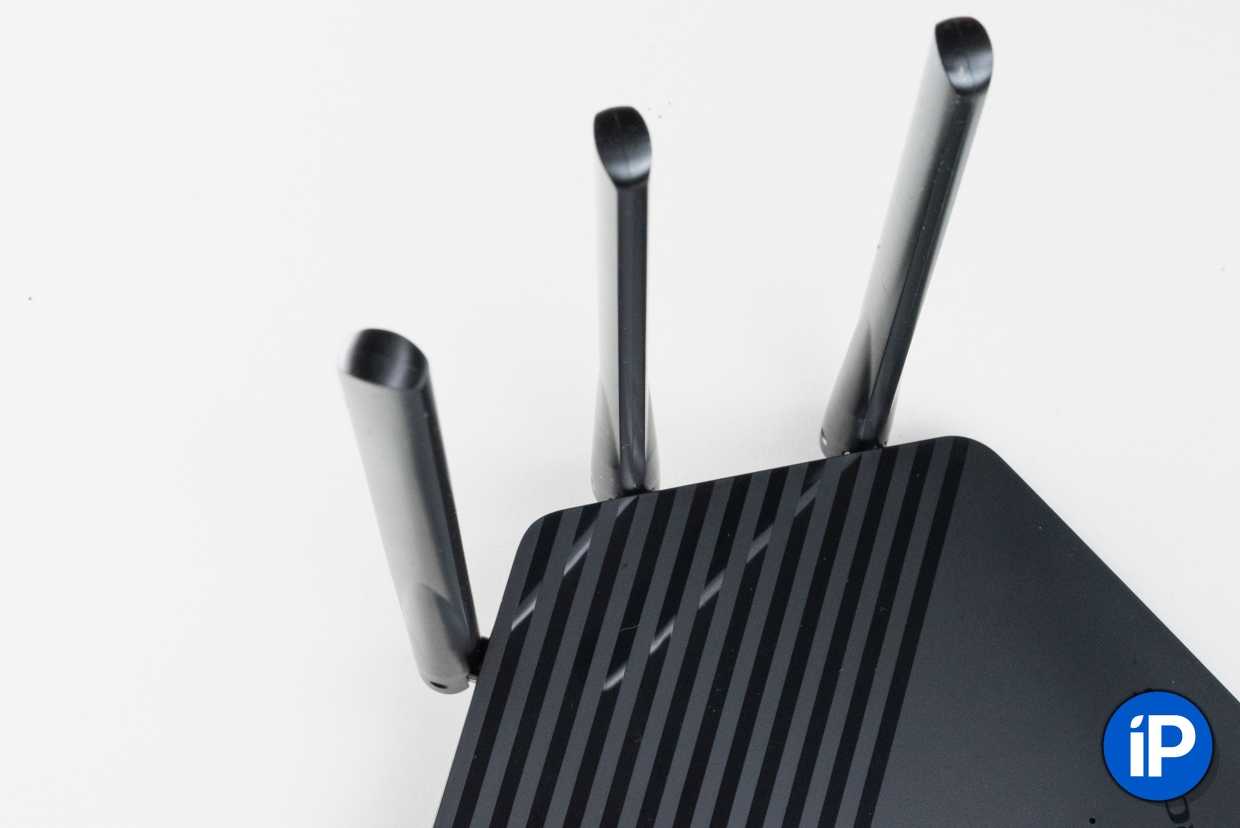
Для проверки работы Mercusys MR50G была проведена серия тестов скорости интернета на iPad Pro для каждого диапазона при подключении проводного интернета скоростью в 1 Гбит/с (G-PON МГТС в дневное время) при минимальном влиянии соседних роутеров.
Сначала проводился замер скорости в помещении с установленным роутером. Второй — через 2 железобетонных стены между смартфоном и роутером (в кухне при стандартном размещении роутера в прихожей).
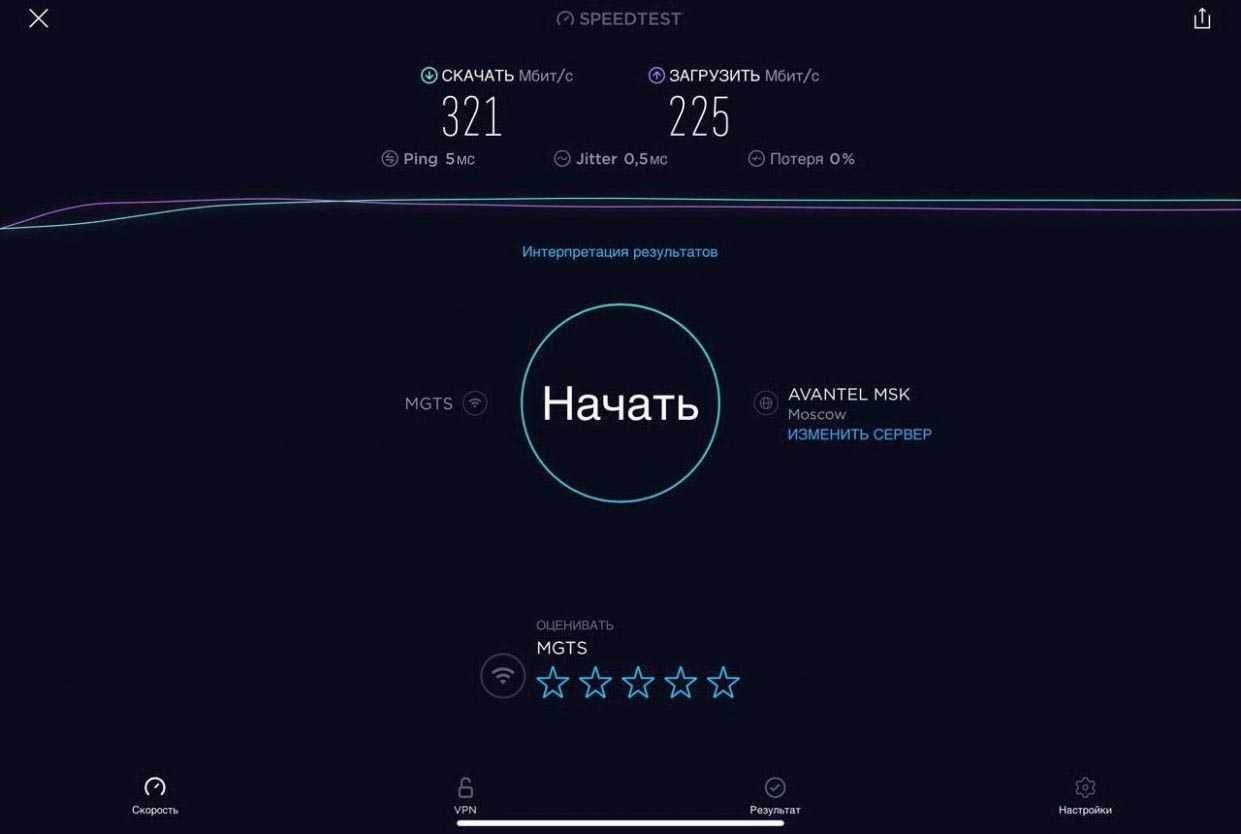 Тест скорости в зоне прямой видимости в диапазоне 2,4 ГГц
Тест скорости в зоне прямой видимости в диапазоне 2,4 ГГц
Для диапазона 2,4 ГГц результаты оказались чрезвычайно удачны: в прямой видимости роутер легко обеспечивает максимальные скорости беспроводной сети и интернет-подключения, предоставляемого провайдером.
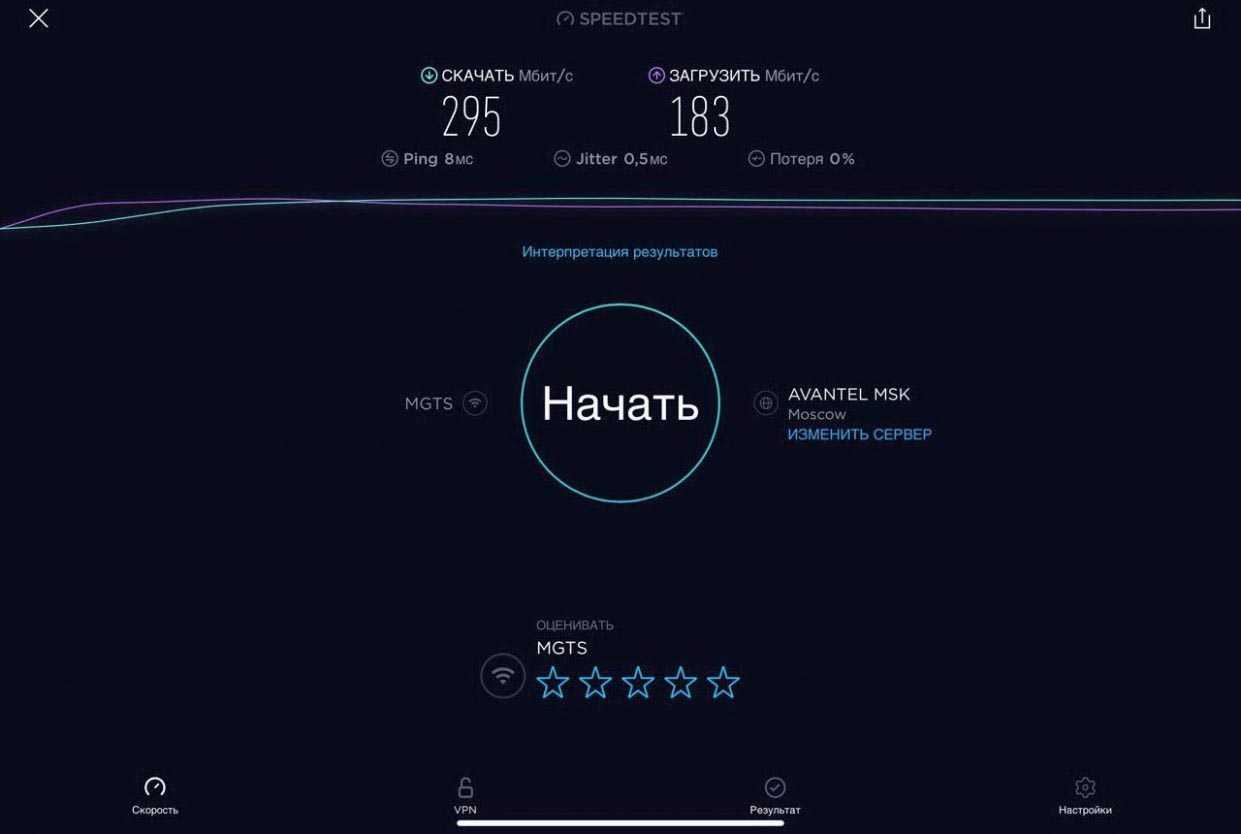 Тест скорости через 2 стены в диапазоне 2,4 ГГц
Тест скорости через 2 стены в диапазоне 2,4 ГГц
Падение скорости при измерениях через стены значительное — но не критичное. Кроме того, можно явно проследить, что снижается уровень сигнала, скорость интернет-подключения остаётся максимальной канала Wi-Fi.
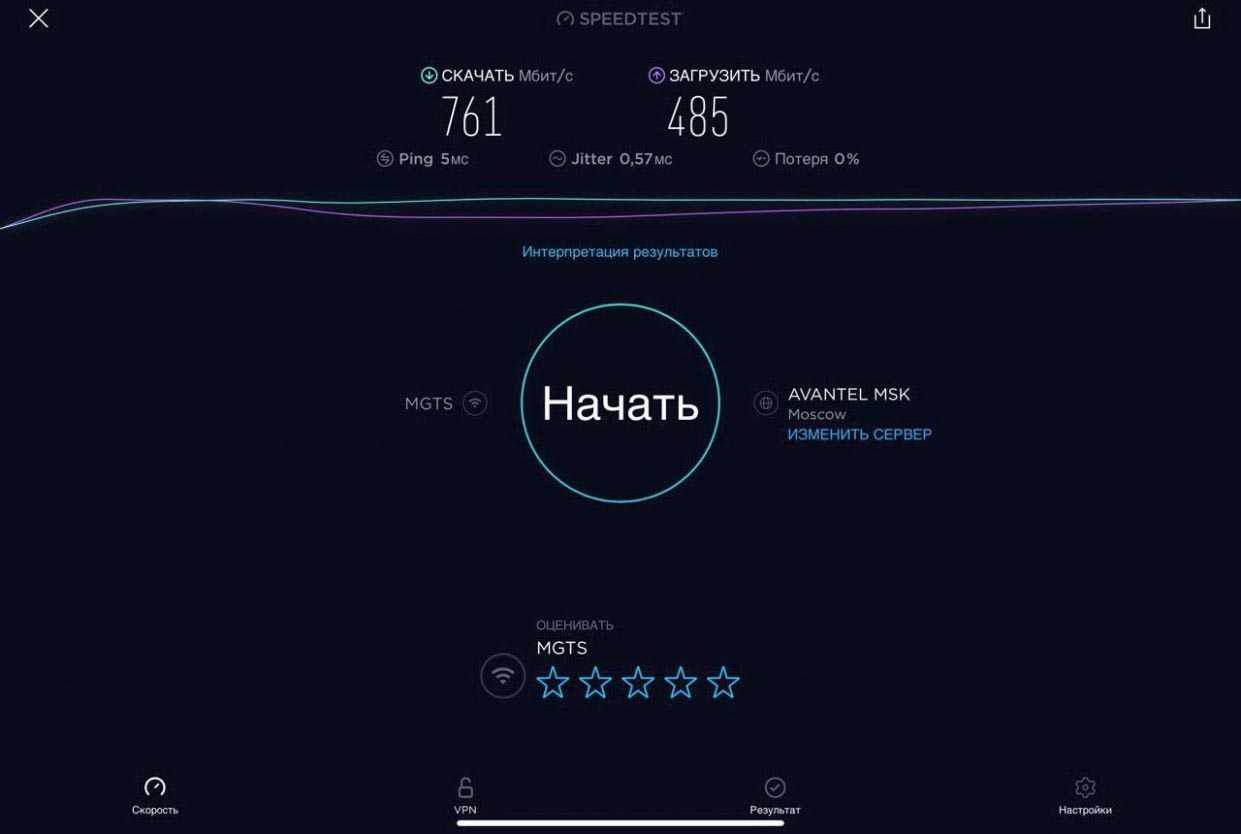 Тест скорости в зоне прямой видимости в диапазоне 5 ГГц
Тест скорости в зоне прямой видимости в диапазоне 5 ГГц
При вещании в диапазоне 5 ГГц MR50G ведет себя аналогично, обеспечивая в прямой видимости на расстоянии в 6-9 метров предельные скорости.
Размещение маршрутизатора за стенами логично снижает уровень сигнала сильнее, чем для диапазона 2.4 ГГц. Но общее качество остаётся стабильным. Кроме того, разница позволяет эффективно разделять сети для ближних и дальних устройств.
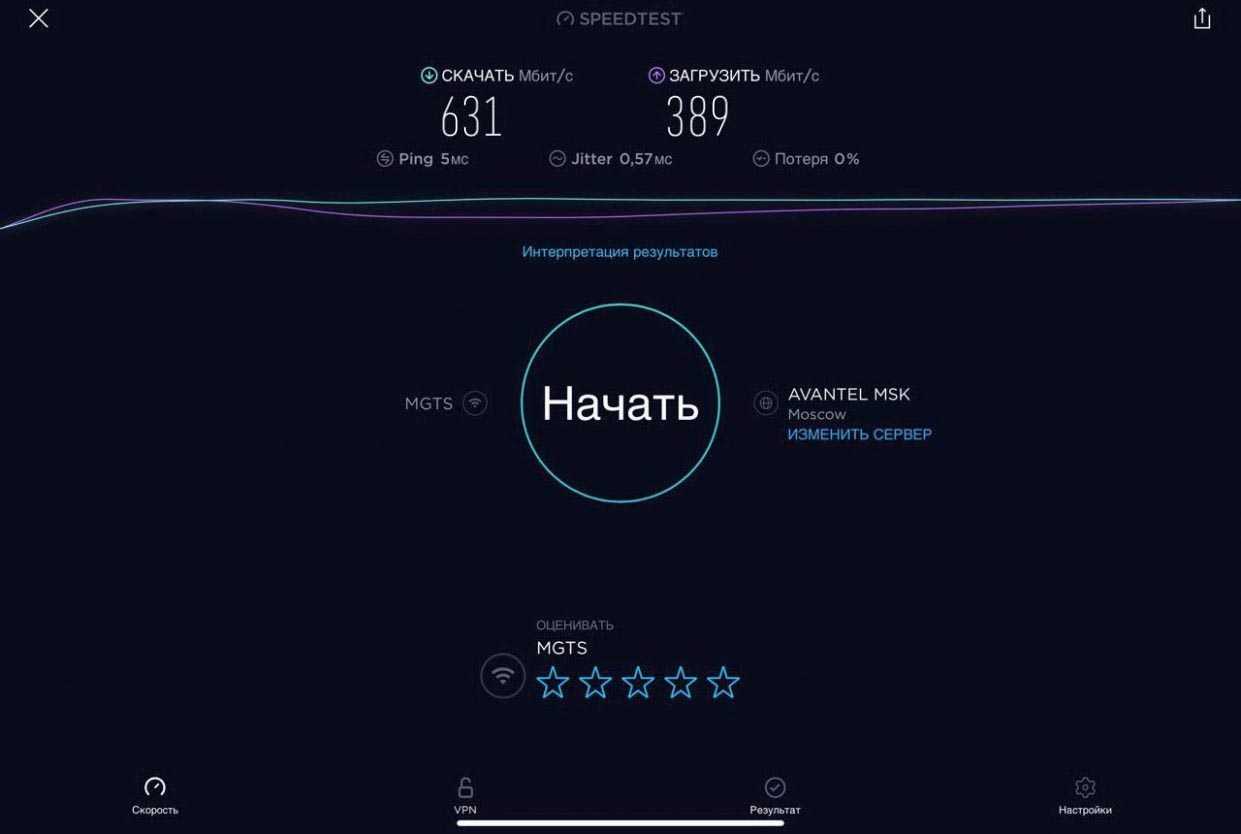 Тест скорости через 2 стены в диапазоне 5 ГГц
Тест скорости через 2 стены в диапазоне 5 ГГц
Самая интересная часть теста показывает качество маршрутизации потоков: измерение проводилось с помощью iPad Pro при одновременно подключенном к роутеру телевизоре с воспроизведением 4К-видео и скачивании свежего тайтла на Xbox.
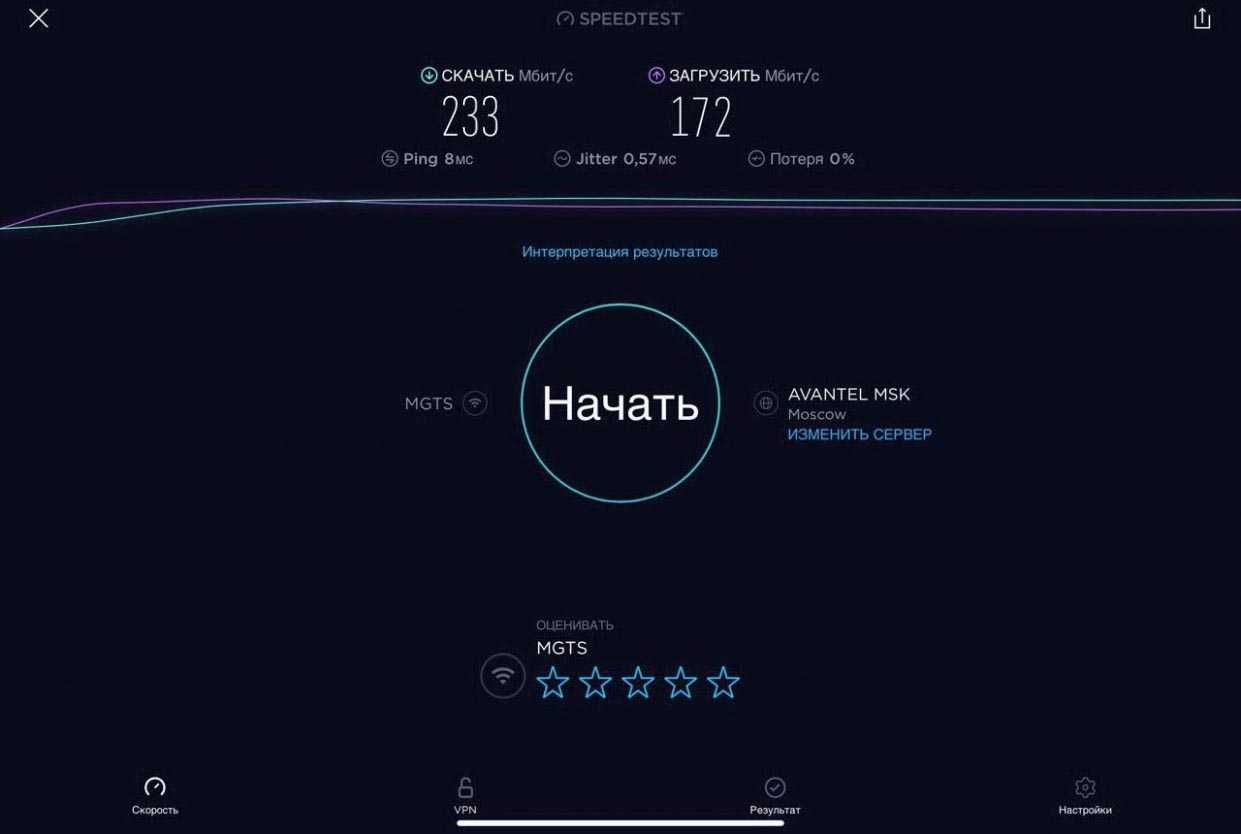 Тест скорости при пиковой загрузке в диапазоне 2,4 ГГц
Тест скорости при пиковой загрузке в диапазоне 2,4 ГГц
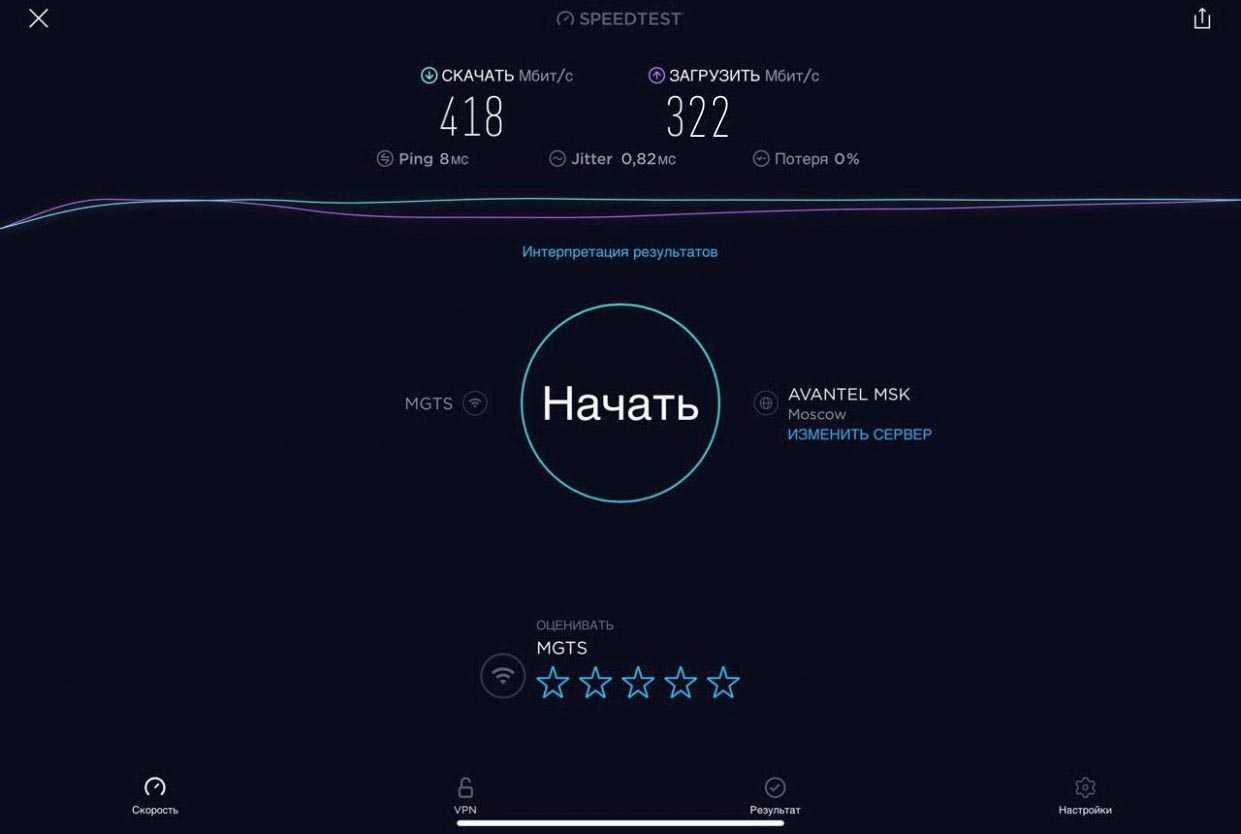 Тест скорости при пиковой загрузке в диапазоне 5 ГГц
Тест скорости при пиковой загрузке в диапазоне 5 ГГц
Как видно, «мозги» срабатывают как надо, удачно разделяя потоки для разных устройств. Оба диапазона обеспечивают стабильное подключение, достаточное для нормального серфинга или работы.
Так что о задержках Wi-Fi даже при максимальном числе подключенных к роутеру устройств можно забыть. Даже при пиковых загрузках, требующих точной работы начинки и прошивки маршрутизатора.
«Затыков», «подвисаний», лагов нет вплоть до максимальной скорости проводного подключения.

































