Привязка нескольких карт
Выберите «Добавить банковскую карту».
- Введите данные карты (номер, код CVV, месяц и год действия, номер телефона и данные владельца).
- Тогда на ваш смартфон придет уведомление с кодом, введите его в специальное поле, и карта будет привязана. Владелец карты также получит уведомление от банка после слияния.
- Как правило, при добавлении нескольких карт в электронный кошелек одна из них будет считаться основной. Если вы привыкли расплачиваться через Google Pay картой Сбербанк MasterCard, вы можете оформить эту основную карту, и деньги за покупки будут автоматически списаны с нее (вы можете поменять карту перед оплатой). Если владелец смартфона не установит карту по умолчанию, приложение сделает это автоматически. В этом случае карта, которую пользователь добавил первой, становится основной.
Почему я не могу привязать свою карту к Google Pay? Возможно, карта не поддерживается платежной системой.
Узнайте больше об этом ниже.
Эти карты не принимаются GPay:
Добавляем карты программы лояльности или подарочные карты
Если посмотреть на три кнопки внизу экрана, то есть еще одна, не освоенная нами — Карты.
Но это не платежные карты, а различные бонусные и подарочные, которые раздают торговые сети для создания постоянной клиентуры.
По-другому — Карты лояльности.
Чтобы не таскать все их в кошельке, можно просто добавить в приложение, и они будут всегда при вас.
Для этого переходим в меню «Карты» и нажимаем внизу синюю кнопку «+ Карта», а затем выбираем, какую собственно карту мы хотим добавить:Программу лояльности или Подарочную карту:
Выбираем вид карты, которую хотим добавить…
Открывается длинный список с перечнем «контор», которые направо и налево раздают бонусные кусочки пластика со штрих кодом своим любимым клиентам:
…А также организацию, которая выдала эту карту
Выбираем нужную из списка (можно воспользоваться поиском вверху).
Открывается сканер, который надо навести на штрих-код карты или ввести номер под ним вручную.
Затем помещаем карту той стороной, где штрих-код в окно сканера
Первая карта добавлена.
Убедившись, что это достаточно просто и не больно, можно добавить еще несколько, чтобы список стал более-менее внушительный.
SberPay
Сбербанк является крупнейшей финансовой структурой в стране – количество держателей его карт превышает 100 миллионов человек. И с 2020 года клиенты банка получили возможность оплачивать покупки не только обычным способом, но и с помощью сервиса SberPay, который работает на смартфонах с NFC. Как следует из названия, сервис поддерживает только карты Сбербанка (что в целом логично). А с 10 марта 2022 года добавить в SberPay можно только карточки платежной системы МИР.
Среди особенностей SberPay также отметим повышенную защиту конфиденциальности за счет разблокировки с помощью сканера отпечатка пальца или распознавания лица; а также возможность контроля баланса при каждой оплате.
При использовании SberPay стоит знать, что сервис запускается только на смартфонах с NFC и ОС Android не ниже 7.0. Для работы не требуется отдельное приложение – достаточно установки мобильного банка Сбербанк Онлайн. Отметим, что сервис доступен не только в Play Market, но и в магазине приложений App Gallery от Huawei. Также следует учесть, что приложение не будет работать на телефоне с root-правами: придется их удалить.
Привязка карт
Для начала использования SberPay следует выполнить такие действия:
Карты Сбербанка можно привязать к платежному сервису SberPay
Оплата покупок
Для автоматической оплаты с помощью SberPay следует приблизить смартфон к терминалу и подтвердить транзакцию с помощью отпечатка пальца или кода. На экране появится информация о транзакции и балансе карты, после чего понадобится второй раз поднести устройство к терминалу для подтверждения платежа.
Если пользователь не установил систему в качестве основного способа оплаты, перед приближением телефона к терминалу следует открыть приложение «Сбербанк Онлайн». Затем нажать на SberPay и настроить сервис по инструкции выше.
Требования к устройствам
 Мобильные девайсы, которые точно несовместимы с приложением
Мобильные девайсы, которые точно несовместимы с приложением
Мобильные устройства, кроме необходимой версии операционной системы, должны:
- иметь встроенный модуль — чип коммуникации ближнего действия (NFC);
- не иметь привилегий суперпользователя (root-права);
Чтобы точно узнать версию ОС, совместимость своего мобильного телефона с «Гугл Пэй» можно воспользоваться одним из, предложенных ниже, вариантов варианта:
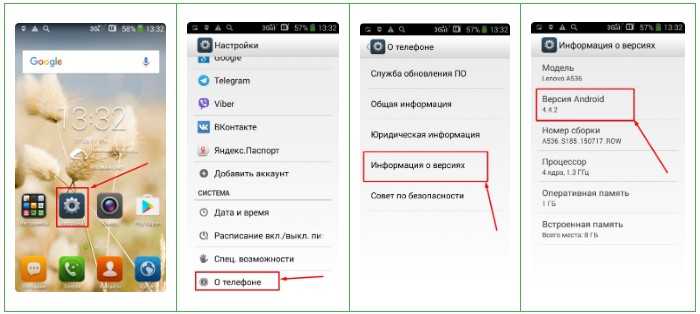 Характеристики телефона и данные о версии ОС
Характеристики телефона и данные о версии ОС
- На смартфоне (планшете) в меню «Настройки» открыть подразделы со сведениями о версии установленной ОС и телефоне.
- В сети Интернет, например, на официальном сайте производителя или в поисковых системах определиться, исходя из технических параметров гаджета, возможность нормальной работы платежной программы на данном устройстве.
Включение микрочипа NFC
С помощью радиочастот модуля NFC производится передача информации на короткие дистанции. Чтобы определить наличие этой технологии на самом устройстве, можно посмотреть его заднюю сторону.
На тыльной стороне крышки устройства или на его батареи должно быть обозначение в виде латинской буквы «N» или полное обозначение коммуникации ближнего поля — «Near Field Communication».
Алгоритм включения режима радиочастотной идентификации следующий:
 Обозначение ближней связи на мобильном устройстве
Обозначение ближней связи на мобильном устройстве
- Зайти в приложение, включить «Настройки».
- Перейти в «Еще…» (или «Дополнительно»).
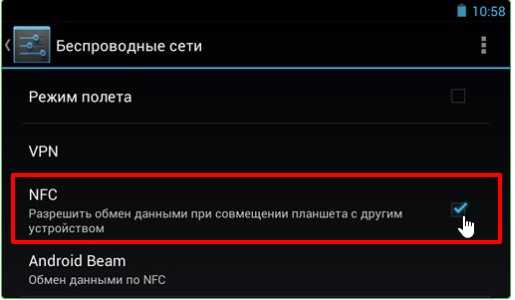
Запустить опцию «Android Beam», поставив галочку в окошечке напротив обозначения NFC.
Теперь, устройство настроено для обмена платежной информацией бесконтактным способом на малых расстояниях.
Отключение датчика NFC
В зависимости от оболочек устройств, варианты методов отключения функции «ближней связи» могут несколько отличаться друг от друга. Но, на большинстве смартфонов, есть универсальные способы.
Так, по желанию пользователя, можно:
- Приостановить работу приложения, временно отключив работу датчика NFC, для чего надо выполнить следующие действия.
- Открыть меню.
- Перейти в «Настройки».
- Снять галочку из окошка, которое расположено напротив пункта «беспроводная связь» (NFC).
- Удалить прикладную программу полностью. Это можно осуществить двумя способами:
- Открыть приложение, и, зажав пиктограмму приложение пальцем, переместить ее иконку «Корзина».
- В меню приложения выбрать «Настройки», затем раздел «Приложения», в котором выбрать пункт с платежной программкой и, тоже, удалить ее в корзину.
Как функционирует Google Pay?
На кассах, поддерживающих бесконтактный способ расчета, должно быть соответствующее обозначение.
Сложностей в вопросе – как пользоваться приложением нет. Необходимо выполнить следующие действия:
- Снять блокировку экрана смартфона.
- Тыльной стороной приблизить устройство к экрану терминала.
- Дождаться звукового «сигнала» / «появления» на экране синего флажка.
- Забрать чек.
- Если платеж не проходит, следует поменять положение смартфона, поднести еще ближе к экрану терминала и удерживать дольше.
- При снятии суммы за покупки свыше определенной потребуется ввести PIN – код карты (для дебетовой) или поставить подпись (для кредитки).
Как оплачивать онлайн-покупки посредством Гугл Пей – подскажет использующее систему приложение/сайт. Пользователю следует выполнять инструкции, высвечиваемые на экране.
Как определить, поддерживает ли телефон NFC
В настройках устройства должен быть соответствующий пункт. В качестве примера рассмотрим, как определить наличие NFC в операционной системе Android 9.0 (Pie):
- Откройте настройки Android → Подключенные устройства;
- Настройки подключения;
- Проверьте, есть ли пункт NFC.
В зависимости от модели смартфона и версии Android порядок действий и расположения элементов меню может отличаться, поэтому посмотрите ещё, нет ли в настройках таких разделов как «Беспроводные сети» или «Подключения» – настройки NFC могут быть там.
Если такого пункта в меню всё же нигде нет, то с большой долей вероятности это означает, что ваше мобильное устройство не поддерживает NFC.
Можно ещё попробовать поискать характеристики своего смартфона в Интернете. Как правило, в спецификации к той или иной модели всегда указывается есть ли там встроенный NFC-модуль.
Также следует знать и помнить о том, что если телефон не сертифицирован Play Защитой, на нём установлена сторонняя модифицированная прошивка или настроен root-доступ, то Google Pay не будет работать.
Установка, настройка и привязка банковской карты
Как привязать карту:
Запустите приложение и нажмите кнопку «Начать».
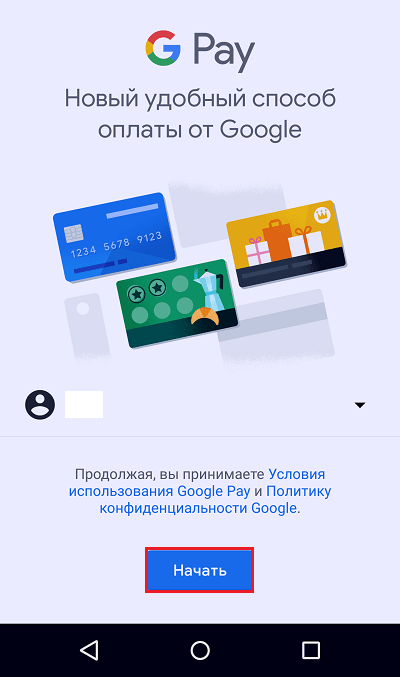
Коснитесь кнопки «Добавить карту».
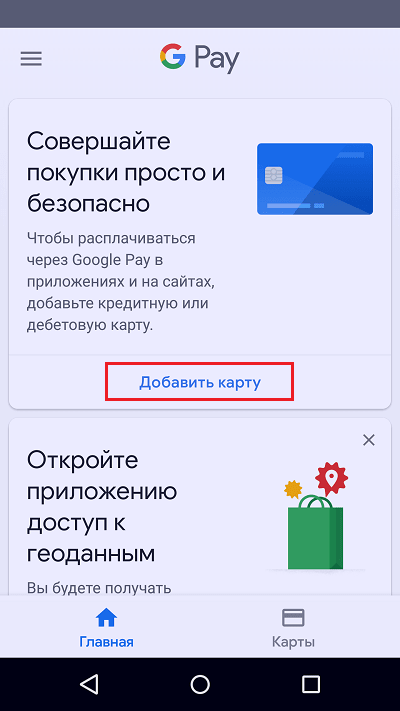
Выберите карту. Можете ту, которая связана с вашим аккаунтом (верхняя на скриншоте) или другую. При выборе второго варианта система предложит ввести номер, дату окончания действия и код CVC/CVV, указанные на карте.
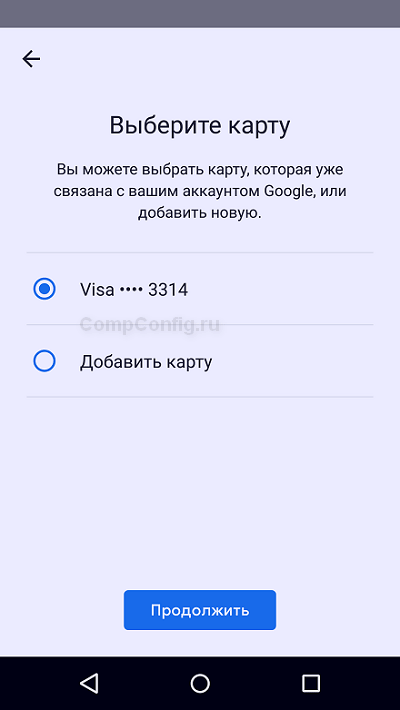
Примите лицензионное соглашение сервиса и банка. Нажмите «Подтвердить» и введите цифровой код, присланный в СМС. Таким же способом вы можете привязать к Google Pay еще несколько карт.
Помимо банковских, сервис позволяет привязывать бонусные и подарочные карты для получения скидок в магазинах.
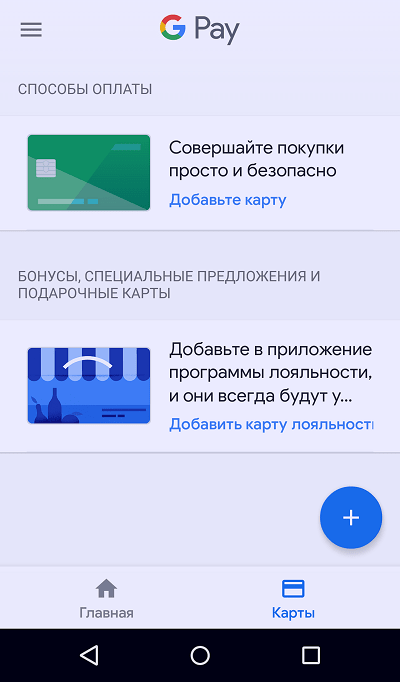
Чтобы посмотреть весь список ваших привязанных карт, коснитесь кнопки «Карты» внизу экрана.
Теперь чтобы оплатить покупку, вам достаточно включить экран и поднести девайс к кассовому терминалу. Если стоимость товара превышает 1000 рублей или было совершено 3 платежа подряд, дополнительно потребуется разблокировать экран и ввести PIN-код карты.
Какие еще возможности есть у приложения Google Pay:
Как добавить карту в Google Pay?
Один из главных вопросов потенциальных пользователей и владельцев Андроид — как привязать карту? Сделать это достаточно просто. Стоит сразу отметить, что привязанных карт может быть несколько.
Алгоритм действий владельца смартфона:
- устанавливаем приложение Google Pay — это можно сделать бесплатно, например, через Плэй Маркет;
- входим в системные настройки телефона и включаем опцию беспроводного считывания информации;
- вручную настраиваем блокировку панели рабочего экрана любым доступным и удобным для конкретного пользователя способом — это может быть кодовая пин-комбинация, пароль, отпечаток пальца или специальный графический ключ;
- запускаем приложение, ищем инструкцию к пользованию программой и пошагово выполняем предложенные сервисом действия.
На компьютере
У этого сервиса нет приложения для ПК, поэтому вся работа с ним осуществляется через Web-версию (в браузере). Как привязать карту к Гугл Плей с компьютера:
- Открываем любой браузер и заходим на сайт этого магазина приложений.
- Жмем на кнопку “Способы оплаты” (левая часть экрана, под тематическими блоками).
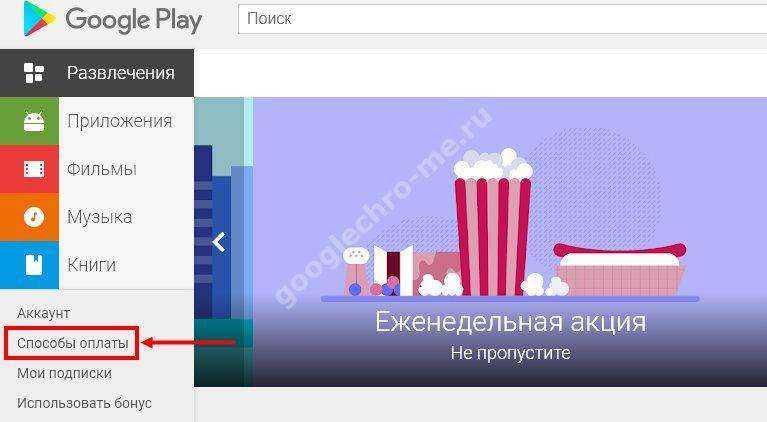
Кликаем на «Добавить способы оплаты»;
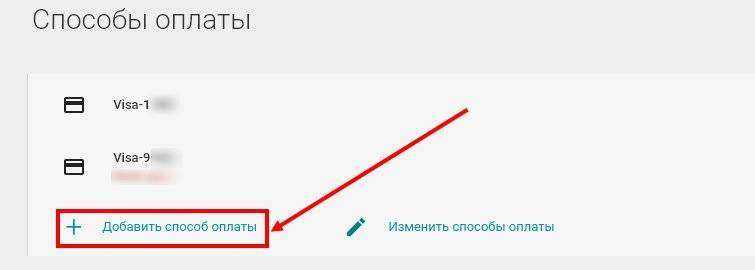
В новом окне выбираем “Добавить банковскую карту”.
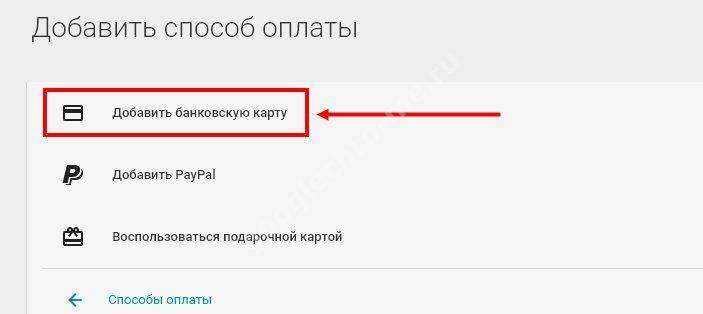
- Заполняем поля — номер, срок действия и CVC-код.
- Жмем на “Сохранить”.
Система обновит страницу, после чего на ней будет отображаться добавленная карта а также кнопки, чтобы добавить вторую банковскую карту в Гугл Плей и поменять способ оплаты.
Как настроить бесконтактную оплату на телефоне
Если мобильное устройство поддерживает технологию бесконтактной транзакции и модуль NFC, то следует знать, что не все кредитки совместимы с таким сервисом. Если рассматривать государственную организацию Сбербанк, то потребители могут прикрепить к смартфону только карточки по платежному стандарту Visa или MasterCard.
В текущее время на российском рынке большой популярностью пользуются три сервиса бесконтактной транзакции — Apple Pay, Samsung Pay и Android Pay, которые предъявляют свои требования к совместимости и подключению кредитки. Поэтому следует учитывать каждое приложение по отдельности. Главное, чтобы сотовый телефон был оборудован НФС микрочипом, который передает информацию на расстоянии.
Через Android Pay
Чтобы платить за покупки через телефон без карты, нужно вначале активировать радиосвязь ближнего радиуса. Для этого достаточно зайти в настройки телефона и включить в разделе «Беспроводные сети» NFC (если его нет, значит, гаджет не поддерживает бесконтактную оплату).
Как правило, бесконтактность платежей реализована во всех современных смартфонах. Проверить, поддерживает ли гаджет эту технологию, легко. На корпусе или батарее должен быть символ NFC, также наличие этого чипа можно уточнить в настройках во вкладке «Беспроводные сети».
Для использования всех возможностей оплаты одним прикосновением нужно, чтобы вместе с чипом NFC в мобильнике был установлен Secure Element с полным доступом. Он есть только у отдельных моделей Phillips, Sony и HTC – нужное приложение в них уже установлено либо установится при обновлении операционной системы.
https://youtube.com/watch?v=1ptut-mLx6I
Приложение, чтобы оплачивать телефоном
Для оплаты мобильником в одно касание нужно установить одно из приложений. Их выбор большой:
- Яндекс.Деньги. После установки нужно зайти в «Бесконтактные платежи», где сразу появится виртуальная карточка MasterCard. На телефон придет защитный код, который понадобится для списания более 1 000 руб. или снятия наличных.
- Visa QIWI Wallet. Нужно привязать кошелек к телефону, введя пароль из СМС. Для покупок на сумму меньше 1 000 руб. достаточно разблокировать экран смартфона, для более крупных приобретений – вводить PIN-код.
- Кошелек. Это официальное приложение Сбербанка, которое доступно для скачивания в Google Play. Для корректной работы нужно иметь версию ОС Android не ниже 4.4.
- Samsung Pay. Устанавливается на телефоны Самсунг и позволяет проводить не только бесконтактные платежи, но и расплачиваться на всех терминалах, принимающих карты с магнитной полосой.
- Android Pay. Приложение разработано для телефонов с ОС Андроид. Позволяет совершать покупки в интернете и платить в одно касание в обычных магазинах и ресторанах. Доступно для скачивания в Google Play.
- Apple Pay. Сервис интегрирован в Wallet и разработан для владельцев айфонов. С его помощью можно расплачиваться в интернете и через терминалы, поддерживающие бесконтактную оплату.
После установки приложения остается привязать карту – и в дальнейшем можно расплачиваться только с помощью смартфона, не нося с собой кредитки.
Какие карты можно привязать к Google Pay?
Некоторое время к приложению можно было привязать пластик только крупных российских банков, однако со временем все больше кредитных организаций выпустили свои дебетовые карты с привязкой к G Pay.
Выберу.Ру – сайт, на страницах которого собрано огромное количество банковских предложений. Вы можете сэкономить время на поиски карт с привязкой к Google Pay, воспользовавшись нашим сервисом.
Перейдите в раздел «Дебетовые карты» на Выберу.Ру. Здесь вы увидите все пластиковые карты, доступные в вашем регионе. Чтобы оставить на странице только пластик с Google Pay, выберите соответствующий пункт в боковом меню, под вкладкой «Особенности».
На странице вы увидите множество дебетовых карт, работающих с сервисом Google Pay, с указанием стоимости выпуска, наличием процентов на остаток и общей доходностью. Также для каждого продукта мы указали основные преимущества этих карт и дополнительные опции, которые могут стать важным моментом при принятии решения.
Закрыть
Как добавить, изменить или удалить способ оплаты
В этой статье рассказывается о том, как добавлять, изменять и удалять способы оплаты в аккаунте Google Play.
Оплачивать покупки в Google Play можно разными способами, в том числе кредитными картами, средствами с баланса Google Play, а также через оператора связи и PayPal. Полный список представлен в этой статье. Если у вас возникли проблемы с оплатой, изучите информацию на этой странице.
Примечание. Если вы используете приложение «Google Play Маркет» на устройстве Chromebook, вам также подойдут инструкции на вкладке Android выше.
Как добавить способ оплаты
- На компьютере откройте страницу аккаунта Google Play.
- Нажмите Добавить способ оплаты.
- Следуйте инструкциям на экране.
- Способ оплаты будет добавлен в ваш аккаунт Google.
Примечания
- Доступные способы оплаты (например, кредитные карты, оплата через оператора связи, PayPal и т. д.) перечислены на этой странице.
- Если во время оплаты возникнут проблемы, воспользуйтесь этими инструкциями.
Как удалить способ оплаты
- На компьютере откройте страницу аккаунта Google Play.
- Нажмите Изменить способы оплаты. Вы перейдете в свой аккаунт на странице pay.google.com.
- Нажмите Способы оплаты в левой части страницы.
- Под выбранным способом оплаты нажмите УдалитьУдалить.
Способ оплаты будет удален из аккаунта Google.
Как изменить способ оплаты
- На компьютере откройте страницу аккаунта Google Play.
- Нажмите Изменить способы оплаты. Вы перейдете в свой аккаунт на странице pay.google.com.
- Нажмите Способы оплаты в левой части страницы.
- Рядом с нужным способом оплаты выберите Изменить.
- Внесите изменения и нажмите Обновить.
Способ оплаты будет обновлен в вашем аккаунте Google.
Как изменить способ оплаты при покупке
- Откройте Google Play на компьютере.
- Откройте страницу с описанием платного контента.
- Нажмите на его цену.
- Рядом с текущим способом оплаты нажмите на стрелку вниз .
- Выберите или добавьте способ оплаты.
- Завершите оформление заказа, следуя инструкциям на экране.
Примечание. Способы оплаты, которые вы добавляете при покупке, сохраняются в вашем аккаунте.
За что нужно платить?
В VK Pay пока доступны два вида аккаунтов: базовый и расширенный. Вот чем они отличаются.
| Базовый | Расширенный |
| На счёте может быть до 15 000 ₽ | На счёте может быть до 60 000 ₽ |
| Можно потратить до 40 000 ₽ в месяц | Можно потратить до 200 000 ₽ в месяц |
| Счёт можно пополнять, делать с него покупки | Счёт можно пополнять, делать с него покупки, отправлять и получать переводы, выводить со счёта деньги |
Базовый аккаунт не предполагает регистрации, а для получения расширенного нужно дополнительно указать отчество, дату рождения и номер паспорта. После проверки данных аккаунт активируют. Также анонсируется введение премиального аккаунта, на котором можно будет держать до 600 000 ₽.
Пополнение счёта, переводы, оплата покупок и вывод средств — сейчас бесплатные. В тарифах на данный момент не указана ни одна платная услуга.
Работают ли карты МИР с Apple Pay на iPhone?
С 20 июля 2021 года держатели карт МИР получили возможность пользоваться сервисом Apple Pay на устройствах iPhone и Apple Watch. Мы рассмотрели как добавить карту Мир в Apple Pay и платить с Айфона в отдельном обзоре.
Загрузка …
Google Pay — это удобный сервис, позволяющий владельцам смартфонов использовать свое мобильное устройство для оплаты покупок в магазинах, на торговых интернет-площадках и в приложениях. На сегодняшний день данный способ платежей не поддерживает карты МИР. Для бесконтактной оплаты можно воспользоваться специальными платежными сервисами, такими как Samsung Pay или Mir Pay. Согласно официальным данным, подключение Google Pay к картам МИР станет доступным с 26 октября 2021 года.
Вам помогла эта статья? Будем благодарны за оценку:
Нравится +49 Не нравится -14Вы уже голосовали
Особенности работы банков с Google Pay
Крупные банки, в
разных странах, поощряют клиентов приятными бонусами и выгодными акциями, если
последние используют сервис бесконтактной оплаты. За покупки через google pay,
совершенные онлайн, клиент возвращает себе кэшбэк. Расплачиваясь бесконтактным
путем в торговых точках и местах общественного питания, клиенты получают
дополнительные баллы. Бонусные баллы, накопленные клиентом таким путем,
используются, как реальные платежные средства, позволяя расплачиваться в
магазинах и кафе.
Банк ВТБ, тем кто
платит бесконтактно, предлагает подарки и бонусы, размер которых зависит от
типа карты клиента. Все российские банки сотрудничают с Гугл Пей, система
принимает карты Виза и Мастеркард.
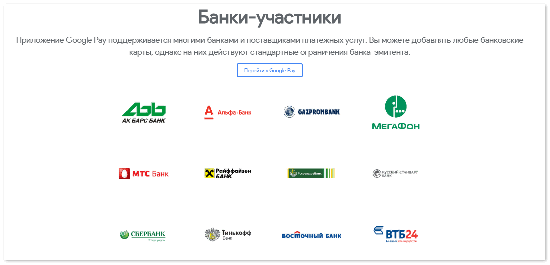
В России
описанное приложение работает с 2017 года, за это время, все крупные банки
страны подключились к сотрудничеству с системой.
Приложения, поддерживающие карты «Мир»
«Мир» представляет собой российскую систему платежей, призвание которой заключается в обеспечении финансовой безопасности РФ и независимости банковского сервиса в РФ от факторов политического и экономического характера, исходящих извне.
В 2015-м начался выпуск банковских карточек ПС «Мир». Сегодня карта «Мир» выпускается множеством банков — как российских, так и иностранных, которые представлены в РФ. Эти карточки отвечают каждому международному требованию в отношении безопасности.
Карточки «Мир» принимаются по всей РФ. С их помощью возможна оплата услуг и товаров, снятие средств в банкоматах, перевод финансов из любого населённого пункта РФ. Владелец такой карты может проводить операции всех типов и с помощью терминалов банка, и дистанционным способом (т. е. через интернет либо приложение для портативных устройств).
Официальное приложение Mir Pay
Может работать на любом устройстве, где установлена ОС Андроид (версия не ниже 6.0) и которое поддерживает NFC. В этом приложении возможна загрузка образа карты, имеющей модуль оплаты бесконтактным способом, а также «голой» карты. Чтобы произвести оплату, требуются разблокировка устройства. Вход в само приложение при этом не обязателен. Данные карты не сохраняются в устройстве. Они не открываются при совершении оплаты. Вместо номера карточки при этом применяется генерируемый токен.
Mir Pay является специальным ПО от системы «Мир», обеспечивающим бесконтактную оплату с использованием смартфона. Оплата Mir Pay возможна во всех терминалах, принимающих карточки «Мир».
Установка приложения осуществляется в такой последовательности:
- Нужно открыть Гугл Пэй и написать «Mir Pay» в поисковой строчке.
- Нажать на пиктограмму Mir Pay, перейти в детали.
- Нажать «Установить», дождаться загрузки, открыть приложение.
В случае появления при попытке регистрации карточки в ПО Mir Pay ошибки, описываемой как «Карта не поддерживается», следует сделать вывод, что, скорее всего, банк, который выпустил карточку, не относится к числу участников сервиса Mir Pay. Точный перечень банков, являющихся участниками, содержит само приложение (нужно войти в раздел «Банки-участники»).
Каждое приобретение, совершённое с использованием Mir Pay, делает покупателя участником акции ПС «Мир», аналогично покупкам с применением обычной «физической» карточки «Мир».
Mir Pay даёт возможность оплачивать приобретения даже в случае, когда отсутствует подключение к интернету. С этой целью на устройстве в защищённом шифром хранилище осуществляется резервирование уникальных ключей-оплат, применяемых для выполнения платежей. Однако число этих ключей является ограниченным. При долгом отсутствии соединения с интернетом иногда требуется восстановить соединение, чтобы загрузить новые ключи. Чтобы зарегистрировать карту, подключаться к интернету потребуется в обязательном порядке.
Другие приложения
Владельцы карточек «Мир» СБ имеют возможность оплаты приобретений посредством приложения Samsung Pay. Данный сервис гарантирует надёжную защиту платёжной информации. Добавление карты «Мир» СБ возможно в вышеозначенное приложение.
Для использования Samsung Pay в магазинах потребуется запустить данное приложение, а для оплаты — прислонить устройство к терминалу. Сервис гарантирует защищённость платёжной информации путём использования токена вместо настоящего номера карточки, а также обязательной авторизации с помощью пальцевого отпечатка либо глазной радужки, либо ПИН-кода приложения, используемых при любой попытки осуществить оплату. Благодаря встроенной системе Samsung KNOX обеспечивается защищённость информации вне зависимости от ОС на смартфоне. Оплачивать с помощью карты «Мир» и смартфона станет возможно, если настроить в приложении функцию Samsung Pay, на что уйдут всего 2 минуты. Сервис является доступным для владельцев устройств серии Samsung Galaxy, которые совместимы с приложением Samsung Pay.
Платёж осуществляется так:
- В момент платежа смартфон совершает передачу на POS-терминал эквайера стандартизованного запроса, который содержит токен с криптограммой вместо номера карточки.
- Получение и передача эквайером в сеть ПС запроса с токеном аналогично передаче номера карточки.
- Получение ПС токена вместо PAN, её обращение в хранилище Token Vault с последующей детокенизацией — поиском реквизитов карточки (PAN) с использованием указанного токена.
- С помощью найденного PAN ПС авторизует оплату в банке-эмитенте, возвращая результат (в виде одобрения либо отказа в покупке) в POS-терминал эквайера.
App Store
Для оплаты в Аппсторе в России в 2022 году есть пять возможных способов.
Напрямую
Это наиболее простой способ. Баланс получится пополнить, если привязанная ранее карта все еще работает. Необходимо войти в свою учетную запись в App Store, а затем нажать на кнопку «Пополнить счет Apple ID».
Выбираем сумму из предложенных или вводим любую другую.
Финансовые операции внутри самого магазина никак не зависят от вводимых ограничений, деньги на счете никуда не исчезнут и не заблокируются.
Через привязку карты «МИР»
Если не работает привязанная карта, можно попробовать привязать к Apple ID свою карту «МИР».
Компания Apple недавно включила российскую платежную систему «МИР» в список возможных способов совершения покупок в App Store и iTunes. Пополнение происходит точно так же, как и в предыдущем пункте.
Однако система иногда работает некорректно, и многие пользователи сообщают, что карты некоторых банков просто не привязываются. Одни не могут привязать «МИР» от Альфа-банка. Другие не имеют возможности привязать «Тинькофф». А у кого-то и вовсе не привязываются карты ни одного из банковских приложений.
UPD: с 24 марта оплата с помощью карты «МИР» недоступна, все привязанные карты перестанут работать в течение нескольких дней.
Через приложения банков
В мобильных банковских приложениях обычно присутствует раздел «Платежи». В графе поиска необходимо набрать «App Store» и при оплате выбрать App Store & iTunes. После введения номера телефона и суммы пополнения, на вписанный в поле телефон должен прийти код подтверждения.
App Store может отображаться не во всех приложениях.
UPD: в последние время поступают сообщения, что и этот способ работает со сбоями. Некоторые пользователи отмечают, что оплата проходит, но код не присылается. Пользуясь данным способом, стоит учитывать подобные риски.
Пополнение через подарочные карты
Через QIWI-кошелек (с 6 мая не работает)
Статус аккаунта должен быть Основным (подтверждение через Госуслуги или паспортным данные).
Чтобы совершать покупки с Киви, выполните следующие шаги:
- Зайдите на сайт Qiwi или скачайте приложение.
- Пополните кошелек на нужную сумму.
- Начните вводить в строке поиска App Store & iTunes, перейдите по первой ссылке. В открывшемся окне заполните поля данных.
- Придет смс с кодом активации, который нужно ввести в настройках аккаунта Apple ID в меню «Погасить подарочную карту или код».
В приложении «Ю.Money»
UPD: На текущий момент известно, что сервис прекратил выпуск подарочных карт для App Store.
Номиналы разные: пятьсот, тысяча, полторы тысячи и три тысячи рублей. После покупки на номер телефона приходит код, который необходимо активировать в App Store. Также код может быть написан на кассовом чеке. Для активации подарочной карты необходимо в своем профиле App Store и выбрать функцию «Погасить подарочную карту или код».
Все так же есть вариант покупки через ВПН или у неофициальных поставщиков. Но это сопряжено с рисками. Будьте крайне внимательны и осторожны при выборе такого способа.
Через мобильного оператора
Оплата недоступна для операторов Мегафон, YOTA, ТЕЛЕ2, МТС. Билайн работает нестабильно, и у некоторых пользователей выдает ошибку.
Чтобы что-то покупать в App Store через счет мобильного телефона, нужно зайти Настройки и в идентификаторе Apple ID выбрать раздел «Оплата и доставка».
Там нужно добавить новый способ оплаты и выбрать счет мобильного телефона. Вводим номер телефона и подтверждаем его, введя код из пришедшего СМС-сообщения.
Читайте далее:
Как задонатить в PUBG Mobile в 2022 году в России
Добавление способа оплаты в Google Pay
Вы можете добавить платёжные карты, банковские счета и другие способы оплаты в ваш аккаунт Google Pay.
Добавить карту или платежный аккаунт
Добавление дебетовой или кредитной карты на компьютере
- Войдите в раздел «Способы оплата».
- Внизу страницы нажмите Добавить способ оплаты .
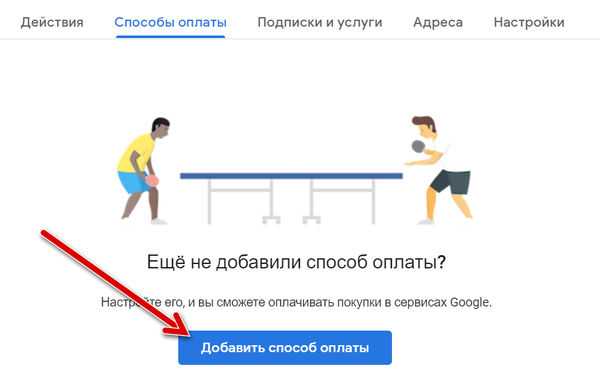
Примечание. При добавлении платежной карты с вашего счета может быть списана небольшая временная плата от Google. Этот сбор поможет проверить правильность вашей карты и аккаунта. Это не повлияет на ваш баланс и скоро платёж вернётся.
Добавление дебетовой или кредитной карты на Android
- Откройте приложение Google Pay.
- Если у вас несколько учетных записей Google Pay: нажмите «Меню» в верхнем левом углу экрана. Нажмите стрелку вниз, чтобы выбрать учетную запись.
- В нижней части экрана выберите Оплата .
- В нижней части страницы нажмите +Способ оплаты .
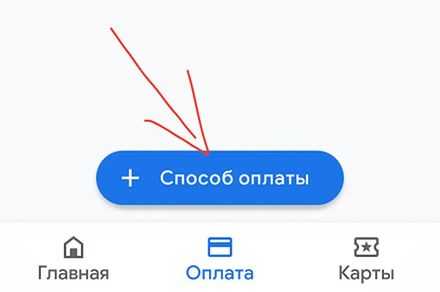
После добавления карты вы можете увидеть небольшое списание с вашего счета. Этот сбор поможет проверить правильность вашей карты и реквизитов счета. Это не влияет на ваш баланс и скоро всё восстановится.
Добавление PayPal
Вы можете добавить учетную запись PayPal в Google Pay. Вы можете использовать его в отдельных странах для оплаты некоторых услуг Google, а также в магазинах, приложениях и сайтах, участвующих в программе:
- Откройте Google Pay.
- Если у вас несколько учетных записей Google Pay: нажмите «Меню» в верхнем левом углу экрана. Нажмите стрелку вниз, чтобы выбрать учетную запись.
- В нижней части экрана выберите Оплата.
- В нижней части экрана коснитесь +Способ оплаты → PayPal.
- Войдите в свою учетную запись PayPal и следуйте инструкциям.
Какие данные передаёт Google Pay в PayPal
Если вы настроили учетную запись PayPal в качестве формы оплаты, Google предоставит PayPal ваше имя, адрес электронной почты, номер телефона, IP-адрес, информацию об устройстве (включая модель, идентификатор, операционную систему и оператора сети), изображение профиля, данные о местоположение во время настройки и сигналы от учетной записи Google (среди прочего, продолжительность сеанса). В свою очередь, PayPal предоставит ваше имя, платежный адрес, номер телефона, а также информацию о типе учетной записи PayPal и действиях в вашей учетной записи PayPal.
Каждый раз, когда вы совершаете платеж через Google Pay с помощью своей учетной записи PayPal, Google будет предоставлять PayPal ваш IP-адрес, информацию об устройстве (включая модель, идентификатор, операционную систему и оператора сети). В свою очередь, PayPal предоставит ваше имя и страну проживания.
Настройка способа оплаты для бесконтактных платежей
Если вы добавили хотя бы одну форму платежа в свой аккаунт Google Pay, вы можете настроить бесконтактные платежи:
- Откройте Google Pay.
- В нижней части экрана выберите Оплата.
- Нажмите на карту или платежный счет.
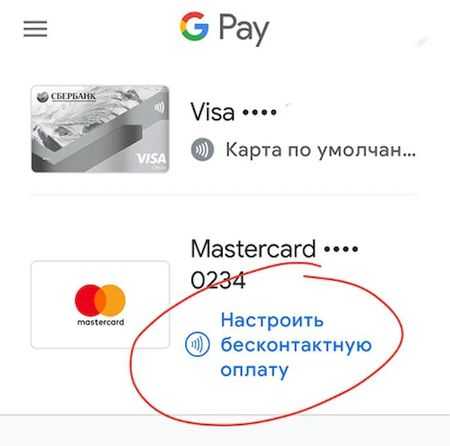
Способы оплаты для Google Pay
Кредитные и дебетовые карты
- MasterCard
- Visa
- American Express
- МИР
- Discover (только в США);
- JCB (только в США и Японии);
- Visa Electron (кроме США);
- Кредитные карты Elo (только в Бразилии; дебетовые карты Elo не принимаются).
Типы карт, принимаемых службами Google, зависят от вашего местоположения и конкретных служб.
Платежи напрямую через оператора
Некоторые мобильные устройства и сервисы подписки позволяют совершать покупки в Google Play и YouTube, используя платежи непосредственно от сотового оператора.
PayPal
В некоторых странах вы можете использовать PayPal для оплаты некоторых услуг Google, а также в магазинах, приложениях и веб-сайтах, участвующих в программе.
Подарочные карты и промокоды
Вы можете сохранить свои подарочные карты в Google Pay и использовать их в магазинах, приложениях и Интернете. Вы также можете использовать промокоды Google Pay.
Неподдерживаемые способы оплаты
Вы не можете добавить эти способы оплаты в Google Pay:
- электронные переводы;
- банковские переводы;
- Western Union;
- MoneyGram;
- виртуальные кредитные карты;
- карты медицинских сберегательных счетов;
- любые виды условного депонирования;
- карты предоплаты при использовании автоматических платежей.
Проблемы с добавлением способа оплаты
«Что-то пошло не так»
Это сообщение об ошибке означает, что карта, которую вы хотите добавить, не будет работать с Google Pay. Попробуйте добавить другую карту.
Вы только начинаете пользоваться Google Pay, а способы оплаты уже добавлен? Если ваша карта ранее использовалась для платежей через Google, система сохранила её реквизиты в Google Pay.


































