Создаем домашний медиа-сервер DLNA
DLNA
— технология, позволяющая объединять в единую цифровую сеть устройства с целью приема/передачи и просмотра в режиме on-line различного медиа-контента.
На практике это выглядит следующим образом, есть компьютер с жестким диском большей емкости, на котором хранятся фотографии, фильмы, аудиозаписи и другой медиаконтент.
Что если вы хотите просмотреть один из фильмов не на экране ПК, а на телевизоре с большой диагональю?
Или к вам пришли друзья и вы хотите показать фотографии из отпуска либо на большом экране телевизора, либо на телефоне, т. к. не хотите заходить в дом.
А что если каждый член семьи хочет смотреть свои медиафайлы на своем персональном девайсе (телефоне, планшете)?
Проблема решается созданием на базе ПК медиасервера и объединением всех устройств в единую сеть с помощью роутера.
Обращаем ваше внимание
, что роутеры, поддерживающие стандарт 802.11N (скорость передачи данных до 300 Мб/с) не всегда справляются с передачей больших потоковых объемов видео высокого качества по Wi-Fi и на экране телевизора происходят замирания.
Скачиваем и устанавливаем программу.
После завершения установки следует указать, с какого каталога и какой тип контента будет транслироваться в сеть (кнопка «Добавить» на правой панели программы).
Выбор осуществляется путем установки зеленых точек напротив соответствующих каталогов и типа контента.
Для добавления ресурсов, размещенных на сетевых или съемных дисках необходимо поставить флажки в соответствующих графах в нижней части окна.
Если есть необходимость можно добавить программу в автозагрузку и установить службу «Домашний медиа-сервер»
, это позволит программе запускаться в автоматическом режиме после включения компьютера.
Для запуска DLNA-сервера нажимаем кнопку «Запуск» в верхней панели программы, после чего необходимо включить телевизор.
Для запуска контента следует нажать на файле правой кнопкой мыши и в контекстном меню выбрать «Воспроизвести на …» вместо трех точек будет ваше устройство (в нашем случае телевизор).
Не так давно включение UPnP в операционной системе Windows считалось небезопасным. В основном это связано с возможностью заразить компьютер различными вирусами, в том числе сетевыми червями и др. Но сейчас использование данной технологии можно считать относительно безопасным, особенно в ОС Windows 7.
Как защитить себя
Когда дело доходит до уязвимостей маршрутизатора UPnP, есть два варианта, которые вы можете выбрать, чтобы защитить себя.
- Во-первых, вы можете включить UPnP-UP (Universal Plug and Play – User Profile), который обеспечивает механизмы аутентификации и авторизации для устройств и приложений UPnP. Однако, это не надёжный метод, так как многие устройства не полностью поддерживают его и могут предполагать, что другие устройства, подключающиеся к вашему маршрутизатору, заслуживают доверия.
- Другой более безопасный метод – полностью отключить UPnP. Прежде чем вы это сделаете, рекомендуется проверить, уязвим ли ваш маршрутизатор для эксплойтов UPnP. Вам также следует подумать, хотите ли вы отказаться от удобства UPnP и сможете ли вы настраивать свои устройства вручную. Для этого могут потребоваться некоторые технические знания.
Что произойдёт, если отключить UPnP на маршрутизаторе
Если вы полностью отключите UPnP, ваш маршрутизатор будет игнорировать все входящие запросы, поэтому вам придется настраивать устройства вручную. Это означает, что маршрутизатор больше не будет автоматически открывать порты в вашей локальной сети, игнорируя даже безопасные запросы.
Это не значит, что вы не сможете подключаться к устройствам в своей сети или к онлайн-играм. Но, хлопот будет больше. Вам придётся вручную настроить правила переадресации портов для каждого конкретного соединения, что потребует больше времени, усилий и технических знаний. Тем не менее, есть онлайн-руководства, которые помогут вам выполнить перенаправление конкретных портов.
Безопасно ли использование UPnP
При появлении технологии планировалось, что UPnP будет функционировать на локальном уровне для подключения устройств внутри сети. Но некоторые производители включили опцию в роутерах по умолчанию, что делает устройство доступным из WAN, а это ведет к уязвимости в сфере безопасности. Во время работы UPnP не применяется авторизация или аутентификация. Считается, что все подключаемые устройства имеют высокую степень надежности.
Хакеры пользуются такой уязвимостью и могут найти слабые места в сети. Распространенная ситуация — отправка UPnP запроса на роутер с последующем открытием порта. После подключения к сети злоумышленник получает доступ к другому оборудованию, находящемуся в сети. В дальнейшем он может установить вирус, украсть конфиденциальные сведения или использовать маршрутизатор в роли прокси-сервера. Негативных сценариев много. При этом выявить хакера трудно, ведь, по сути, атаки идут изнутри сети.
Для защиты можно использовать следующие методы:
- Активируйте UPnP-UP на роутере, подразумевающий авторизацию и аутентификацию. Минус в том, что такой режим многие устройства не поддерживают.
- Отключите опцию вообще. В таком случае придется вносить настройки вручную, но при этом можно быть уверенным в безопасности.
UPnP для роутера — удобная функция, упрощающая процесс настройки портов. Но нужно помнить о рисках и предусмотреть дополнительные способы защиты.
Использование программы «Домашний медиасервер»
Другое дело — использование более серьезного приложения Home Media Server (российская разработка). Тут, правда, в настройках придется покопаться.
Хотя автоматическое определение и включено, в некоторых случаях придется добавить устройства вручную. Так, например, программа четко определяет искомый компьютерный терминал, на котором установлена, а также маршрутизатор, отвечающий за соединение. Если нужно передать сигнал, скажем, на телевизионную приставку IPTV с последующей трансляцией на телевизионную панель, IP- или MAC-адрес устройства придется вводить самому.
Далее — вопрос транскодирования. В большинстве случаев выбирается режим «Фильмы (основной)», но если в системе установлена специальная утилита Ace Stream (один из компонентов Ace Player), лучше задействовать именно ее.
С общими папками здесь тоже все просто, а вот по вопросу телевещания опять придется напрячь мозги. Так, например, для просмотра торрент-телевидения, нужно будет пройти регистрацию на определенном ресурсе, после чего скачать с него так называемые подкасты, которые необходимо внести в список, а затем обновить. Только после этого можно будет смотреть телепрограммы.
Попутно стоит отметить, что и на телевизионной приставке придется вручную включить использование сервера UPnP. Чаще всего для его задействования используется режим LAN. Может быть и другой, все зависит только от модификации самой приставки.
А вообще, настроек в программе очень много. С основными можно разобраться без проблем. Но если требуется использование каких-либо дополнительных параметров, придется потратить определенное время. Зато потом пользователь получает в свое распоряжение мощнейший инструмент синхронизации устройств любого типа. Попутно отметим, что для мобильных устройств может потребоваться установка специальных приложений и активация UPnP. Без этого ни о какой синхронизации и речи быть не может.
Да, и обратите внимание вот еще на что. В отличие от предыдущей утилиты, включение сервера производится только в ручном режиме при помощи специальной кнопки запуска или, если требуется, перезапуска
Интерфейс UPNP
Существует два типа интерфейса для UPNP: внутренний (к которому подключен один локальный клиент) и внешний (к которому подключен интернет). Маршрутизатор Mikrotik может иметь только один внешний интерфейс с «общедоступным» IP-адресом, и такое количество внутренних интерфейсов, сколько потребуется. Все они имеют «внутренние» IP-адреса.
Протокол UPNP применяется для многих современных приложений, например, для большинства игр, использующих DirectX, а также для различных функций Windows Messenger (удалённое подключение, совместное использование приложений, пересылка файлов, передача голоса, видео) при работе через межсетевой экран.
Риски безопасности UPnP
Несмотря на все преимущества, предлагаемые Universal Plug and Play, технология по-прежнему несет определенные риски для безопасности. Проблема в том, что Universal Plug and Play не аутентифицируется, предполагая, что все, подключенное к сети, является надежным и дружественным. Это означает, что если компьютер был взломан вредоносным ПО или хакер, использующий ошибки / дыры безопасности — по сути, бэкдоры, которые могут обойти защитные сетевые брандмауэры — все остальное в сети сразу же восприимчиво.
Тем не менее, эта проблема имеет меньше общего с Universal Plug and Play (подумайте об этом как о инструменте), а также о плохой реализации (т. Е. О неправильном использовании инструмента). Многие маршрутизаторы (особенно модели старшего поколения) уязвимы, не имеют надлежащей безопасности и проверок, чтобы определить, являются ли запросы, сделанные программным обеспечением / программами или услугами, хорошими или плохими.
Если ваш маршрутизатор поддерживает Universal Plug and Play, в настройках будет указан параметр (следуйте инструкциям, приведенным в руководстве по продукту), чтобы отключить функцию. Хотя потребуется некоторое время и усилия, можно повторно включить совместное использование / потоковое управление / управление устройствами в одной сети с помощью ручной настройки (иногда выполняемой программным обеспечением продукта) и переадресации портов.
https://youtube.com/watch?v=O0VbDvic2JU
3 интересных факта связанные с технологией
- Технология Universal Plug and Play была разработана в конце 1999 года. На следующий год новую службу в свою продукцию начали внедрять более 120 производителей IT-устройств.
- В основу UPnP входят три стандарта: XML, TCP-IT и HTTP. Это позволяет соединять между собой совершенно разные по своему функционалу устройства.
- В 2015 году, такие крупные корпорации как AEG и Siemens, начали задумываться о внедрения UPnP в бытовую технику. Пока исследования не форсируются, но это не означает, что в самое ближайшее время мы не увидим холодильник с внедренным в него протоколом UPnP.
Теперь вы знаете, что для автоматического соединения интеллектуальных приборов, существует набор сетевых протоколов UPnP. Что такое ноу-хау дает? Это быстрое объединение всех технических устройств в одну локальную сеть. При этом пользователю не обязательно быть компьютерным гуру — всю черновую работу на себя берет

Видео: как настроить DLNA на роутере
В этом видео Алексей расскажет про настройку домашнего медиа-сервера UPNP, как правильно это сделать:
В этой статье вы познакомитесь с важным и полезным функционалом UPNP и научитесь включать его на роутере на примере устройства компании Mikrotik. Маршрутизаторы Mikrotik завоевали множество положительных отзывов от пользователей, причём он приобрёл популярность как среди администраторов, так и среди обычных пользователей домашних сетей.
Роутеры производства Mikrotik поддерживают универсальную технологию PlugandPlay для упрощения прямого сетевого подключения персональных компьютеров и различных сетевых устройств. Архитектура UPNP расшифровывается как UniversalPlugandPlay (универсальная технология прямого подключения устройств) и обеспечивает обмен данными между любыми двумя устройствами под управлением контролирующей аппаратуры сети.
Функция UPNP полностью независима от физических носителей. Она поддерживает работу в сети путём автоматического обнаружения аппаратуры без использования какой-либо начальной настройки. Благодаря этому, устройство способно динамически присоединяться к сети. Наличие DHCP и DNS серверов не является обязательным, но они могут использоваться, если присутствуют в сети. UPNP реализует простое, но мощное решение, позволяющее пользователю получить полноценную двухстороннюю поддержку одноранговой сети.
Обычно первоначальная настройка маршрутизатора, которая выполнена по умолчанию, отвечает всем возможным требованиям для большинства пользователей. Описание этой конфигурации приведено на обратной стороне коробки, а также в онлайн-руководстве на сайте производителя.
Аппаратное подключение выполняется следующим образом. Подключите кабель Ethernet к порту ether1, а остальные порты на роутере — к локальной сети (LAN). По умолчанию маршрутизатор Mikrotik защищён конфигурацией брандмауэра, поэтому о вопросах дополнительной защиты данных на начальных этапах можно не беспокоиться.

В начальной системе настройки клиент DHCP находится в интерфейсе WAN (ether1), остальные порты считаются вашей локальной сетью с DHCP-сервером, который настроен для автоматической конфигурации адресов на клиентских устройствах. Чтобы подключиться к маршрутизатору, необходимо настроить ваш компьютер на приём настроек DHCP и подключить Ethernet-кабель к одному из LAN-портов (проверьте нумерацию портов вашего устройства и переднюю панель маршрутизатора).
Варианты подключения устройств
Начнем с того, что в данном случае основным шагом является создание подключения между маршрутизатором и телевизором. Сегодня можно встретить три основных варианта:
- соединение при помощи кабелей (Ethernet);
- подключение при помощи внутреннего или внешнего Wi-Fi-адаптера;
- подключение посредством электросети без какого-либо использования кабелей вообще.
Однако тут нужно четко понимать, что автоматическим объединением устройств в единое целое дело не обойдется. Нужно создать виртуальный UPnP DLNA-сервер (если таковой уже имеется, скажем, в телевизоре вроде Smart TV — вообще замечательно). За это отвечает соответствующее программное обеспечение, о чем будет сказано несколько позже.
Простейшая утилита для создания домашнего медиасервера
Собственно, вот мы и подошли к основному вопросу настройки и включения UPnP-сервера. Для начала, как уже понятно, нужно определиться с программой (UPnP-клиентом). В качестве самой простой, не требующей ручной настройки утилиты можно посоветовать Samsung PC Share Manager.
В этой программе практически все настройки автоматизированы, определение устройств и способа подключения не требует участия пользователя, но единственное, что потребуется, это указание папок общего доступа с хранящимися в них файлами мультимедиа. По умолчанию приложение выбирает свои параметры, но предпочитаемые программой директории можно удалить или задать вместо них собственные.
Тут важно проверить, открыт ли к ним тот самый общий доступ. Делается это из меню свойств, которое вызывается правым кликом на директории. Ну а после запуска сервер UPnP включится автоматически, и произойдет синхронизация всех устройств, на данный момент присутствующих в домашней сети
Иногда может потребоваться внести программу в список исключений файрволла
Ну а после запуска сервер UPnP включится автоматически, и произойдет синхронизация всех устройств, на данный момент присутствующих в домашней сети. Иногда может потребоваться внести программу в список исключений файрволла.
Единственным недостатком приложения, пожалуй, можно назвать только невозможность просмотра онлайн телевидения или прослушивания радио. Воспроизвести можно исключительно контент, хранящийся в папках общего доступа.
Как включить upnp на роутере, самостоятельно
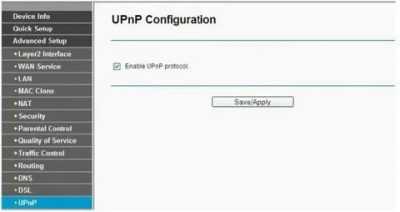
Прежде всего – что такое UPNP? Это – служба Universal Plug and Play, позволяющая автоматически находить и настраивать любые устройства в локальной сети. Сначала – рассмотрим, как включить upnp на роутере, затем – на компьютере. Все популярные программы: uTorrent, ICQ, Skype – корректно работают с этой службой, в них нужно просто «включить» UPNP… Все остальные настройки (портов и IP-адресов для работы программ), система «берет на себя». То есть, настраивать ничего не придется, в каждой новой программе – включается UPNP, и роутер – выдает «адрес» и «порт». Впрочем, все – по порядку.
Что даст вашей локальной «сети» включение UPNP? Высокую скорость работы на торрентах, без необходимости настраивать роутер. Технологию UPNP «понимают» большинство современных программ. Отсутствует необходимость в проброске портов
Вручную же, настраивать сопоставление портов для каждой программы – сложно; а без него, не будет реакции на «внешнюю» сеть (важно для FTP-server, Skype, ICQ)
Чтобы включить службу UPNP, сначала – внесем изменения в настройки роутера.
Настраиваем роутер
Зайдите в web-интерфейс вашего роутера. Нужна вкладка с «дополнительными настройками». На примере dir-300: «Advanced Network» ->«Advanced».
Web интерфейс роутера
Установив одну галочку «Enable UPNP», сохраните настройки с перезагрузкой («Save Settings»).
На D-link 500T, нужно включить UPnP (вкладка «Advanced» – > «UPnP») и DHCP-1-34 (и, затем – жать «Apply»).
Web интерфейс роутера D-link 500T
Смысл, в общем, понятен: в большинстве роутеров, сервис включается одной галочкой («UPNP»), с сохранением данных и перезагрузкой. Другие примеры – будут рассмотрены дальше.
Изменяем настройки на компьютере
В «Панель управления», в меню «Сетевых подключений» – нужен пункт «Дополнительные компоненты»:
Сетевые подключения
В новом окне, смотрим «состав» «Сетевых служб»:
Компоненты Windows
Здесь – как раз и включается «интерфейс UPNP».
Пользовательский интерфейс UPNP
Жмем «ОК». Затем «Далее». Ждем какое-то время (до завершения установки):
Мастер настройки
После которой, среди «Сетевых подключений» – появится новое («Шлюз Интернета»):
Окно “сетевые подключения”
На этом, настройка – завершена. Аналогичные действия, выполняем на каждом компьютере.
Примечание: иногда, чтобы сервис начал работать, требуется перезагрузка ПК.
Например, пусть это будет u-Torrent:
Настройка программы u-Torrent
В меню «Настройки» – нажать «Настройки Программы». Выбрать «Соединение». И настройть – как на рисунке. После «ОК» -> «Применить», торрент будет работать c UPNP.
Убедиться в чем – можно, перейдя к «Свойствам» соединения в «Шлюзе»:
Контекстное меню
В «Свойствах», нужно нажать «Параметры»:
Параметры подключения – Свойство
В которых, мы видим, что правило для «u-Torrent» – появилось автоматически:
Дополнительные параметры
Примечание: если u-Torrent установлен на нескольких «станциях» сети, в каждом u-Torrent-е, вы задаете «свой» порт:
Настройка портов
К примеру, возможны значения: 64400, 64399, и т.д. Притом, ни в коем случае не нужно задействовать «Случайный порт».
Настройка клиента u-Torrent – завершена.
Приступим к настройке программы Skype:
Настройка клиента Skype
Вот как настроить UPNP в «Скайп» (включив одну галочку – «UPNP»). В результате, получим локальную сеть, которая работает так.
Схема подключения
Ваша программа, станет доступна из внешней сети по «внешнему» IP-адресу (в паре «внешний» IP: ее «порт»). Следить нужно только за тем, чтобы значения «порта» – не пересекались (в разных программах; на разных ПК). Пожалуй, это – единственное, что от пользователя требуется.
Дополнительно: включение в роутерах сервиса «UPNP»
В Zyxel keenetic (v1):
Web интерфейс Zyxel keenetic
Вкладка «Домашняя сеть» -> «UPNP», нужна галочка – «Разрешить». Нажав «Сохранить», вы сохраните настройки без перезагрузки (которая, вроде бы, не обязательна).
Web интерфейс dir-620
Здесь UPNP – на последней закладке «Сети» (ставим галочку, сохраняем, перезагружаем).
Upnp как включить на роутере: активирование функции на роутере
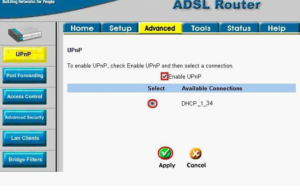
Upnp используется, когда не хочется вручную открывать порты различных серверов. У этой технологии есть преимущества (большая скорость передачи информации и простота в использовании) и недостатки (проблемы с безопасностью). Поэтому включать Upnp следует обдуманно.
Включение Upnp на роутере
Чтобы включить Upnp требуется войти в веб-интерфейс, и изменить настройки конфигурации устройства. Это очень просто, с этим справится любой человек, разбирающийся в сетевом оборудовании. Мы приведем пример такой операции с использованием роутера TP-Link. На других устройствах все действия будут практически идентичными.
Делаем следующее:
- Открываем браузер и вводим IP-адрес устройства в адресной строке. Чаще всего его пишут на наклейке, на задней панели роутера. Стандартным IP-адресом считается 192.168.1. Нажимаем кнопку Enter.
- У нас высветит окно аутентификации. Там ищем поля для ввода имени пользователя и пароля. Это откроет доступ к веб-интерфейсу. В заводских конфигурациях обычно как логин, так и пароль admin (с маленькой буквы оба слова). Набираем их и нажимаем
- Мы попадаем на стартовую страницу интерфейса маршрутизатора. Здесь требуется открыть вкладку Дополнительные настройки. Там ищем необходимые параметры.
- Слева будет окно, используемое для выставления настроек. Нам нужно выбрать Переадресация NAT. Переходим в этот раздел, чтобы изменить конфигурацию роутера.
- Теперь выпадет подменю, где будет написано название нужного нам параметра (Upnp). Нажимаем левой клавиши мыши на наименовании.
- Рядом с графой Upnp будет ползунок. Нам нужно передвинуть его вправо, что включит необходимую функцию на роутере. Если потребуется, отключить функцию можно аналогичным образом (только теперь ползунок нужно будет передвинуть влево).
Мы подключили Upnp на маршрутизаторе. Но этого недостаточно, поскольку функцию также нужно включиться на компьютере. Последний обязательно должен быть подключен к локальной сети. Мы рассмотрим пример активации Upnp на Windows 8. На других программах этой же системы шаги будут такими же, отличий практически нет. Делаем следующее:
- Нажимаем правой клавишей мыши на кнопку Пуск. Откроется меню, где нужно выбрать Панель управления. Открываем ее.
- Теперь открываем раздел Сеть и интернет. Именно там можно найти необходимые настройки.
- В открывшемся окне нажимаем на раздел Центр управления сетями.
- Открывается новое окно. В левой части нужно найти строчку Изменить дополнительные параметры общего доступа. Нажимаем на нее.
- В этом окне потребуется поставить галочки рядом с Сетевое обнаружение и Автоматическая настройка на сетевых устройствах.
- Теперь нажимаем Сохранить изменения.
- Делаем перезагрузку компьютера.
- Можно использовать
Возможные проблемы при включении
Обычно проблемы касаются поломки одного из устройств. Также обязателен доступ к интернету, поскольку без него сеть не работает. Еще один важный параметр – погода. Обычно при сильном ветре, дожде и громе сеть может не работать. Просто подождите, пока погода наладится.
Активирование Upnp функции на роутере
Протокол Upnp поддерживается большинством предложений. Конфигурация выполняется прямо в программе. Делаем следующее:
- Enabled. Эта базовая настройка включает Upnp.
- Allow-disable-external-interface. Эту опцию можно отключить. Она переделяет разрешение пользователя на использование внешнего интерфейса роутера.
- Show-dummy-rule. Опция позволяет искать обходные пути для нескольких функций, например, они работают с ошибками. Благодаря этой функции, сервер может отправлять необходимые сигналы программным клиентам, выдающим ошибку.
- I Показывает наименование интерфейса, где на данный момент активирован процесс.
- T Указывает тип используемого интерфейса. Вешнему назначают глобальный IP-адрес. Внуренному – интерфейс роутера, чтобы к нему могли подключиться клиенты.
- Forced-external-ip. Указывает какой публичный IP-адрес включается, когда на внешнем интерфейсе есть доступ одновременно к нескольким адресам.
Справка! Выбранные функции позволят настроить маршрутизатор по своему усмотрению. Это сделать использование сети удобнее.
Включить Upnp очень просто. Достаточно сделать несколько шагов. С этим справится даже ребенок.
Понравилась?
Загрузка…
Что такое UPnP и почему его нужно отключить? | Портал о системах видеонаблюдения и безопасности
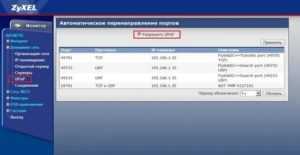
Вы бы предпочли выбрать удобство или безопасность? UPnP помогает быстро подключать устройства к сети – нет необходимости в ручной настройке. Однако он также может позволить хакерам входить в вашу сеть для выполнения вредоносных действий. Стоит узнать, как хакеры используют UPnP и что можно сделать, чтобы защитить себя.
Что такое переадресация портов?
Чтобы понять, что такое UPnP, нужно сначала разобраться, что такое переадресация портов. Она используется для установления прямого подключения между домашним устройством или сервером и удаленным устройством. Например, вы можете подключить ноутбук к видеокамере и следить за ним, пока находитесь вдали.
Как это работает? Все ваши домашние устройства, включая маршрутизатор, вместе создают локальную сеть (LAN). Все, что находится за пределами локальной сети, например, серверы сайта или компьютер вашего друга, расположено в глобальной сети (WAN).
Как правило, никто за пределами вашей локальной сети не может получить доступ к устройствам в вашей сети, если вы не позволите им воспользоваться переадресацией портов.
Что такое UPnP?
Это протокол, который позволяет приложениям и другим устройствам в вашей сети автоматически открывать и закрывать порты для подключения друг к другу
Например, если вы решили подключить принтер ко всем устройствам в доме без UPnP, то вам потребуется сделать это вручную, уделяя внимание каждому отдельному девайсу
Но благодаря UPnP можно автоматизировать этот процесс. UPnP предлагает нулевую конфигурацию, что означает, что ни одно из устройств в вашей сети не нуждается в ручной настройке для обнаружения нового устройства.
С поддержкой UPnP они могут автоматически подключаться к сети, получать IP-адрес, находить другие устройства в сети и подключаться к ним, и это очень удобно.
Для чего используется UPnP?
- Игры. Подключение Xboxes и других игровых приставок для потоковой передачи онлайн игр;
- Дистанционное видеонаблюдение. Вы можете использовать UPnP для подключения к домашним камерам, когда находитесь не дома;
- Цифровые ые помощники;
- Устройства IOT, такие как интеллектуальное освещение, смарт-замки и т.д.;
- Потоковая передача мультимедиа;
Почему UPnP небезопасен?
Первоначально предполагалось, что UPnP будет работать только на уровне локальной сети, что означает, что устройства только в вашей сети могут подключаться друг к другу. Однако многие производители маршрутизаторов теперь включают UPnP по умолчанию, что делает их доступными для обнаружения из WAN, а это приводит к многочисленным проблемам безопасности.
UPnP не использует аутентификацию или авторизацию (только некоторые устройства), предполагая, что устройства, пытающиеся подключиться к нему, являются надежными и поступают из вашей локальной сети. Это означает, что хакеры могут найти бэкдоры в вашей сети. Например, они отправят UPnP-запрос на ваш маршрутизатор и он откроет им порт без лишних вопросов.
Как только хакер получит доступ к сети, он сможет:
- Получить удаленный доступ к другим устройствам, подключенным к той же сети;
- Установить вредоносное ПО на ваши устройства;
- Украсть вашу конфиденциальную информацию;
- Использовать ваш маршрутизатор в качестве прокси-сервера для сокрытия других вредоносных действий в интернете. Они могут использовать его для распространения вредоносных программ, кражи информации о кредитных картах и проведения фишинговых атак или атак типа DDoS. Использование вашего маршрутизатора в качестве прокси означает, что все эти атаки будут выглядеть так, будто они исходят от вас, а не от хакера.
Как защитить себя?
Когда дело доходит до уязвимостей UPnP, есть два варианта, которые вы можете выбрать для собственной защиты.
Во-первых , вы можете включить UPnP – UP, который обеспечивает механизмы аутентификации и авторизации для устройств и приложений UPnP. Однако, этот метод не считается очень надежным, так как многие устройства не поддерживают его и могут предполагать, что другие устройства, подключаемые к вашему маршрутизатору, заслуживают доверия.
Другим более безопасным методом является полное отключение UPnP. Перед этим рекомендуется проверить, уязвим ли ваш маршрутизатор к UPnP-эксплойтам. Также нужно подумать о том, хотите ли вы отказаться от удобства UPnP и сможете ли вы настроить свои устройства вручную. Для этого может потребоваться некоторые технические знания.
На видео: Как включить на роутере UPnP?
Заключение
Технология UPNP продолжает активно развиваться. Она использует широко распространённые средства для внедрения своих функций. Основной целью развития этой технологии является унифицированная, полностью автоматическая настройка каждого сетевого устройства, которое подключается к сети. В процессе могут участвовать как домашние сети обычных пользователей, так и крупные корпоративные сети под управлением системных администраторов. UPNP представляет собой набор протоколов, каждый из которых сконструирован с использованием общепринятых стандартов программного обеспечения для интернета.

































