Способ 2: Настройки Windows
Через настройки операционной системы также можно управлять тачпадом. Этот вариант пригодится, если вдруг на вашей модели лэптопа не оказалось нужной горячей клавиши или она вышла из строя.
Приложение «Параметры»
В Виндовс 10 отключить тачпад не составит труда через новое приложение «Параметры». Сделать это можно следующим способом:
- Откройте «Пуск» и перейдите в «Параметры».
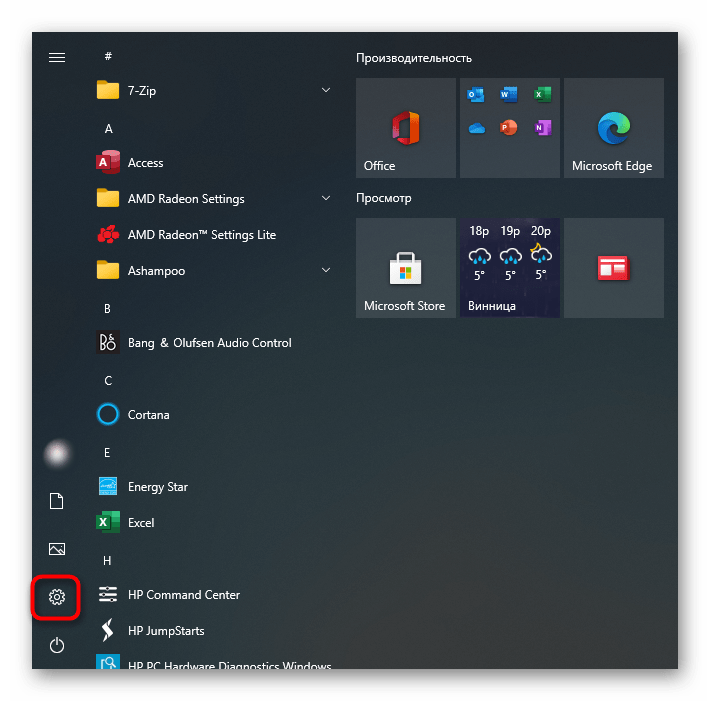
Переключитесь в раздел «Устройства».
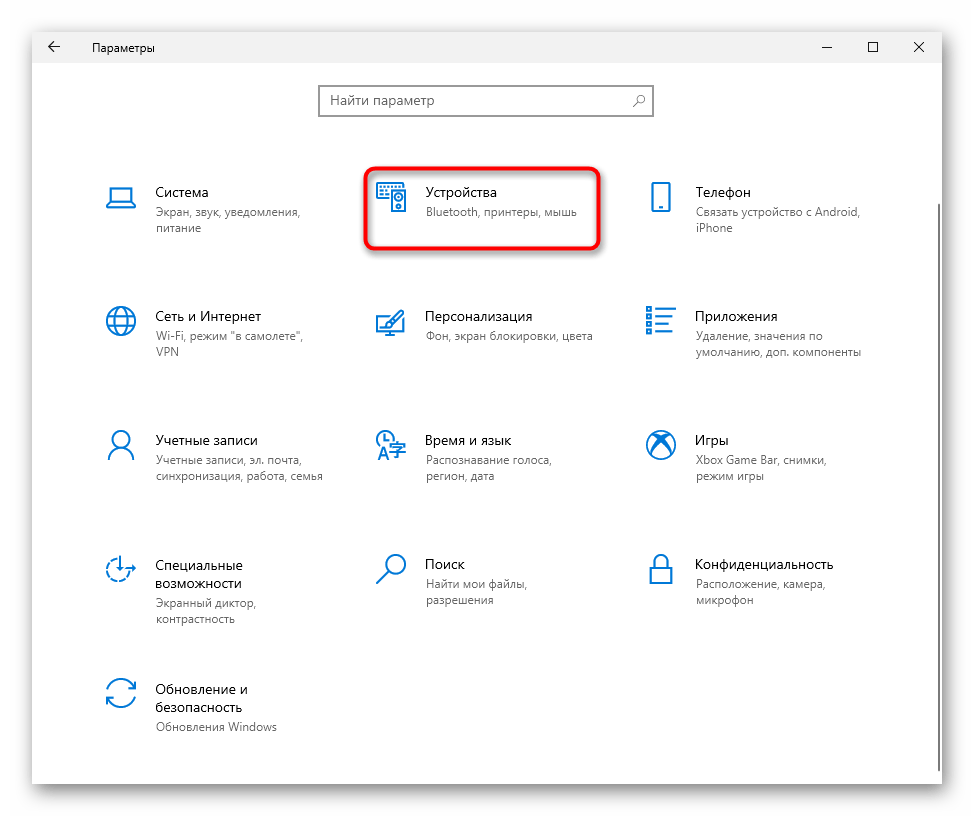
В блоке слева найдите строку «Сенсорная панель» и кликните по ней.
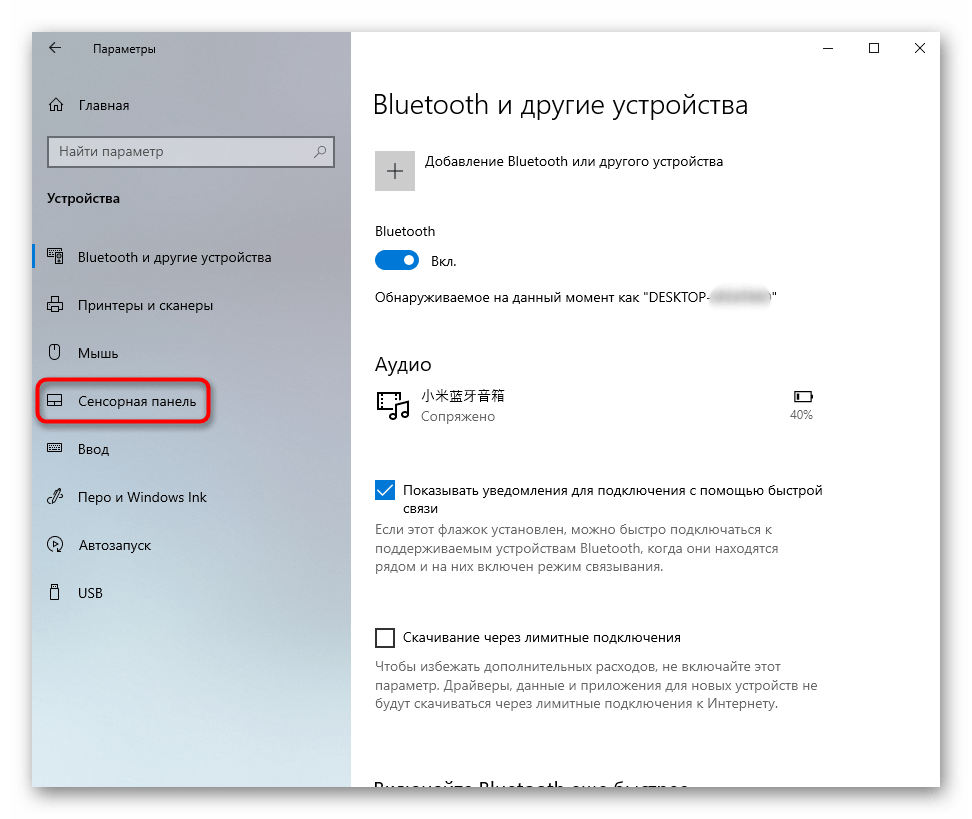
В центральной части окна нажмите кнопку в виде переключателя, чтобы перевести ее в состояние «Выкл.»
Обратите внимание и на наличие параметра «Не отключать сенсорную панель при подключении мыши». Если вы пользуетесь тачпадом и мышью попеременно, вместо того, чтобы самостоятельно управлять работой тачпада, каждый раз отключая и включая его вручную, просто снимите галочку с данного пункта
Теперь при подключении мыши по USB или Bluetooth работа сенсорной панели будет заблокирована, а после отключения внешнего оборудования работа тачпада возобновится. Соответственно, выбирая этот вариант, отключать тачпад в данном окне не нужно.
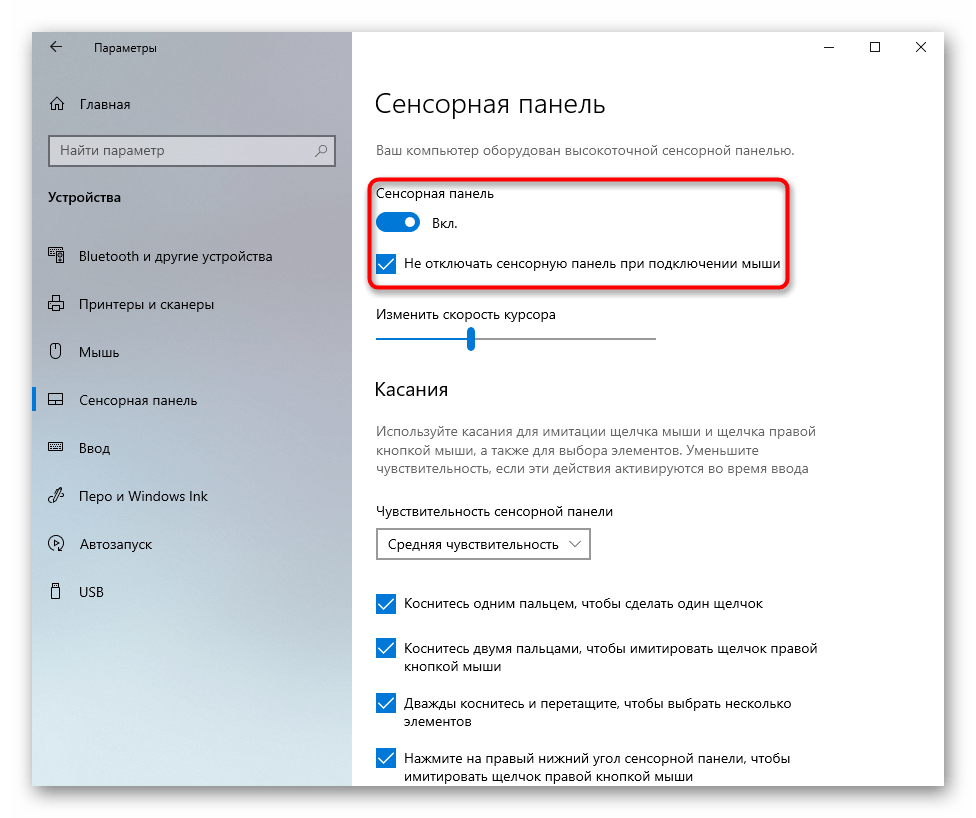
«Панель управления»
Обладателям предшествующих «десятке» версий Windows понадобится воспользоваться универсальным приложением — «Панель управления».
- Запустите ее при помощи «Пуска». Смените режим просмотра на «значки» и найдите раздел «Мышь» (или отыщите его через внутренний поиск).
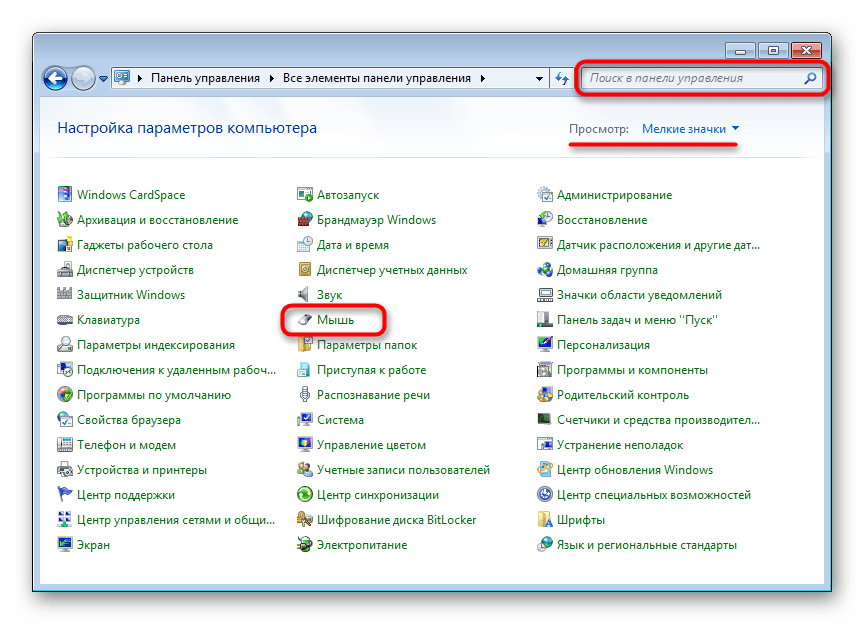
В появившемся окне переключитесь на вкладку «Параметры устройства» или «Elan» — ее наименование зависит от поставщика оборудования. В ней нажмите кнопку «Отключить».
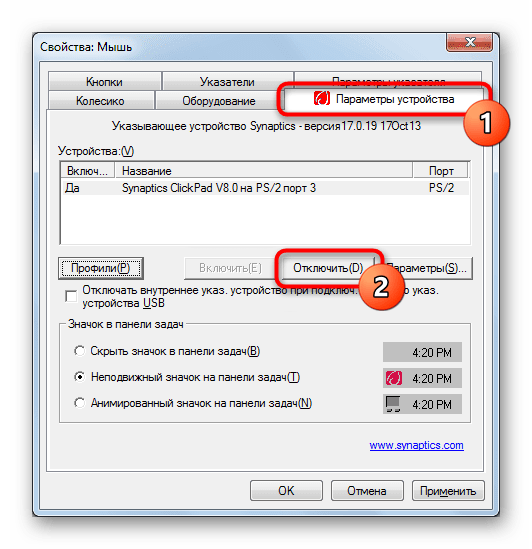
Уточним, что если вы отключаете тачпад из-за того, что присоединяете мышь, но лишь на время, вместо деактивации лучше поставить галочку около пункта «Отключать внутреннее указ. устройство при подключ. внешнего указ. устройства USB», а все остальное оставить без изменений. Теперь при подключении мыши сенсорная панель будет автоматически блокироваться. Нажмите «ОК» для сохранения внесенных изменений.
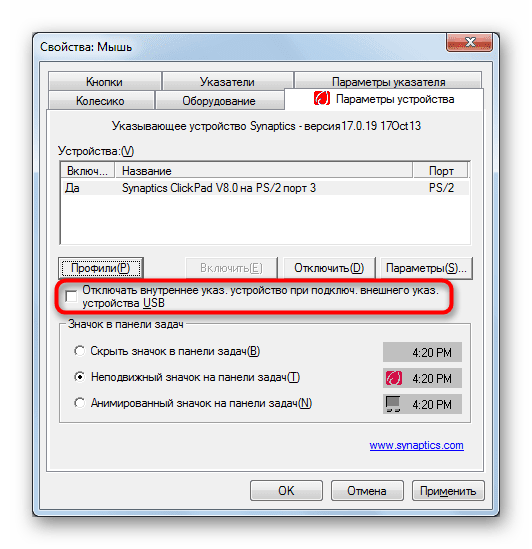
Как отключить инверсию
Я перечислю несколько способов, как можно отключить подобное поведение устройства. Обычно дело в установках или кратковременном сбое, который легко устранить. Но в некоторых случаях какая-то программа или игра прописывают изменение в реестре. Тогда придётся удалить его вручную. Вот способы, как отключить инверсию мыши в Windows 7 и в Windows 10:
Способ 1: общие настройки
Первым делом нужно проверить стандартные установки. Вот что нужно сделать:
- проверьте кнопки на самой мышке – «навороченные» модели могут иметь кнопку инверсии на корпусе;
- откройте специальные настройки гаджета – его официальное ПО, если оно шло в комплекте, и если вы его устанавливали. Параметры инверсии могут быть там;
- проверьте параметры мыши в операционной системе.
Настройки девайса в Виндовс можно изменить так:
Перейти в «Панель управления».
- Переключить вид на «Крупные значки».
- Затем найти «Мышь».
- Откроется окно свойств.
- Перейдите на вкладку «Свойства мыши».
- Снимите галочку на «Обменять назначение кнопок». Или поставьте, если вы левша.
Данные установки выглядят одинаково и в «семёрке», и в «десятке». Окно свойств, где можно выключить инверсию, может немного отличаться, в зависимости от драйвера. Если что-то во время настроек пошло не так, или вы не добились желаемого результата, то проверьте описанные ниже способы.
Способ 2: устранения сбоя
Выполните несколько простых действий, которые могут исправить ситуацию. Каждое из них выглядит элементарно, но они работали у других пользователей.
- Зарядите батарейки. При низком заряде беспроводные девайсы могут себя вести непредсказуемо.
- Замените батарейки на другие. Мне известен случай, когда инверсия осей, которая казалась неисправимым дефектом, пропала после смены батареек. Вероятно, что-то было не в порядке с электрической схемой устройства. Но главное то, что таким образом можно решить проблему.
- Перезагрузите компьютер. В ОС Виндовс это обычно решает массу проблем.
- Перейдите в Диспетчер устройств. Чтобы его найти, просто введите его название в поиске Пуска. Найдите мышку и удалите её, нажав Delete. Отключите её от ПК. Перезагрузите его. Подключите мышь заново. Вы удивитесь, но это решает почти все проблемы с девайсом, только если они не аппаратные.
Способ 3: замена драйвера
Возможно, ваш компьютер обновился, и драйвер мыши теперь считается устаревшим. В том числе, курсор теперь может двигаться наоборот. Чтобы это исправить, установите актуальную версию. Для этого:
- Перейдите на сайт бренда, который выпустил устройство.
- Найдите свою модель.
- Скачайте драйверы для неё.
- Установите их.
- Перезагрузите ПК.
Актуальная версия ПО точно не помешает. Но если этот и предыдущие пункты не помогли, то придётся почистить реестр.
Способ 4: проверить реестр
Какая-то игра или программа могла внести изменения в системный реестр. И то ли из-за сбоя, то ли из-за ошибки разработчиков, не очистить это изменение. В таком случае, чтобы убрать инверсию мыши, нужно удалить его самостоятельно.
В первую очередь, попробуйте автоматическое решение:
- Скачайте и установите программу CCleaner или подобную.
- Перейдите в Диспетчер устройств и удалите девайс, как было описано выше.
- После перезагрузки не подключайте мышку заново, а откройте CCleaner и выполните проверку и чистку реестра. Программа предложит сохранить перед этим его резервную копию – согласитесь с этим.
- Перезагрузите ПК ещё раз.
- Теперь подключите устройство.
Если это не помогло, то выполните такие действия:
- Зажмите клавиши Win+R.
- Введите regedit.
- Найдите в появившемся окне путь HKEY_CURRENT_USERControl PanelMouse.
- Если там есть свойство SwapMouseButtons, то откройте его. Если нет, то создайте его сами: нажмите в пустой области правой кнопкой и создайте «Строковый параметр» с этим названием.
- Измените значение параметра на «0».
- Перезагрузите ПК.
Если все предыдущие действия не помогли, то речь может идти о поломке или серьёзных аппаратных неполадках девайса. Вам необходимо обратиться в сервисный центр или заменить устройство. В крайнем случае, можете заняться её ремонтом сами, но только если хорошо разбираетесь в электротехнике, умеете паять и хотите поэкспериментировать без оглядки на результат.
Проверка драйверов мыши | Убираем инверсию мышки
С драйверами может случиться всё что угодно, если произошло обновление системы, либо вы установили какое-то программное обеспечение автоматического обновления программ. Можно откатить драйвер мыши, удалить или переустановить. Этим сейчас и займемся.
Проблема не исчезла? Давайте откатим драйвер.
Чтобы откатить драйвер, нужно вернуться в диспетчер устройств. Открыть свойства мыши и перейти на вкладку «Драйвер». Затем нажать по кнопке «Откатить». Выберите в списке другую версию ПО. Если кнопка «Откатить» серая и некликабельна, тогда других версий ПО для мыши на Windows не имеется.
Отключение тачпад модуля с помощью встроенной программной функции Synaptics
Прежде чем мы с вами, дорогие друзья, подвергнем свои девайсы тотальному процессу переустановки драйверов, давайте, убедимся в присутствии полезной утилиты от фирмы Synaptic. Дело в том, что эта панель управления используется в большинстве ноутбучных модификаций — ее функционал способствует благоприятной реализации простой операции вкл/откл «временно ненужного» тачпада.
Стоит отметить, что немаловажным преимуществом упомянутой панели является способность управляющего ПО производить автоматическое отключение «интегрированной мышки» в том случае, когда пользователь подключает внешний манипулятор через разъем USB — нужно лишь установить галку в нужном месте…
Итак, пока еще ваша мышка работает, давайте сделаем следующее:
Через пусковое меню войдите в раздел «Панель управления».
Измените графический вид отображаемых объектов с «Категория» на «…значки».
Теперь кликните по иконке «Мышь».
Пройдите с помощью вкладки «Параметры устройства» в специальное окно настроек.
Принудительный метод ручной деактивации тачпада — жмите кнопку «Отключить».
Автоматический вариант интеллектуального управления в момент подключения внешнего манипулятора — установите галку в чек боксе «Отключить внутреннее указывающее…».
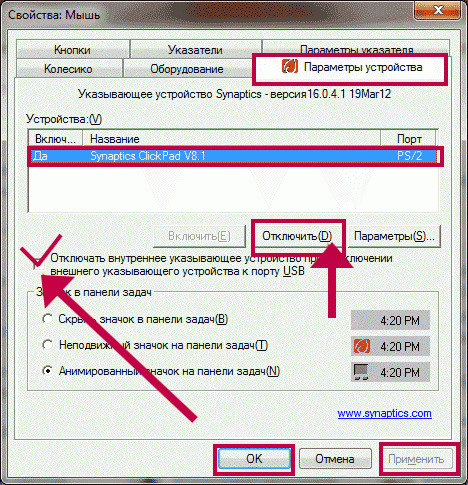
Не забудьте сохранить задействованные настройки — «Применить»-«ОК».
Безусловно, если данный вариант у вас сработал, то на этом можно и остановиться. Однако, всем тем, кого не оставляет «программная несправедливость» вопроса: «Почему не работает нужная функциональная клавиша?», следует запастись терпением и прочесть еще несколько глав.
Замените отсутствующие или поврежденные системные файлы.
Щелчок левой кнопкой мыши на вашем ПК может перестать работать правильно, если некоторые важные системные файлы отсутствуют или повреждены. Мы рекомендуем запустить проверку системы и заменить все отсутствующие или поврежденные файлы с помощью Инструменты расширенной очистки системы Windows—Проверка системных файлов (SFC) и Обслуживание образов развертывания и управление ими (DISM).
Подключите свой компьютер к Интернету и выполните следующие действия.
- Нажмите клавиши Windows + X и выберите Командная строка (администратор) в меню быстрого доступа.
- Вставьте DISM / Online / Cleanup-Image / RestoreHealth в терминал командной строки и нажмите Enter.
Подождите, пока инструмент просканирует ваш компьютер на наличие поврежденных системных файлов. Затем переходите к следующему шагу, когда получите сообщение «Операция восстановления успешно завершена». Или когда индикатор прогресса достигнет 100%.
Учтите, что это может занять несколько минут, в зависимости от скорости вашего соединения и других факторов.
- Затем вставьте sfc / scannow в терминал и нажмите Enter.
Команда предложит средству проверки системных файлов (SFC) «проверить» отсутствие и повреждение системных файлов и заменить их копиями, загруженными с помощью средства DISM (на шаге № 2).
- Закройте окно командной строки и перезагрузите компьютер после завершения сканирования системы, особенно если Windows Resource Protection обнаружила какие-либо нарушения целостности.
Мышь движется неправильно или работает не стабильно
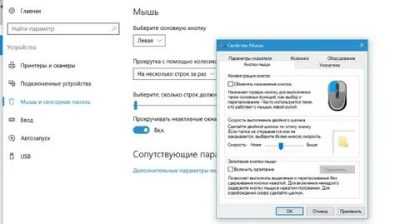
Компьютерная мышь работает не стабильно, курсор движется неправильно.
Может быть вызвано:
Эта проблема может быть вызвана одной из следующих причин. Они могут меняться в зависимости от мыши, подключенной к компьютеру.
- Компьютерная мышь загрязнена.
- Плохая поверхность.
- Влажность и другие внешние помехи на пальцах (для Touchpad).
- Нормальной работе мешают другие устройства ввода.
- Проблемы с драйверами.
- Оптическая часть блокируется.
- Мышь неисправна.
Компьютерная мышь загрязнена
Проверьте, чтобы мышь и поверхность, на которой она работает, были в чистом состоянии, пыль и другие материалы могут мешать работе светодиода (лазера) в оптической мыши и шарика в оптико-механической.
Плохая поверхность
Хотя большинство компьютерных мышей будет работать с любой поверхностью, если у вас возникли подозрения, мы предлагаем попробовать различные другие поверхности: коврик для мыши, книга, бумага, или что-то другое, чтобы убедится, что это не поверхность вызывает проблемы.
Влажность и другие внешние помехи на пальцах
Пользователи, которые используют сенсорную панель (touch pad) могут наблюдать странное поведение курсора мыши из-за влаги или других материалов на пальце. Например, крем для рук.
А для надежности всего устройства, не помешает чехол для планшета samsung 9.7, или другой модели, который защитит его от механических повреждений.
Отключите другие внешние устройства ввода
Если у вас есть другие устройства ввода, такие как другая внешняя мышь, графический планшет, клавиатуры и т.д. Попробуйте отключить эти устройства, чтобы убедиться, что они не являются причиной вашей проблемы.
Обновление драйверов и удаление старых
Так как драйвера управляют тем, как мышь взаимодействует с операционной системой, то если есть проблемы с драйверами, значит, могут быть проблемы и с перемещением курсора мыши. Убедитесь, что вы располагаете самыми последними драйверами ваших производителей.
https://youtube.com/watch?v=dsDXnqhKNC4
Если вы поменяли старую мышь на мышь другого производителя, то мы настоятельно рекомендуем удалить старые драйвера.
Оптическая часть блокируется
Пользователи, которые используют оптическую мышь, вероятно, испытывают странное поведение курсора мыши, потому что часть оптического глаза блокируется. Чаще всего это связано с волосами.
Компьютерная мышь неисправна
Если вы сделали все вышеуказанные действия по удалению неисправностей мыши, и нечего не помогло, то скорое всего она сломана. Еще один тест, который мы предлагаем сделать, чтобы определить является ли проблема в мыши или нет, это подключить её к другому компьютеру. В противной случае, возможно, понадобиться заменить мышь.
Дата: 30.08.2012 Автор/Переводчик: Linchak
Решения
Решение при проблеме с драйверами
Если у вас Windows, этот способ может помочь: через «Панель управления» найдите мышь в списке устройств, удалите ее оттуда и перезагрузитесь. После этого мышь должна подключиться заново. Возможно, проблема с двойными кликами исчезнет (маловероятно).
Программные решения при износе микропереключателя
MouseFix
Существует чисто программное решение, помогающее при дребезге контактов в микропереключателе: утилита Дэниела Джексона MouseFix (для Windows). Она перехватывает клики, произошедшие через очень короткое время после первого, так как такие клики могут быть связаны только с дребезгом контактов в микропереключателе. Эту утилиту можно использовать хотя бы как временное решение.
- Скачайте утилиту MouseFix и распакуйте ее в отдельную папку.
- В папке «Все программы → Автозагрузка» создайте ярлык, указывающий на MouseFix.exe.
- Выйдите из системы и войдите заново (или просто запустите утилиту вручную в первый раз).
Left Mouse Button Fix
Существует также утилита Left Mouse Button Fix, фильтрующая ошибочные двойные клики аналогичным образом.
Ремонт микропереключателя
Учтите, что самостоятельный ремонт лишает вас гарантии на мышь. Кроме того, ремонт, описанный ниже, подразумевает работу с очень мелкими деталями, которые легко сломать — ответственность за это несете только вы. Срок службы микропереключателя, продленный описанным способом, также ограничен (один из практикующих этот способ сообщает, что повторяет процедуру с мышью Logitech через полгода-год).
Откройте мышь. Разные модели мышей открываются по-разному. Часто два винта (под маленькую крестовую отвертку) располагаются под скользящими накладками, наклеенными снизу мыши в ее задней части — чтобы добраться до них, эти накладки нужно поддеть чем-нибудь острым и временно отклеить. В передней части в этом случае располагаются защелки — будьте аккуратны и не сломайте их, снимая верхнюю часть корпуса.
Разборка мыши
Найдите микропереключатель под кнопкой. Если доступ к нему при открытом корпусе все еще сложен, извлеките плату, на которой он установлен. Возможно, для этого придется отсоединить шлейфы и/или что-нибудь еще открутить.
Снимите крышку микропереключателя, поддев ее с каждой стороны чем-нибудь тонким и острым — например, иглой. На этом этапе есть риск сломать защелки, будьте аккуратны. Учтите, что бывают неразборные микропереключатели — в этом случае единственным выходом будет перепайка.
Микропереключатель под левой кнопкой мыши
Когда вы снимете крышку, из нее выпадет маленькая кнопочка (обычно белого цвета). Не потеряйте ее.
Крышка микропереключателя и кнопка
Теперь с микропереключателя нужно снять подпружиненную медную пластинку — дело именно в ней. Со временем язычок-пружина разгибается, кнопка хуже возвращается в исходное положение и клик происходит нечетко — тогда и возникают ошибочные двойные нажатия
Микропереключатель без крышки
Осторожно отогните язычок пластинки, чтобы его подпружинивающая сила увеличилась. Это можно сделать пинцетом или круглогубцами
Пружина микропереключателя до и после
Вставьте пластинку обратно, стараясь не погнуть ее (сначала цепляйте за крючок, затем поправляйте в остальных местах).
Наденьте крышку микропереключателя, не забыв вложить в нее выпавшую кнопку. Нажав ногтем на кнопку, убедитесь, что клик есть.
Соберите мышь, наклейте снятые накладки и проверьте ее в работе.
Вариант 1: Устранение системных неисправностей
На работу компьютерной мыши могут влиять проблемы, вызванные неправильной конфигурацией операционной системы Windows. Для устранения неполадки потребуется внести корректировки в компоненты, отвечающие или имеющие отношение к работе периферийных устройств.
Способ 1: Изменение параметров электропитания
Операционная система позволяет регулировать параметры электропитания, что влияет на работу отдельных компонентов компьютера, включая мышку. Первостепенно необходимо откорректировать настройки в «Диспетчере устройств»:
- Нажмите на клавиатуре сочетание горячих клавиш Win + R, после чего в появившемся окне «Выполнить» впишите команду и нажмите Enter.
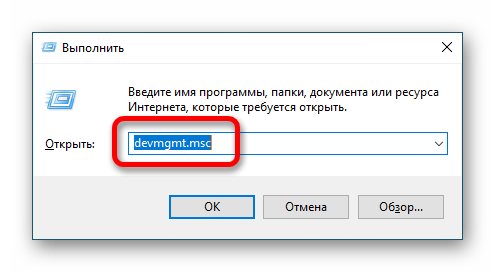
В открывшемся «Диспетчере устройств» задействуйте клавишу Tab, чтобы переместить выделение в рабочее пространство. Воспользовавшись стрелками ↑ и ↓, перейдите на ветку «Мыши и иные указывающие устройства». Нажмите →, чтобы развернуть выпадающий список, выберите наименования мышки и воспользуйтесь клавишей Enter.
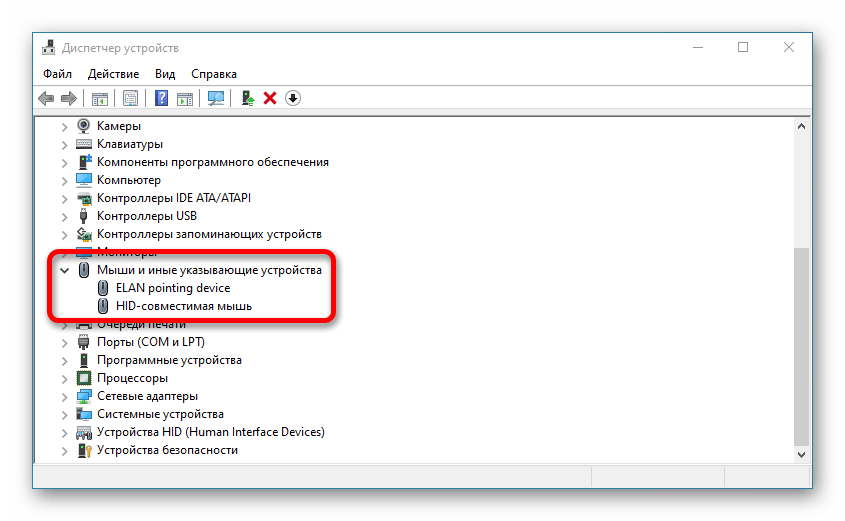
В окне свойств трижды нажмите Tab, пока выделение не перейдет на вкладки, после чего стрелками откройте раздел «Управление электропитанием». Спуститесь в основное меню с помощью Tab, выделите посредством стрелок пункт «Разрешить отключение этого устройства для экономии энергии» и снимите отметку, клацнув «Пробел». Сохраните изменения, переместившись с помощью Tab на кнопку «ОК» и нажав Enter.
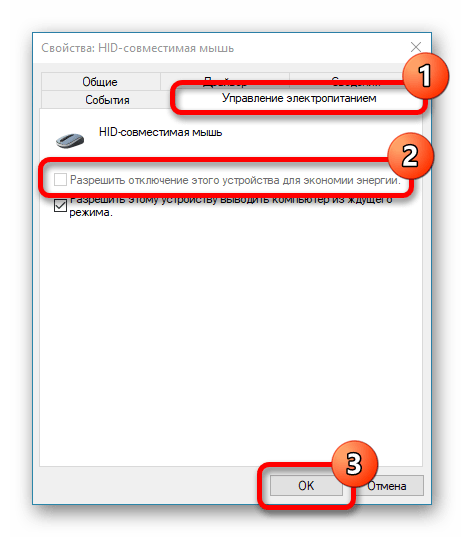
После этого нужно внести правки в общую схему электропитания компьютера, запретив операционной системе отключать работу периферийных устройств, питающихся от USB-портов. Для этого выполните следующие действия:
- Выведите на экран окно «Выполнить» нажатием клавиш Win + R, впишите команду и нажмите Enter.
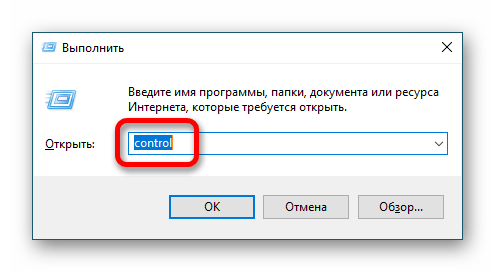
Воспользовавшись стрелками для перемещения, выделите пункт «Электропитание» и нажмите Enter.
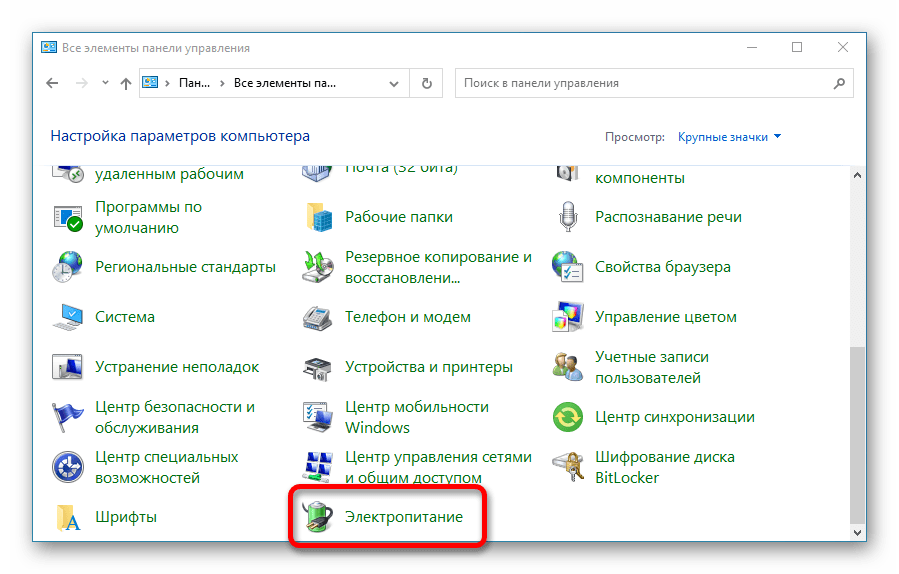
Переместив с помощью Tab выделение в основную часть окна, выберите ссылку «Настройка схемы электропитания» и нажмите Enter.
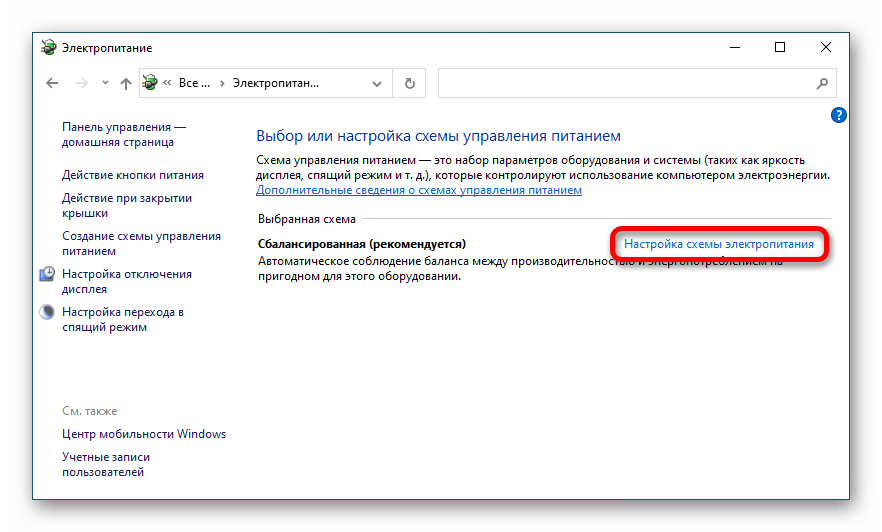
В новом окне, воспользовавшись стрелками ↑ и ↓, выделите строку «Изменить дополнительные параметры питания» и задействуйте Enter.
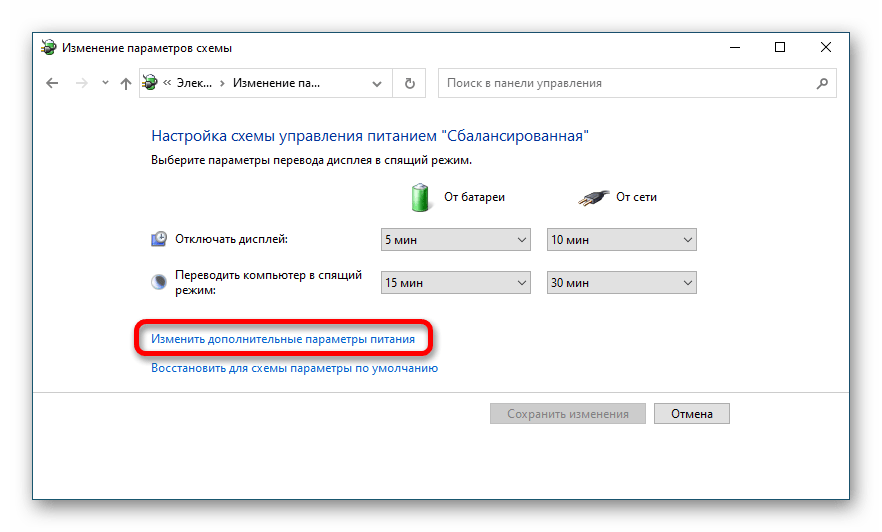
Переместитесь в меню со списком всех доступных параметров посредством клавиши Tab и стрелками раскройте раздел «Параметры USB» → «Параметр временного отключения USB-порта». Выберите значения «Запрещено» во всех доступных режимах. Для этого установите выделение на выпадающем списке и нажмите ↑ или ↓, пока не появится нужный показатель. Сохраните внесенные правки, дважды нажав на кнопку Tab, а затем Enter.
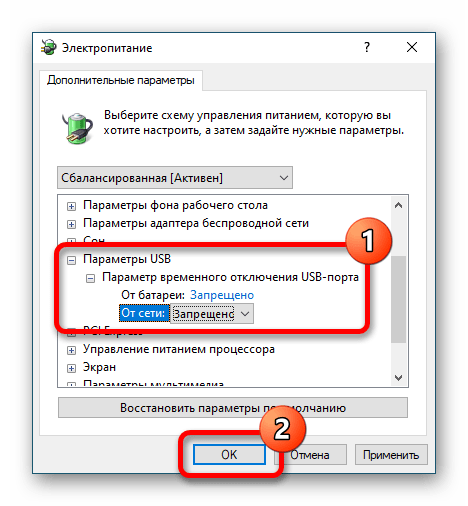
Способ 2: Обновление драйверов устройства
На появление неисправности в работе компьютерной мыши может влиять отсутствие или устаревание драйвера. В таком случае необходимо выполнить ручное обновление компонента. В качестве альтернативы можно воспользоваться специализированным программным обеспечением, которое в автоматическом режиме обнаружит недостающие файлы и загрузит их на компьютер. Обо всем этом рассказано в соответствующих статьях на нашем сайте.
Подробнее:Установка драйверов стандартными средствами WindowsКак обновить драйвера на компьютере с помощью специальных программ
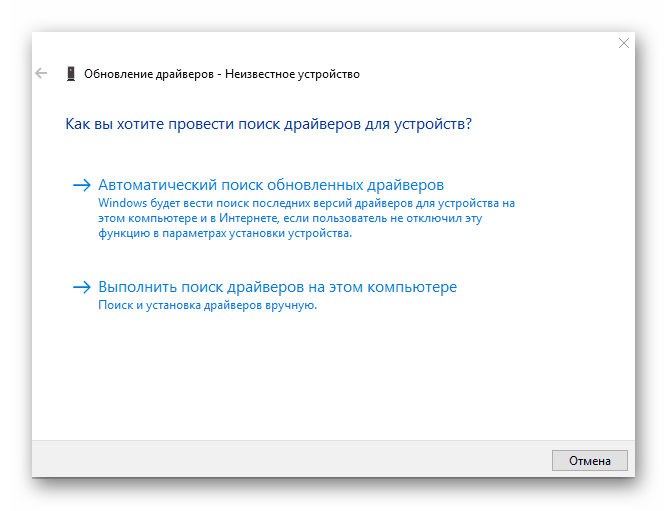
Способ 3: Проверка целостности системы
На работу периферийных устройств негативно влияет повреждение или отсутствие важных для операционной системы файлов. Для исправления этой проблемы в любой версии Windows есть специальная консольная утилита, которая в автоматическом режиме выполняет проверку и восстановление недостающих компонентов. Во всех дистрибутивах она работает одинаково, отличия заключаются лишь в алгоритме запуска «Командной строки». На этот случай рекомендуется ознакомиться с подробной статьей по этой теме.
Подробнее: Запуск «Командной строки» в Windows
- Запустите консоль (универсальный метод: клавиши «Win+R», запрос ). Впишите команду , нажмите Enter.
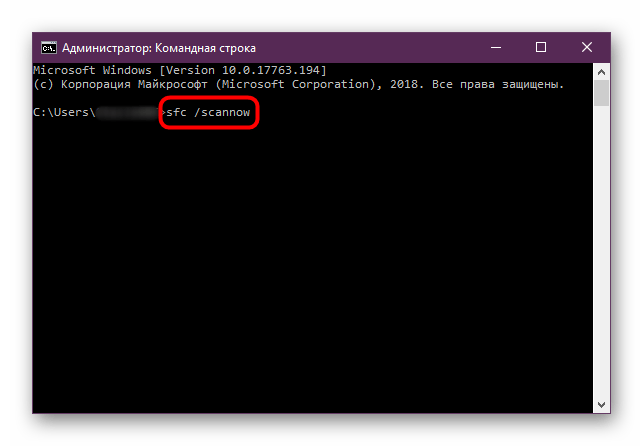
Дождитесь завершения процесса сканирования системы. За ходом выполнения операции можно наблюдать непосредственно в консоли.
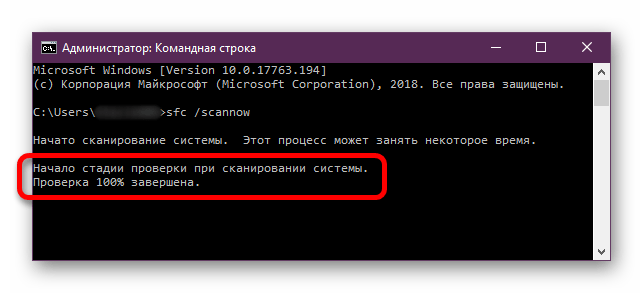
Ознакомьтесь с текстом вывода и при необходимости дождитесь окончания процедуры восстановления поврежденных данных.
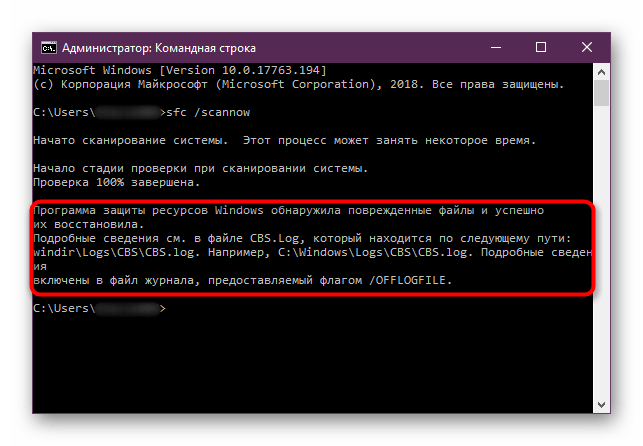
На сайте есть статьи посвященные использованию утилиты SFC и смежных средств в других версиях операционной системы.
Подробнее: Проверка целостности системных файлов в Windows 10 / Windows 7
Продув мыши сжатым воздухом
Переходим к аппаратным способам исправления появления случайного двойного нажатия мыши. Первый такой способ самый эффективный и подойдет любому: купите сжатый воздух в баллоне с трубкой в любом строительном или хозяйственном магазине.
Далее остается только отключить мышь от компьютера и тщательно продуть все щели, особенно под самими кнопками. Это поможет избавиться от мелких крошек, пыли и других сторонних предметов, которые могут провоцировать ложные нажатия. Место для продува стоит заранее подготовить, а еще лучше делать это на улице, ведь пыль и мусор моет разлететься по всей комнате.
Разряд статического заряда (для беспроводных)
С помощью предложенной инструкции в этом разделе, удаётся снять скопившийся заряд, что и мешает нормальной работе Bluetooth-мыши.
Алгоритм действий:
- Отключить мышь через кнопку или переключатель на её корпусе.
- Вынуть из устройства батарейки или аккумулятор.
- Теперь раз за разом следует кликать левую, а затем правую кнопку мыши. Так нужно делать 45 секунд.
- Возвратить мышь к рабочему состоянию, вставив батарейки и включив её.
Проверка драйверов мыши
Нередко проблемы в мышках Logitech вызывает устаревший, неправильно установленный или отсутствующий драйвер. Стоит переустановить его.
Руководство по переустановке драйвера:
- Нажать сочетание клавиш Windows + R, вставить «devmgmt.msc» и кликнуть на кнопку Ввод.
- В новом окне следует открыть список «Мыши и другие указывающие устройства».
- Выбрать установленную мышь Logitech, щёлкнуть правой кнопкой мыши по опции «Удалить устройство».
- Отсоединить мышь, изъять батарейки и оставить её на пару минут, затем провести процедуру сопряжения заново.
- Windows автоматически подтянут драйвера мыши из её памяти и установит нужное ПО в систему. Если система не сделала этого самостоятельно, придётся скачать драйвера с официального сайта.
Ремонт тактовой кнопки внутри мыши
Смысл процедуры заключается в корректировке небольшой металлической пластины. Со временем она теряет упругость и изгибается. Если раньше она быстро возвращалась на своё место, то теперь обеспечивает лишь медленную отдачу. Поэтому вместо одного щелчка, она делает несколько. Ещё одна вероятная проблема – поломанный микроконтроллер, который и приводит в действие весь механизм.
Как отремонтировать мышь вручную:
Перевернуть мышь и раскрутить её
Обычно болтики находятся под ножками, поэтому их нужно снимать аккуратно или заранее приобрести новые.
Обратить внимание на небольшой чёрный блок на месте, где стоит левая кнопка мыши. Этот микрик и отвечает за нажатие клавиш
Его нужно раскрыть, подцепив с одной и другой стороны зазоры.
Подогнуть металлический язычок микроконтроллера вверх.
Собрать мышь обратно и проверить результат.
Если это не помогает или микроконтроллер неразборный, можно вбить в интернет его номер, указанный на боку купить новый. Перепаять несколько контактов несложно, зато в результате – внятный, чёткий клик. Мышь должна прослужить ещё хотя бы 1-3 года, в зависимости от активности использования.
Мышка Logitech стоит не так-то дёшево, чтобы её выбрасывать при появлении двойных кликов. Практически всегда всё можно отремонтировать самостоятельно без больших финансовых и временных затрат.
https://youtube.com/watch?v=beVZBrCVWCE
Переподключение мыши в системе
В Windows переходим по следующему пути: Пуск – Служебные – Панель управления – Диспетчер устройств.
В разделе «Мыши и иные указывающие устройства» находим своё устройство, кликаем на нём правой клавишей, выбираем «Удалить устройство». После этого перезагружаем компьютер и заново подключаем мышь. Вы удивитесь, но у огромного числа пользователей после этой манипуляции исчезают проблемы с дабл кликом!
Объяснение здесь простое: иногда проблема двойного срабатывания клавиш обусловлена не износом микропереключателя, а багами с драйверами. После переподключения устройства драйвера устанавливаются заново или обновляются, и проблема исчезает. Попробуйте – вы ведь все равно ничего не теряете!




























