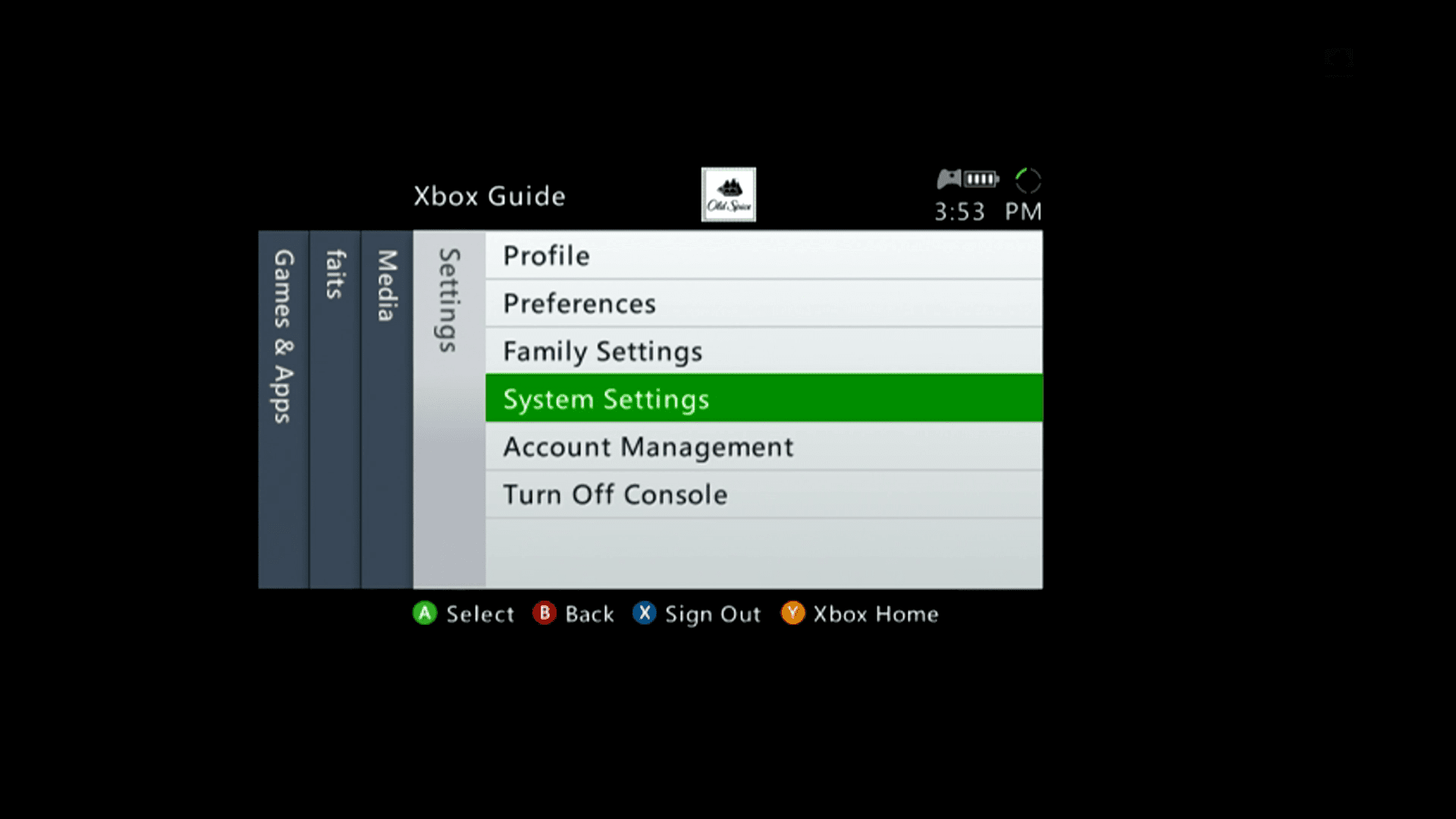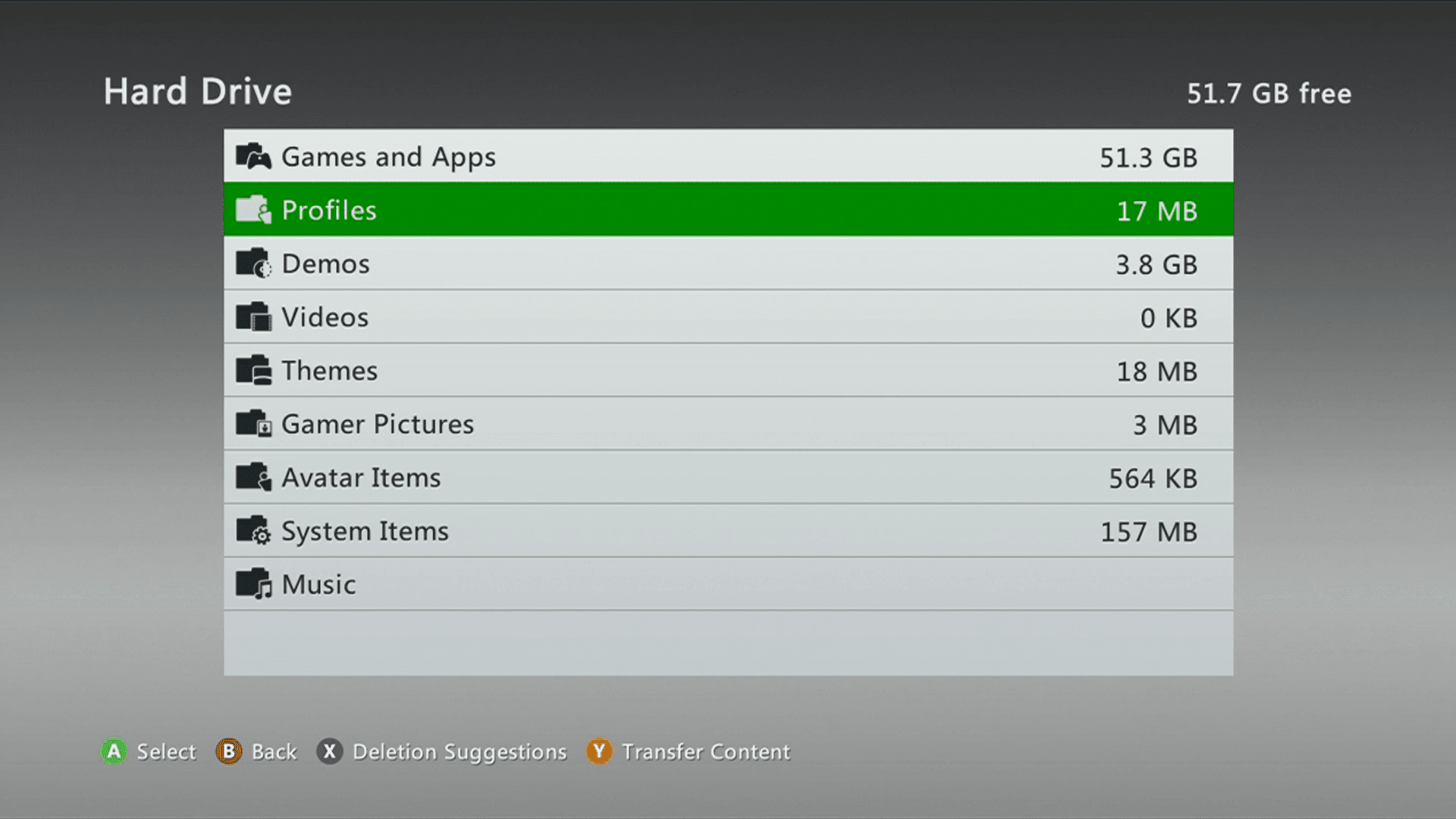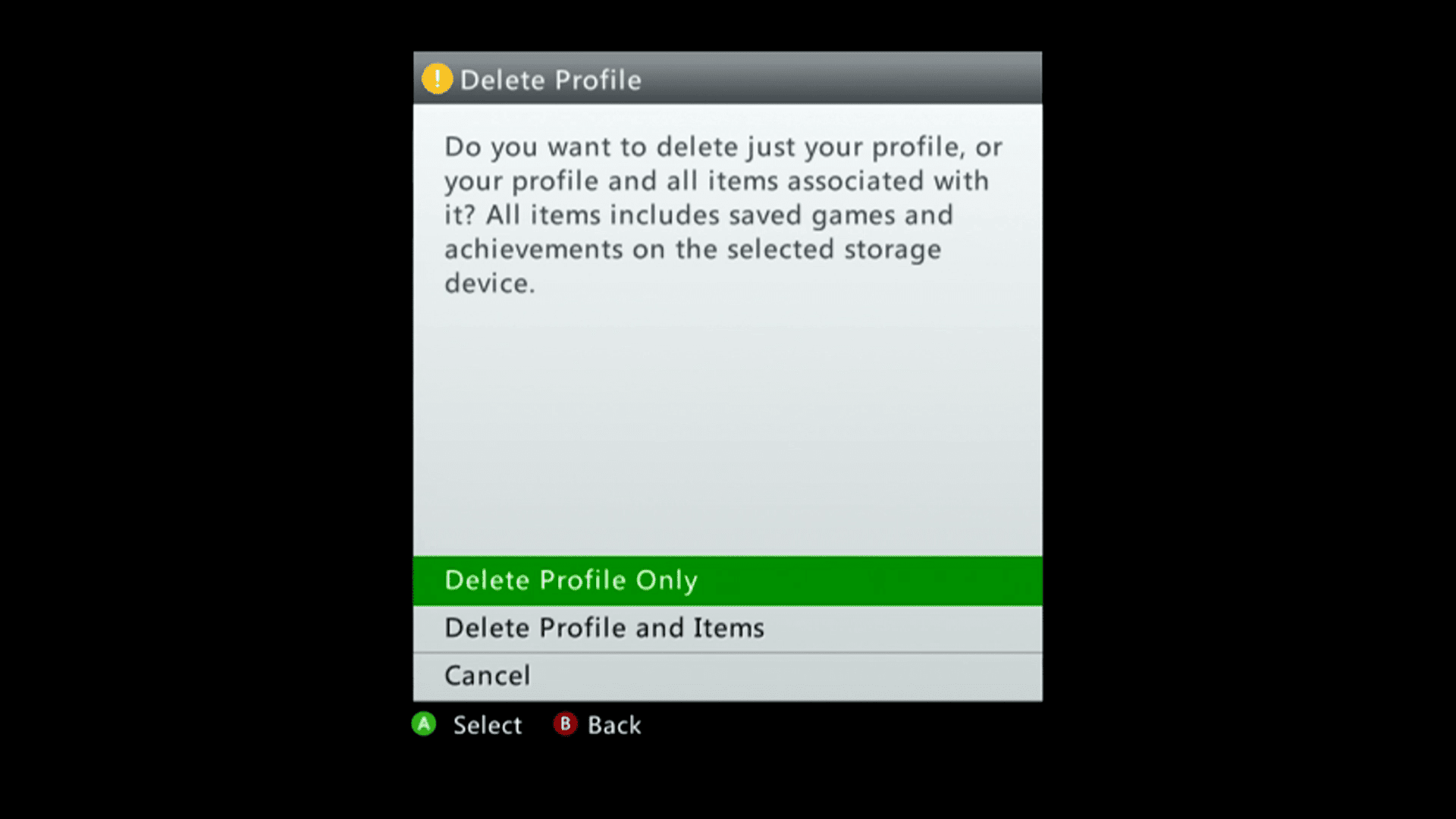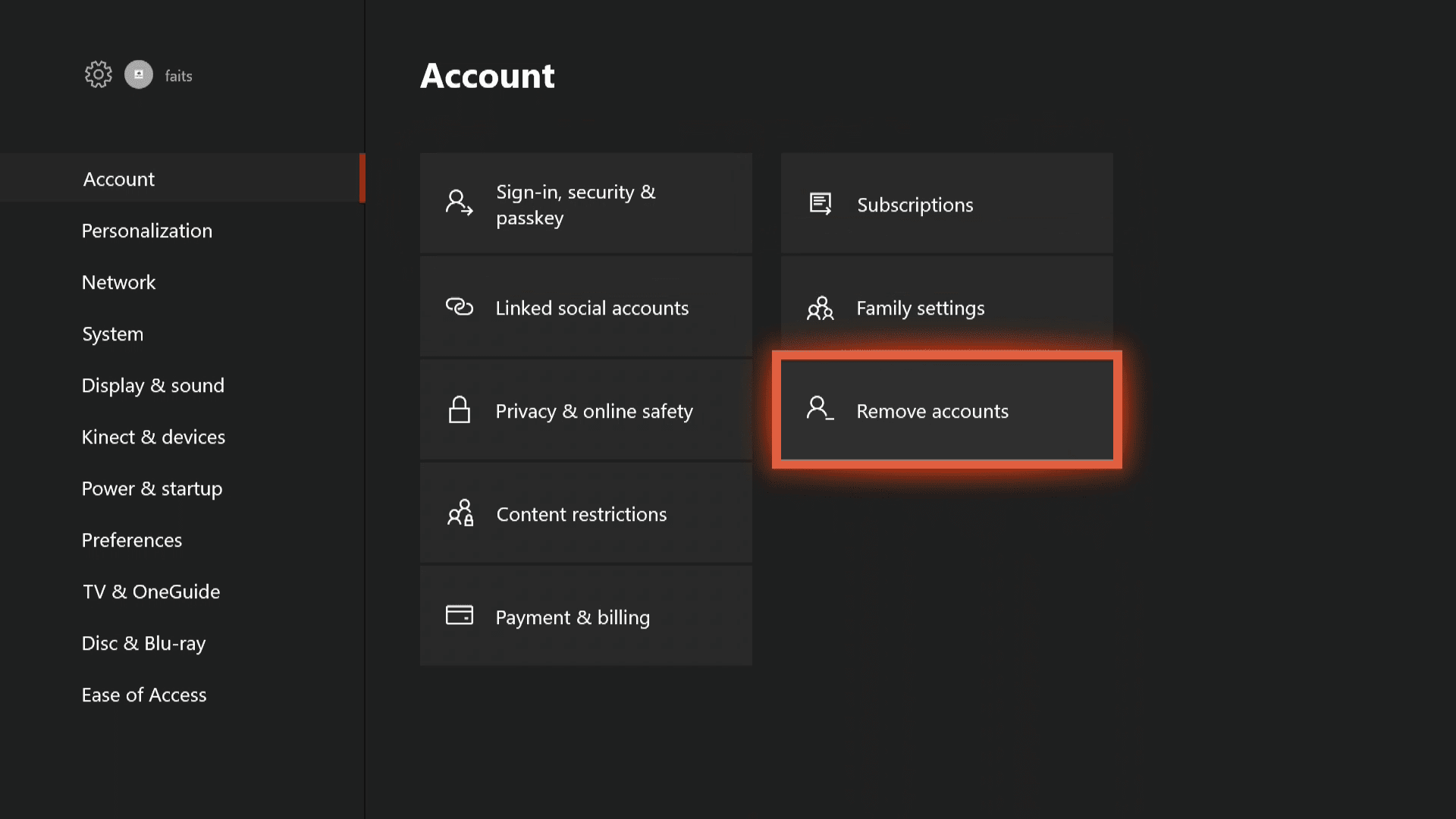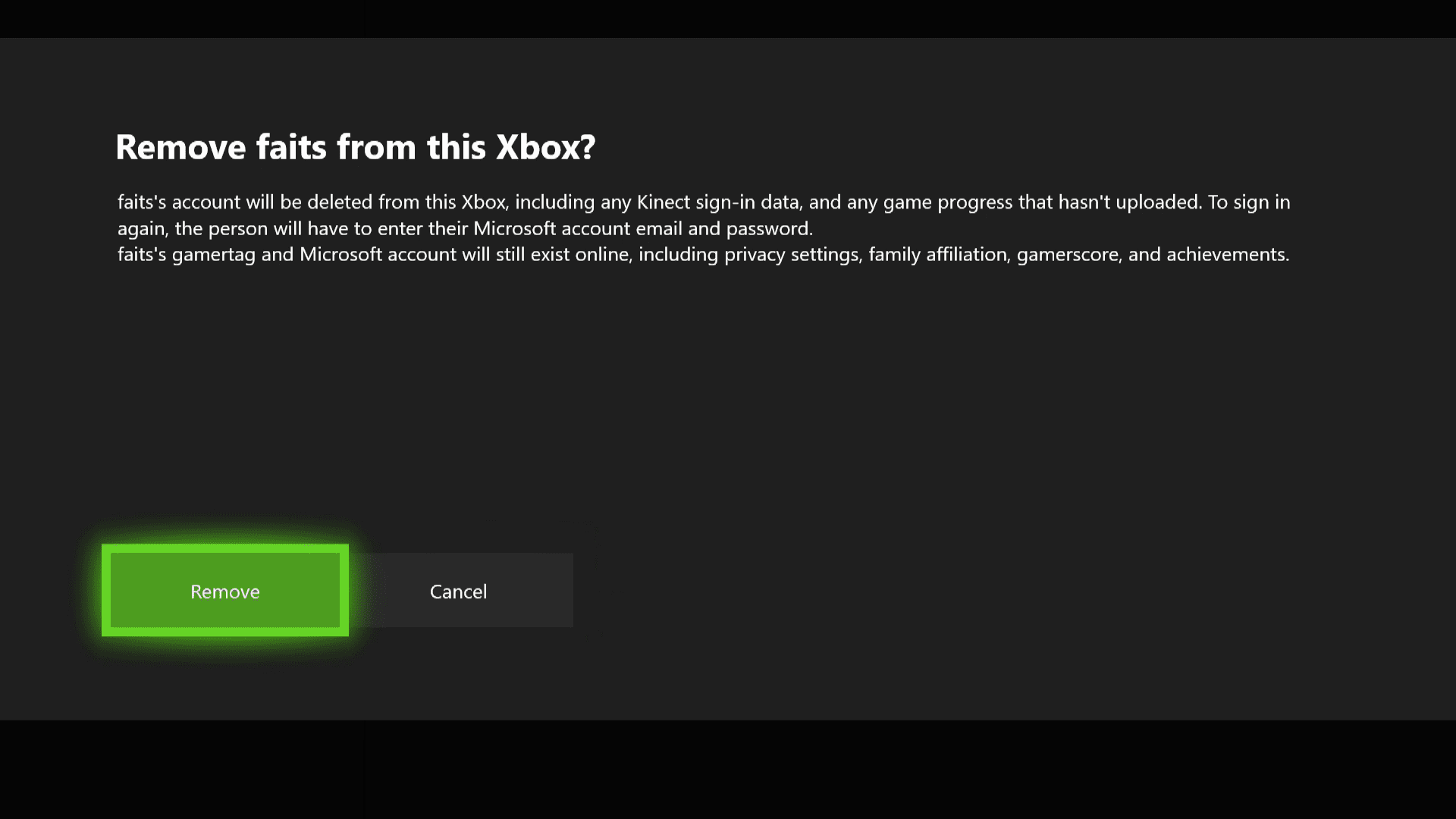Что внутри и снаружи?
«Железо» у Xbox 360 по современным меркам устаревшее. Трёхъядерный процессор с частотой на 3,2 ГГц, видеочип от ATI, 512 мегабайт оперативной памяти. Общая производительность — 115,2 гигафлопса. Для сравнения: Xbox One выдаёт 1,2 терафлопса. Физическая память у приставки «плавающая» — многое зависит и от ревизии, и от вашего кошелька: почти всегда можно купить новый жёсткий диск.

За 11 лет производства консоль пережила несколько обширных мутаций. В 2005 году приставка вышла сразу в двух комплектациях: бюджетной Core и навороченной Premium. Причём ни в одной не было HDMI-порта — он появился в консолях лишь спустя пару лет. До этого славного события обладатели HD-телевизоров пользовались компонентным подключением (помните эти пять «тюльпанов»?). HDMI впервые появился в Xbox Elite, которую выпустили под рождественские праздники в 2006 году — «элитная» версия щеголяла не только модным портом, но и чёрным цветом, а также встроенным жёстким диском на 120 ГБ.
Со временем Core и Premium уступили место Arcade и Pro — в первом наконец появился разъём для HD-кабеля, а во вторую воткнули новую материнскую плату и модернизировали систему охлаждения. Arcade отличалась скромными объёмами памяти: 256 мегабайт («на борту» или в виде специальной флешки). Pro комплектовалась HDD на 20 или 60 гигабайт — но никто не мешал докупить диск побольше. Не забываем и про Elite-версию, которая продавалась вместе с остальными. Запутано? Безусловно — в середине нулевых покупка Xbox 360 превращалась в непростой квест.
Вакханалия закончилась в 2010-м, когда вышла S-версия. Она тоньше, в два раза тише, потребляет на 30% меньше электроэнергии и автоматически выключается, когда грозит перегрев. А ещё — встроенный Wi-Fi модуль и сенсорные кнопки. С лицевой панели пропали разъёмы для карт памяти — спасибо обновлению системы, позволяющей использовать простые USB-носители в качестве источника дополнительных гигабайт. Всего же «слимка» поставлялась с 500, 250 и 4 ГБ физической памяти. Объём разрешалось увеличить за счёт сменного HDD.

«Эска» разошлась мощным тиражом в 46 миллионов, но в 2013-м Microsoft зачем-то выпустила E-версию — в том же году, что и Xbox One. «Ешка» больше напоминает её квадратного старшего брата: те же рублёные линии и общая кирпичеобразная форма. Главная метаморфоза — исчез круг из четырёх огней, символизирующий 360 градусов; от оригинального дизайна ничего не осталось. Кнопки опять физические, испарился разъём для AV-кабеля.
Что такое Freeboot
В числе самых популярных в мире игровых консолей — Xbox 360. Она имеет ряд модификаций. В числе таковых — Freeboot. Самая распространенная, таким образом, консоль, для которой предназначен Freeboot, — Xbox 360. Что такое «модификация» в данном контексте? Под этим термином понимается внесение корректив в аппаратную конфигурацию консоли. То есть речь не идет о перепрограммировании приставки: она дополняется чипом, несущим определенную функцию.
Но надо отметить, что инсталлируемый в консоль электронный компонент призван наделять устройство возможностями, которые публично не афишируются, мало того, не слишком приветствуются производителем. Поэтому Freeboot следует воспринимать как способ развлечения или как часть хобби IT-специалистов, а не целевой инструмент получения доступа к пиратскому контенту.
Рассмотрим, каковы особенности модификации Freeboot (в силу того, что она совместно используется главным образом именно с Xbox 360, распространенное название решения звучит как Freeboot Xbox 360 или, что тоже не будет ошибкой, Xbox 360 Freeboot).
Игры, которые можно запускать на модифицированном соответствующим образом устройстве, представлены в широком спектре. В числе таковых — известные геймерам со всего мира GTA, Mortal Kombat. Xbox 360 Freeboot становится, в принципе, универсальным инструментом для запуска игр.
https://youtube.com/watch?v=Go1UsuCC_gk
Регистрация
2. В шапке сайта (панель Microsoft) клацните ссылку «Войти».
3. В форме для авторизации нажмите левой кнопкой под полями надпись «Создайте её!». Укажите всю необходимую информацию на странице «Создание учётной записи».
4. Напечатайте своё имя и фамилия.
6. В следующих двух строках введите сложный пароль (составьте последовательность латинских литер и цифр длиной 10-15 знаков).
7. «Страна»: щелчком откройте список и выберите свою страну.
8. В блоке «Дата рождения» установите необходимые число/месяц/год.
9. «Помогите … защитить … информацию»: установите международный телефонный код страны и номер своего мобильного (используется для дополнительной аутентификации).
10. Перепечатайте буквы и цифры с изображения в поле «Введите символы… ».
12. Нажмите «Создать учётную запись».
Как удалить профиль Xbox 360
Консоли Xbox 360 обрабатывают профили тегов игрока несколько уникальным способом. Профиль привязан к устройству, на котором он хранится, но профили не нужно хранить на внутренних жестких дисках. Это связано с тем, что Xbox 360 изначально был доступен как с жестким диском, так и без него, поэтому консоли без жестких дисков должны были иметь возможность хранить профили на съемных носителях.
Это означает, что при включении Xbox 360 профили, которые вы видите, могут храниться на внутреннем жестком диске, на одной из карт памяти или даже на флэш-накопителе USB . Чтобы удалить профиль, вам необходимо выяснить, где именно он хранится.
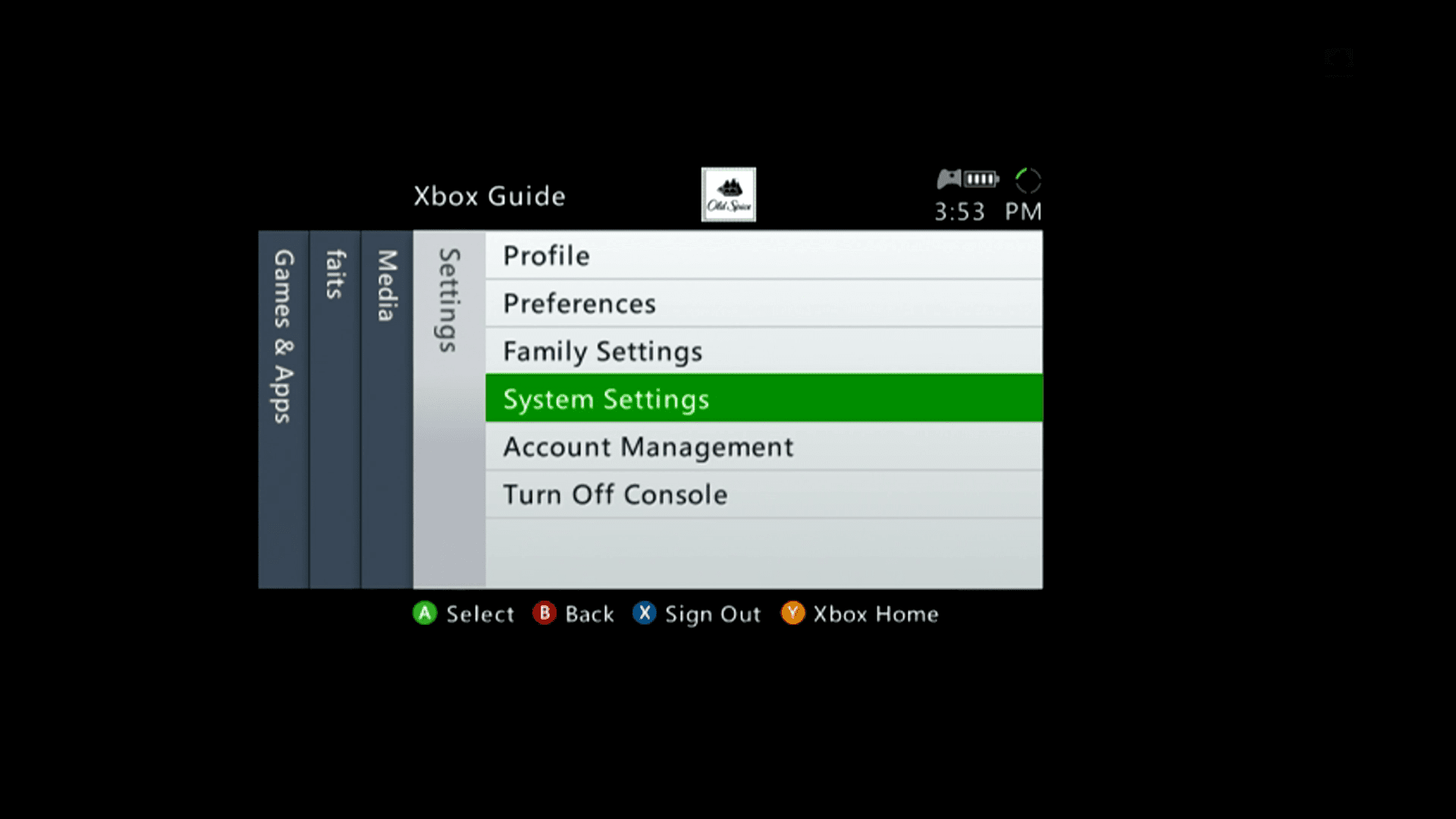
Первый шаг — получить доступ к системным настройкам вашего Xbox. Вы можете сделать это, сначала нажав кнопку Guide в центре контроллера, чтобы открыть руководство по Xbox. Затем перейдите в « Настройки» > « Настройки системы» и нажмите кнопку « А» .
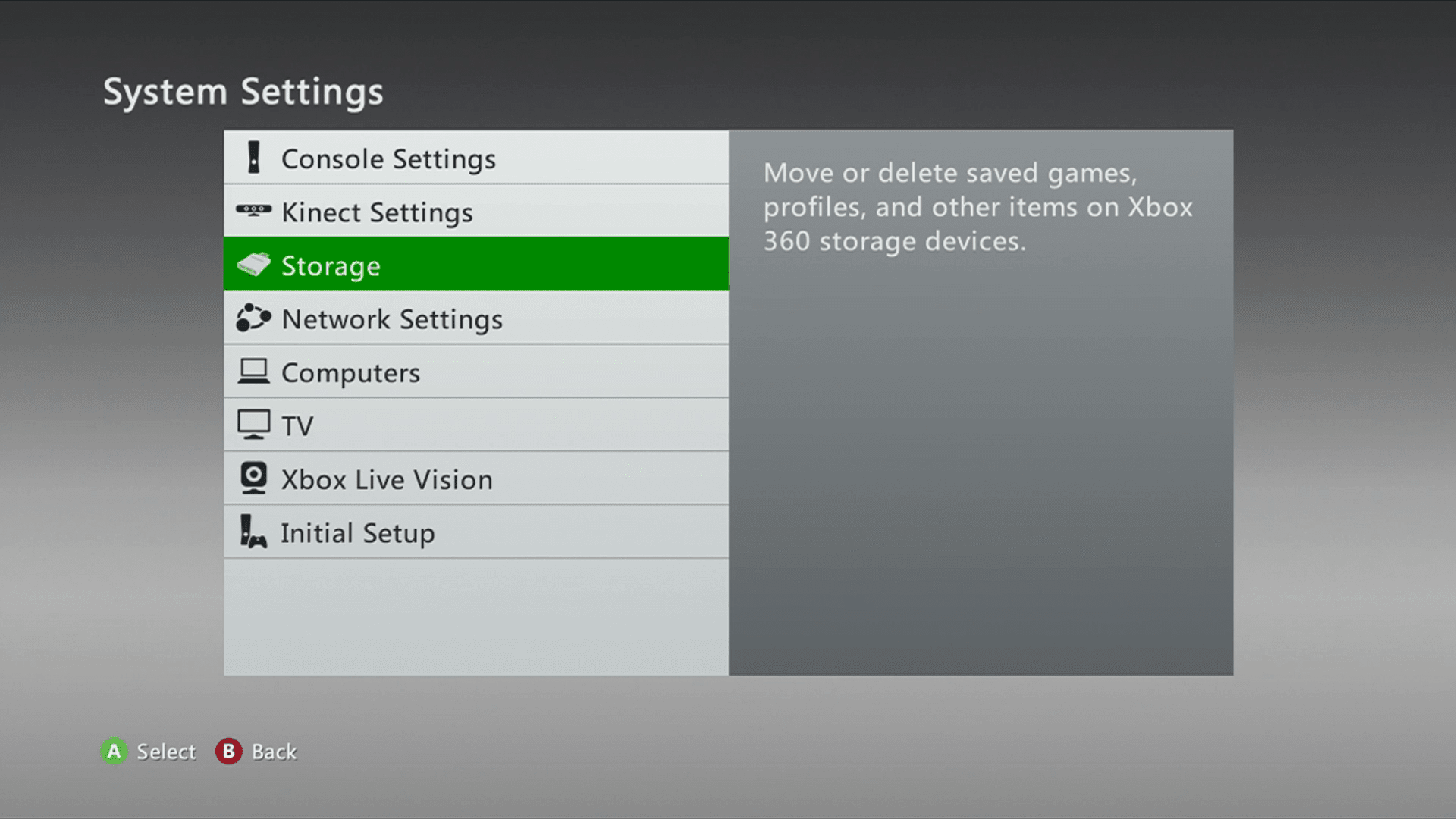
С Системные настройки экрана открыто, перейдите к хранению и нажмите кнопку A .
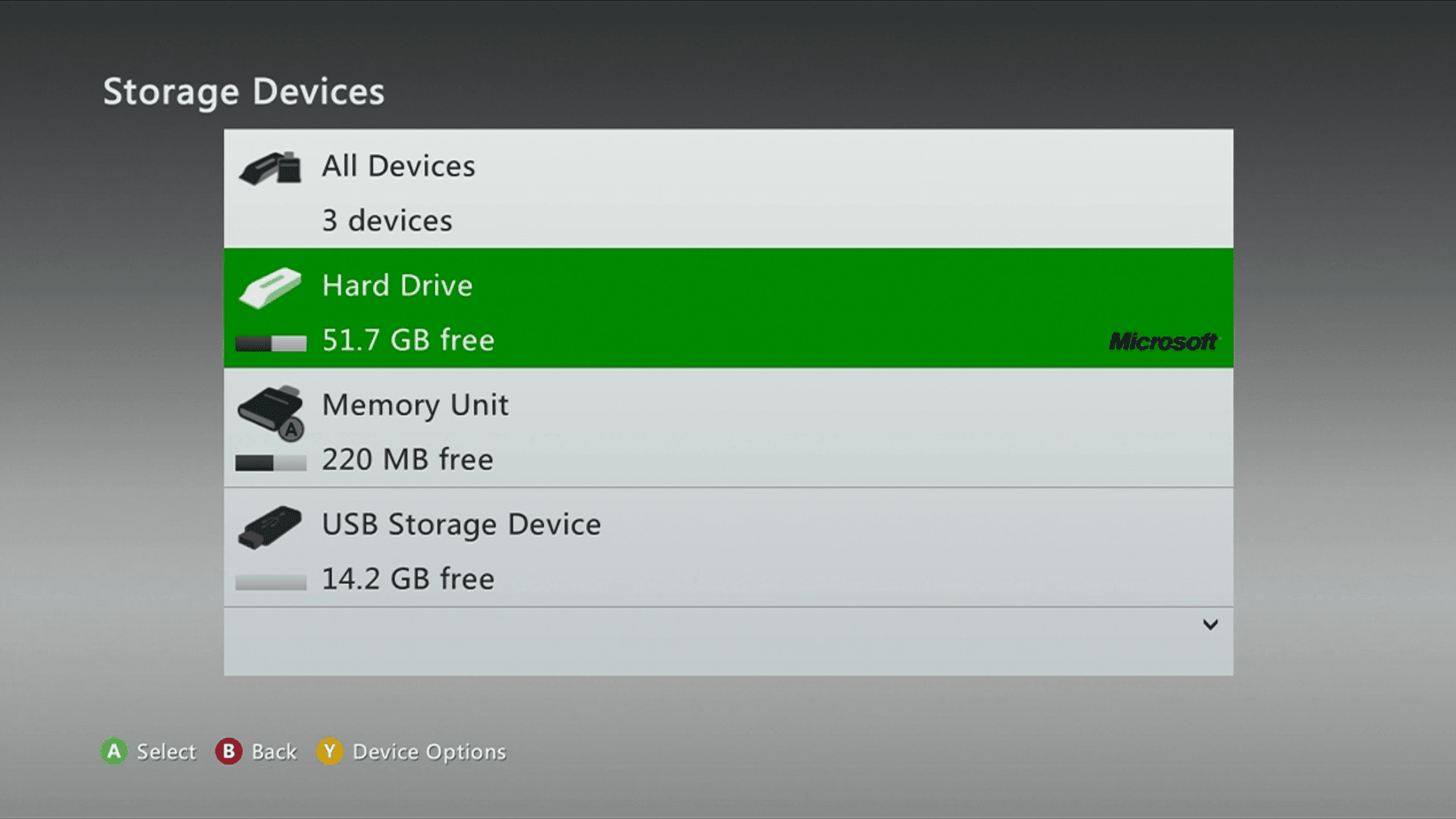
На Xbox 360 профили могут храниться на жестком диске или в съемной памяти. Выделите жесткий диск , блок памяти или запоминающее устройство USB , содержащий профиль , который вы хотите удалить, и нажмите кнопку A .
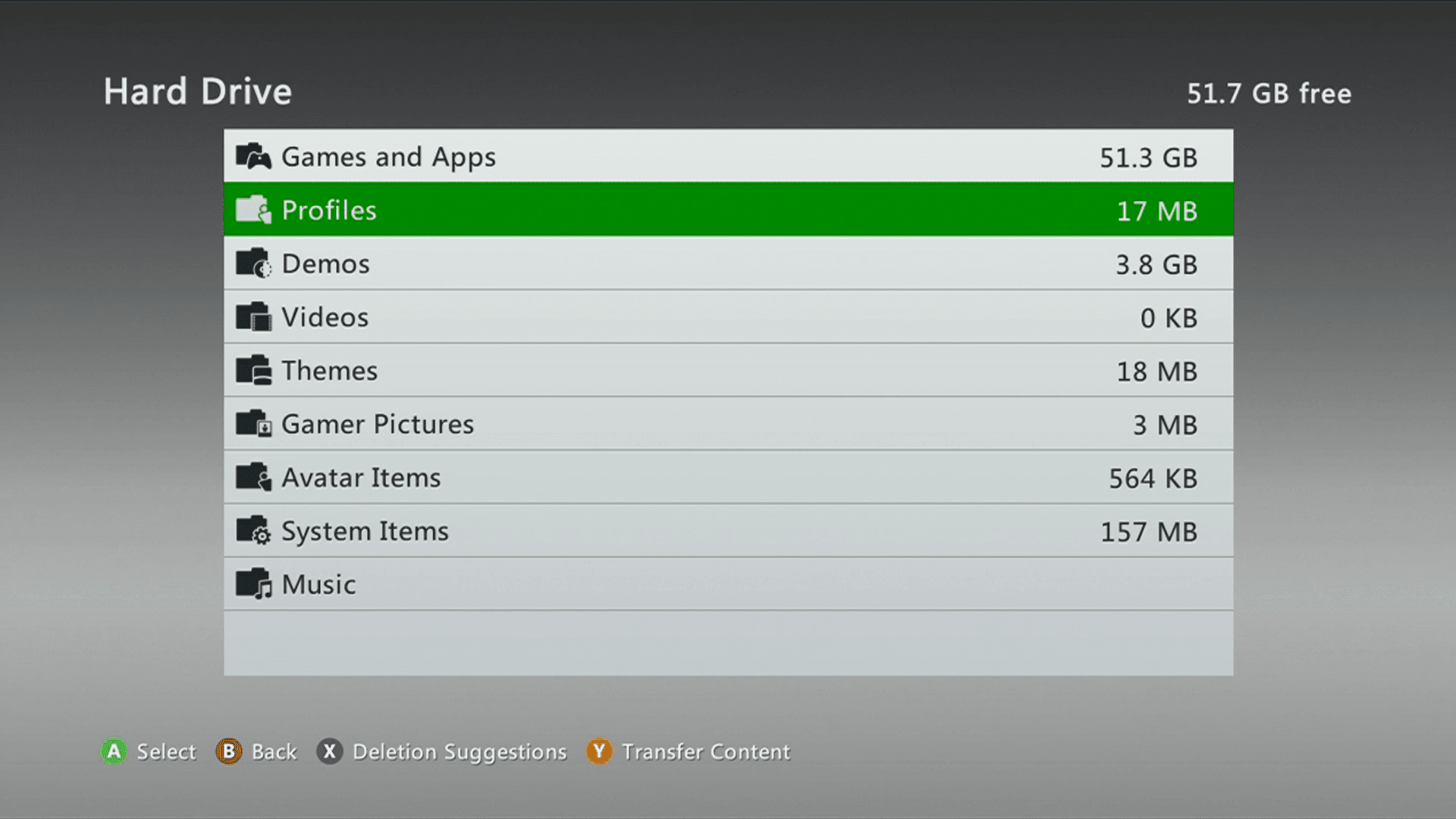
Открыв диспетчер файлов жесткого диска, модуля памяти или USB-накопителя, выберите « Профили» и нажмите кнопку « А» . Откроется экран, на котором вы сможете увидеть все профили, хранящиеся на этом устройстве.
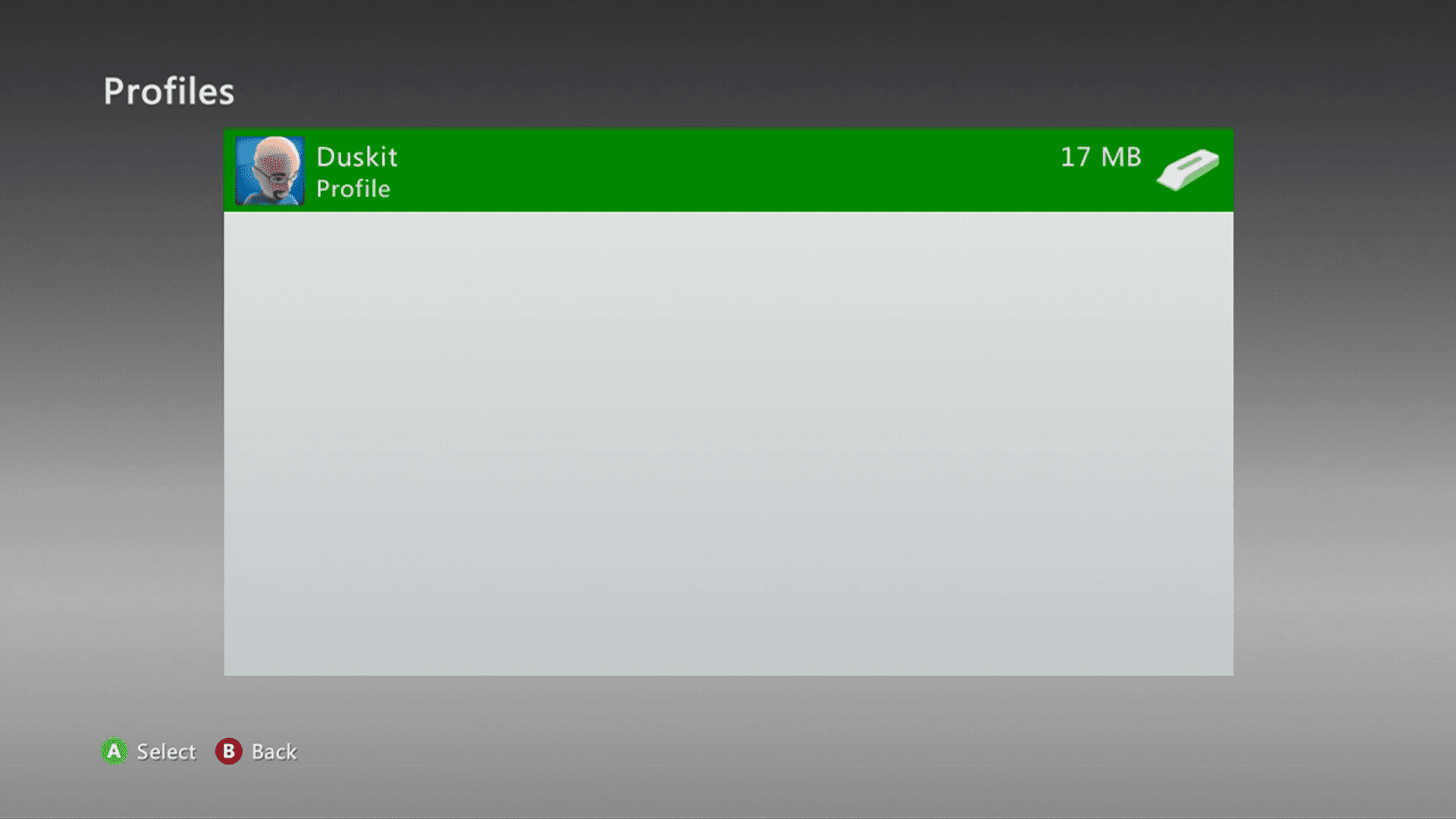
С профилями экрана открыты, выделите профиль , который вы хотите удалить , и нажмите кнопку A . Если вы видите только один профиль, который вы хотите удалить, он будет выделен автоматически. В этом случае, просто нажмите кнопку A .
Если вы не видите профиль, который хотите удалить, вернитесь на экран «Устройства хранения» и выберите другое устройство хранения. Профили можно хранить на жестком диске, съемных картах памяти и USB-накопителях.
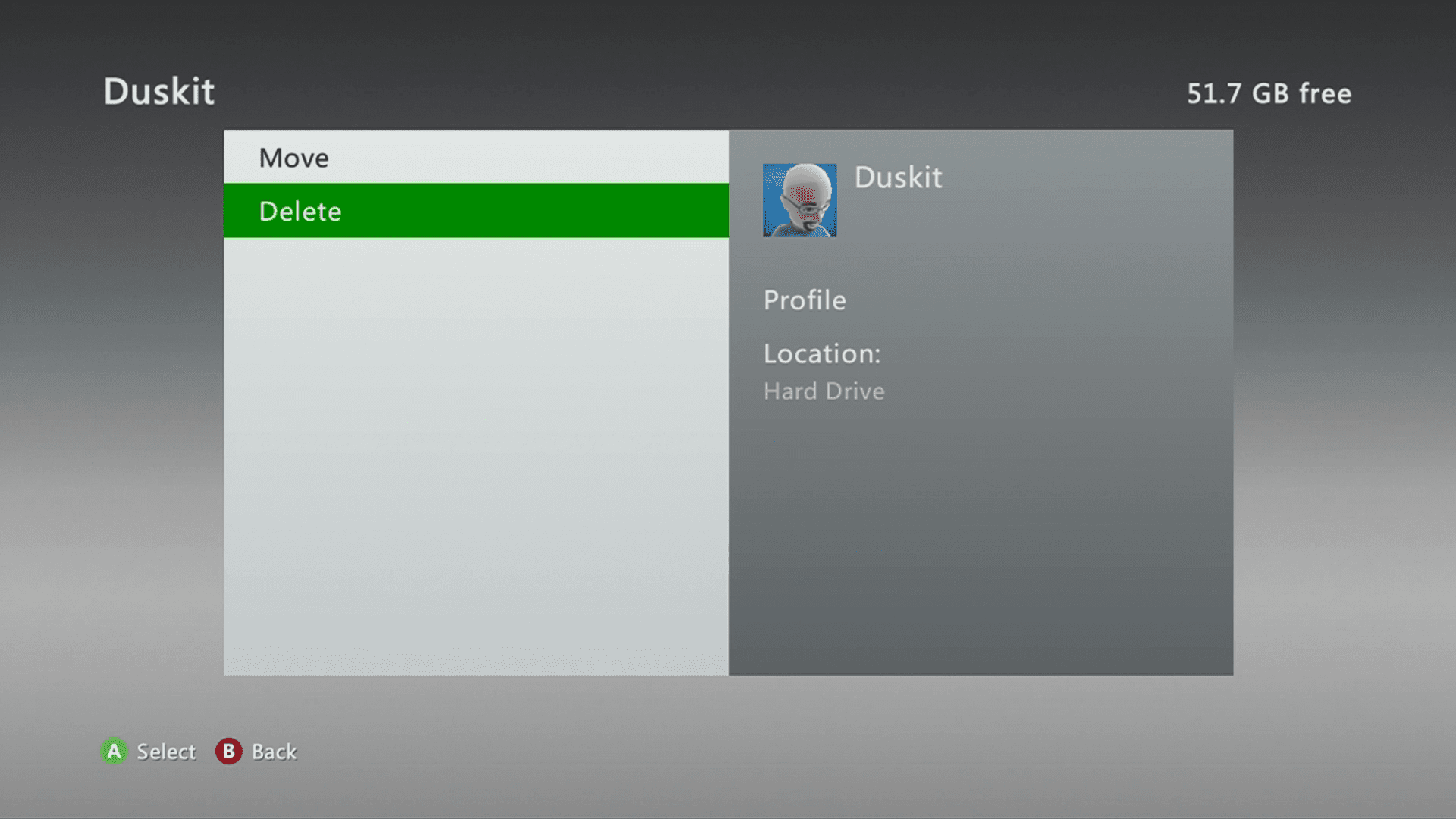
С экраном управления профилями открытым, выделите Удалить и нажмите кнопку A .
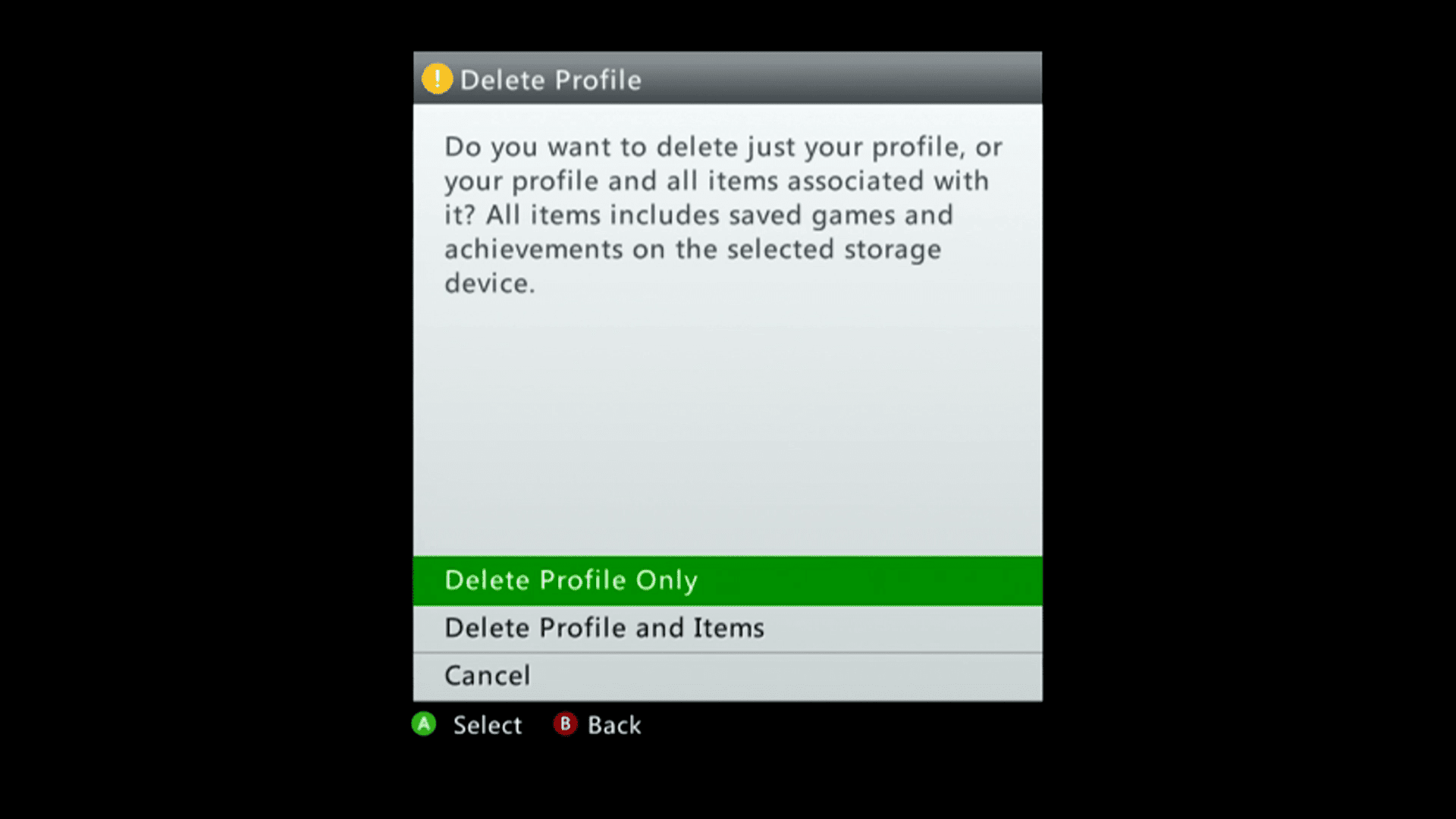
Удаление профилей является постоянным, так что это ваш последний шанс передумать
У вас есть два разных варианта, и важно выбрать правильный:
- Выберите « Удалить профиль и элементы» и нажмите кнопку « А», если хотите окончательно удалить все сохраненные игры и другие элементы, связанные с профилем.
- Выберите « Удалить только профиль» и нажмите кнопку « А», если вы хотите восстановить профиль позже.
Вы можете восстановить удаленный профиль, если у вас есть доступ к Интернету и вы помните пароль для профиля, но сохраненные игры не могут быть восстановлены, если вы удалите их.
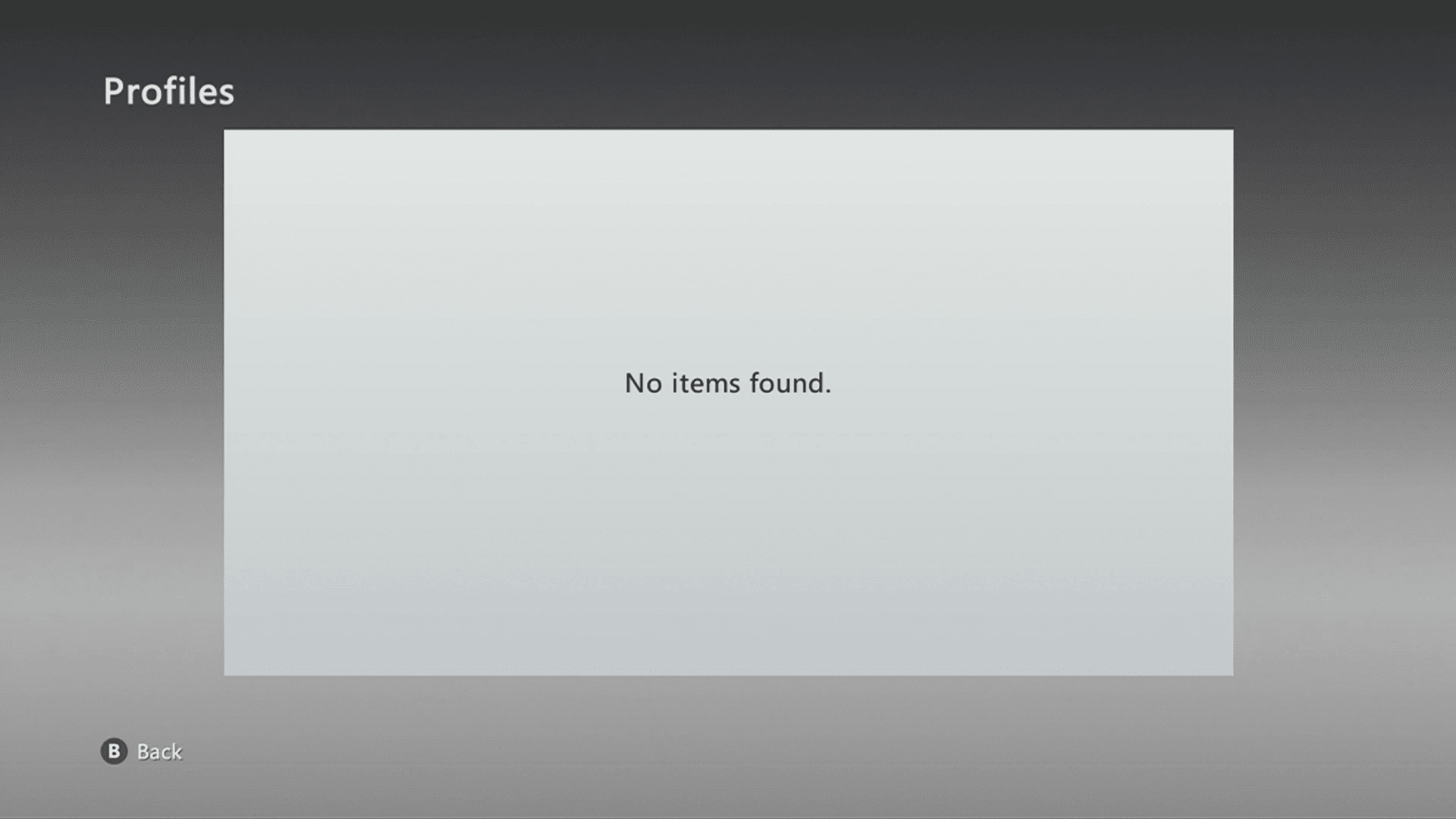
После того, как вы выберете тип удаления, вам придется подождать, пока Xbox удалит ваш профиль. Когда он закончится, вы увидите экран, который показывает оставшиеся профили, которые остались на вашем устройстве.
Если вы удалили единственный профиль, вы увидите экран, который показывает, что не осталось ни одного профиля.
Через командную строку
Благодаря правильному запросу в командной строке можно удалить приложение Xbox. Поскольку DVR — подпрограмма приложения Xbox, то без основного приложения работать она не будет. Учтите, удалять приложение Xbox стоит только в том случае, если вы не собираетесь связывать свой компьютер с консолью или покупать на него игры с приставки.
- Разверните командную строку от имени администратора. Найти её можно при помощи системной поисковой строки.Открываем командную строку от имени администратора
- Пропишите и выполните команду powershell. Когда загрузка некоторых компонентов закончится, выполните запрос Get-AppxPackage *xbox* | Remove-AppxPackage — его выполнение приведёт к удалению приложения Xbox.Выполняем команды powershell и Get-AppxPackage *xbox* | Remove-AppxPackage
Выполнив вышеуказанные действия, вы заблокируете работу DVR. Но в последних версиях Windows данная программа научилась работать самостоятельно, поэтому, для полной уверенности, нужно будет выполнить действия, описанные в пункте «Через изменение реестра».
Что нужно знать в первую очередь?
Первая ревизия Xbox 360 появилась в ноябре 2005 года. Характерный момент: приставку анонсировали не на какой-нибудь Xbox Meeting или E3, а прямо в эфире телеканала MTV. Собственно, эта маленькая деталь полностью объясняет идеологию консоли — если PlayStation 3 была технологичной, эстетской и утончённой, то 360 лучше всего описывает слово «пацанская». Microsoft метила в среднестатистического молодого игрока, и попала точно в цель — кажется, первый и последний раз
Образ «лучшей консоли для студенческой общаги» позволил не только преодолеть отметку в 85 миллионов проданных устройств, но и прочно обосноваться в американской массовой культуре: «иксбоксу» посвящали строки рэперы Гейм, Тайлер и Уиз Халифа, Джесси Пинкман делил с подругой лёгкого поведения геймпад от 360, а в расписании Шелдона Купера важное место занимал «вечер Halo» — в среду, после похода за комиксами
https://youtube.com/watch?v=w9-2Z1cO5AE
В реальной жизни Xbox умел не только запускать игры, показывать фильмы и крутить музыку: со временем в приставку встроили браузер, Netflix, YouTube, Facebook, Twitter и другие приблуды. Несмотря на то, что производство было прекращено ещё в прошлом году, сервисы работают, Live запускается, а техподдержка должна отвечать на ваши вопросы. Новые игры выходят, но мало: в основном это спортивные симуляторы и интерактивные проекты от Telltale.
С помощью композитного кабеля
Этот вариант подойдет для тех, кто не знает, как подключить Xbox 360 к телевизору устаревшей модели. Помните, что картинка будет в разы хуже. Обычно разрешение через такое подключение не превышает 360p. Поэтому, естественно, на 30-50-дюймовых телевизорах изображение будет выглядеть ужасно. А вот на стареньких моделях можно поиграть. Вряд ли это принесет удовольствие настоящим геймерам, но для тех, кто хочет опробовать приставку, сойдет.
Подключать этот кабель просто. Достаточно его широкую часть вставить в приставку, а три штекера установить в телевизор. Причем желтый подходит соответствующему разъему, а белый и красный рассчитаны на звуковые отверстия. Если у телевизора нет стереозвука, тогда можно установить либо красный, либо белый.
Всякие приблуды?
Все мы знаем, что главная «аксессуарная» гордость приставки — Kinect. Все мы знаем, что обычно с ним делать нечего. Младенческие игры про боулинг и «погладь тигра» это, конечно, хорошо. Алкогольный чад кутежа в компании Dance Evolution – тоже неплохо. И всё же хочется большего. Microsoft активно старалась это большее дать, но так ничего и не вышло (зря только серию Fable угробили). Поэтому вопрос о необходимости сенсорной штуковины решается просто: если у вас есть дети, то Kinect может пригодиться. Во всех остальных случаях — лучше взять ещё один геймпад и комплект батареек.
И больше ничего. Нет, для приставки выпускали невообразимое количество штуковин: рули, мышки, гарнитуры. Но кому они нужны — вы действительно будете набивать сообщения при помощи маленькой клавиатуры, вставляемой в геймпад? Впрочем, приз в номинации «самая бесполезная вещь для Xbox 360» уходит внешнему приводу HD-DVD.
Много лет назад, когда Blu-ray ещё не проиграл войну Flash-плееру, «синий луч» бился за место под солнцем с другим конкурентом — HD-DVD. Microsoft тогда тактично обошла стороной Blu-ray, зато поддержала будущего аутсайдера, выпустив примочку для киноманов. Подключалась она к приставке по USB, требовала отдельного блока питания, долго грузила фильмы, зато недорого стоила — всего 200 евро. Судьба плеера могла сложиться как угодно, но всё оборвала смерть HD-DVD — в 2008 году Toshiba, главный сторонник формата, сложила полномочия.
Бан Xbox Live
Корпорация Microsoft стремиться всячески защитить собственный продукт от взлома при помощи блокировок. Если речь идет о «махинациях с лицензионными продуктами», то блокировка может прилететь, как мгновенно, так и через несколько месяцев. Последствия банов довольно радикальны: игроки больше не имеют возможности пользоваться live сервисами и общаться с другими геймерами. С недавнего времени кампания Microsoft начала блокировать винчестеры. Отныне пользовательские данные невозможно перенести на другую приставку. В целом, нарушение правил Майкрософт превращают платформу в «кирпич».
Выход из учетной записи Майкософт и включение локальной записи
Для того, чтобы осуществить выход из учетной записи Microsoft на Windows 10 и войти в локальную, стоит выполнить следующие действия:
Жмём «Пуск», «Параметры» и выбираем «Учетные записи».
В меню слева выбираем раздел «Электронная почта и учетные записи». Нажимаем на ссылку «Войти вместо этого с локальной учетной записью».
Появится окно. Нужно ввести данные записи Microsoft, затем (на следующем этапе, окне) ввести логин и пароль локальной учетной записи Windows 10.
После этого нужно выйти из записи Microsoft и войти повторно, только уже как локальный пользователь.
Способы удаления учетной записи Microsoft на Windows 10
Если на Windows у вас уже есть одна учетная запись Майкрософт и вторую вам нужно удалить (или вовсе удалить первую), стоит воспользоваться следующими способами.
Способ №1. Удаление через раздел Параметры
Нажимаем на кнопке «Пуск», «Параметры» и выбираем «Учетные записи». Далее в меню слева выбираем «Семья и другие пользователи».
Прокручиваем ползунок вниз и находим запись Майкрософт. Нажимаем «Удалить».
Появится предупреждение о том, что все данные будут удалены. Подтверждаем выбор операции.
Запустится удаление файлов учетной записи. Это может занять несколько минут.
Способ №2. Удаление аккаунта через Панель управления
Нажимаем правой кнопкой мыши на значке «Пуск» и выбираем «Панель управления».
Откроется новое окно. Выставляем режим просмотра «Мелкие значки» (или Крупные, не Категории) и выбираем «Учетные записи пользователей».
Появится соответствующий раздел. В меню слева выбираем «Управление профилями пользователей». Выбираем «Управление другой учетной записью».
Откроется новое окно. Нажимаем «Удаление учетной записи».
Система спросит, стоит ли удалять записи пользователя. Жмём «Удалить файлы».
Подтверждаем удаление и ожидаем завершение процесса.
Способ № 3. Удаление через строку Выполнить
Появится небольшое окошко. Из списка выбираем учетную запись, которую нужно убрать и кликаем «Удалить».
Этими способами можно убрать любую учетную запись с ПК, в независимости от редакции операционной системы.
Как удалить профиль в XBOX 360? Войдите в Настройки, а далее — Система. Выберите пункт Хранилище и Профили. Найдите учетную запись ИКС Бокс, которую необходимо убрать. Выберите ее, подтвердите действие и укажите один из вариантов — удаление только профиля или учетной записи и ее элементов. Ниже рассмотрим пошаговую инструкцию для консолей XBOX 360 и One, поговорим об особенностях и целях такого шага.
Порядок регистрации
Мы попадаем на англоязычную страничку. Кнопка «Sign in» означает «зарегистрироваться» (вводится скайп, почта, телефон). У нас нет аккаунта (No account), поэтому щелкаем «Create one» (Создайте).
Это почта вида ххххххх@outlook.com. Ее можно заранее сделать в лайве (live.com). Но это необязательно. Итак, придумываем адрес, жмем «Next» (Далее).
Телеграмм веб на русском языке прокси
Создаем пароль (Create a password), ставим галочку в окошечко, где написано «Send me promotional…») – но только если согласны получать рекламную рассылку от Microsoft. Подтверждаем почту через свой ящик.
Когда зарегистрируем почту, перейдем к заполнению учетной записи, которая появится после задания пароля и подтверждения адреса. Там необходимы имя, фамилия, пароль с повтором (от 8 символов, включая заглавные буквы), дата рождения, пол, телефон, символы капчи. «Имя пользователя» (то есть ник) выбираем как е-майловский адрес. Кликаем «Создать учетную запись», подтверждаем электронную почту. Созданный профиль при желании можно изменить. Привязка банковской карты к аккаунту даст возможность онлайн покупать местную игровалюту.
После регистрации учётной записи подключаем консоль. Для этого делаем несколько шагов:
- соединяем приставку с Инетом;
- на центральной клавише нажимаем «Присоединиться к Live»;
- авторизуемся (вводим логин, пароль от учетной записи, которую только что создали в Xbox Live);
- определяемся с подпиской (Silver, Gold) – при необходимости покупаем код.
Также Xbox Live предлагает мобильное приложение для Windows Mobile, iOS, хотя не все планшеты на Android могут поддерживать его.
Итак, Xbox Live позволяет грузить на консоль платные игры, а при подписке на Gold – участвовать в коллективных сражениях, соревнованиях. Регистрация предусматривает создание аккаунта, привязанного к Microsoft.
Опубликовал Редактор ВП, 27.03.2018 . Отправлено в Статьи и новости
Xbox Live – онлайн-сервис для приставок Xbox. Подключившись к официальным серверам Microsoft, можно пользоваться Xbox Store (магазин), играть по интернету в Xbox 360 / One с другими игроками, общаться по голосовой связи и отслеживать свою статистику в разных играх.
Чтобы начать пользоваться Xbox Live нужно пройти процедуру регистрации и настроить аккаунт.
Решение 2: консоль включения и выключения питания велосипеда
Прежде чем мы начнем какие-либо технические методы, мы можем попробовать выключить и включить вашу консоль и ваш маршрутизатор. Включение и выключение питания — это процесс полного выключения устройства, что приводит к сбросу сохраненных конфигураций программного обеспечения.
- Выключите роутер и консоль. После закрытия их, выньте выключатель питания.
Консоль и роутер
- Теперь подождите пару минут (в основном около 5-10), прежде чем снова подключить коммутатор.
- Теперь позвольте вашему маршрутизатору инициализировать зеленый свет, прежде чем снова подключить Xbox к сети. Проверьте, можете ли вы подключиться к Xbox Live.
Регистрация в Xbox Live на Xbox 360
Зарегистрироваться в «Лайве» можно как с самой консоли, так и с ПК.
Если у вас есть аккаунт в любом из сервисов Microsoft – регистрация не требуется. Подойдет аккаунт от Skype, Office 360, MSN, Last.fm, OneDrive и других.
Теперь зайдите на почту, которую вы указали при регистрации и подтвердите регистрацию (придет письмо).
Перепишите и сохраните всю указанную информацию: логин, пароль, почту, ответы на секретные вопросы, код безопасности и т.д.
После подтверждения почты вас перенаправят на страницу создания учетной записи Xbox 360 в Live. Прочтите информацию и нажмите кнопку «Я принимаю».
Далее действуем по инструкции:
- Перейдите на вкладку «Профиль» и выберите пункт «Изменить тег игрока»;
- Введите ник или нажмите на понравившийся сгенерированный тег из списка;
- Кликните на «Проверка доступности»;
- Нажмите «Отправить заявку».
Новый тег появится после повторного захода в профиль.
Топ 10 компьютерных кресел для дома
На вкладке «Профиль» можно настроить Xbox 360 Live и кастомизировать страницу с информацией об аккаунте: настроить аватар, изменить картинку игрока и т.д. Для этого потребуется специальное приложение (сайт предоставит ссылку на скачивание).
Если вы увидите сообщение «Защитите свою учетную запись», значит нужно подтвердить номер телефона. Действуйте согласно требованиям сайта.
Вход в аккаунт на Xbox 360:
- Подключите консоль к интернету;
- Обновите систему (если потребуется);
- Нажмите кнопку Guide;
- В окне «Присоединиться к Live» введите логин и пароль от созданного профиля. Это нужно для подключения Xbox Live на Xbox 360.
Перед вами появится окно с выбором «членства в Xbox Live». Выберите тип аккаунта (см. ниже) и подтвердите. Теперь вы можете пользоваться сервисом.
Удаляем учётную запись Майкрософт через параметры windows
Удобный способ убрать из списка лишний профиль пользователя — воспользоваться меню «Параметры».
Алгоритм действий:
- Правой кнопкой мыши кликните по значку Пуск в левом нижнем углу экрана;
- Выберите из списка «Параметры»;
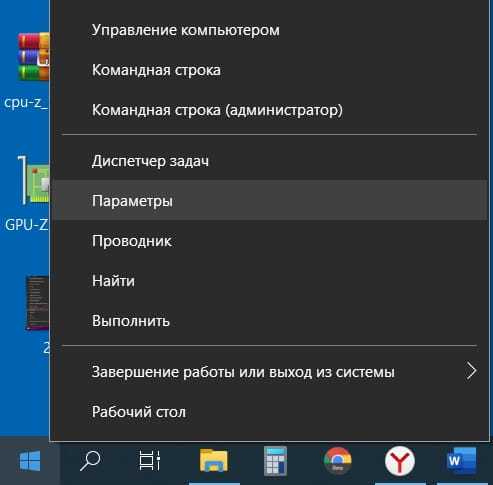
Нажмите на «Учетные записи» и перейдите в пункт списка «Адрес эл. почты; учетные записи»;
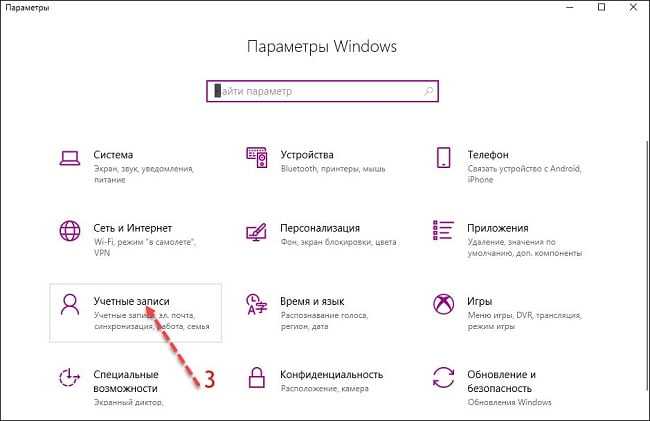
В центральном блоке справа выберите ненужный профиль и нажмите «Удалить»;
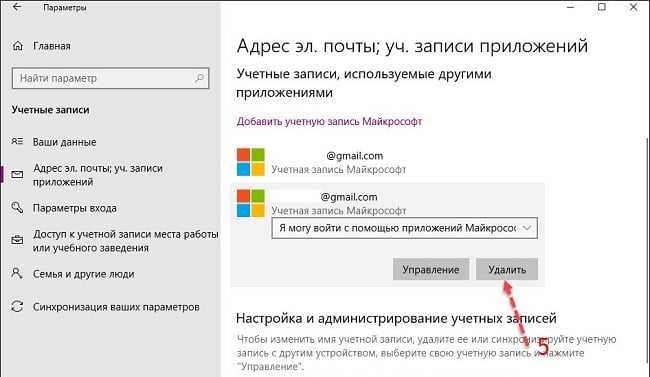
Для подтверждения действия введите пароль от профиля.
Важно! Этим способом удастся воспользоваться, если у вас зарегистрировано 2 и более профиля или создана локальная учтенная запись. Система автоматически считает главным единственный профиль, поэтому кнопка «Удалить» при выборе аккаунта не появляется
Алгоритм закрытия (аналог удаления) главной учетной записи Microsoft:
- Войдите в аккаунт через меню «Параметры» (клик по названию профиля);
- В открывшемся окне браузера нажмите «Учетная запись Microsoft»;
- Возле аватара выберите «Дополнительные действия»;
- Укажите «Редактировать профиль»;
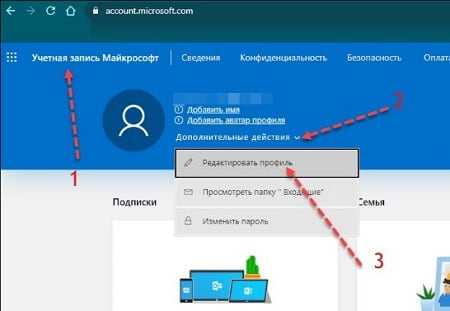
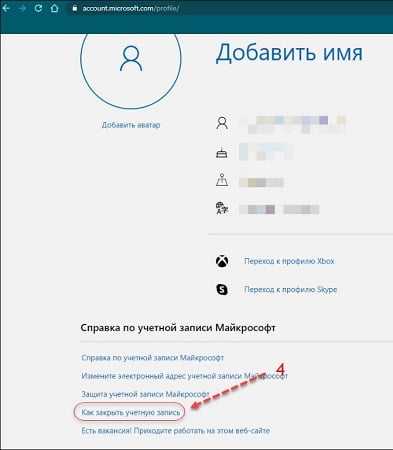
Ознакомьтесь с правилами удаления аккаунта. Опуститесь к блоку «Как закрыть аккаунт» и нажмите «Закрытие учетной записи»;
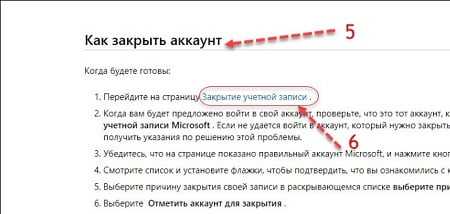
В новом окне выберите способ подтверждения действия: письмо или пин-код.
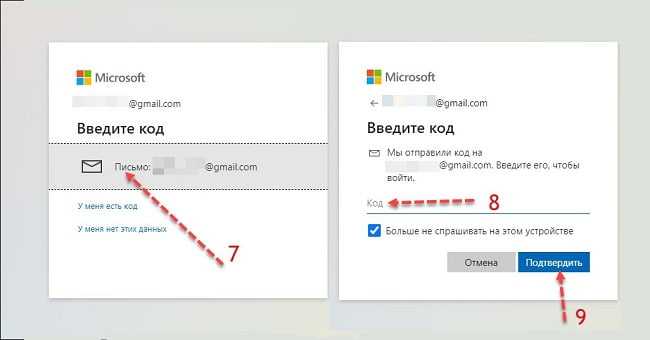
Восстановить профиль можно будет в течение 60 дней после закрытия. Если за этот период пользователь не выполняет вход, компания Microsoft полностью ликвидирует учетную запись устройства. То есть пользователь потеряет все хранимые данные.
Как удалить профиль на Xbox One, включая Xbox One S и Xbox One X
Все Xbox One, Xbox One S и Xbox One X используют одинаковую процедуру удаления профилей, которые называются учетными записями. В отличие от Xbox 360, вы не можете хранить профиль Xbox One на съемном носителе, поэтому вам не нужно выяснять, где он хранится на вашей консоли, чтобы удалить его.
Если вы избавляетесь от своей консоли и хотите сразу удалить все из нее, вы можете сбросить Xbox One вместо простого удаления профиля.
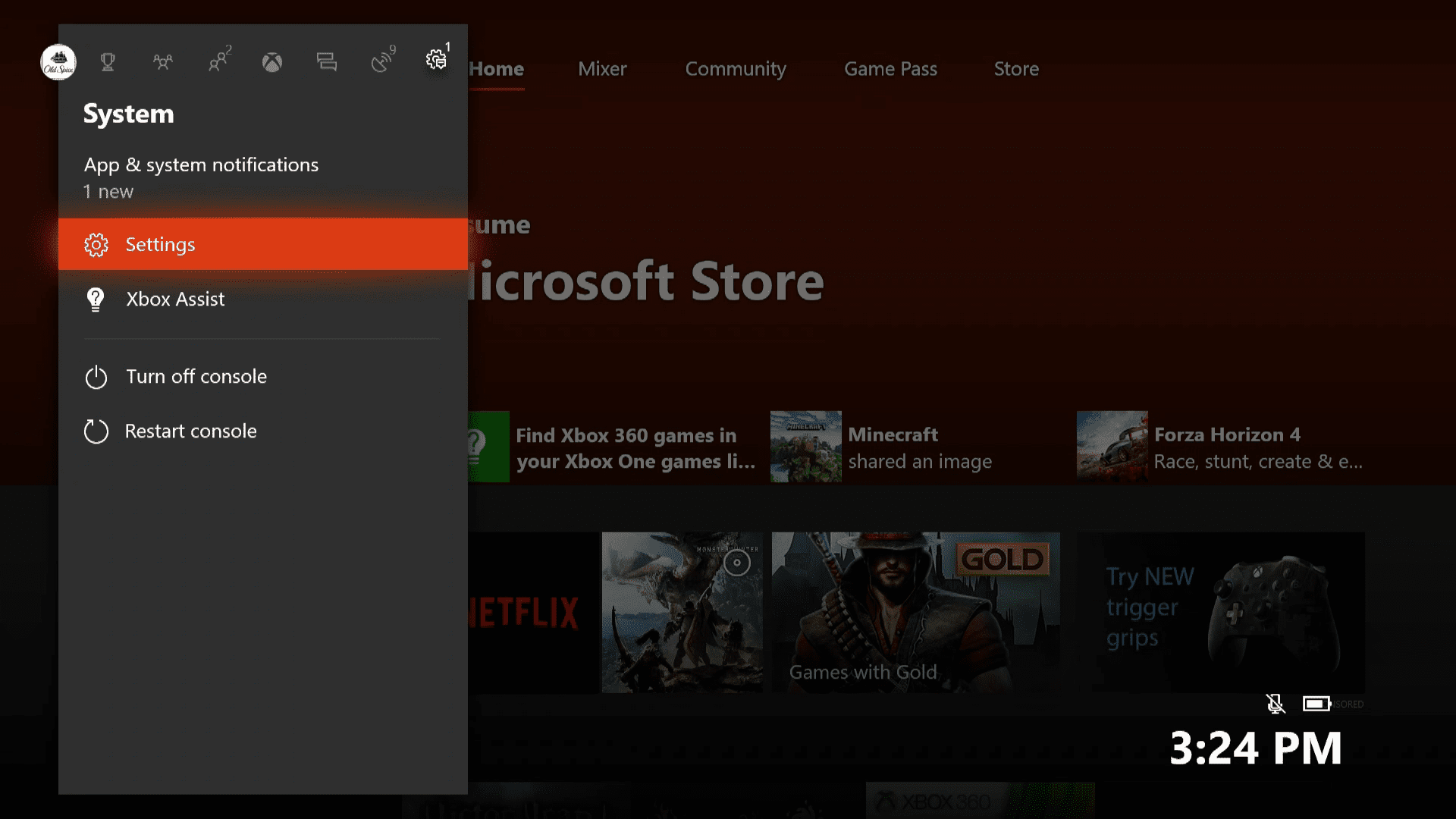
Первый шаг — получить доступ к меню системных настроек на Xbox One. Это может быть достигнуто путем нажатия кнопки Guide на геймпаде, перейдя к системе > Настройки и нажав кнопку A .
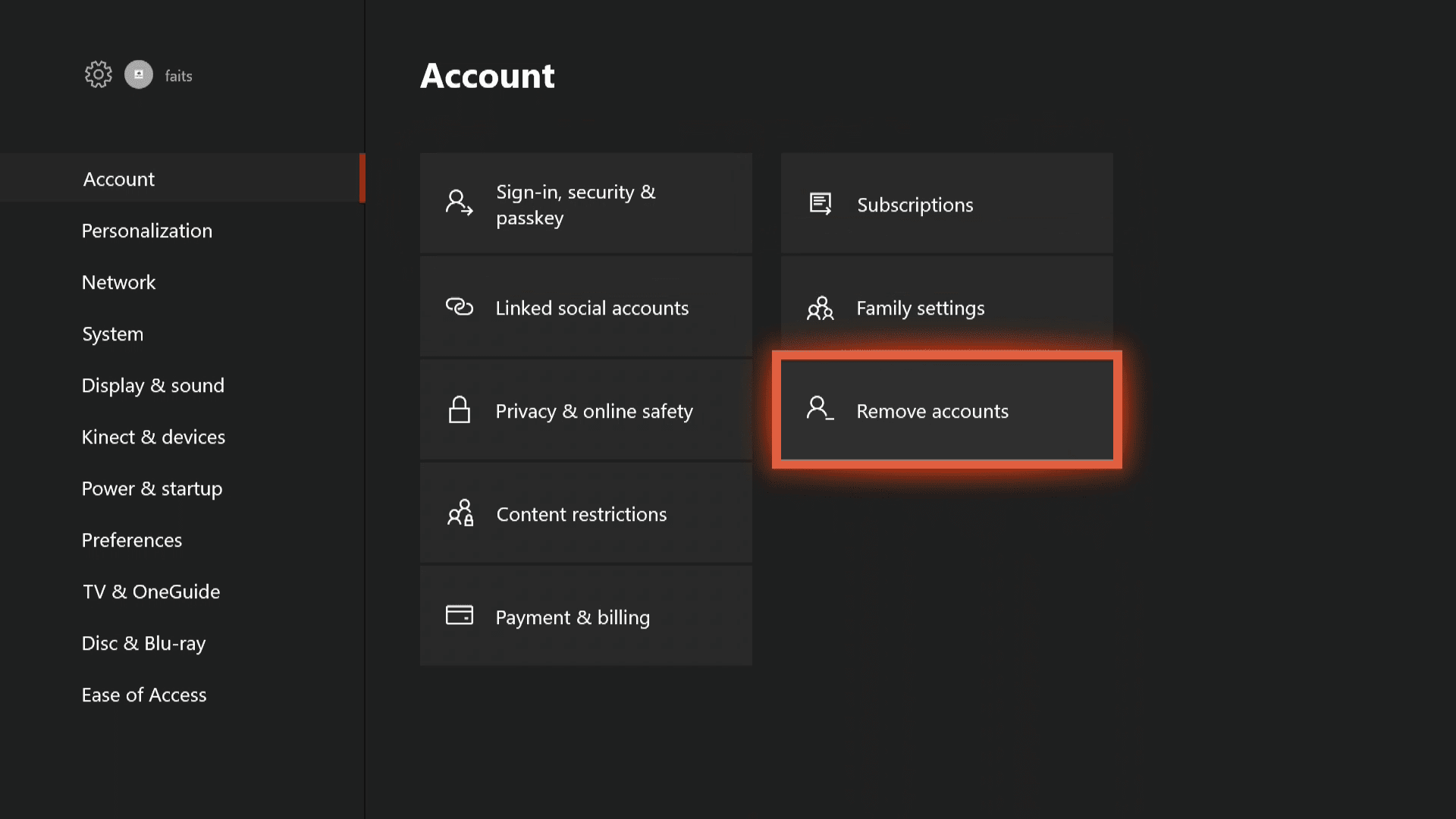
При открытом меню настроек вам нужно будет перейти в « Учетная запись» > « Удалить учетные записи» .
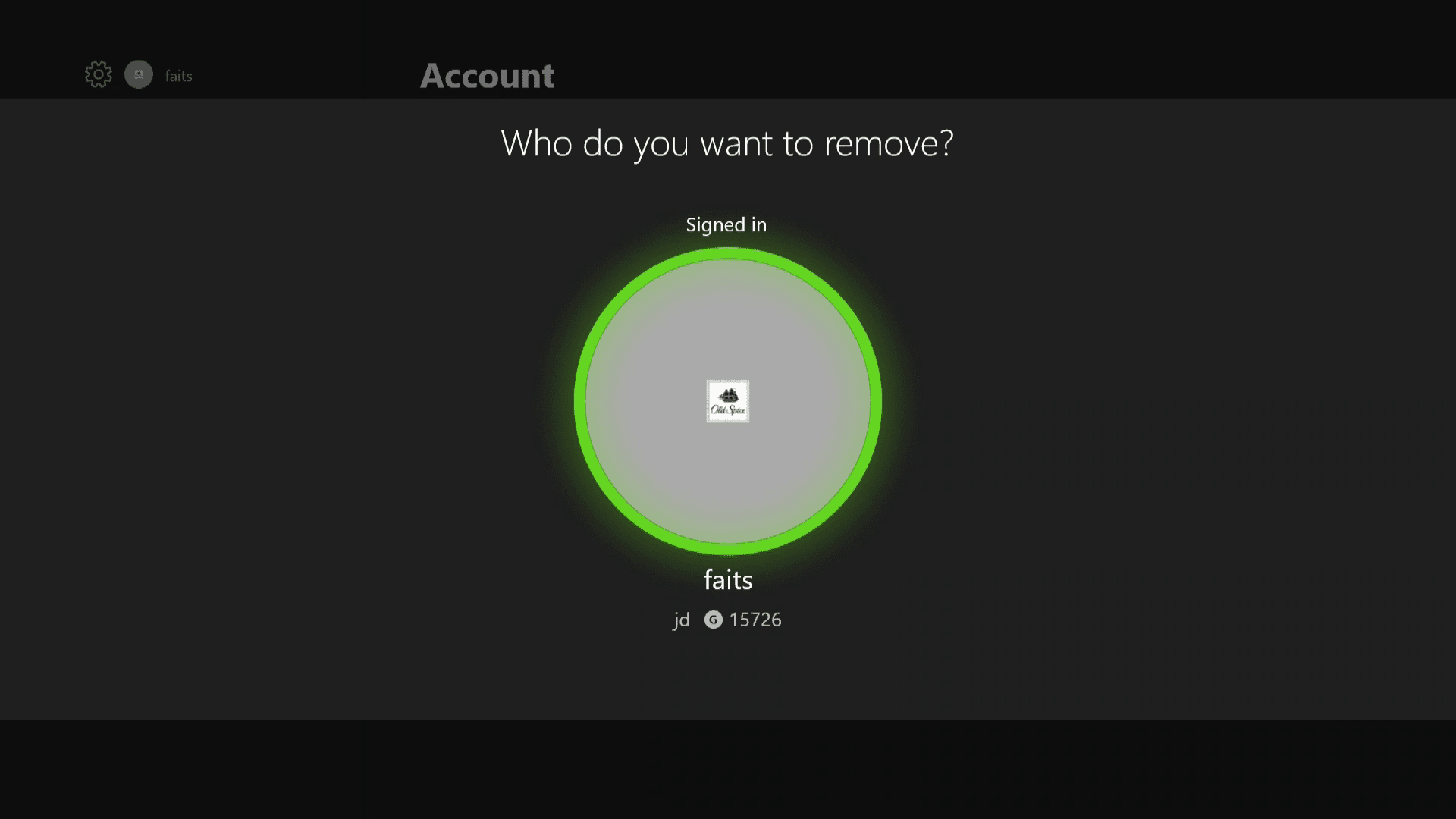
Если у вас есть несколько профилей, связанных с вашим Xbox One, вам нужно будет выбрать, какой из них удалить в данный момент. Выделите профиль , который вы хотите удалить, и нажмите кнопку A .
Если у вас есть только один профиль, связанный с вашим Xbox One, он будет выделен автоматически. В этом случае просто нажмите кнопку A, чтобы продолжить.
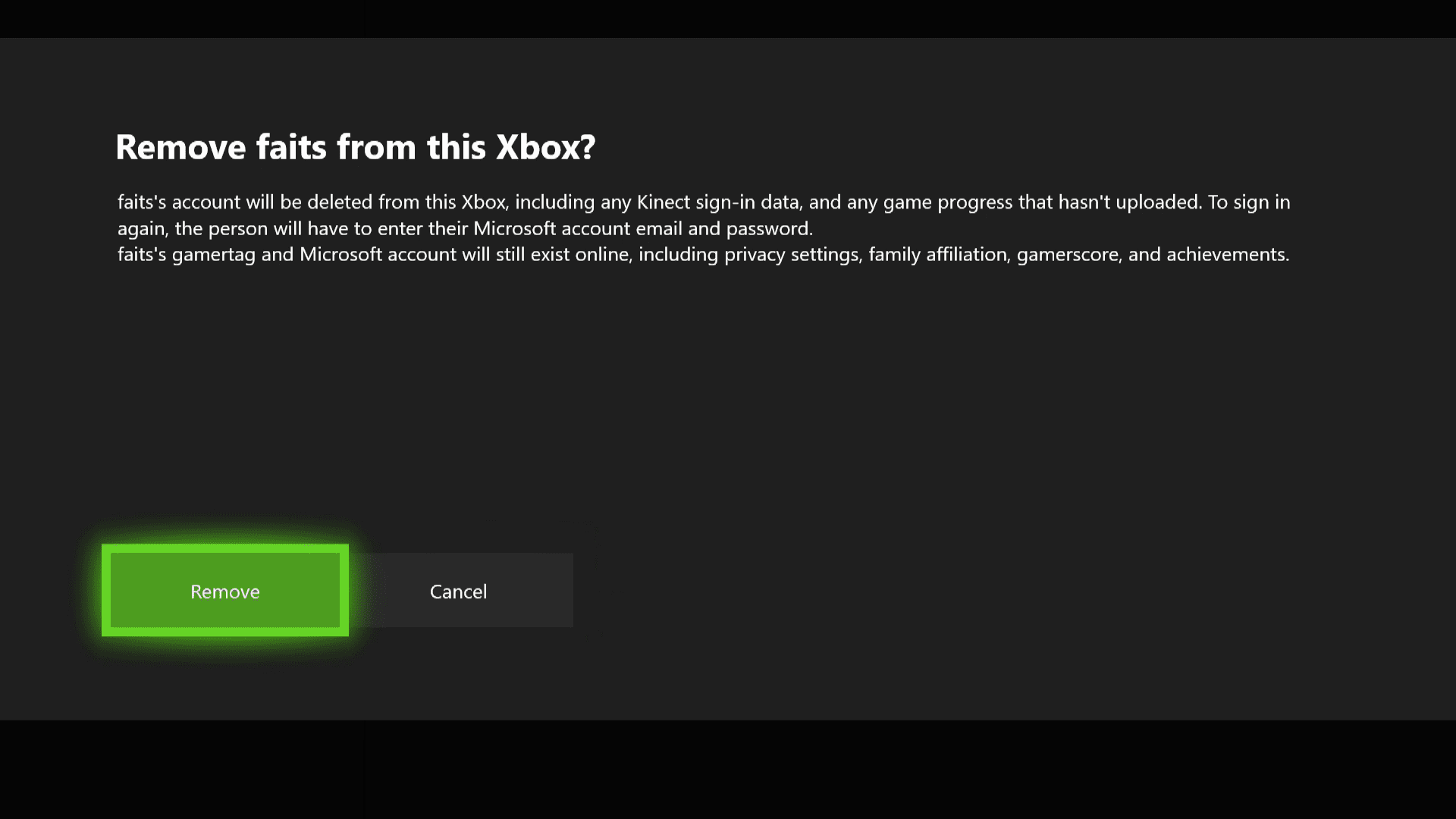
Последний шаг является кульминационной Remove и нажмите кнопку A . Это завершит удаление профиля из вашего Xbox One.
Данные входа в систему Kinect и любой сохраненный локально ход игры теряются навсегда, когда вы удаляете профиль из своего Xbox One. Однако вы сможете получить доступ к любому прогрессу игры, сохраненному в облаке, если позже восстановите свой профиль. Чтобы восстановить свой профиль, вам нужно иметь доступ в интернет и пароль для профиля.
Итоги
Зная, как удалить профиль в XBOX 360, вы всегда сможете очистить тюнер от лишней информации и защитить личные данные от посторонних. При этом учтите, что необходимые манипуляции проще всего делать при подключении к телевизору или на ПК / ноутбуке. Отметим, что пройти рассмотренные выше шаги на телефоне не получится.
Перед прохождением всех этапов сразу определитесь, какие именно цели вы преследуете. Если вы продаете приставку и не планируете возвращаться к аккаунту, лучше полностью его удалить. В случае, если манипуляции являются временной мерой, стоит выбрать вариант с деинсталляцией только профиля и возможностью последующего восстановления или же создание аккаунта на Иксбокс 360.