Способ 8: Переустановка Windows 10
Если ни один из перечисленных выше методов не принес должного результата, единственный выход — переустановка операционной системы. Возможно, скачанный со стороннего сайта образ нерабочий или же возникли какие-либо конфликты сразу же после инсталляции Windows. Мы рекомендуем приобретать только лицензионные версии ОС, чтобы обеспечить стабильную работоспособность системы.
Как видно, проблема с запуском Windows 10 на этапе загрузки решается совершенно разными методами, поскольку может быть вызвана конкретными раздражителями. Мы советуем по порядку следовать инструкциям, чтобы максимально оперативно и легко справиться с появившейся трудностью.
Антивирус Avast
Большое количество пользователей жалуется на антивирусную программу от Avast, установка которой приводит к появлению черного экрана. Удаление приложения для обеспечения безопасности не является выходом из положения, как и выключение его автозапуска. А добавление файла «explorer.exe» в исключения избавит от проблемы.
- Открываем «Диспетчер задач».
- Переходим во вкладку «Процессы», ищем процесс «Avast.exe» и вызываем команду «Открыть место сохранения файла» через его контекстное меню.
- Запускаем программу, воспользовавшись файлом «AvastUI.exe».
- Разворачиваем пункт «Антивирус» и переходим в подраздел «Экран поведения».
- Нажимаем «Обзор» и указываем путь к файлу проводника «explorer.exe», расположенному в каталоге «C:Windows».
После сохранения изменений Avast прекращает постоянный мониторинг, и как следствие, блокирование процесса.
Сброс настроек первичной системы до заводских
Достаточно часто можно наблюдать, что БИОС на ноутбуке не запускается ни под каким предлогом вследствие некорректно установленных параметров в самой первичной системе. Ситуация достаточно серьезная, поскольку некоторые «слишком активные» пользователи иногда выставляют такие опции, что первичная система попросту «слетает». То же самое касается проведения процесса прошивки, когда внезапно отключается электропитание. Но это большей частью относится к ситуациям, когда работа лэптопа от батареи не предусмотрена вообще, или он практически полностью разряжен (на прошивке остановимся отдельно).
В этом случае имеет смысл выполнить полный сброс всех параметров до заводских установок.

Поскольку БИОС на ноутбуке не запускается, лэптоп придется разобрать и минут на 10-15 извлечь батарейку CMOS из гнезда на материнской плате. В этом случае все параметры будут сброшены автоматически и без необходимого доступа пользователя к программной оболочке первичной системы.
Ошибка «Компьютер запущен некорректно»
Появление окна «Автоматическое восстановление» свидетельствует о повреждении некоторых системных файлов путем их стирания, модификации или повреждения секторов, в которых файлы хранятся.
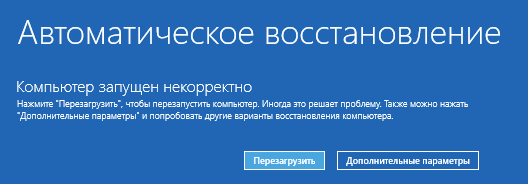
Одним из способов решения проблемы является вызов дополнительных параметров. В окне с их перечнем жмем «Параметры загрузки», затем — «Перезагрузка».

После перезапуска системы жмем «6» или «F6» для загрузки в безопасном режиме с поддержкой командной строки.
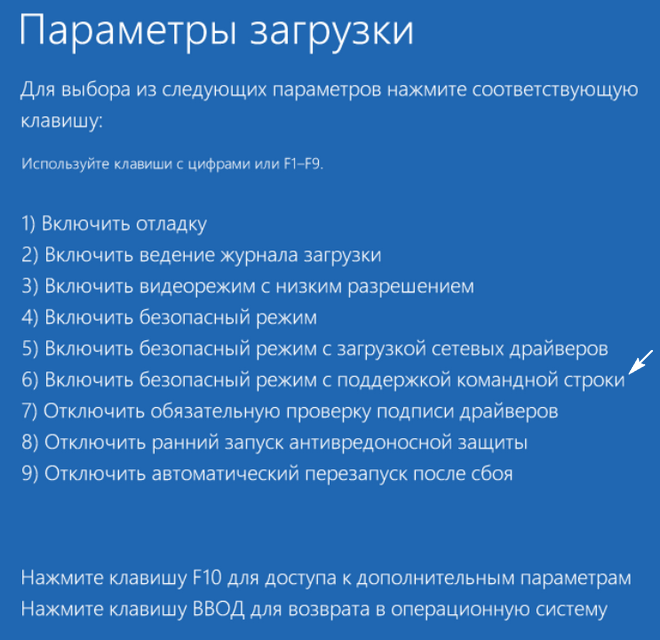
Последовательно вводим и выполняем команды:
- sfc /scannow
- dism /Online /Cleanup-Image /RestoreHealth
- shutdown –r.
Вследствие все системные файлы будут проверены, а при наличии поврежденных — восстановлены.
Проблемы с BIOS
Любознательность человека очень велика. Даже если ноутбук стабильно работает и выполняет свои основные функции, со временем нам становится очень интересно, а что же скрыто в настройках нашего устройства. Если касаться ноутбука, то «святая святых» настроек любого компьютера скрыта в его BIOS. В том случае, если вы не знаете что такое BIOS и для чего он предназначен, то лучше пропустить данный пункт и никогда не изменять настройки в нём. А если, всё-таки случилось так, что вы зашли в BIOS, что-то там изменили и после этого ноутбук не включается и пишет какие-то сообщения при запуске, то решение одно – лучше всего сбросить настройки BIOS до заводских.
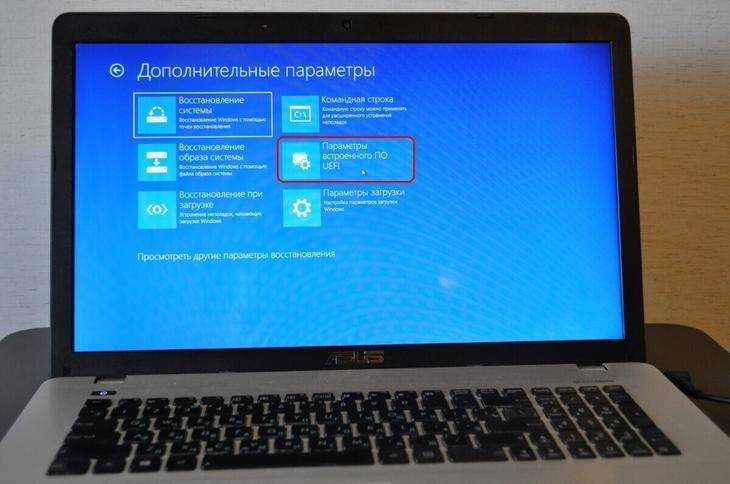
Для того чтобы сделать сброс аппаратных настроек своего ноутбука, необходимо вернуться в BIOS (способ для некоторых производителей индивидуален), после чего найти в нём опцию «Load Setup Default» и нажать Enter. Далее нажимаем F10 и снова Enter. Ноутбук перезагрузится и вернёт настройки BIOS к первоначальным. Если причина того, что ноутбук не включался была в BIOS, то данные мероприятия решат проблему и вы снова сможете пользоваться своим ПК.
Инструкция к действию
Необходимо использовать средство восстановления ОС. Во время процесса запуска ПК, если не запускается windows 7, система часто рекомендует владельцу компьютера или ноутбука выбрать варианты загрузки. Если почему-то такого предложения не поступило, то пользователь может самостоятельно открыть это меню кликая по кнопке «F8». Потом приступить к восстановлению нормальной загрузки «Семерки».
Далее необходимо выполнить следующие шаги:
- Установить указатель на строчке «Устранение неполадок компьютера» и нажать «Enter»;
- Затем набрать логин и код администратора компьютера или ноутбука;
- В отобразившемся меню щелкнуть на «Восстановление запуска»;
- После этого последовательно следовать предлагаемым системой инструкциям;
- После завершения выполнения процедуры восстановления, ОС загрузится в нормальном режиме.
Чёрный экран в Windows 10 с курсором и без
Экран может иметь два вида:
- с курсором;
- просто чёрный экран.
Вращающегося колесика, как показано на изображении, может и вовсе не быть.
В каких случаях он появляется?
- Сразу после обновления предыдущей системы до Windows 10 при её первой загрузке.
- После выключения и последующего включения или перезагрузки компьютера с рабочей ОС.
Что нужно делать?
- Вначале определите, после каких ваших самых последних действий стал появляться сплошной чёрный экран.
- Дальше на основании анализа первого пункта сделайте вывод о возможных причинах появления бага.
- Восстановите работоспособность системы.
Не запускается windows 10 — причины неисправности
Если система Windows 10 не запускается – не стоит паниковать. Все возможные проблемы, неисправности можно разделить на 2 основные категории:
- программные;
- аппаратные.
Программные неполадки могут возникнуть после установки нового программного обеспечения. Например, первое время после выпуска ОС была распространена проблема, когда после обновления Windows 10 система не запускалась вообще. Подобные неполадки устранить сравнительно просто. Несколько сложнее обстоят дела с аппаратными неполадками.
Частые причины неисправности, связанные с «железом»:
- выход из строя жесткого диска;
- проблемы после установки нового процессора, оперативной памяти;
- выход из строя материнской платы (вздутие конденсаторов).
Анализ диска
Отказ приходит резко в определённый момент. Система перед тем, как включиться, долго думает. Необходимо провести анализ. Удобно делать это из-под DOS с учётом того, что работоспособность устройства наступит не скоро. Наверняка будут потеряны все данные с системного раздела, нужно их, значит, извлечь. Это достигается путём простых манипуляций:
- Жёсткий диск извлекается для извлечения полезных данных и переставляется на другой компьютер.
- Проводится анализ читабельности секторов. Характеризующим признаком является время доступа.
Процедуру анализа можно провести при помощи утилиты Виктория. Смысл в том, чтобы посмотреть те секторы, где расположена операционная система. Авторам известен пример, когда ровно 15 ГБ в начале жёсткого диска затёрты до дыр. Почти сплошь время доступа составляет 1,5 секунды. В результате, любая операционная система загружается очень долго. Десятки минут.
Решение:
- Создать раздел нужного размера (в нашем случае 15 ГБ) и не использовать его в дальнейшем.
- Ставить операционную систему в другое место.
Подробно о такой же точно проблеме можно почитать тут monitor.net.ru/forum/mbr-info-426406.html. Описан крайний случай, когда не читается даже загрузочная запись. Именно так и работают вирусы. Они знают, как убить винчестер, и ни один Dr Web не поможет.
Перечислим меры, предпринятые владельцем. Он пытался сделать ремап секторов, но программа видит их как «медленные» и не хочет переписывать. Вычет начальной области из объёма разделов не помог, из чего мастер сделал вывод, что неисправность кроется именно в загрузочном секторе. Не факт, что её пощадил вирус, потому что иногда вредоносный код записывается именно туда (в первые 512 байт).
Показывать жёсткий диск специалисту обычно не вариант. Потому что дорого. Проще скопировать информацию и купить новый. Хуже всего, если такая ситуация случилась на ноутбуке. Потому что железо можно достать, но прописать туда область восстановления системы крайне сложно. Так что придётся ставить на свой ASUS десятку с нуля.
Перезагрузка во время запуска
Если техника (без привязок к конкретным фирмам-производителям) не завершает загрузку по причине того, что в момент загрузки операционки происходит повторная многократная перезагрузка, прерывающая появление фона рабочего стола или системного приветствия, то причины могут крыться во многих факторах. Наиболее распространена вирусная атака, редко это связано с иными техническими или программными неполадками.
Если вы столкнулись с такой проблемой, то единственный и самый простой способ восстановить нормальную работу ноутбука заключается в переустановке операционной системы. Для этого необходимо вставить загрузочный диск на заранее отформатированный «жесткий» и проблема будет разрешена практически без вашего участия. Для тех, кто не желает переустанавливать систему или старается избежать форматирования диска, можно посоветовать поискать ключевую причину, запустив безопасный режим. При способности найти и разрешить ее – необходимость в переустановке Windows пропадет. Но этот вариант подойдет для тех, кто представляет, что он собирается искать и делать.
Почему после обновления система не запускается?
При обновлении до Windows 7, 8, 8.1 такие сбои также имели место, но их число было намного меньше. Об этом свидетельствует значительно увеличившееся количество тем на тематических форумах. Возможно, это связано с меньшим количеством обновлений, но скорее всего причина кроется гораздо глубже.
После обновления Windows 10 не запускается система причины:
- Некорректно установленные, проблемные или вредоносные программы в системе;
- Нарушение состояния реестра;
- Повреждение файлов системы;
- Несовместимые или сбойные драйвера для оборудования;
- Проблемы с самим обновлением. У Microsoft вышло несколько неудачных обновлений, вроде October Update ’18 и 1803 (April Update).
Последняя причина встречается реже остальных, обычно Windows 10 не загружается после обновления из-за огромного количества хлама и приложений. Порой даже приложения с положительной репутацией вызывают сбой, особенно часто этому подвержены антивирусы. В системе должен быть установлен лишь 1 антивирус, иначе сбои и медленная скорость работы гарантированы.
Что делать, если ноутбук не включается
Для начала выньте и ставьте обратно батарею. В скольких случаях это помогает, сказать трудно, но это такой себе обязательный ритуал.
- 1. Если у вас установлена НЕ проблемная видеокарта (а такой считается, напомним, nVidia 8й серии), можете попробовать восстановить BIOS — соответствующее руководство не трудно найти в интернете. Если все-таки она, то здесь выход — только прогрев.
- 2. Отключите винчестер, CD/DVD привод, USB устройства. Таким же образом можно поступить с шлейфами клавиатуры и тачпада, Wi-Fi адаптером. Попутно можно, кстати, почистить контакты видеокарты и модулей памяти. После этого попробуйте включить ноутбук. Если он включился и пищит, устанавливайте по одному все отключенные устройства. Так вы узнаете, какое из них не дает вам спокойно доиграть свою игру.
- 3. Если не помогло, попробуйте сбросить настройки BIOS (CMOS). На некоторых устройствах для этого идут специальные перемычки. Если их нет, нужно снять батарейку CMOS (она небольшого размера) — зачастую, она проводками соединена с материнской платой.
- 4. Если же и это не помогло, можно попробовать прогрев чипов. Это вернет сравнительно нормальную работу ноутбуку на какое-то время, вплоть, до нескольких месяцев. Но может и на пару дней всего. Так что способ тоже не универсален.
Если же вас пугают выше описанные действия или нет банального желания влазить туда, где понятного мало, тащите свой компьютер в сервисный центр. И тем быстрее, чем скорее вам нужно корректное адекватное устройство.
Во-первых, в сервисном центре вам скажут точно, что у вас сломалось или вышло из строя. А в нашей мастерской это сделают еще и бесплатно. Во-вторых, так вы точно не сделаете своему компьютеру хуже, пытаясь прогревать чипы и сбрасывая настройки BIOS. Это лучше доверить тем, кто на таком специализируется. То есть нам)
Обращайтесь в профессиональный сервисный центр Remphone за консультацией и для ремонта ноутбуков!
Копирование контента с сайта Remphone.ru возможно только при указании ссылки на источник.
Почему не грузится Windows с флешки
Windows не устанавливается с флешки через БИОС из-за невозможности запуска персонального компьютера (ПК) с загрузочного диска. На это влияют аппаратные сбои:
- Неправильный разъем USB.
- Механические повреждения внешних носителей.
- Отсутствие поддержки загрузки компьютера с флешки.
Программные проблемы включают в себя:
- Неверно созданный загрузочный диск.
- Контроллер USB отключен в утилите ввода-вывода.
- Безопасный режим загрузки включен в BIOS.
Неправильно записанный образ системы
Часто установка Windows с флешки не запускается из-за неправильно созданного загрузочного диска. Для этого рекомендуется использовать портативное приложение Rufus. Вам нужно будет войти в операционную систему и выполнить следующие шаги:
- Вставьте носитель в порт, запустите программу.
- Из первого списка выберите имя флешки.
- Нажмите кнопку ВЫБРАТЬ и в файловом менеджере укажите адрес образа дистрибутива системы.
- Нажмите СТАРТ, дождитесь завершения операции.
Неисправный порт USB
Система может не обнаружить внешний носитель, если слот, в который вставлена флешка, не работает должным образом. Чтобы исключить эту возможность, необходимо переместить накопитель в другой USB-порт.
Для компьютера рекомендуется использовать разъемы на задней панели системного блока. При использовании удлинителя нужно проверить его целостность.
Поломка накопителя
Флешка подвержена механическим воздействиям, из-за чего может выйти из строя. Вы должны проверить устройство. Для этого нужно подключить носитель к работающему ПК и открыть файловый менеджер. Если съемный диск определяется, все в порядке.
Отсутствует поддержка запуска компьютера с флешки
На старых моделях материнских плат нет поддержки загрузочных дисков, при этом флешка определяется в рабочей системе. Эту функцию нельзя включить, поэтому необходимо использовать оптический привод.
4 Не запускается Windows 10: черный экран
Распространенная ошибка при запуске Windows 10 — черный экран без признаков загрузки рабочего стола, с замершим на экране курсором или без. Такое часто происходит в результате некорректной установки каких-либо драйверов: после перезагрузки компьютер работает, но ОС не загружается.
Windows 10: черный экран
В большинстве случаев решение проблемы лежит в откате системы. Для этого также потребуется установочный диск либо диск аварийного восстановления Windows 10. Загрузившись с него, в среде восстановления можно попробовать выбрать пункт Восстановление системы.
Это позволит откатить систему к состоянию до возникновения проблемы. Система предложит выбрать точку восстановления, к которой будет произведен откат, и после подтверждения выполнит его. Как правило, после перезагрузки черный экран пропадает.
Windows 10: восстановление системы
Системная ошибка
Загрузочные данные, необходимые для успешного запуска Windows 7, могут быть повреждены по самым разным причинам — от неосторожных действий пользователя до неправильной работы той или иной программы, имеющей доступ к скрытым разделам операционной системы. Выявить, из-за какой именно ошибки не запускается Виндовс 7, с помощью средств диагностики теоретически можно, но перечень способов восстановления весьма ограничен — а значит, проще будет сразу приступить к исправлению проблемы.
Самый простой вариант сделать это — воспользоваться съёмным носителем или флешкой с записанным образом Windows 7. Второй может быть оригинальным или нет — главное, чтобы из него можно было получить доступ к опции «Восстановление системы».
Для устранения проблемы, вследствие которой на компьютере или ноутбуке не грузится Windows 7, пользователю придётся:
Вставить диск в дисковод или флешку — в USB-разъём, перезагрузить ПК и в ответ на предложение системы запуститься со съёмного носителя нажать любую клавишу на клавиатуре. Возможно, для этого понадобится снова настроить приоритет загрузочных данных — как это сделать, рассказано в предыдущем разделе нашего материала.
Дождаться распаковки установочных файлов на жёсткий диск.
Пройти два стандартных шага, знакомых пользователю, который сам инсталлировал Windows 7: выбор языка интерфейса.
Формата данных и способа ввода с клавиатуры.
На новой странице кликнуть по размещённой внизу слева кнопке «Восстановление системы».
Дождаться, пока средство диагностики соберёт информацию об установленных на компьютере или ноутбуке ОС.
И выбрать требуемую, то есть Windows 7, после чего нажать на кнопку «Далее».
Утилита приступит к поиску проблем.
По завершении пользователю будет предложено или исправить найденные сбои, в результате которых не запускается в штатном порядке Виндовс 7, или ознакомиться с уведомлением, что проблем не найдено. Во втором случае остаётся закрыть окно утилиты и приступить к поиску других способов исправить ситуацию.
Неподходящая структура разделов жесткого диска
Жесткий диск также заслуживает внимания. Возможно, операционная система не хочет устанавливаться, поскольку не имеет необходимого объема оперативной памяти. Из-за файлов, хранящихся на устройстве, программа не может быть запущена. Вам не хватает ресурсов, необходимых для работы.
Чтобы решить эту проблему, вам необходимо очистить жесткий диск. Нет необходимости удалять файлы, которые там хранятся. Достаточно использовать USB с большим объемом памяти, например, 16 ГБ или 32 ГБ, на который передается информация. Если загрузка по-прежнему не начинается, эту причину проблемы можно исключить.
Интегрированный адаптер
Черный экран в windows 10, при установке или уже после, возможно произошло неудачное обновление или установка драйверов на видеокарту. В случае наличия двух видеокарт, из которых работает дискретная, есть шанс победить все багги. Подключаем во второй видео- выход монитор и пытаемся откорректировать работы системы, или восстановлением системы из последней удачной конфигурации, либо применяем встроенную функцию восстановления.
Сносим дрова на видюху из безопасного режима, но и туда нам нужно попасть на ощупь.
1 вариант
Выше писали как добраться до меню «Диагностика», далее
- Трижды жмем клавишу «стрелка вниз»
- Дважды жмем клавишу «стрелка вниз»
- Дважды на клавишу «стрелка влево»
- Если запуск удастся, перед нами появится экран с выбором безопасного режима.
Обратите внимание на скриншот
2 вариант
С помощью командной строки надо ввести команду, а попасть в нее можно одним из выше описанных способов. Переключаемся на английский и вводим безошибочно следующее:
- «bcdedit /set safeboot network» → «Enter»
- По истечении 3 секунд, вводим следующую команду «shutdown /r»
- Если все удалось, появится окошко с предложением загрузки винды.
Ноутбук включается и дальше не загружается

Источником этой проблемы может быть BIOS или, точнее, его настройки. Попробуйте установить настройки по умолчанию.
Эта функция в различных BIOS может быть в разных местах, но ее имя обычно выглядит примерно так: «default BIOS settings».
Также возможно, что после запуска системы вы увидели сообщение «Нажмите F1 для продолжения».
Обычно эта проблема возникает, когда батарея установлена на материнской плате (не основная батарея), показывает неправильное время или настройки BIOS.
Другой проблемой может быть жесткий диск. Определить можете если он издает писк или трещит.
Также может быть проблема с ОЗУ. Возможно, нужно просто отключить RAM-память и очистить контакты.
Конфликт программ
Некоторое программное обеспечение, устанавливает виртуальные сетевые устройства на компьютер. Конечно при установке пользователя предупреждают заранее, но кто же будет эти предупреждения читать. У меня как-то раз было это после установки виртуальной локальной сети в интернете.
После этого моя настоящая сетевая карта отказывалась работать. Просто вспомните, не устанавливали ли вы до появления проблемы какую-то программу, которая могла привести к поломке.
- Жмём «Пуск».
- Переходим в «Панель управления». Если у вас десятка, то можно воспользоваться поисков и ввести это название в строку.
- Далее в «Программы и компоненты».
- Теперь нажмите на верхний раздел «Установлено», чтобы сортировка шла по дате установки.
- Если вы увидите подозрительную программу, то просто удалите её и перезагрузите ноут.
Почему важны превентивные меры?
В Windows 7 предусмотрена специальная система, которая может делать специальные опорные точки, с помощью которых, в случае необходимости восстанавливается. Применив эту функцию защиты, даже пользователю новичку всегда удается легко вернуть ОС в работоспособное состояние.
К примеру, при сбоях по причине некорректности инсталляции приложений, драйверов и других утилит наподобие кодеков либо при проявлении ошибок из-за внесения корректив в реестр.
Необходимо отметить, что в «Семерке» имеется возможность отведения фиксированного объема памяти на винчестере специально для такой защиты операционки. В Windows 7 доступно осуществление самостоятельной настройки защиты наряду с системными данными также и файлов либо можно делать это по отдельности.










![[решено] не включается ноутбук - черный экран. все способы решения.](http://mst63.ru/wp-content/uploads/1/0/d/10d2eb5dcaca794ee0d9e8f6a7724b4b.jpeg)













![[решено] проблемы с черным экраном ноутбука lenovo](http://mst63.ru/wp-content/uploads/c/6/0/c60423a995a8c8e540f23e5ccc1da580.jpeg)





![Как запустить безопасный режим windows 10 [6 способов]](http://mst63.ru/wp-content/uploads/3/2/a/32ab439517ec6b22f13f63cf82b8435d.jpeg)

