Как перенести контакты из аккаунта Google в телефонную книгу смартфона?
В связи с последними санкциями и закрытием большого количества сервисов возникла угроза отключения аккаунтов у пользователей Google. Кто не в крусе, при использовании телефона на Андроид вы создаете новую или входите в уже существующую учетную завись в почте Гугл. И все добавляемые номера абонентов сохраняются в первую очередь в телефонную книгу в облаке на серверах Google. Отключение их в России повлекло бы потерю всех нужных контактов коллег по работе, друзей и родственников. Поэтому я рекомендую перестраховаться и перенести номера телефонов из своего гугловского аккаунта на SIM-карту или во внутреннюю память смартфона.
1 Шаг. Объединение контактов
-
Для этого понадобится найти в Play Market приложение «Контакты»
-
Вот так будет выглядеть иконка на рабочем столе после установки
-
У меня в телефонной книге творится полный хаос, поскольку телефон синхронизирован одновременно с несколькими аккаунтами. А также есть записи номеров в телефорнной книге на внутренней памяти и на СИМ-карте, которые во многих случаях дублируются. Чтобы навести порядок, заходим в меню кликом по иконке в левом углу экрана
-
И выбираем «Объединить контакты»
-
Подтверждаем выбор данной функции
-
Откроются все дублирующиеся в разных источниках номера телефонов. Жмем на кнопку «Объединить все»
-
И ждем завершения процесса
2 Шаг. Экспорт контактов
-
Теперь пришло время приступить непосредственно к экспорту контактов из аккаунта Google. Для этого нажимаем на кнопку меню рядом с аватаркой
-
И далее «Выбрать все»
-
После этого все контакты выделятся. Нам же нужно нажать на кнопку меню «Поделиться»
-
И выбрать приложение, через которое будем сохранять файл со списком контактов. Можно, напримерЮ, отправить их себе по почте или загрузить на >>Яндекс.Диск
3 Шаг. Импорт контактов в память телефона Android
-
Теперь нужно импортировать эти контакты из файла в память смартфона. Для этого заходим в меню настроек приложения «Контакты»
-
И далее ищем пункт «Импорт контактов»
-
Выбираем «VCF-файл»
-
И далее отмечаем, куда нужно сохранить контакты. В нашем случае нужно «Устройство»
-
После чего указываем на расположение файла с контактными данными
Через Bluetooth
 На большинстве аппаратах Nokia присутствует модуль Bluetooth, с помощью которого можно передавать контакты на Android. Только учтите, что передача чаще всего возможна по одному контакту, поэтому с большими массивами данных могут возникнуть затруднения.
На большинстве аппаратах Nokia присутствует модуль Bluetooth, с помощью которого можно передавать контакты на Android. Только учтите, что передача чаще всего возможна по одному контакту, поэтому с большими массивами данных могут возникнуть затруднения.
Для передачи активируйте беспроводную связь на обоих устройствах.
На своем Nokia зайдите в раздел «Контакты» и выберите номер, который нужно передать
Внимание! На некоторых моделях можно передавать сразу все номера, но это исключение. Если такая опция есть, то выбирайте сразу все.
Далее нажмите вкладку «Функции» и выберите «Передать»
В списке выберите Bluetooth.
Найдите устройство с Android и подтвердите передачу. Как правило, смартфон на базе Андроида автоматически примет контактные данные и дополнит вашу телефонную книгу.
Перенос с помощью Gmail
Для копирования адресной книги на другое устройство можно использовать учетные записи электронной почты, которые хранят ее в облаке. Это решение не только удобно, но и безопасно, потому что даже если пользователь потеряет SIM-карту или телефон, ценный список с номерами сохранится.
В этом случае отлично подходят такие сервисы, как Gmail, Hotmail/Outlook.com.
Как синхронизировать контакты:
В зависимости от системы, на которой основан новый телефон, выбрать почтовый сервис.
Если пользователь ранее не использовал эти ящики, он должен создать в одном из них учетную запись (на компьютере это займет несколько минут).
При использовании Gmail или Hotmail важно убедиться, что старые контакты смартфона синхронизированы с облаком. Это можно сделать на вкладке контактов в браузере компьютера.
Если нет, перейти в настройки данного приложения на телефоне
Затем найти настройки своей учетной записи, отметить контакты как элементы для синхронизации и нажать «Синхронизировать».
После синхронизации еще раз проверить, отправлены ли данные на сервер.
Наконец, нужно войти в выбранную службу на новом телефоне. Обычно достаточно найти среди новых почтовых ящиков Gmail/Hotmail и ввести логин и пароль к аккаунту. Через некоторое время данные будут загружены и сохранены в адресной книге.
Таким образом можно быстро перенести на новый смартфон не только номера, но и записи календаря. Для этого необходимо дополнительно выбрать календарь при выборе элементов для синхронизации.
Где лучше хранить
У каждого человека свое мнение на этот счет. Но мы рекомендуем, все же, переносить данные в устройство, а также, обязательно делать резервные копии в облаках. Почему на симке держать номера неудобно?
- Вы сможете записать гораздо меньше контактов, чем в память смартфона;
- Часто происходит замена кириллических символов на непонятные знаки;
- Меньше полей для записи дополнительной информации о человеке;
- Нельзя объединять людей в группы, ставить на конкретных друзей отдельные рингтоны и т.д.
Зато, если ваш телефон пострадает, вся информация сохранится, разумеется, при условии, что с сим картой ничего не случилось.
Как видите, перенести данные с симки на Андроид очень просто
Еще раз обратим ваше внимание на преимущества создания бэкапов (резервной копии) в Гугл-аккаунте. Так вы точно не потеряете ни один номер, и сможете открыть свою телефонную книгу даже с чужого устройства!
Внутренняя память
Внутренняя память телефона – самый распространенный вариант, он наиболее быстрый и удобный. Современные смартфоны предоставляют солидный объем памяти под эти цели. Главный минус этого метода – при утере или поломке телефона, восстановить данные не получится.
Облачные хранилища
Облачные технологии – относительно новый вариант решения проблемы. При утере устройства, адресная книга восстановится за считанные секунды. Однако, для оперативного обновления нужно постоянное подключение к Интернету. Также следует серьезно относиться к сохранности личных данных для входа в аккаунт. Дополнительный плюс – контакты можно редактировать на других устройствах одновременно.
Сим-карта
Сим-карта – старый-добрый способ с определенными ограничениями. Среди плюсов метода: оперативность, независимости от связи и соединения с интернетом, высокая степень безопасности, работа с разными моделями устройств. В том числе старого образца. Однако, контакты физически привязываются к симке. Если вы ее потеряете и восстановите, то адресной книги на новой карточке не будет.
Наиболее оптимальный вариант – комбинирование способов хранения.
Как посмотреть файл с контактами на компьютере
Использование и редактирование базы не только на телефоне – также очень удобная возможность. Как уже было отмечено, стандартный блокнот с расширением .vcf не работает. Чтобы получить доступ, нужно одно из приложений:
- специально разработанная для этой цели адресная книга Windows,
- почтовый сервис Outlook или Outlook Express,
- блокнот с расширенным функционалом Notepad,
- сервис электронной почты от Гугл с синхронизацией возможностей из личного профиля или Gmail.
Зачастую пользователи сталкиваются с проблемой в отображении имен списка для звонков. В этом случае нужно проверить настройки кодировки. Это может сделать, например, сервис от Notepad++.
Как перекинуть контакты с Айфона на Самсунг в других приложениях
Сегодня существует много приложений, позволяющих быстро скопировать контакты с Айфона на Самсунг. Рассмотрим несколько вариантов:
My Contact Backup. Это хорошее приложение, которое можно с легкостью скачать в AppStore и использоваться для копирования информации. После установки и пуска программы откройте ей доступ к телефонной книге Айфона. Далее жмите на кнопку Backup и ждите завершения процесса (займет несколько секунд). Теперь кликните на кнопку e-mail и направьте письмо с файлом VCF себе на почтовый ящик. Следующим шагом войдите на Самсунг, авторизуйтесь в своей почте и запустите документ. Все номера загрузятся автоматически.
CardDAV. Неплохое приложение, позволяющее перекинуть номера с Айфона на Самсунг. Сначала установите программу на телефоне с Андроид (приложение доступно на Google Play). Далее запустите программу и в перечне «учеток» выберите CardDAV. Теперь укажите сервер p02-contact.icloud.com. Внесите данные учетной записи Apple ID
Следующим шагом пропишите любое имя «учетки» и поставьте отметку возле поля «Синхронизировать только с сервера на телефон» (это очень важно). Теперь жмите на кнопку Завершить и дождитесь окончания синхронизации
Возможности программы позволяют автоматически синхронизировать сведения.
Bump. Чтобы перекинуть номера, установите программу на Айфон и Самсунг. После входа в приложение последнее попросит доступ к контактам (разрешите его). В ПО выберите все номера, поднесите аппарата и слегка ударьте их корпусами. Настройки программы таковы, что при наличии легкого столкновения контакты сразу переносятся между устройствами.
Яндекс.Переезд. Для применения этого варианта необходимо иметь аккаунт Гугл. Также требуется скачать и инсталлировать на Айфоне и Самсунг одноименную программу. Теперь на Айфоне откройте приложение и внесите информацию с ID Apple. На дисплее появляется трехзначный код, который необходимо запомнить. Теперь входите в программу на Самсунг, войдите в Настройки и жмите на ссылку Переезд с телефона на телефон. Остается ввести указанный выше код и дать команду перекинуть номера. Приложение в течение нескольких минут выполнит возложенную на нее задачу.
В распоряжении пользователей несколько способов, как перекинуть контакты с Айфона на Самсунг. Остается выбрать один из вариантов и применить его на практике. Если речь идет о переносе небольшого объема информации, можно воспользоваться ручным методом. Для телефонных книг, имеющих солидный размер, больше подойдут встроенные сервисы или специальные приложения. В любом случае решение всегда остается за владельцем телефона.
Перевод информации с помощью Google
Google может очень эффективно помочь совершить перенос информации с Android на iphone и систему iOSвообще. Процесс не отнимет много усилий и времени, он очень прост в выполнении.
- Все данные переведите в облако Google.
- В разделе настроек выберите следующую комбинацию: Учетные записи – Google – Выбрать аккаунт.
- Пойдет процесс синхронизации, вам нужно будет подождать какое-то время пока он завершится.
- Теперь переходим к iphone. В настройках найдите раздел «Почта, Адреса, Календарь».
- Здесь необходимо создать учетную запись CardDAV. В качестве логина, пароля и сервера выступают ваша электронная почта гугл, пароль от почты, google.com соответственно.
- Нажмите «Вперед». Готова, теперь осталось подождать пока данные перекинуться на новый мобильный аппарат.
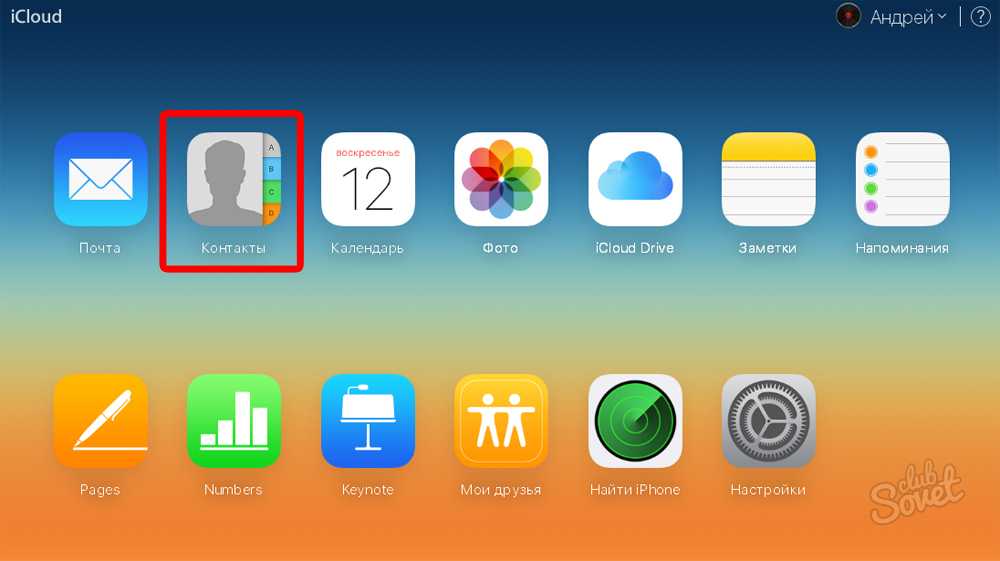
Использовать vCard
Почти все телефоны, и новые и старые, поддерживают формат виртуальной визитки – vCard. Если вы не можете экспортировать всю телефонную книгу, то один из способов, как перенести номера – преобразовать их в vCard.
- Зайдите в «Контакты» на старом девайсе.
- Выберите нужную запись и вызовите меню.
- Среди всех пунктов выберите «Экспорт vCard», «Отправить контакт» или что-то похожее. Здесь вы производите действия с одной записью.
- На некоторых устройствах вы можете выделить все номера: телефонная книга – «Опции» – «Выделить все», а затем так же преобразовать их в vCard.
- Вы можете сохранить номер в памяти кнопочного телефона или отправить его по Блютуз или по электронной почте. В целом действия с ними будут такие же, как в инструкциях, описанных ранее.
Использование программы CardDAV
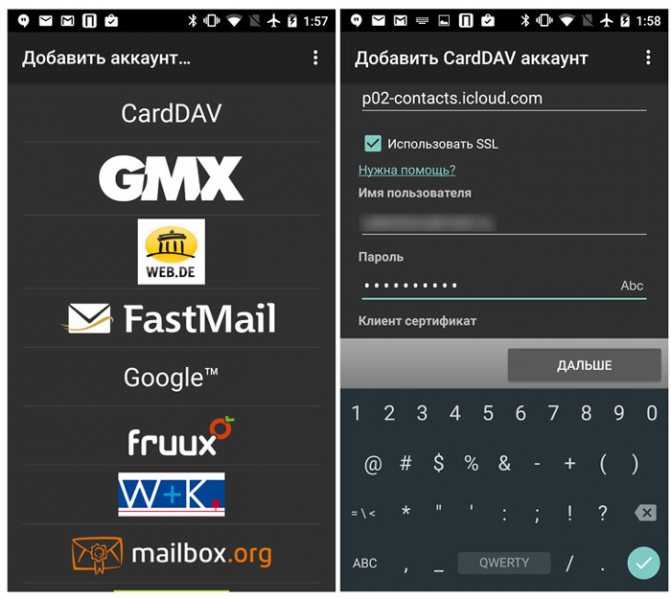
Программа CardDAV позволяет перекидывать информацию между iOS и Android, но сначала ее необходимо настроить. Она работает с форматом файлов vCard, который и позволяет сохранять, редактировать и переносить списки номеров и не только. Для правильного использования требуется:
Войти в меню настроек на Айфоне, нажать на «Контакты», затем «Учетные записи», выбрать «Новая учетная запись».
Нажать «Другое» и «Учетная запись CardDAV», после этого останется заполнить все поля, в первом пункте важно написать сайт Гугл.
Можно открыть список контактов и подождать, пока синхронизация не закончится. Вариант можно использовать и с другими устройствами – например, с ноутбуками.
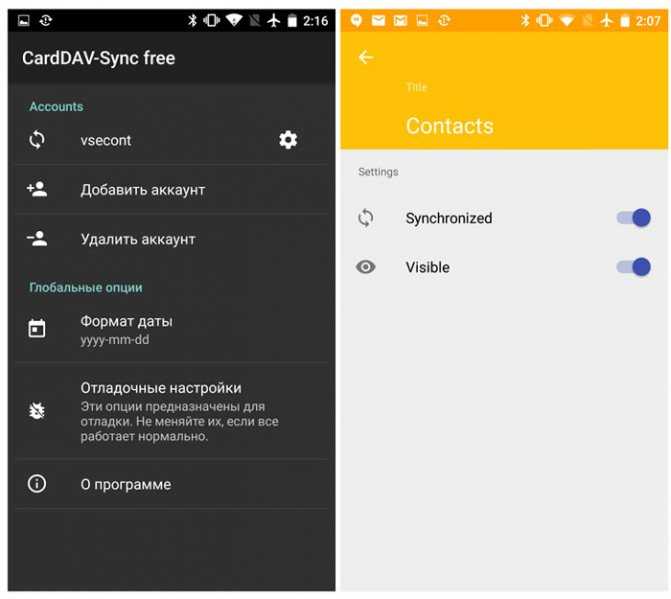
Перенести контакты c iPhone на Android и другие данные не так сложно. Всё, что нужно – знать, как оптимально пользоваться имеющимся софтом от производителей, так как на многих устройствах он уже встроен. Сторонние программы также могут помочь, хоть и имеют такой же функционал, как у встроенного софта, но в использовании просты, и адаптироваться к ним легче.
Вам также могут быть полезны статьи:
- как безопасно обновить iOs на айфоне;
- где в телефоне находится буфер обмена;
- какой антивирус лучше выбрать для Андроида.
F.А.Q.
Чтобы оставить свой комментарий, пожалуйста, авторизуйтесь или зарегистрируйтесь
Никола
25 Января 2021 г. 15:32
Для меня один из самых удобных способов это через Itunes, хотя вот для меня были интересны и другие способы. Вот через блютуз в наше время врядли кто будет, хотя все может быть.
Ответить Пожаловаться
Чтобы оставить свой комментарий, пожалуйста, авторизуйтесь или зарегистрируйтесь
25 Января 2021 г. 16:43
Самый простой это синхронизировать все контакты через гугул облако, да и в андройде они по умолчанию уже там. Достаточно установить гугл диск из аппстор. Там автоматом создастся новая группа с названием яблочного гаджета, вот и все, осталось скопировать туда контакты.
Ответить Пожаловаться
Чтобы оставить свой комментарий, пожалуйста, авторизуйтесь или зарегистрируйтесь
viktor240
26 Мая 2021 г. 10:39
это интересно.я этого не знал.
Ответить Пожаловаться
Чтобы оставить свой комментарий, пожалуйста, авторизуйтесь или зарегистрируйтесь
annakana4k1na
1 Июня 2021 г. 10:48
Самое интересное, — так это как перенести на андроид с кнопочного телефона, хранящего нередко тысячи контактов в ему одной ведомой кодировке или формате бьаз данных. Вот это задача не из простых, — знаю, людей, которые до сир пор по этой причине порльзуются старым телефоном.
Ответить Пожаловаться
Чтобы оставить свой комментарий, пожалуйста, авторизуйтесь или зарегистрируйтесь
Полина
9 Июня 2021 г. 11:31
Наверно самым простым и распространённым способом можно считать перенос через формат vcard. А если контактов не так много, то можно просто на сим-карту скопировать. А уже дальше, контакты синхронизируются с аккаунтом Google и о данной проблеме можно забыть навсегда.
Ответить Пожаловаться
Чтобы оставить свой комментарий, пожалуйста, авторизуйтесь или зарегистрируйтесь
Ответить Пожаловаться
Чтобы оставить свой комментарий, пожалуйста, авторизуйтесь или зарегистрируйтесь
Чтобы оставить свой комментарий, пожалуйста, авторизуйтесь или зарегистрируйтесь
Как перенести фотографии с iPhone на Android
Еще одним популярным вопросом пользователей меняющих iPhone на Андроид — как перенести фотографии? Было бы жалко, если бы их нельзя было перенести, правильно? Вы, конечно можете по старинке перенести фотографии в ручную … как пещерный человек. Или вы можете просто воспользоваться одним из облачных сервисов для хранения фотографий.
Вы можете воспользоваться любым, Яндекс Диском или Облаком Mail, но я предпочитаю использовать Google Фото. Этот сервис позволяет хранить у себя неограниченное количество фотографий и синхронизировать их между устройствами Андроид и iOS.
Как перенести фотографии через приложение Фото:
- Скачайте на iPhone приложение Google Фото.
- Во время настройки, приложение спросит, хотите ли вы автоматически загружать фотографии в облако. Согласитесь.
- Ваши фотографии зразу начнут загружаться. Это можете быть большой объем фото, поэтому обязательно подключитесь к Wi-Fi.
- Когда все фотографии загрузятся в Google Фото, возьмите телефон Андроид и скачайте приложение Google Фото из Play Маркета.
- После настройки, вы обнаружите, что все фотографии уже в смартфоне.
Как перенести фотографии вручную через ПК:
- Подключите iPhone к компьютеру через USB-кабеля. Подключите телефон- Андроид.
- На компьютере с Windows откройте «Мой компьютер».
- В проводнике должно появиться два новых диска или устройств в разделе «Портативные устройства». Одно из них будет хранилище iPhone (может называться Apple iPhone или iPhone+модель, или что-то подобное), а второе Андроид. Если вы их не видите, попробуйте установить драйвера для телефонов.
- Откройте в новом окне хранилище iPhone (правая кнопка мыши «Открыть в новом окне»).
- Также, откройте в новом окне хранилище Андроид.
- В окне хранилища iPhone найдите папку с названием «DCIM«. Внутри этой папке вы найдет все свои фотографии с iPhone.
- Просто выбери фотографии, которые нужно перенести. Затем перетащите их из папки iPhone в папку с фотографиями Андроид.
Как перенести музыку с iPhone на Android
После перехода с iPhone на Андроид вы можете перенести музыку по старинке, вручную с телефона на телефон. Тем не менее, проще просто загрузить свои треки в Google Play Музыка. Но, здесь обязательное условие — вся ваша музыкальная коллекция есть на компьютере.
Предположим, вы используете iTunes, понятно по-чему. Обязательно зайдите в iTunes и скачайте все треки купленные на iPhone на медиатеку iTunes. Если вы не против оставаться в экосистеме Apple, вы также можете загрузить свою библиотеку в Apple Music с помощью iCloud. Затем вы можете получить к нему доступ с помощью приложения Apple Music на Android.
Тем не менее, мы рекомендуем использовать YouTube Music, поскольку он легко подключается к вашей учетной записи Google. Обратите внимание, что и YouTube Music, и Apple Music имеют ограничение в 100000 песен, поэтому вам, возможно, придется сократить список, если у вас их больше. После этого просто используйте Google Music Manager для загрузки всей музыки в Google Play Музыка
В последствии она будет синхронизирована с телефоном Андроид, но помните, что для воспроизведения будут использоваться интернет трафик. Лучше заранее скачивать песни, которые вы хотите слушать в офлайн режиме
После этого просто используйте Google Music Manager для загрузки всей музыки в Google Play Музыка. В последствии она будет синхронизирована с телефоном Андроид, но помните, что для воспроизведения будут использоваться интернет трафик. Лучше заранее скачивать песни, которые вы хотите слушать в офлайн режиме.
Как перенести музыку через YouTube Music:
- Загрузите свою музыкальную библиотеку на свой ПК или Mac.
- Перейдите на сайт music.youtube.com в веб-браузере.
- Войдите в свою учетную запись Google .
- Нажмите на свой профиль , затем выберите Загрузить музыку .
- Выберите музыку для загрузки и дождитесь ее завершения.
Как перенести музыку с помощью iTunes на ПК:
- Откройте iTunes .
- Перейдите в свою библиотеку и выберите все песни, которые хотите перенести на свой телефон Android.
- Щелкните правой кнопкой мыши и выберите Копировать .
- Подключите Android-устройство к компьютеру и найдите папку, в которой хранится музыка.
- Вставьте всю свою музыку в указанную папку.
Конечно, большинство людей больше не хранят музыку в смартфоне. Если вы используете Spotify, YouTube Music, Pandora или любые другие, вы можете просто загрузить приложение для Android и войти в свою учетную запись. Самое крутое, что вы даже можете продолжать использовать Apple Music, которая доступна прямо в Google Play Store.
Что понадобится для переноса
Есть несколько эффективных вариантов решения задачи с применением различных приложений и сервисов, позволяющих перебазировать данные с iPhone на Android, а значит, чтобы выполнить перенос контактов, потребуются разные инструменты и наличие доступа к сети Интернет. Но, какой бы метод решения не был выбран, обязательным условием является наличие аккаунта Apple ID и учётной записи Google.
СОВЕТ. Включение синхронизации контактов позволит избежать потери номер и избавит от проблем переноса их на другой девайс в будущем. Для совершения различных операций между системами может пригодиться также общая «всеядная» почта, например myMail.
Копирование при помощи синхронизации
Самые популярные и удобные способы переноса контактов с Android на iPhone – это приложение Move to iOS и синхронизация с аккаунтом Google. Они позволяют скопировать телефонную книгу и восстановить всю остальную информацию.
Такой перенос контактов возможен только для последних поколений iPhone: X, 8, 7, 6, 5S, SE. iPhone 5 и iPhone 5C Apple перестала поддерживать еще в версии iOS 10.3.2. Обладателям таких телефонов придется воспользоваться копированием без синхронизации.
Приложение Move to iOS
Программа позволит безболезненно перейти со смартфона на Андроиде или Windows на продукцию Apple. Она копирует не только телефонные номера, но и остальные данные: историю сообщений, заметки, аккаунты и закладки в браузере. Приложения, которые доступны и на iOS, тоже будут перенесены.
По аналогии с этой программой были созданы и другие, например, Яндекс.Переезд. Проект не смог задержаться на рынке, и разработчики его уже закрыли.
Перенос проходит следующим образом:
- Откройте приложение. Пройдите все пункты настройки, пока на экране не появится поле для ввода кода.
- Начните первоначальную настройку нового устройства с iOS. Когда дойдете до пункта «Программы и данные», выберите в нижнем меню «Перенести данные с Android».
- Откроется окно с кратким описанием приложения Move to iOS. Нажмите на кнопку «Дальше».
- Появится код, который потребуется в дальнейшем, чтобы перенести контакты с Андроида на Айфон.
- Введите код в специальное поле в приложении Move to iOS на Андроиде. Дождитесь, пока появится экран «Перенос данных». Выберите содержимое, которое нужно переписать на новый гаджет от Apple.
- Начинается копирование данных. Время операции зависит от количества телефонных номеров и скорости Wi-Fi. Когда перенос завершен, остается нажать на «Готово».
Так можно передать всю информацию на смартфоне всего за 5–10 минут.
Использование синхронизации с сервисами Google и Outlook
Подобный способ перенести контакты с Андроида на Айфон подойдет в том случае, если такую возможность упустили при первоначальной настройке. Весь процесс заключается в следующем:
- Откройте настройки iPhone. Перейдите в пункт меню «Учетные записи и пароли».
- Нажмите на «Добавить учетную запись».
- Среди предложенных вариантов выберите почту Google или Outlook.com.
- Введите логин и пароль учетной записи и нажмите «Далее».
- На экране будут варианты, какие данные перенести. Найдите пункт «Контакты» и поставьте переключатель в положение ВКЛ. В конце нажмите «Сохранить».
Перемещения контактов через приложения
Перенос контактных данных легко осуществляется посредством специального софта, установить который можно из магазинов. Разберём, как это осуществить на примере двух популярных продуктов.
My contacts backup
Простой и удобный интерфейс софта позволяет легко выполнить задачу, бесплатная версия позволит перебросить до 500 номеров, версия без ограничений требует оплаты.
Чтобы скинуть контакты, выполняем следующие действия:
- Загружаем утилиту из App Store, открываем и предоставляем доступ к телефонному справочнику.
- Нажатием «Backup» запускаем процесс создания копии.
- Выберем «Файл в формате Vcard».
- Созданный архив можно перекинуть на второй девайс любым удобным способом (на почту, в облачное хранилище и т. д.).
Qikshare
Ещё одна простая утилита, с её помощью для выполнения задачи нужно сделать следующее:
- Скачиваем программу сразу на оба смартфона.
- Открываем софт и активируем геолокацию, чтобы устройства смогли обнаружить друг друга.
- На iPhone жмём на иконку передачи номеров, выбираем нужные и подтверждаем выполнение.
- На Android принимаем данные и импортируем их в телефонный справочник.
SIM карта, и как ее использовать в переносе контактов
Чтобы решить задачу, как перекинуть контакты с android на iphone, не обязательно использовать сторонние приложения. Сделать это можно самостоятельно с помощью самой обыкновенной сим карты, которой вы пользуетесь на постоянной основе.
Итак, вот последовательность действий решения проблемы, как перенести контакты с андроида на айфон:
- В аппарате с операционной системой Android выберите раздел «Контакты».
- Перекиньте все номера на сим карту. Чтобы это сделать, найдите графу экспорт на СИМ, нажмите и ждите завершения процесса.
- Выньте сим карту из старого телефона и установите на айфон.
- В настройках найдите раздел «Почта, контакты, …»
- Выберите импорт данных SIM
Это метод широко известен среди пользователей смартфонов, его используют довольно часто, хотя здесь имеется один минус. Когда происходит копирование номеров на сим и затем на айфон, то переносятся только лишь номера телефонов, то есть все настройки относительно рингтона, фотографии людей, будут утеряны.
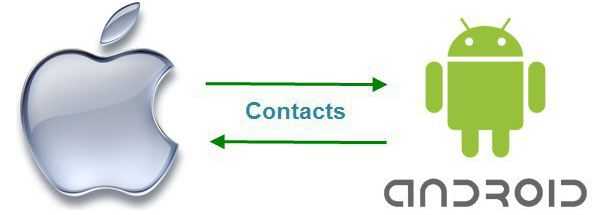
Подведем итоги
Если выбирать самый удобный и быстрый способ переноса — это Move to iOS. Даже если уже провели первоначальную настройку Айфона, есть смысл ее сбросить и сделать полную синхронизацию. Когда проводить полный сброс гаджета не хочется, отличным решением станет сервис Google Contacts. Он используется во всех устройствах на Андроиде и Windows Mobile. Учетная запись CardDAV работает по тому же принципу, но она уже не так популярна.
Если в итоге понадобилась полная синхронизация телефонов через компьютер, подойдет Wondershare MobileTrans. Для дистанционной синхронизации лучше переслать инфу через почту или iTunes. Для работы с карточками контактов vCard есть приложения CopyTrans и My Contacts Backup. Это старый и проверенный метод. Перенести контакты совсем несложно. В некоторых способах можно разобраться интуитивно, без дополнительных инструкций.
Вывод
Используйте синхронизацию Google для простого и быстрого копирования номеров, а так же других данных. Если аккаунта Google нет, тогда оптимально воспользоваться переносом контактов с телефона на телефон при помощи «Импорта/экспорта». А ручное копирование подойдет для выборочной отправки некоторых номеров.
Кроме того в магазине приложений Google Play присутствуют программы для переноса номеров телефонных книг с андроид на андроид. Как правило, такие утилиты работают по принципу «Импорта/экспорта», который подробно описан выше. При этом некоторые функции недоступны, поэтому нужно купить полную версию приложения.
На случай если требуется перенести телефонные номера с поврежденного андроид устройства, читайте статью: «Восстановление удаленных данных на смартфоне и планшете».
Статья была Вам полезна?
Поставьте оценку — поддержите проект!
(6 оценок, среднее: 5,00 из 5)
































