Перенос контактов со старого кнопочного телефона
Со смартфонами все понятно — в магазине приложений есть много утилит для переноса, а в некоторых устройствах они сразу встроены в систему. Но что делать, если нужно перенести данные со старой кнопочной «звонилки»?
Фотографии, видео и музыку можно перекинуть на новый смартфон через компьютер или передать по Bluetooth. А вот с контактами немного сложнее, особенно если их очень много — с «учеткой» Google их уже не синхронизировать и через CLONEit не перенести.
Однако в некоторых смартфонах есть такая полезная функция, позволяющая перекинуть контакты с обычной «звонилки». Главное, чтобы она поддерживала хотя бы Bluetooth. На примере Honor 9 рассказываем как переносится записная книжка:
1. Включаем на кнопочном телефоне Bluetooth.
2. Открываем на Honor 9 контакты.
3. Нажимаем «Еще» → «Импорт/экспорт».
4. Импорт с другого телефона.
5. Жмём два раза далее, находим в списке Bluetooth-устройств нужный нам девайс и подключаемся к нему.
6. Нажимаем кнопку «Перенести» и ждём несколько секунд.
Как перенести с Мейзу на Самсунг
Перенести телефоны с мейзу на самсунг поможет программа CloneIT. Она от создателей ShareIT, о которой я говорил ранее. Скачиваем приложение на оба телефона. CloneIt есть в Гугл Маркете.
На телефоне, с которого отправляем – кликаем “Отправитель”, с которого получаем – “Получатель”. Передача происходит не через блютус, а по вай фай. Оба телефона должны быть подключены к одной сети, поэтому на одном телефоне создаем точку доступа, с другого подключаемся.
После установления соединения выбираем контакты, которые нужно передать на другое устройство. Отправляем. Теперь они сохранятся на другом телефоне.
Лучшие методы переноса информации
Поскольку сменяемость смартфонов среди пользователей – частое явление, появилась масса способов для переноса информации, условно подразделяемые на три категории:
- Стандартные инструменты.
- Сторонние сервисы.
- Ручной перенос.
К первой категории, относятся встроенные инструменты, реализованные разработчиком операционной системы или пользовательского интерфейса. Например, сервисы владельца ОС Android – компании Google, предустановленные на всех устройствах, прошедших сертификацию. Либо крупных компаний, разрабатывающих собственную оболочку. К примеру, Xiaomi с сервисом Mi Cloud, предустановленным в прошивках MIUI.
К сторонним сервисам, относятся мобильные и настольные программы, созданные производителями Android устройств, частными компаниями или разработчиками приложений.
Ручной метод, подразумевает перенос данных с углубленным участием пользователя. С использованием инструментов, не вошедших в первые две категории.
Перенос музыки
Современные пользователи редко хранят музыкальные файлы в смартфоне. Для этого используются социальные сети или приложения для прослушивания аудиозаписей. Самые популярные из них:
- Spotify;
- Deezer;
- Music Play;
- iTunes.
Если музыкальная библиотека хранится в одном из таких приложений, проблем с экспортом не возникнет. Достаточно просто скачать программу на новом телефоне и войти в свой аккаунт.
Если файлы хранятся в телефоне, придется прибегнуть к одному из способов переноса данных. Лучше всего перекидывать файлы через карту памяти. Если старый или новый смартфон не поддерживает SD-карту, придется воспользоваться облачным хранилищем. Для этого существуют как брендированные программы, которые уже предустановлены на смартфон, так и сторонние приложения. Самые популярные из них:
- iCloud — фирменная утилита от компании Apple, которая позволяет синхронизировать файлы со смартфона;
- Mi Cloud — приложение на смартфонах от китайского бренда Xiaomi;
- Google Диск — пространство для хранения резервных копий системы на телефонах с ОС Android;
- Яндекс Диск — приложение от российских разработчиков с 10 Гб бесплатного хранилища и возможностью платного расширения;
- Dropbox — облако от сторонней компании, в котором бесплатно можно разместить до 2 Гб.
Музыку можно перенести на новый смартфон через компьютер. Для этого подключите устройство через кабель USB и выберите на смартфоне тип соединения «Передача данных». После этого достаточно просто сохранить необходимые файлы в папке на компьютере. Затем старую мобилку отсоедините, а к кабелю подключите новую. Перенесенные ранее файлы вставьте в корневую папку смартфона.
Стандартный способ переноса контактов с телефона на телефон
Самый быстрый и простой способ переноса информации ‒ копирование данных на сим-карту. Для этого необходимо:
- Открыть Контакты ‒ через меню или при помощи горячей клавиши на главной панели;
- В меню программы выберите раздел «Импорт/экспорт», затем кликните «Экспорт на SIM-карту»;
- Подождите окончания процедуры копирования данных. После этого вы можете достать карточку, вставить её в другой телефон. Все записанные на нее данные будут отображены на нём. Если это не произойдет автоматически, повторите указанную выше процедуру, но теперь выберите раздел «Импорт с SIM-карты».
Если памяти на вашей сим-карте не хватает, выполните бэкап остального списка. В меню выберите раздел «Экспорт во внутреннюю память» ‒ таким образом будет сформирован файл с расширением «.vcf». Вы можете передать его по Bluetooth, через USB-шнур и компьютер или при помощи файлообменника.
Перенос с помощью сервиса производителя
Производители Android-смартфонов предлагают фирменные инструменты для упрощенной настройки нового устройства. Обычно эти методы работают, если оба устройства – одного бренда. У каждой фирмы методы могут немного отличаться, но общая концепция едина: нужно лишь следовать подсказкам меню первой настройки системы Android.
При первом включении нового Android-смартфона пользователю предлагают настроить его, в том числе, войти в аккаунт Google и/или сервисов производителя (вроде учетной записи MIUI на Xiaomi). Среди прочих опций, доступно копирование данных. Таким образом можно перенести не только контакты, но и историю переписки, заметки, а также автоматически установить все программы, которые были на старом аппарате. Работает механизм не только при первом старте нового Android-смартфона, но и при его запуске после сброса на заводские настройки или полной перепрошивки.
Политика конфиденциальности
Сбор данных и отправка их на удалённый сервер означает, что они находятся за пределами локальной программной среды и зависят от Google, а так же от разработчиков вашего смартфона. Но это не всегда может быть так, поскольку у производителей смартфонов есть немало возможностей, когда они создают смартфон на базе Android. Вот что говорят в Google по этому поводу:
Предупреждение: Поскольку перенос резервных копий может отличаться для разных устройств, Android не может гарантировать безопасность ваших данных при использовании резервного копирования. Будьте осторожны при использовании резервного копирования для хранения конфиденциальных данных, таких как имена пользователей и пароли.
Google предоставляет достаточно инструкций о том, как использовать службу резервного копирования, поэтому разработчики должны знать, как правильно поступать с конфиденциальными данными. Не стоит опасаться использовать данный сервис, но о подобных предостережениях вы обязаны знать.
Возможность восстановления приложений и настроек доступна на всех современных смартфонах под управлением Android 6.0 и выше, хотя вы можете столкнуться с некоторыми изменениями в начальной конфигурации, если пользуетесь телефоном от Samsung, LG, Huawei и других девайсов, который используют индивидуальную оболочку.
Как перенести данные на телефон Vivo
Помимо стандартных возможностей устройств Виво существует несколько универсальных способов переноса файлов. Они подходят для любых смартфонов и всегда оказываются эффективны. Поэтому владельцам гаджетов с Funtouch OS непременно стоит воспользоваться и ими.
При первом использовании
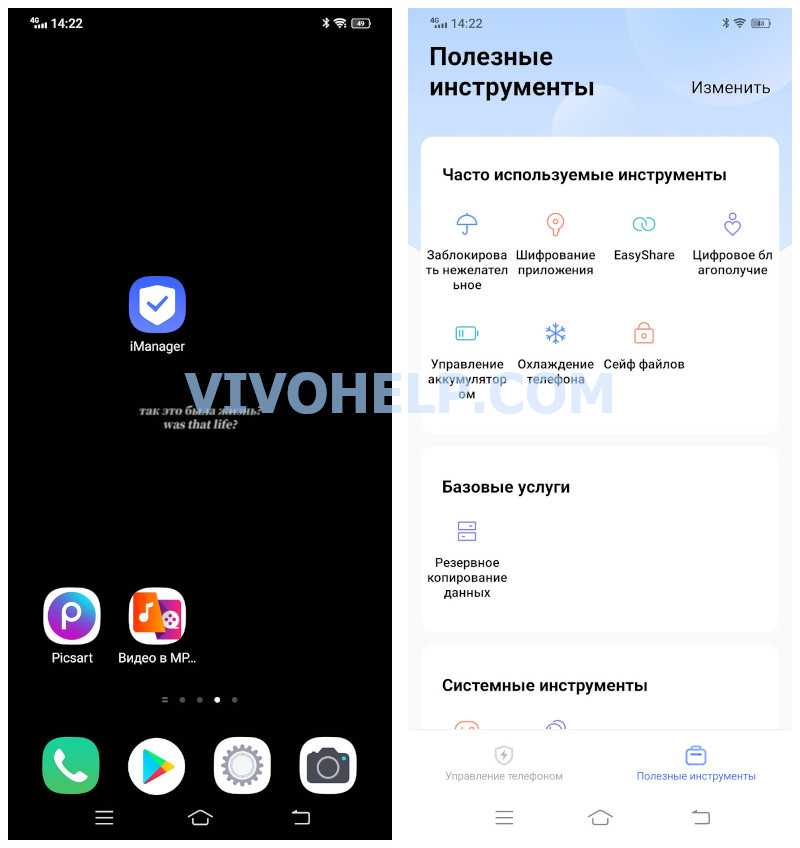
Взяв в руки новый смартфон впервые, транспортировать на него нужные элементы удастся посредством системы Google. Интеграция этих сервисов выступает в качестве ключевой особенности операционной системы. За счет такой возможности данные с одного девайса на другой возможно переместить в полном объеме всего за несколько незамысловатых действий.
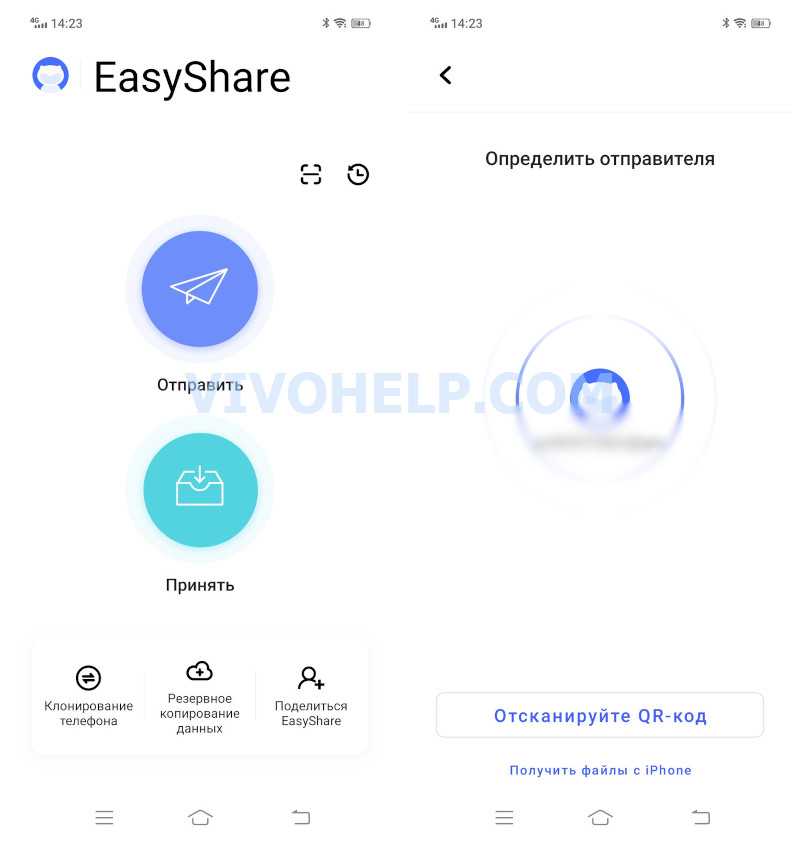
Инструкция по переносу файлов следующая:
- Подключить старый и новый гаджеты к одной сети Wi-Fi.
- Войти на новом телефоне в аккаунт Гугл, который активирован на старом устройстве.
- Дождаться синхронизации и определения новым смартфоном старого.
- Выбрать элементы для переноса и нажать кнопку «Далее».
- Согласиться с пользовательским соглашением.
После проделанных действий мультимедийные файлы станут отправляться на новое устройство при первичной настройке. Что касается приложений, они догрузятся лишь после возвращения на главный экран.
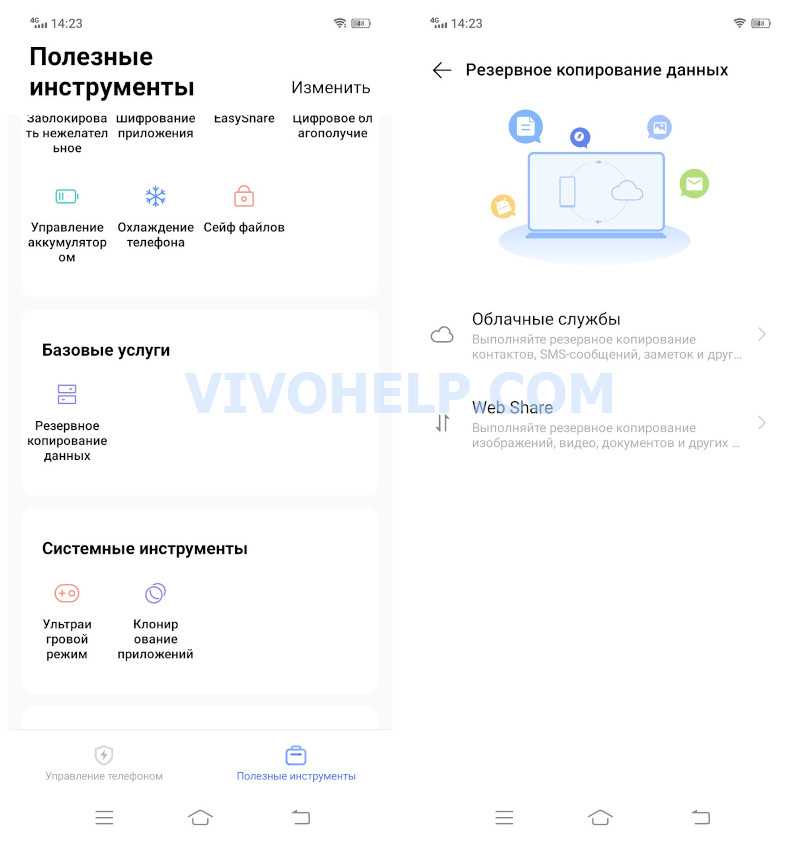
С помощью дополнительных средств
Перенос данных с телефона на телефон вполне реально осуществить иными способами, используя вспомогательные средства. Это могут быть:
- Карта памяти. Один из старых способов подразумевает первоначальное сохранение файлов на MicroSD. После покупки нового устройства достаточно лишь вставить в него карту памяти с предыдущего, и все элементы автоматически будут функционировать на нем. Однако, стоит учитывать тот факт, что поддержка MicroSD есть далеко не у всех смартфонов Виво.
- Компьютер. Данный способ занимает немало времени, однако, по эффективности и безопасности он ничем не уступает остальным вариантам. В первую очередь понадобится подсоединить к ПК старый аппарат (через USB или каким-либо иным методом) и скопировать данные с него в любую папку на компьютере. Затем необходимо вместо предыдущего подключить новый смартфон и подобным образом транспортировать элементы с ПК на него.
Оба способа подходят для транспортировки больших объемов данных. Как ни странно, они использовались еще в эпоху популярности кнопочных «звонилок», однако, не теряют актуальности и сегодня.
Альтернатива для Samsung Smart Switch для ПК
Если ваш телефон несовместим с Smart Switch, мы предлагаем вам попробовать лучшую альтернативу для Samsung Smart Switch для ПК, Apeaksoft Phone Transfer, Его основные функции:
Телефонный перевод
- Перенос данных с Android на Android, iOS на Android, Android на iOS в один клик.
- Не повредить существующие данные как на исходных, так и на целевых устройствах во время передачи данных.
- Для синхронизации данных между смартфонами используйте кабель USB, что намного быстрее и безопаснее.
- Сохраняйте оригинальные форматы и качество при передаче данных между смартфонами.
- Поддержка различных типов данных, таких как фотографии, видео, музыка, контакты и другие документы.
- Совместимость с более широким спектром мобильных устройств, включая устройства Android от Samsung, LG, HTC, Sony, Google и iPhone X / 8 / 7 / 6 / 6s / 5 / 5c / 5.
- Кроме того, он доступен для Windows 10/8 / 8.1 / 7 / XP и macOS 11.
Одним словом, это лучший способ синхронизировать данные между смартфонами.
Как передавать данные между смартфонами с альтернативой для Samsung Smart Switch для ПК
Шаг 1, Установите альтернативу для Samsung Smart Switch для ПК на компьютер.
Установите Apeaksoft Phone Transfer на свой компьютер. Подключите старый телефон и новое устройство к компьютеру с помощью USB-кабелей. Включите отладку по USB на своих телефонах. Он распознает ваши устройства, как только откроет приложение.
Шаг 2, Настройка для передачи данных.
Убедитесь, что старый телефон находится в поле «Исходное устройство», а новое устройство отображается в поле «Целевое устройство». Если нет, нажмите кнопку «Переключить», чтобы исправить это. В главном интерфейсе есть несколько типов данных, таких как Фотографии, Контакты и Медиа. Вы можете выбрать желаемые типы данных в зависимости от ваших требований. Чтобы сохранить существующие данные на целевом устройстве, снимите флажок «Удалить выбранные данные на целевом устройстве перед копированием».
Шаг 3, Передача данных с альтернативой для Samsung Smart Switch для ПК.
Наконец, нажмите кнопку «Начать копирование», чтобы запустить процесс передачи данных. Когда это будет сделано, нажмите «ОК» в окне результатов и откройте свой телефон, чтобы проверить успешность передачи данных.
Альтернативные программы
| | Adblock Plus
| | | Adguard
Unlocker
| | CheMax Rus
Java
Carambis Software Updater
| | | Acronis True Image Home
Carambis Software Updater Pro
Источники
- https://sdelaicomp.ru/mobile/kak-perenesti-dannye-s-telefona-samsung-na-samsung.html
- https://samsung-wiki.com/samsung-smart-switch.html
- http://VirtMachine.ru/smart-switch-chto-eto-za-programma-i-nuzhna-li-ona-na-telefone-android-samsung.html
- https://download-software.ru/samsung-smart-switch.html
- https://APKshki.com/app/samsung-smart-switch-mobile
- https://samsung-smart-switch-mobile.ru.uptodown.com/
- https://www.apeaksoft.com/ru/backup/samsung-smart-switch.html
- https://OneProgs.ru/samsung-smart-switch.html
Bluetooth
Выполнить перенос контактов и любой другой информации на новый телефон можно и через блютуз. Конечно, это не самый быстрый способ передать данные. Однако, если в доме отсутствует скоростной Wi-Fi или USB-кабель, выполните следующее:
- включите блютуз на 2 гаджетах. Для этого войдите в настройки и нажмите на блютуз. Если его нет в списке, тогда откройте раздел «Беспроводные сети»;
- когда смартфоны найдут друг друга, выполните сопряжение, нажав на кнопку «Пара». Если какой-либо из смартфонов не находится, убедитесь, что он переведен в видимый режим;
- на старом гаджете найдите необходимый раздел, затем щелкните на кнопку Share и выберите передачу по Bluetooth;
- затем выберите новый телефон и нажмите на кнопку отправить. На целевом устройстве нажмите «Принять».
Если общий вес файлов составляет несколько гигабайт, то рекомендуем воспользоваться иным способом, т. к. передача по Bluetooth продлится долго.
Когда нужно переносить данные с телефона на телефон
Давайте сначала разберемся, для чего вообще требуется перенос данных с одного телефона на другой. И тут я готов предложить несколько сценариев использования функции:
- Переезд на новый смартфон. Пожалуй, наиболее распространенный вариант. Допустим, вы меняете телефон и хотите пользоваться новым устройством, имея на нем ранее сделанные фото, видео и контакты. В таком случае перенос будет просто необходимым.
- Временный перенос. Тоже распространенный сценарий, который используется в тех случаях, когда вы меняете телефон не навсегда, а на короткий промежуток. Поскольку перенос не отнимает много времени, его тоже можно рассматривать в качестве отличного способа не лишать себя важных файлов.
- Передача файлов другому пользователю. Конечно, вы привыкли передавать фото и видео через мессенджеры. Однако в таком случае они сильно ужимаются, поэтому только полноценный перенос позволит сохранить максимальное качество при передаче.
- Перенос контактов. Даже в случае, если вам нужно отправить только записи из абонентской книжки, операция будет необходимой. Причем она позволит перенести не только контакты, сохраненные на SIM-карте, но и те, которые записаны на сам телефон.
Уверен, вы сможете найти еще несколько вариантов применения данной функции. Я лишь хотел отметить, что перенос данных – важная операция, которая может пригодиться в любой момент. Поэтому далее мы более конкретно остановимся на вариантах, позволяющих осуществить задуманное.
SHAREit – программа для переноса информации на другой смартфон
SHAREit – удобное приложение, позволяющее переносить информацию между Android-устройствами. Загрузите ее в Google Play на оба телефона и выполните следующее:
- убедитесь, что оба гаджета подключены к одной и той же Wi-Fi-сети;
- на отправляющем гаджете выберите «Отправить»;
- отметьте папки, которые необходимо перенести, и еще раз щелкните на «Отправить» (Send);
- подтвердите передачу на новом устройстве.
Перенос начнется автоматически. Как только действия будут завершены, вся необходимая информация появится в памяти нового телефона.
Теперь вы знаете, как перенести все данные на новый смартфон
Выбирая способ переноса, обратите внимание на общий объем всей информации. Если данные весят меньше 1–2 ГБ, то проще всего выполнить действия по беспроводной сети
Если же объем данных составляет 5–10 ГБ, то для экономии времени рекомендуем подключить смартфоны к ПК по USB.
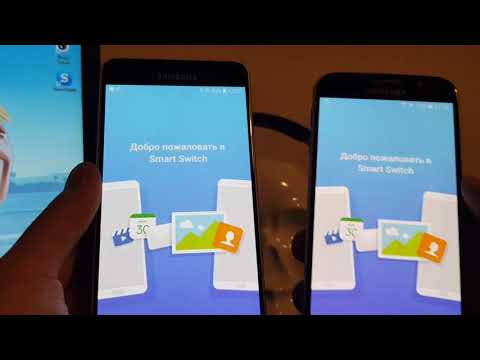
Watch this video on YouTube
Переносим контакты при помощи ПК
Нам потребуется смартфон, кабель для подключения к компьютеру или ноутбук, к которому можно будет подключиться по Блютуз.
Что нужно сделать?
Вопрос как перенести контакты с Андроида на компьютер решается путем сохранения контактов в документе формата CSV, после чего его остается передать на новый аппарат. Но большинство старых телефонов такой возможности не поддерживают, из-за чего приходится загружать приложение MOBILedit. Оно поддерживает большинство моделей смартфонов, вне зависимости от их года выпуска. Можно выбрать и другую программу на свое усмотрение, если она подойдет для синхронизации данных с ПК.
Решая, как перенести контакты с телефона Андроид на компьютер, следует разархивировать файл, а затем начать установку программы. Вам будет предложен вариант загрузки базы драйверов для телефонов, с чем нужно согласиться для возможности последующей работы.
Запускаем приложение и выбираем подключенное устройство. Далее на смартфоне высветиться выбор типа подключения, нажимаем “PC Sync” (название может быть иным, все зависит от производителя). Решая, как перенести контакты с телефона на Андроид, нужно запустить отладку USB. Для этого переходим в меню настроек, “Параметры для разработчиков” и устанавливаем галочку возле отладки.
В программе выбираем Phonebook и клацаем Export. Далее необходимо указать тип файла — csv, папку, куда будут сохранены контакты, а также имя файла и сохранить это все.
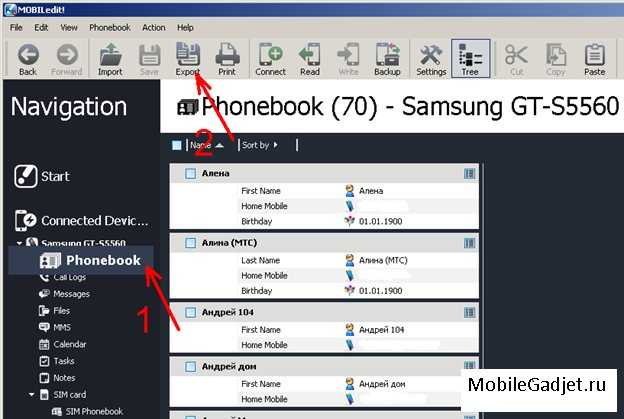
В дальнейшем к этой же программе подключаем новый девайс и выбираем способ подключения. Вверху жмем “Import” и выбираем сохраненный ранее файл. Также вопрос как перенести контакты с виндовс на андроид можно решить, передав файл по электронной почте, Блютуз или с помощью облачного хранилища.
Способ №3 – через флешку или сим-карту
У сим-карты и внешнего накопителя, устанавливаемого в смартфон или планшет, есть собственная память, которую можно использовать для переноса контактов. Порядок действий при этом таков:
- Заходим на смартфоне в телефонную книгу в раздел «Контакты».
- Жмём по кнопке меню (обычно это значок в виде трёх точек или чёрточек).
- Далее выбираем пункт «Экспорт/импорт».
- Указываем откуда и куда нужно импортировать контакты. Допустим, с памяти девайса на SIM-карту или microSD.
- Как только перенос завершится, вытаскиваем симку или флешку (всё зависит от того, куда вы переносили данные) и устанавливаем её в новый смартфон.
- Теперь уже заходим в меню телефонной книги на этом гаджете и импортируем контакты с SIM или SD в его память.
Как перенести данные с самсунга на хонор при помощи карты памяти
С помощью карты памяти также можно перенести данные на самсунг. Для этого можно использовать любой файловый менеджер, например — встроенный, который был на смартфоне изначально.
Если стандартный проводник не устраивает, можно загрузить приложение «ES проводник» — скачиваем его из Play Маркет. Запускаем «ES проводник» и открываем боковое меню:
- Тапнуть «Локальное хранилище» и выбрать пункт «Internal Storage».
- Длинный тап по папке из которой будем копировать информацию. Появится список действий. Нужно выбрать «Скопировать» или «Copy». Далее — тапнуть «SD Card».
- Выбираем папку, в которую будем копировать данные.
- Тапаем «Вставить» или «Paste».
Особенности, характерные для производителя
Пользователи Samsung имеют доступ к запатентованному приложению SmartSwitch Mobile. Помимо данных, сохраняемых службой резервного копирования Android, она также будет перемещать ваши текстовые сообщения, телефонные звонки, контакты и учетные записи электронной почты.
Потребители Sony могут использовать Sony Xperia Transfer, HTC предлагает HTC Transfer Tool, а LG — LG Bridge. Все они выполняют схожие функции.
Помните, поскольку все эти услуги принадлежат конкретному производителю, они полезны только в том случае, если вы переключаетесь на другой телефон того же производителя.

Передача данных через компьютер
Если стоит задача быстро перенести данные, то рекомендуем выполнить действия с помощью компьютера:
- подключите передающий смартфон к ПК по кабелю USB;
- в разделе «Компьютер» найдите свой мобильник;
- с компьютера перейдите во встроенное хранилище смартфона или на SD-карту (в зависимости от того, где хранится нужная информация);
- скопируйте данные из памяти устройства и вставьте их на рабочем столе;
- отсоедините старый телефон от компьютера и подключите к нему новый гаджет по USB;
- перетащите скопированные файлы с рабочего стола во внутреннюю память или на карту памяти нового телефона.
Как видите, способ достаточно простой. И если у вас более или менее мощный компьютер, то все действия займут всего несколько минут.
Передача данных при помощи сторонних сервисов
С помощью отдельных программ вы можете перенести не только контакты, но и вообще все данные, включая мультимедийные файлы. Если вы передаёте мало информации, то процесс пройдет быстро. Используя этот способ можно обойтись без компьютера.
Передача при помощи приложения Motorola Migrate
Данная программа не работает на версиях Android 7 и выше
- Скачайте приложение на оба гаджета.
- Запустите его и установите сопряжение между смартфонами.
- Определитесь с данными, которые нужно отправить и выберите наиболее удобный способ их передачи.
Передача при помощи CLONEit
- Скачайте приложения на оба смартфона.
- Активируйте Wi-Fi. На том устройстве, с которого вы отправляете данные, нажмите «отправить», а на другом – «принять». Затем дождитесь установки между ними соединения.
- Отметьте данные, которые необходимо передать.
Перенести данные с айфона на андроид
Чтобы перенести свои файлы на IOS, пользователям ОС от Google придется установить дополнительную утилиту. Поскольку системы разные, изначально они не предусматривают возможность перехода с одного смартфона на другой. Чаще всего для этого используют приложение «Move to IOS», которое доступно для скачивания в Google Play. После завершения установки на обоих устройствах, нужно подключиться к сети Wi-Fi, затем:
На iPhone зайти в «Настройки» и найти раздел «Программы и Данные», где находится пункт «Перенести данные с Android».
Войти в приложение «Move to IOS» со смартфона Android и нажать на кнопку «Продолжить». На экране появится пользовательское соглашение, которое необходимо принять и нажать кнопку «Далее».
Найти «Поиск кода» и запустить его. Поле отведено для цифр, которые появились на iPhone. На этом этапе иногда появляется сообщение, что качество интернета слишком низкое
Предупреждение необязательно принимать во внимание: оно не влияет на дальнейшую работу.
После успешного подключения выбрать файлы, которые нужно отобразить на новом смартфоне. Когда все файлы выбраны, нужно нажать кнопку «Далее», начнется процесс загрузки информации на новый телефон
Если объем выбранных файлов превышает 50 Гб, разработчики рекомендуют подключить устройства к питанию, т.к. передача резервных копий системы и контента расходует заряд батареи.
Mobiletrans vs smart switch vs google sync
Теперь, когда вы знаете о трех различных способах передачи от Huawei к Samsung всех видов данных, вы можете задаться вопросом о лучшем методе. Для вашего удобства я быстро сравнил эти варианты здесь.
Вот так-то! Следуя этому руководству, вы, безусловно, сможете передавать данные с Huawei на Samsung без каких-либо проблем. Если вы не хотите столкнуться с какой – либо проблемой совместимости, то просто выберите MobileTrans-Перенос данных телефона в качестве вашего решения для передачи данных Huawei-Samsung.
Он поддерживает все виды данных, каждое ведущее устройство, а также предлагает массу дополнительных функций. Загрузите его один раз и используйте столько раз, сколько захотите, чтобы перейти с одного телефона на другой, независимо от каких-либо ограничений.
Dr. Fone – Switch
Китайская программа, позволяющая всего за пару шагов перенести информацию с одного Android-устройства на другое. Естественно, приложение поддерживается и смартфонами Samsung. Чтобы перенести информацию, скачайте программу и следуйте алгоритму:
- на 2 гаджетах включите режим отладки по USB. Теперь соедините оба гаджета с компьютером. Но перед этим рекомендуем проверить, есть ли на компьютере все необходимые драйверы;
- откройте скачанную утилиту и нажмите на Switch;
- когда устройства распознают друг друга, на дисплее высветятся иконки обоих смартфонов и меню, в котором можно выбрать переносимую информацию;
- выберите данные, которые планируете передать (например, перенести контакты, фото и др.). Но знайте, что утилита не умеет копировать информацию из системных программ и защищенных папок;
- после выбора файлов для переноса нажмите на «Ок» и выйдите из приложения.
К сожалению, есть у приложения и свои недостатки. Во-первых, оно идет полностью на английском языке. А во-вторых, в обычной версии программы доступен перенос не более 10 файлов из каждой категории (к примеру, не более 10 фото или аудио).
Перенос контактов со старого кнопочного телефона
Со смартфонами все понятно — в магазине приложений есть много утилит для переноса, а в некоторых устройствах они сразу встроены в систему. Но что делать, если нужно перенести данные со старой кнопочной «звонилки»?
Фотографии, видео и музыку можно перекинуть на новый смартфон через компьютер или передать по Bluetooth. А вот с контактами немного сложнее, особенно если их очень много — с «учеткой» Google их уже не синхронизировать и через CLONEit не перенести.
Однако в некоторых смартфонах есть такая полезная функция, позволяющая перекинуть контакты с обычной «звонилки». Главное, чтобы она поддерживала хотя бы Bluetooth. На примере Honor 9 рассказываем как переносится записная книжка:
1. Включаем на кнопочном телефоне Bluetooth.
2. Открываем на Honor 9 контакты.
3. Нажимаем «Еще» → «Импорт/экспорт».
4. Импорт с другого телефона.
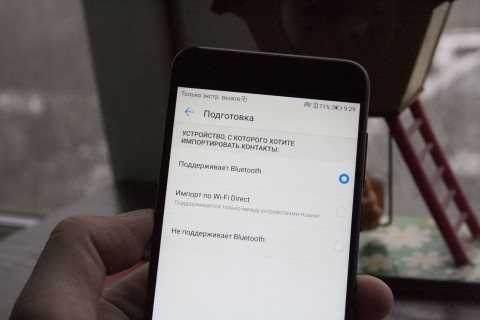
5. Жмём два раза далее, находим в списке Bluetooth-устройств нужный нам девайс и подключаемся к нему.
6. Нажимаем кнопку «Перенести» и ждём несколько секунд.

Перенос через Google аккаунт
Если вы активно используете Google-аккаунт, используйте виртуальный диск сервиса для сохранения и копирования данных.
Регистрация аккаунта
В современных смартфонах данные и доступ к приложениям привязаны к учетной записи Google. Регистрация происходит при запуске нового смартфона, однако если у вас до этого отсутствовала такая учетная запись, регистрация займет всего несколько минут.
Перейдите на страницу https://accounts.google.com/signup/v2/webcreateaccount?flowName=GlifWebSignIn&flowEntry=SignUp. Сервис попросит указать личные данные, необходимые для авторизации личности. Сохраните настройки ‒ теперь у вас будет почтовый адрес, используемый для авторизации в различных сервисах, а также полноценная учетная запись в виртуальном сервисе, позволяющем хранить и обрабатывать информацию онлайн.
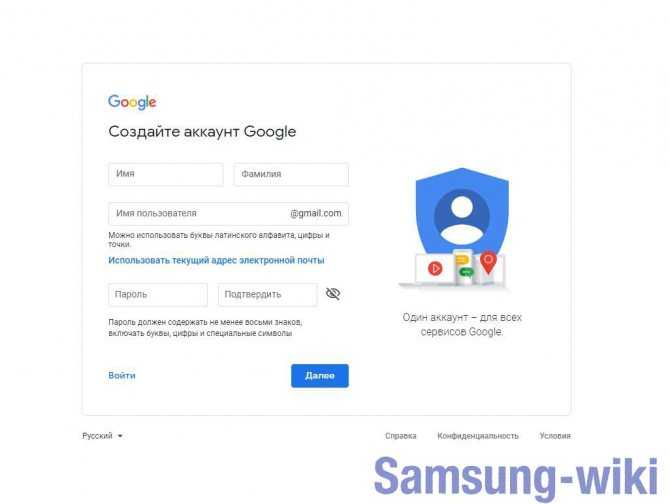
Перенос контактов в аккаунт Google
В память гугл-аккаунта можно перенести только данные из внутренней памяти гаджета. Скопируйте телефонную книгу с сим-карты в память смартфона. В настройках учетной записи на гаджете напротив нужного пункта поставьте галочку. Сохраните настройки. Теперь все заносимые в устройство номера будут автоматически скопированы на Google-drive.
Настройка сохранения новых аккаунтов
На новом устройстве авторизуйтесь в своем аккаунте. После этого система спросит, хотите ли вы перенести файлы со старого девайса на новый. Согласитесь, и система выполнит автоматический переброс данных. В настройках в личном кабинете также отметьте все необходимые разделы для автоматической синхронизации с учёткой.
Проверка
Для проверки загрузки зайдите в поисковик и наберите имя или цифры из номера. Система выдаст все совпадения, в том числе и сохраненные номера.
Перенос сообщений СМС и ММС на Андроид
Зачастую копирования сообщений разного вида считается самым сложным методом. Для выполнения операции, рекомендуется использовать программу SMS Backup & Restore. С ее помощью пользователи могут загрузить СМС на карту памяти, если она может вставляться в телефон. Если такой возможности нет, тогда проводится копирование прямо на ПК, после чего можно выполнять отдельные утилиты для восстановления сообщений на новом смартфоне.
Данная программа полностью справляется со своей задачей, все СМС и ММС переносятся без изменений. Однако некоторые клиенты отмечают, что количество уведомление после восстановления может отличаться.
Через компьютер по usb
Подсоедините девайс к компьютеру, и перекиньте папки с необходимыми файлами на ПК или ноутбук. Затем скопируйте их обратно на новый телефон. Передать таким образом можно: музыку, фотографии и другие изображения, скачанные данные и другие мультимедиа.
Также, практически у каждого производителя девайсов на базе данной ОС, есть свое приложение, которое позволяет сделать резервную копию устройства и перенести данные на новое. Например, у Самсунг — это Smart Switch. Но смысла от их использования в переносе данных практически нет, только если другие способы не работают. Лучше использовать их по прямому назначению — создание бекапа текущего устройства.
Стандартный способ переноса контактов с телефона на телефон
Самый быстрый и простой способ переноса информации ‒ копирование данных на сим-карту. Для этого необходимо:
- Открыть Контакты ‒ через меню или при помощи горячей клавиши на главной панели;
- В меню программы выберите раздел «Импорт/экспорт», затем кликните «Экспорт на SIM-карту»;
- Подождите окончания процедуры копирования данных. После этого вы можете достать карточку, вставить её в другой телефон. Все записанные на нее данные будут отображены на нём. Если это не произойдет автоматически, повторите указанную выше процедуру, но теперь выберите раздел «Импорт с SIM-карты».
Если памяти на вашей сим-карте не хватает, выполните бэкап остального списка. В меню выберите раздел «Экспорт во внутреннюю память» ‒ таким образом будет сформирован файл с расширением «.vcf». Вы можете передать его по Bluetooth, через USB-шнур и компьютер или при помощи файлообменника.
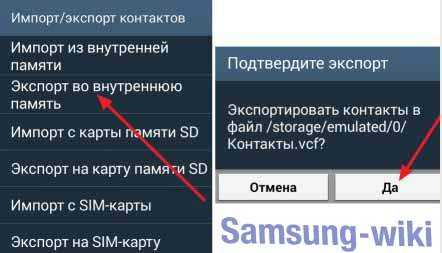
Как отключить безопасный режим на Samsung

































