Решаем проблему: медленный отклик (задержка в действиях)
Преимуществом этой утилиты является автоматическое подключение Bluetooth устройств, которые вы подключаете к телефону. Также можно выполнить настройку полезных опций, к примеру «Непрерывное подключение», которая будет спустя каждый определенный временной промежуток подключать устройства.
После того, как подключишь джойстик, рекомендую попробовать игру Rocket League: одна из самых динамичных с мультиплеером.
Инструкция по установке и использованию:
- Скачиваем и инсталлируем Bluetooth Auto Connect на телефон Андроид.
- Запускаем утилиту. Прокручиваем ее вниз до «Advanced Options» (при подключенном DualShock 4), выбираем «Connect Now». Теперь джойстик должен функционировать правильно.
- Если проблемы не исчезли, то снова переходим в меню «Advanced Options», жмем «Connect Now» и вводим параметры 2 – 15 секунд. Подобные действия могут решить проблему с задержкой. Вы можете поэкспериментировать, устанавливая разное время, для выбора лучшего значения.
Если вы потратите немного времени на настройку геймпада, то можете получить настоящий игровой гаджет, который будет функционировать без подтормаживаний и задержек.

Для удобства можете приобрести специальный зажим. Он надежно прикрепляет телефон Андроид к джойстику.
Техника безопасности
Даже обычный микрофон может стать причиной опасных последствий для здоровья человека. Всегда необходимо соблюдать правила техники безопасности, чтобы не получить травму.

Следует придерживаться следующих рекомендаций:
по кабелю проходит весьма высокое напряжение, поэтому важно убедиться, что на шнуре не повредилась изоляция (100-процентная вероятность получить поражение электричеством при контакте с оголённым местом); нельзя подвергать шнур и само устройство воздействию тепла, высоких температур и особенно воды (следует немедленно отключить домашний кинотеатр от сети); никаких сторонних предметов не должно быть в разъёмах; резкое выдёргивание штекера из разъёма/розетки может вызвать непредвиденные последствия; нужно избегать перекручивания проводов; особенно важно не подвергать механическим повреждениям микрофон; не имея специальных навыков, не следует разбирать и ремонтировать устройство самостоятельно. Имея хороший, качественный микрофон, полностью совместимый с приобретённым домашним кинотеатром, не составит труда его подключить
Достаточно следовать простой инструкции и соблюдать технику безопасности, после чего можно всецело насладиться полным функционалом устройств
Имея хороший, качественный микрофон, полностью совместимый с приобретённым домашним кинотеатром, не составит труда его подключить. Достаточно следовать простой инструкции и соблюдать технику безопасности, после чего можно всецело насладиться полным функционалом устройств.
Подключение смартфона через USB
Чтобы наладить трансляцию данных по USB-каналу с девайса на ПК через софт WO Mic, нужно подключить Андроид к порту USB (версия 2.0). Затем следует выполнить такие манипуляции:
- Произвести запуск софта на и смартфоне.
- Выбрать на ПК пункт «Соединение», и затем USB.
- Подождать, пока пройдет синхронизация устройства с ПК. Если при подключении соединения не произошло, все получится с помощью альтернативных вариантов.
- Зайти в настройки на телефоне и выбрать «USB подключение».
- На ПК найти раздел «Подключение», после чего указать нужный канал связи и подтвердить действия.
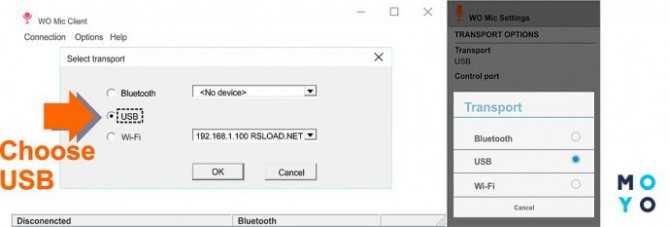
Узнайте: Как подключить смартфон к компьютеру: 3 простых варианта
Как настроить голосовой поиск на Smart TV или ТВ бокс?
Поиск голосом по умолчанию не работает на большинстве устройств. На всех телевизорах (от Sony до TCL) его нужно активировать дополнительно. На приставках нужно организовать среду, в которой появится возможность использовать функцию. Настройка хоть и чуть сложнее, но тоже не является чем-то трудным.
На Android TV
Чтобы настроить голосовой поиск на Android TV (на телевизоре), нужно активировать всего одну настройку:
- Открываем меню настроек нажатием по значку в виде шестерни или соответствующей клавишей на пульте.
- Идем в раздел «Речь» (может быть скрыто внутри «Поиск»).
- Активируем пункт «Включить голосовой поиск».
На телевизоре Samsung (Tizen) и LG (WebOS)
Процедуру Search Voice нужно настраивать на телевизорах как Samsung, так и LG. Это требуется сделать только в первый раз, затем все будет работать стабильно по голосовой команде. Также можно подключить и отдельный микрофон.
Как активировать голосовой поиск на ТВ Samsung Tizen:
- На фирменном пульте Samsung нажимаем на клавишу с изображением микрофона.
- Жмем на кнопку Start на экране, который высветится после клика по кнопке.
- Произносим те фразы, которые высвечены на экране, чтобы телевизор понял манеру вашего голоса и лучше реагировал на него.
Теперь можем использовать голосовое управление на телевизоре с помощью фразы: «Привет, Биксби» (Bixbi – ваш личный ассистент). Его можно запустить и с пульта, кнопкой с изображением микрофона.
Как включить голосовое управление на LG Smart TV с webOS:
- Открываем раздел настроек и идем в раздел «Общие».
- Идем во вкладку «Раздел AI», а затем – «Распознание голоса: Справка и Настройка».
- На первом этапе можем ознакомиться со списком команд, которые должны работать на ТВ.
- Жмем на значок шестерни в правом верхнем углу.
- Включаем «Голосовое управление без использования пульта».
- В блоке «Изучение голоса» нажимаем «Начать». Это нужно для того, чтобы телевизор лучше понимал именно ваш голос.
Чтобы начать голосовой поиск, нужно сказать кодовую фразу Hi, LG и сказать то, что нужно сделать телевизору.
На ТВ приставке
Многие современные пульты или приложения для смартфона поддерживают функцию голосового поиска, хотя его нужно настраивать отдельно. На приставке процедура сильно отличается, так как нет встроенной системы управления. У нас есть 2 варианта, позволяющих настроить ввод поисковых фраз голосом.
Настраиваем поиск в приложениях с поддержкой Google API:
- Переходим в Google Play Market, ищем приложение Google и устанавливаем его.
- Запускаем приложение и переходим на вкладку «Еще», затем кликаем по параметру «Настройки».
- Открываем элемент меню «Голосовой поиск» и жмем на пункт «Голосовое управление».
- Активируем все доступные варианты и возвращаемся на один шаг назад.
- Теперь выбираем «Распознание речи оффлайн». Здесь нужно проверить, что скачан соответствующий языковой пакет (русский). Если его нет, нужно загрузить с интернета.
- Снова возвращаемся на шаг назад и жмем на Voice Match и разрешаем Google записывать данные.
- Переходим в настройки самого телевизора и выбираем вкладку «Клавиатура».
- Жмем на элемент «Управление клавиатурами» и включаем «Голосовой ввод Google».
Уже сейчас телевизор сможет распознавать ваш голос в большинстве приложений. Сюда относится и YouTube, и Lazy IPTV, и Google Chrome, и многие другие браузеры и сервисы. Однако часть приложений все равно будет отказываться находить микрофон и воспринимать команды с него. На такой случай есть альтернативный метод.
Как настроить голосовой поиск на Android ТВ бокс:
- В Play Market находим и устанавливаем приложение Gboard.
- После нажатия на кнопку «Открыть» появляется уведомление с возможностью «Включить в настройках», которой мы воспользуемся.
- Активируем ползунок возле Gboard.
- На следующем этапе выбираем «Способ ввода» в качестве Gboard.
- Последний шаг – «Задаем разрешения», позволяем Google клавиатуре использовать данные с микрофона.
Сейчас в любом приложении, где будет необходимость вводить какие-то поисковые фразы, можем в блоке с клавиатурой нажать на микрофон и сказать голосом то, что нужно найти.
Как микрофон подключить к телевизору чтобы петь: что нужно знать перед покупкой

Прежде чем отправиться в магазин, нужно получить следующую информацию:
- Подойдет ли выбранная модель для вашего телевизора. Для этого нужно прочитать техническое сопровождение от него. Если там не нашли ответа на вопрос о совместимости, то советую вам записать модель телевизора и поинтересоваться у консультанта в магазине. А при условии, если покупка осуществляется в онлайн магазине, почитайте обзоры в интернете.
- Какой тип подключения у выбранной модели. Если рассматривать проводные модели, то их цена будет намного меньше. Однако с беспроводными легче обращаться. К тому же в них заложен дополнительный функционал. Одним из лучших проводных вариантов микрофон RITMIX RDM-126.
Он совмещает в себе высокое качество воспроизведения при сравнительно небольшой стоимости. - Не лишним будет узнать, сколько устройств для считывания звука можно подключить.
Караоке на телевизоре LG Smart TV: как подключить микрофон, приложения
Караоке для LG смарт ТВ – встроенная программа на телевизоре одноименной компании. Опция позволяет подключить звуковую аппаратуру, и активировать караоке. Это классная возможность проводить время в кругу семьи и устраивать различные батлы. Раньше использовали специальные dvd-проигрыватели. В них опция была встроенная. Теперь, в технологии ТВ смарт есть отдельное приложение для использования функции. Для ее воспроизведения соедините девайс с телевизором и подключите музыкальное сопровождение. При правильной установке голос человека с наложенной музыкой должен выводиться через колонку. Настроить это достаточно просто. Музыкальная программа подходит для техники, где присутствует разъем для активации микрофона. После подключения девайса активируйте караоке-сервисы. Запустите онлайн-магазин LG Apss и скачайте нужный виджет. ТВ от компании LG имеют встроенные параметры для подключения караоке.
Встроенные программы для караоке
Караоке на телевизоре LG Smart TV работает с помощью встроенных программ. К сожалению, многие модели ТВ не подразумевают подключения микрофона напрямую. На устройстве отсутствует специальный разъем. Отчаиваться не стоит! Существуют варианты решения проблемы. Придется приложить больше усилий для задачи. Если имеете ДВД-проигрыватель, тогда подключите аппаратуру таким способом.
Сторонние приложения
На телевизоре нет нужного входа? Используйте схему соединения компьютера с кабелем. Если имеете проводную аппаратуру, тогда загрузитесь дополнительные приложения с онлайн-магазина. Основное различие в установке:
- программа загружается на девайс;
- или на телеприемник.
Воспользуйтесь одним из методов. Скачайте через Вай-фай или купите отдельный внешний носитель. При загрузке внимательно изучите файл. Пиратские данные могут негативно сказаться на работе. Обратитесь к проверенным версиями. Спросите у друзей или близких.

А можно без программ?
Если плохо разбираетесь в работе компьютера, тогда используйте сервисы онлайн. В интернете множество платных и бесплатных платформ. Для включения требуется постоянный доступ к интернету. Из-за его отсутствия картинка будет глючить. Они также имеют ряд недостатков. Например, содержат старые коллекции песен. Здесь тяжело в ауле популярный трек. Пользователи жалуются также на поврежденные минусовки.
Какой выбрать микрофон?
Для пользования системы требуется микрофон. На данный момент, на рынке множество интересных приборов, различного бюджета. Каждый выберет вариант, исходя из предпочтений и цены. Все микрофоны делятся на два типа: беспроводные и проводные.
Гаджет подключается по блютуз соединению или радиоволн. При первом варианте требуется поддержание технологии на двух аппаратах. В противном случае придется купить отдельный приёмник и использовать его с помощью входа Audio In. Далее синхронизируйте оба устройства.

Проводная модель продается с двумя кабелями. Они подходят под разъем 6,3 или 3,5 мм. Чаще всего на панели отмечен специальный вход под названием Аудио ИН. На смарт технике драйвера установлены по умолчанию. Поэтому, проблем при активации возникнуть не должно.

Как подключить микрофон для караоке к телевизору LG Smart TV?
Не знаете как подключить микрофон к телевизору LG Smart TV? Существуют несколько способов подключения системы. Каждый из них правильный. Пользователь определяет метод, исходя из модели техники. Перед установкой изучите инструкцию. Она содержит ответы на вопросы.
Способ 1
Покупаем микрофон с отдельным штекером. Увеличьте звук на максимальный показатель. Подключаем технику к специальному разъёму. При этом используем отдельный вход. Он на задней стенке телевизора. Синхронизируем данные.
Если у Вас остались вопросы или есть жалобы — сообщите нам
Задать вопрос
Способ 2
Ещё один вариант – находим на обратной панели разъем «Scart». Находим переходник «Тюльпан» и подключаем провода по очереди. Используйте пульт управление. Найдите папку «Поиск» и выберите устройство.
Способ 4
Простой метод, популярен среди многих. Пользователям требуется техника с usb-штекером. Отыщите на обратной стороне устройства вход и подключите.
При правильном выполнение, получите результат. Пойте в дружной компании. Устраивайте батлы и конкурсы в кругу семьи.
Особенности Smart-TV приставок с беспроводным подключением к сети Интернет
Смарт-приставкой называют мультимедийный плеер с возможностью выхода во всемирную паутину. Прибор подсоединяется к телевизору через разъем USB, HDMI или PCMCIA (варианты расположены в порядке убывания по распространенности), а Wi-Fi-адаптер позволяет подключиться к точке доступа в сеть по радиоканалу. Как правило, источником сигнала служит WiFi-роутер, который должен размещаться не слишком далеко от приемника. В памяти смарт-приставки находятся программы для декодирования цифровых данных и управления контентом со стороны пользователя. На большинство моделей плееров можно устанавливать дополнительное ПО, загружать медиафайлы (музыку, видео, изображения, документы) и воспроизводить или просматривать их.
На заметку! Приставки выполняются в форм-факторе небольших коробочек (часто называются ТВ-боксами), которые ставятся рядом с телевизором, или флэш-накопителей, вставляемых в USB-гнездо.
Управлять медиаплеером можно с помощью:
- пульта дистанционного управления;
- специальной клавиатуры (с QWERTY-раскладкой как у обычной компьютерной);
- беспроводной мыши;
- приложения для смартфона.
Вводить текст можно не только с внешней клавиатуры, но и с экранной. Некоторые модели пультов — аэромыши — передают движения руки пользователя. Выпускаются манипуляторы, у которых с одной стороны находятся кнопки пульта, на другой — компактная клавиатура. Многие приставки поддерживают голосовой ввод команд и текста.
Возможности приставок
Рассматриваемый вид аппаратов позволяет:
- смотреть цифровое телевидение — 20 каналов из списка бесплатных или сотни платных при подключении пакета услуг;
- воспроизводить потоковое видео из сети — сервисы YouTube, Ivi, Netflix и другие;
- проигрывать медиа с внешнего накопителя — видео в форматах AVI, MKV, MPEG4, WMV, аудио в MP3, FLAC, изображения в JPG, GIF (список поддерживаемых форматов можно найти в описании конкретной модели);
- открывать и изменять текстовые документы и файлы электронных таблиц (в некоторых устройствах);
- искать информацию в интернете, просматривать веб-страницы;
- слушать радио;
- вести переписку в соцсетях и мессенджерах, устраивать видеочаты по Skype;
- играть в компьютерные игры;
- пользоваться сервисами Google Maps и Яндекс.Карты.
На заметку! К приставке можно подключить смартфон, планшет или компьютер, чтобы воспроизводить файлы с носителей этих устройств.
Преимущества и недостатки
Приставка Смарт-ТВ для телевизора с WI-Fi — выгодное приобретение, поскольку она расширяет возможности телевизора без его замены, позволяет устанавливать программы на усмотрение пользователя, избавляет владельца от необходимости постоянно перемещаться между ТВ-приемником и ПК для решения разных задач и при этом не занимает много места. Однако некоторые особенности ТВ-боксов можно отнести к минусам:
- низкое качество дешевых приставок;
- дороговизна брендовых аппаратов с богатым функционалом;
- использование двух пультов одновременно — для самого телеприемника и для приставки (переключения каналов и регулировки звука);
- необходимость в отдельной розетке;
- покупка пульта или другого манипулятора для управления, так как в стандартный комплект поставки может входить неудобный ПДУ;
- отсутствие поддержки устаревшего софта – если регулярно не осуществлять обновления ПО, придется покупать новое устройство.
Важно! Обязательное условие работы ТВ-бокса — подключение к широкополосному интернету. Иначе прибор сможет только проигрывать файлы с носителей. А некоторые модели работают с ПО из сети, которое загружают при каждом включении, поэтому оффлайн становятся бесполезными.
А некоторые модели работают с ПО из сети, которое загружают при каждом включении, поэтому оффлайн становятся бесполезными.
Как осуществить подключение
Поскольку затруднения с подключением микрофона к Смарт телевизорам LG, так или иначе, у неопытных пользователей возникают, чтобы не экспериментировать, следует принять во внимание проверенные способы подключений. Варианты подсоединения:
 Варианты подсоединения:
Варианты подсоединения:
С подключением к телевизору DVD плеера;
Подсоединение к компьютеру или ноутбуку по кабелю HDMI;
Подключить Bluetooth, однако при этом нужно сначала купить микрофон с поддержкой данной функции, и убедиться, что ваше оборудование её поддерживает.
Поскольку разнообразия столь великого нет, путаницы также не должно возникнуть. К тому же для этого нет необходимости вызывать специалиста или же самому долго разбираться в нюансах. Кроме того, часто к одному и тому же телевизору подключить микрофон можно сразу несколькими способами, а уже какой выбрать зависит от самого владельца, его предпочтений и возможностей, технических и финансовых.
Важный момент заключается и в том, что в инструкции от вашего телевизора есть раздел о том, как подключается микрофон. Если данная инструкция сохранилась, имеет смысл с ней ознакомиться до того, как начинать что-либо делать. Там же можно посмотреть, как подключить дополнительные колонки в случае необходимости.
Как подключить внешний микрофон к смартфону не на андроид

Для того чтобы подключить внешнее звукозаписывающее устройство к смартфонам на других ОС, следует проделать все те же алгоритмы. В большинстве современных телефонов существуют стандартные разъёмы 3,5 мм, для которых существует множество адаптеров или переходников. Также почти все смартфоны оснащены функцией Bluetooth-соединения, поэтому беспроводная коммутация девайсов тоже не составит труда.
Следует отметить, что пользователи последних моделей iPhone лишены возможности использовать 3.5 мм разъёмы для наушников, так как на данных устройствах порта miniJack просто нет. Именно поэтому, для обладателей таких телефонов остаётся возможность подключения только через Bluetooth соединение или через несколько переходников для входного разъёма iPhone.
Подпишитесь на наши Социальные сети
Как включить микрофон на телефоне через наушники
Частая неисправность — это выход из строя микрофона на наушниках. Данная проблема имеет две причины:
- во первых отказ микрофона либо разъема, входа на телефон. Для проверки используется другое устройство;
- еще одна причина в том, что чувствительность устройства работающего посредством гарнитуры настроена на — 0. Случается такое не часто, изменить положение возможно зайдя в инженерное меню. Для этого необходим код доступа, для каждой конкретной модели он свой.
Оказавшись в меню, требуется переход во вкладку – Hardware, там выбирается строчка — Earphones and Mic либо аналогичное название, оно может изменяться. Чувствительность определяет — Speech Enhancement. Требуется испробовать разные параметры и настроить таким образом, чтобы микрофон в наушниках стал работать. Стоит зафиксировать данное значение меню на случай, если будут возникать проблемы со звучанием.
Как отключить или переназначить кнопку Bixby
Вы можете отключить или переназначить кнопку Bixby на телефоне Samsung, но метод зависит от модели вашего устройства. Это связано с тем, что старые устройства имеют специальную кнопку Bixby, а новые устройства интегрируют ее в кнопку питания.
Когда Bixby-совместимые устройства впервые были запущены, Samsung не предлагала никакого способа переназначить или отключить кнопку. С тех пор это изменилось с обновлением One UI 2.0. Таким образом, приведенные ниже инструкции предполагают, что ваше устройство обновлено. Чтобы проверить, перейдите в Настройки > Обновление ПО > Скачать и установить.
Как отключить кнопку Bixby на Note 10, Note 10+ и Galaxy S20
На этих устройствах нажатие кнопки питания активирует Bixby. Чтобы отключить это, проведите вверх по главному экрану, чтобы получить доступ к своим приложениям, и перейдите в «Настройки» > «Дополнительные функции» > «Боковая клавиша». Под Нажмите и удерживайте, нажмите «Меню выключения».
Обратите внимание, что здесь вы также можете изменить или отключить функцию двойного нажатия . Если хотите, выберите либо Камера быстрого запуска, либо Открыть приложение. Если вы выберете последнее, нажмите значок шестеренки, чтобы выбрать приложение
Как переназначить и отключить кнопку Bixby на S8, S9, S10, Note 8 и Note 9
Эти устройства имеют физическую кнопку специально для Bixby. Samsung позволяет переназначить кнопку, чтобы сделать что-то еще.
Если вы хотите полностью отключить кнопку, вам понадобится стороннее приложение.
Переназначить кнопку Bixby
Чтобы переназначить кнопку на что-то другое, проведите вверх по главному экрану, чтобы получить доступ к своим приложениям, и перейдите в «Настройки» > «Дополнительные функции» > «Клавиша Bixby».
Если вы не вошли в свою учетную запись Samsung, вам необходимо сделать это, прежде чем вы сможете изменить настройки здесь. Если это так, то вы увидите начала Получить кнопку в верхней, что вам нужно нажать. Следуйте указаниям мастера, а затем вернитесь к экрану настроек.
Нажмите «Двойное нажатие», чтобы открыть Bixby. Хотя это не отключает кнопку полностью, это означает, что у вас меньше шансов случайно открыть Bixby.
Если вы хотите по-прежнему использовать кнопку для чего-то, коснитесь «Использовать однократное нажатие». Сдвиньте переключатель вверху в положение «Вкл». Затем выберите «Открыть приложение» или «Выполнить быструю команду». Затем вам нужно будет выбрать приложение или команду.
Отключить кнопку Bixby
Чтобы полностью отключить кнопку Bixby, вам понадобится приложение под названием bxActions. Загрузите и запустите приложение, чтобы начать. В главном меню нажмите кнопку Bixbi, затем нажмите кнопку Bixbi > Одно нажатие .
Вверху под Bixbi нажмите Отключено. Кроме того, вы можете прокрутить вниз и выбрать альтернативное приложение или действие. Если вы решите сделать это, вернитесь на страницу и следуйте инструкциям по разблокировке дополнительных функций, чтобы улучшить работу, например, возможность использовать кнопку Bixby, не выводя экран из спящего режима.
Скачать: bxActions ( доступны бесплатные покупки в приложении)
Что такое UDP-прокси и как его использовать
UDP — транспортный интернет-протокол, задействованный при трансляции видео. Если при просмотре есть проблемы (звук отстает, качество видео плохое, картинка зависает), надо установить UDP-прокси. В некоторых роутерах и некоторых устройствах он предустановлен. Загружать UDP-прокси надо на компьютер, подключенный к той же сети, что и устройство, по которому вы смотрите IP-телевидение.
Инструкция по установке (для Windows).
- Качаем и устанавливаем программу UDP-to-HTTP Proxy.
- Открываем выпадающее меню «Интерфейс мультикаста».
- Выбираем последнее IP в списке.
- Жмем «Запустить».
Теперь продолжаем настройку на Android-устройстве.
- Открываем приложение IPTV.
- Заходим в «Настройки», затем в «Настройки UPD-прокси».
- Вводим IP, выбранный на ПК.
- Вводим номер порта (по умолчанию: 7781).
- Выбираем в выпадающем меню: UDP-to-HTTP Proxy (Windows) , жмем «ОК».
Подключение к Android: джойстик, флешки, камера
Подключение других устройств
В этой теме я хочу рассказать вам про то, насколько универсальна в использовании является ОС Andrоid а именно рассказать, как можно выполнить подключение Android к Windows, камеру к девайсу, планшет к телевизору и другое.
Подключение к ПК
Как правило имея телефон или же планшет, нам минимум раз в неделю может понадобится перекинуть что ни будь себе на компьютер. Или же наоборот, скинуть документ с ПК или же фильм. В случае с Аndroid эта процедура очень проста, подключение в большинстве случаев происходит с помощью универсального micro USB – USВ кабеля, соединив двумя концами ПK и мобильное устройство. Сам компьютер воспринимает аппарат как флеш накопитель, позволяя делать (перемещать, удалять и копировать) все что доступно для глаз, что не каждая мобильная ОС разрешает.
Так же к Androіd можно подключать практически все то, что можно подключить к ПК через порт USB. Для этого в некоторых планшетах отведен полноценный порт USB или же есть переходник mіcro USВ – USB (мама) для OTG связи.
Подключение внешней камеры
Подключение камеры к Android осуществляется так же, как и на компьютере, просто нужно воткнуть шнурок от камеры в аппарат, как флешку (ее тоже можно подключить), после чего появится уведомление, что подключено новое устройство, желательно после этого перезагрузить устройство, что бы она в приложениях использовалась как по умолчанию.
Подключение 3G модема
Так же есть возможность подключить внешний модем к планшету Android, аналогично способу с веб камерой, после распознавания модема, в настройках Android появятся дополнительные пункты об установке параметров подключения к интернет.
Клавиатура + мышь
Одним из интересных вариантов – возможность управления Andrоid с помощью мышки и клавиатуры. Они так же подключаются с помощью USB, никакой установки драйвера не нужно, сразу же после обнаружения устройства, например, мышки, у вас на экране появится стрелочка, подобная как на Windоws и так же будет осуществляется ввод с клавиатуры. Это полезно для удобного набора большого объёма текста или, если аппарат подключен к телевизору или монитору, да такое тоже можно.
Вывод изображения на ТВ
1. Существует много моделей, которые имеют mіcro HDMI интерфейс, это означает то, что с такого устройства можно выводить картинку на телевизор, подключение происходит через переходник HDMI – micrо HDMI. Выглядит это интересно, в некоторых случаях таким способом можно сделать со своего обычного телевизора Smаrt TV.
2. Так же можно передавать картинку и с помощью беспроводной связи по Wi-Fi, вот только для этого у вас должен быть как раз Smart TV с выходом в интернет и с функцией Miracast и не бюджетный Аndroid аппарат, так же поддерживающий эту функцию.
v-androide.com
Подключение приставки к питанию и телевизору
Чаще всего только что приобретенная модель имеет заводские настройки, и ее приходится настраивать под себя. Проблема такого же характера может возникнуть, если по какой-то причине владельцу пришлось самому привести устройство в состояние как при продаже, обнулив настройки по своей воле.
Сброс до заводских настроек необходимо сделать, если вы приобрели устройство, которым уже кто-то пользовался. В редких случаях и при заводской настройке могут начаться сбои, поэтому при первом включении желательно сделать сброс
Настройка iptv – дело важное, но сначала необходимо всю систему правильно подключить
Включать приставку х96 разрешается только совместно с собственным блоком питания. При использовании других может произойти поломка устройства из-за разницы в напряжении.
В этом случае прибор не принимается на гарантийный ремонт. Иногда блоки питания похожи, но для данного устройства требуется 5 В, а для многих других – 12 В.
К телевизору тв приставка подключается с помощью специального AV или HDMI кабеля. Второй вариант более предпочтителен. Для того чтобы оба прибора заработали в связке, на телевизоре необходимо выбрать один из двух режимов: av или hdmi.
Стоит также предупредить, что все провода, идущие в комплекте к приставке, не отличаются высоким качеством.
Для более комфортного просмотра можно отдельно приобрести провода с небольшим напылением золота. Они, в отличие от стандартных, поставляемых в комплекте с приставкой, лучше передают сигнал.
Стандартная схема подключения выглядит так:
- медиаплеер;
- ресивер;
- телевизор.
Для более удобного управления лучше всего в комплекте к приставке покупать Air Mouse. В этом случае покупка выйдет дороже, но такие траты будут оправданы. При наличии беспроводной мыши включают в систему с помощью свободного порта USB.
Вывод
Во время эксплуатации приставка зарекомендовала себя как надёжное и недорогое устройство с огромным количеством полезных функций. Сразу стоит отметить, что это приставка не для игр, а для проигрывания видео- и аудиофайлов.
Из преимуществ можно выделить:
- компактные размеры и прочный корпус;
- довольно свежая версия Android;
- регулярные обновления от производителя;
- возможность установить другую прошивку.
Если рассматривать приставку как недорогой медиацентр, то это весьма неплохое вложение. Установив её, вы сможете просматривать видео в хорошем качестве в режиме онлайн. Также рекомендуем покупать версию с 2 Гб ОЗУ и 16 Гб ПЗУ. Разница в цене небольшая, а прирост производительности, за счёт увеличенного объёма ОЗУ, значительный.
































