Проверка домашнего роутера: работает или нет
Если в результате диагностики к вай-фаю не получается подключиться всем устройствам, значит причина в роутере. Сначала нужно выполнить перезагрузку роутера.
Важно! Перед повторной загрузкой следует подождать 10-12 сек, а потом включают устройство. Также следует расположить устройство недалеко от маршрутизатора и посмотреть, чтобы ничего не мешало прохождению сигнала
Далее следует перейти к изменению настроек:
- В меню роутера нужно зайти во Wireless Settings и выбрать другой канал передачи.
- Дополнительно следует поменять режим работы беспроводной сети.
- Далее нужно поменять настройки безопасности: стоит выбрать защиту WPA2-PSK и AES-шифрование.
- Пользователь должен проверить, какой регион выбран для работы роутера.
После этого придется заново пройти авторизацию, чтобы подключиться к выбранной сети. Также показателем того, что Wi-Fi адаптер работает исправно, является подсвеченный индикатор WPN. Стоит провести и внешний осмотр роутера на предмет повреждений, которые могут повлиять на стабильность сигнала сети. Также на это влияет мощность встроенного Wi-Fi адаптера.
Ошибка подключения устройства Андроид к вай-фаю является одной из самых распространенных. Но необязательно относить смартфон на починку — это может быть кратковременный сбой в работе сети. Такую проблему необязательно устранять в сервис-центре. Тогда при перезагрузке настройки обнуляются и происходит подключение к сети заново. Если при загрузке вкладки не появилось сообщений об ошибке, значит пользователю удалось решить эту задачу.
Проблемы с настройкой роутера
Не исключены проблемы с подключением в связи с неправильной в данный момент настройкой параметров маршрутизатора. Все настройки производятся в специальной панели, упомянутой выше при смене пароля. Изменение следующих параметров желательно только после проверки методов устранения типичных ошибок.
Не забывайте после каждой смены параметров сохранять изменения с помощью кнопки «Save» внизу окна настроек. После сохранения перезагружаем роутер кнопкой «Reboot» во вкладке «System Tools — Reboot».
Разберём дополнительные причины, из-за которых ваше подключение может быть временно нерабочим.
Причина 1: Повторяющийся SSID
SSID является идентификатором локальной сети на вашем маршрутизаторе. Проще говоря, это его имя. В случае наличия в одном диапазоне радиочастот двух одинаковых моделей с одинаковыми идентификаторами, создадутся разногласия между ними. Проблема достаточно редкая, но вполне реальная. Для решения данной проблемы нужно сменить SSID роутера на оригинальный во вкладке «Wireless — Wireless Settings».
Причина 2: Переполнен канал связи
В местах скопления нескольких маршрутизаторов, которым может быть дом, офис или общественное место, существуют каналы связи по которым передаются информационные пакеты. В случае использования многими роутерами одинаковых каналов связи, они перегружаются и становятся неспособными передавать больше данных. Что нужно делать?
-
-
- Измените в настройках роутера канал связи на любой другой во вкладке «Wireless — Wireless Settings» или «Беспроводный режим — Настройки беспроводного режима» изменив параметр «Channel».
-
-
-
- Измените частоту, на которой работает передача данных вашего роутера на любую другую, сменив параметр «Channel Width».
-
Причина 3: Неправильный режим работы маршрутизатора
За режим работы передатчика информации в виде устройства вроде роутера отвечает параметр в том же окне настроек под названием «Mode». На какой именно режим нужно изменить установленный параметр ответить невозможно ввиду его субъективности. Попробуйте решить проблему со сменой режима «bgn», вначале испробовав «bgn mixed» (комбинированный режим), или, если вы владелец роутера другой фирмы, этот параметр может называться «Auto».
Причина 4: Отключён DHCP-сервер
DHCP сервер прописывает временные IP адреса абонентам беспроводной сети. По какой-либо причине данный сервер может быть отключён, от чего роутер не может видеть потенциальные устройства в своём диапазоне. Чтобы исправить эту проблему необходимо включить режим раздачи DHCP нажатием на галочку «Enable» в строке «DHCP Server» во вкладке «DHCP».
Причина 5: Настройки безопасности
Порой проблема подключения кроется в изменённых параметрах безопасности передачи данных, которые представлены фирмой маршрутизатора. Настройки безопасности можно найти во вкладке «Wireless — Wireless Security». По умолчанию галочка установлена на пункте «WPA/WPA2 — Personal(Recommended)», и это наиболее оптимальный вариант на сегодняшний день. Рекомендуется устанавливать параметры, указанные на скриншоте, поскольку они являются стабильными:
Если они вам не подходят, в пунктах «Version» и «Encryption» можете установить варианты «Auto», настраивающие параметры на свой лад в зависимости от поведения маршрутизатора в сети. Нежелательно отключать параметры вовсе нажатием галочки «Disable Security» в целях безопасности ваших ценных данных.
Причина 6: Наличие устройства в MAC-фильтре
Одно дело, если в фильтры занесены динамические IP адреса устройств, имеющие свойство при новом подключении меняться, но совсем другое — физические адреса. Владелец телефона на базе ОС Android не имеет возможности изменить данный адрес. Занесённый физический адрес вашего устройства в MAC-фильтр маршрутизатора полностью блокирует ему доступ к сети. Убедитесь, что вашего устройства нет в таблице во вкладке «Wireless — Wireless MAC Filtering».
Как видим, проблема подключения к беспроводной сети довольно разносторонняя, но в её решении нет ничего сложного, если следовать инструкции. Графические интерфейсы панелей управления различных моделей роутеров могут быть разными, но суть настроек везде одинакова. В зависимости от типа прошивки, может отличаться сопровождающий настройки язык и графическая составляющая.
Что делать при некорректном подключении и можно ли исправить проблему без специалистов
Способы решения проблемы с отсутствием доступа к интернету будут зависеть непосредственно от причины, вызвавшей подобный сбой. Для начала рекомендуется убедиться в том, что ваше Андроид-устройство находится в зоне досягаемости сигнала от маршрутизатора и на пути его следования отсутствуют преграды.
Далее попробуйте перезапустить роутер, а если это не решило проблему, зайдите в его настройки на домашнем компьютере, откройте раздел параметров беспроводной сети и поменяйте канал, на котором работает точка доступа.
Дополнительно можно сменить режим работы Wi-Fi, так как в большинстве роутеров по умолчанию используется режим 11bg mixed, тогда как рекомендуется изменить его на 11n only. Кроме того, если есть возможность, то в пункте, где нужно указывать регион, укажите именно ваш, ведь даже от этого параметра иногда может зависеть корректность работы точки доступа.
Нередки ситуации, когда виной всему становится системный сбой в настройках роутера, который в случае подтверждения проблемы подвергается повторному перенастраиванию
Если после проверки обнаружилось, что проблема с интернетом проявляется лишь на одном устройстве, исправить ситуацию можно следующим образом:
- Перезагрузите мобильное устройство.
- В обязательном порядке проверьте настройки даты и времени на телефоне, а если они не верны, выставьте правильные, ведь именно это зачастую является основной причиной отсутствия доступа к интернету на Андроидах.
- Удалите сеть и подключитесь к ней заново, а перед этим дополнительно можно изменить название точки доступа и пароль (маловероятно, но иногда срабатывает).
- Выполните сброс параметров сети в настройках в разделе «дополнительные функции», дождитесь окончания процедуры, после чего вновь попробуйте подключиться.
Для этого потребуется:
- Зайти в «Настройки» в раздел «Беспроводные сети» или «Wi-Fi» (на разных версиях ОС названия могут отличаться).
- Далее нужно найти точку доступа, к которой вы подключены в данный момент, и задержать палец на ней некоторое время, после чего должно появится меню, где следует выбрать пункт «Изменить сеть».
- Затем поставить галочку на пункте «Расширенные параметры» и перейти в «Настройки прокси-сервера», где останется лишь выбрать вариант «Нет».
Если ничего не помогло, попробуйте отключить прокси-сервер, используя для этих целей все те же настройки беспроводного соединения
В некоторых ситуациях даже все описанные выше решения не помогают, вследствие чего приходится выполнять полный сброс настроек смартфона и возвращаться к заводским. Но если и после этих манипуляций не удается восстановить доступ к интернету по беспроводной сети, возможно, имеет место аппаратный сбой, неисправность Wi-Fi-модуля или сетевого оборудования.
В таком случае, единственным решением будет обращение к специалистам, которые разберут аппарат и заменят соответствующий компонент. Впрочем, большинство подобных ошибок на Андроиде всё же удается решить самостоятельно.
Получение IP-адреса
В случае, когда телефон или планшет на Android не подключается к интернету посредством Wi-Fi и постоянно сообщает лишь о том, что происходит получение IP-адреса, самое простое, что вы можете предпринять, — это удалить сеть и её настройки из памяти устройства и попытаться подключиться повторно. Для этого нажмите на имя точки доступа в настройках девайса и выберите в контекстном меню вариант «Удалить». Через несколько секунд попробуйте подключиться снова. В этом случае ваш телефон или планшет потребует повторного ввода пароля, поэтому, если вы производите подключение не к домашнему роутеру, вам стоит заранее уточнить правильность написания пароля.
Звоните в сервис

Если ни одно из описанных выше решений не работает, проблема не столь мала, как мы надеялись. Вполне возможно, что проблема с оборудованием, будь то ваш смартфон или маршрутизатор.
Лучше всего попытаться подключить хотя бы еще одно устройство к данной сети Wi-Fi. Если оно также не может подключиться, вполне возможно, что с вашим маршрутизатором что-то не так. К сожалению, это случается довольно часто, но, к счастью, это не так сложно решить. Просто позвоните своему интернет-провайдеру, объясните проблему, и к вам придут, чтобы заменить сломанный маршрутизатор новым или настроить его.
Однако, если другие устройства могут подключаться к сети, и только ваше не может, проблема может быть связана с вашим смартфоном. Я сказал может быть, потому что бывают случаи, когда некоторые маршрутизаторы просто не будут работать с некоторыми устройствами, что произошло со мной некоторое время назад. В этом случае замена маршрутизатора на другой должна решить вашу проблему.
Вы можете проверить это, пытаясь подключить ваше устройство к другой сети Wi-Fi в доме вашего друга или в ресторане, например. Если вы не можете подключиться, вполне возможно, что проблема заключается в вашем смартфоне, а это означает, что вы должны его отремонтировать. Если он по-прежнему находится на гарантии или у вас есть страховка, это не доставим вам проблем. В противном случае вам просто придется заплатить, чтобы починить его.
Как устранить ошибку аутентификации, или «Сохранено, защита WPA/WPA2»
Давайте разбираться с решениями. Начнем как обычно, с самых простых.
1
Проверяем пароль. Так как ошибка аутентификации чаще в всего появляется из-за неправильно указанного пароля, то его нужно проверить в первую очередь. На своем телефоне, или планшете, нажмите на Wi-Fi сеть, к которой не получается подключится, и удалите ее.
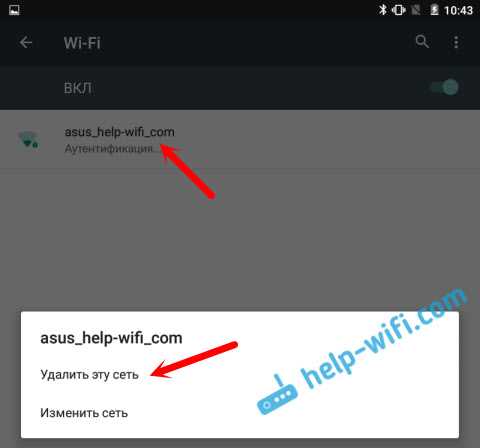
Теперь, нажав на нашу сеть, снова появится запрос пароля. Укажите пароль еще раз, убедитесь, что указываете все правильно. Если снова увидите ошибку аутентификации, то удалите сеть, посмотрите пароль в настройках роутера, или на компьютере, и попробуйте подключится заново.
Как вспомнить забытый ключ от Wi-Fi, я писал в статье: как узнать свой пароль от Wi-Fi, или что делать, если забыли пароль.
Лучше всего, посмотреть пароль в настройках маршрутизатора. В статье я писал как это сделать. И не забывайте, что пароль чувствителен к регистру букв. То есть, есть разница между большими и маленькими.
2
Меняем настройки безопасности Wi-Fi сети. Если вы уже уверены, что указываете правильный ключ, то нужно поэкспериментировать с настройками беспроводной сети на нашем маршрутизаторе. Особенно, с настройками безопасности.
Сначала проверьте, установлен ли у вас метод проверки подлинности WPA2 – Personal, шифрование WPA — «AES». Попробуйте на таких настройках. Если не поможет, задайте другие параметры.
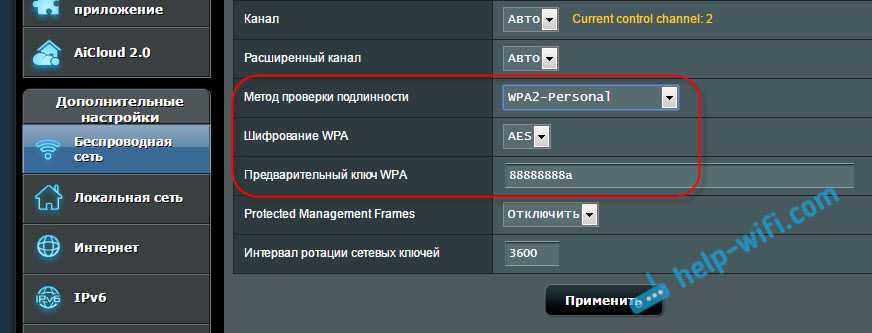
Не забывайте после каждого изменения сохранять настройки, и перезагружать роутер. А на Android удалять Wi-Fi сеть, и пробовать подключаться заново.
3
Меняем пароль Wi-Fi сети. Попробуйте сменить пароль на какой-то другой. Советую попробовать поставить ключ из 8 символов, и только из цифр. В некоторых случаях, это помогает.
4
Смена канала, региона, ширины канала, и режима работы беспроводной сети. Если вышеописанные решения не помогают, то можно попробовать поэкспериментировать с настройками Wi-Fi сети. Все они находятся в панели управления маршрутизатором, на вкладке с настройками беспроводной сети.
Можно, например, попробовать поставить какой-то статический канал, вместо «Авто», сменить ширину канала, указать другой режим работы.
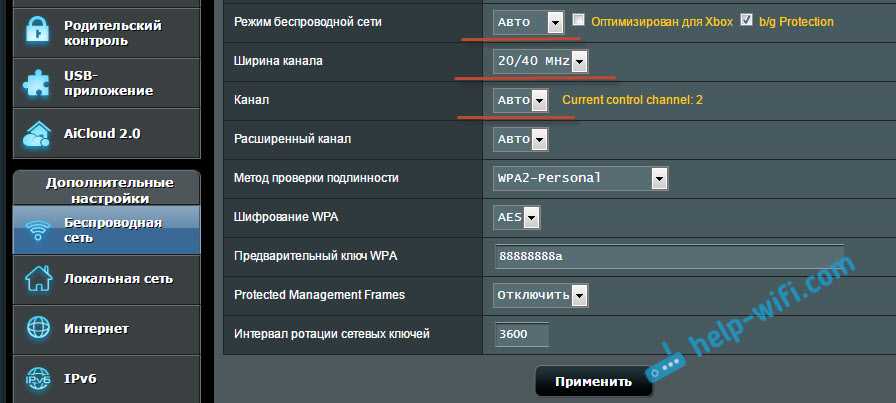
Не забывайте сохранять настройки, перезагружать роутер, и удалять сеть на мобильном устройстве (как это сделать, писал выше).
5
Перезагрузите свой Андроид смартфон, или планшет. Можно так же попробовать включить, и отключить режим полета. Видел еще советы, где рекомендуют включить режим модема (точки доступа), затем отключить его. Установив настройки точки доступа и сопряжения на IPv4 и IPv6.
В итоге, наш телефон должен подключится к Wi-Fi.
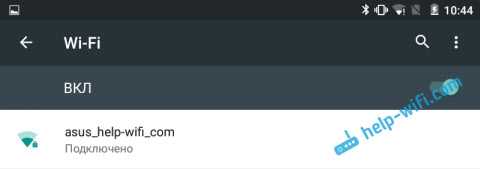
222
Сергей
Android (смартфоны/планшеты)
Почему на телефоне не подключается вай-фай?
Нередко, после длительной работы, роутер то подключается, то отключается. Телефон может самостоятельно переключаться на мобильную сеть.
Почему на телефоне не подключается вай-фай:
- Большое расстояние от роутера и маленький радиус его действия. В таком случае покопайтесь в настройках, и увеличьте радиус охвата аппарата.
- Частота, на которой находится большое количество сетей. Чаще всего приобретается роутер, который работает на частоте 2,5 МГц. Если включить поиск wi-fi, высветится огромное количество устройств. Они забивают работу друг друга, из-за нахождения на одной частоте. В таком случае перезагрузка, прошивка, смена канала могут не дать никаких результатов. Единственным действенным вариантом станет приобретение нового роутера, который работает на частоте 5 МГц.
- Загруженность канала. Посмотрите в настройках роутера, на каком канале он работает. В одинаковых моделях обычно рекомендуют устанавливать какой-то определенный канал. В результате этого на одном канале будет наблюдаться перегрузка, большое количество аппаратов. Изменив канал, можно существенно исправить ситуацию.
Отключение мобильной сети
Перезагрузите роутер и смартфон
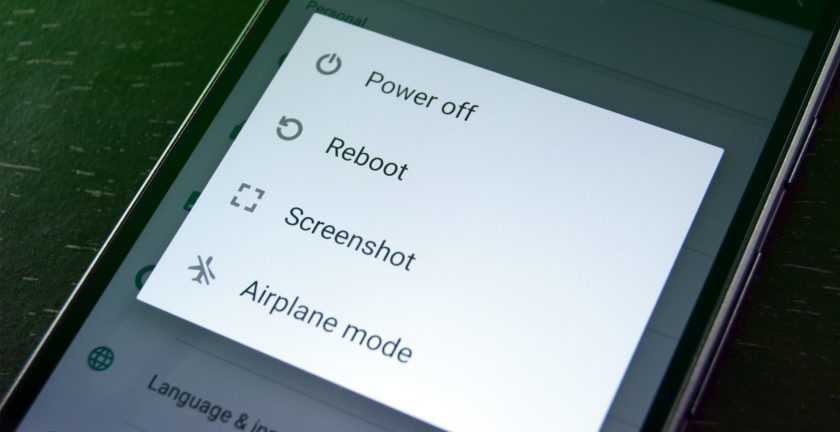
Вполне возможно, что маршрутизатор виноват в ваших проблемах с подключением, а не смартфон. Это происходит постоянно и довольно легко решается.
Просто отключите маршрутизатор от розетки и подождите не менее 30 секунд, прежде чем подключать его обратно. После этого вам придется подождать минуту или две, чтобы маршрутизатор снова включился. Как только он настроен, попробуйте снова подключиться к сети.
Если этого не произойдет, перезагрузите устройство. Иногда это может решить множество проблем, связанных с смартфоном, и занимает меньше минуты. Просто нажмите и удерживайте кнопку питания, выберите параметр перезапуска, подождите, пока устройство снова включится, а затем проверьте, не исчезла ли проблема подключения.
Алгоритм действий по диагностике и устранению сбоя
Невозможность подключить телефон к общественной или корпоративной сети Wi-Fi в рамках этой статьи мы рассматривать не будем, так как пользователь не может управлять ее настройками. Рассмотрим ситуации, возникающие в домашних сетях владельцев телефонов и точек доступа.
Итак, по порядку. Если действие не помогло, переходите к следующему.
Параметры точки доступа показаны на примере домашнего маршрутизатора TP-Link AC 750 Archer C20. На других роутерах названия разделов и функций могут отличаться, но не глобально.
Проверьте, запущен ли Wi-Fi на телефоне. Зайдите в настройки беспроводных сетей и убедитесь, что переключатель установлен в положение «Включено». Если функция активна, выключите ее и включите снова. Перезагрузите телефон.
- Убедитесь, что точка доступа работает и проверьте, подключаются ли к ней другие устройства. Если нет, перезагрузите роутер. Удостоверьтесь, что он не перегрет.
- Расположите мобильный телефон в зоне уверенного приема вайфая. Так, чтобы между ним и роутером не было толстых бетонных стен и источников электромагнитного излучения (бытовая техника, силовые кабели).
- Если при попытке соединения возникает ошибка аутентификации, возможно, кто-то из семьи или вы сами изменили пароль подключения к домашней сети, а ваш телефон пытается установить с ней связь со старым паролем. Чтобы мобильное устройство забыло старый пароль, откройте долгим касанием контекстное меню подключения и выберите пункт «Удалить» или «Забыть эту сеть». Сеть после этого останется в списке доступных, но при следующем подключении затребует ввод пароля.
Введите в следующее поле правильный пароль.
- Удалите со смартфона приложения, установленные или обновленные незадолго до того, как возникла проблема. Проверьте устройство на предмет заражения вредоносным ПО. Отключите или временно удалите клиенты VPN, антивирус и другие программы, которые используются якобы для защиты сетей.
- Если подключение не восстановилось или возникает другая ошибка, например, бесконечное получение IP-адреса, откройте в панели управления роутером раздел «DHCP-сервер» и удостоверьтесь, что он включен. IP вашего телефона должен попадать в диапазон между начальным и конечным адресами DHCP и не повторяться на других устройствах.
Если проблема подключения к домашней точке доступа возникает не только на телефоне, откройте в панели управления роутером основные настройки беспроводной сети и поэкспериментируйте с переключением вещания на разные каналы. Если канал, который установлен по умолчанию, сильно зашумлен, соединение будет или невозможным, или крайне нестабильным.
Проверьте, по какому стандарту работает беспроводная сеть. Если ваш телефон старый модели, а роутер настроен на современный стандарт 802.11n или 802.11ac, подключения не произойдет. Для совместимости нового маршрутизатора со старыми клиентскими устройствами необходимо переключить его в режим 802.11bgn (смешанный).
Проинспектируйте настройки защиты трафика Wi-Fi. Откройте раздел «Защита беспроводного режима» и удостоверьтесь, что выбран способ шифрования, совместимый с вашим смартфоном. Современным и наиболее надежным является тип шифрования WPA2-PSK, его поддерживают все мобильные устройства, выпущенные в последние 10 лет. Если ваш телефон очень старый, он может поддерживать только режим WEP. Кроме того, в системе шифрования иногда случаются сбои. Для проверки этой версии временно отключите защиту. Если сможете подключиться к сети, в дальнейшем используйте шифрование WEP или удалите эту сеть и создайте новую.
Проверьте, не входит ли MAC-адрес сетевого адаптера вашего смартфона в список тех, кому подключение запрещено. Информацию об этом вы найдете в разделе «Фильтрация MAC-адресов».
Одна из редких причин невозможности подключиться к точке доступа — неправильно подобранный уровень мощности передатчика Wi-Fi. Чтобы проверить эту версию, зайдите в «Дополнительные настройки беспроводной сети» и измените уровень мощности на более высокий или низкий.
https://youtube.com/watch?v=O8BJemzwtUI
https://youtube.com/watch?v=IAC4HJ_EcAw
Основные причины, почему Android не подключаются к wifi роутеру
Перечислю сразу самые популярные причины ошибки при подключении Андроида к WiFi сети:
- Неверный IP адрес
- Радиоканал Wireless
- Тип шифрования
- Фильтрация по MAC адресу
- Китай…
Удалить настройки сети
Теперь подробно о каждом пункте на примере смартфона Xiaomi. Первое, что я сразу делаю в случае, если телефон не подключается к WiFi, делаю полный сброс сетевых настроек. Для этого не требуется удаление каких-либо настроек. Достаточно просто зайти в параметры текущего Wi-Fi соединения
И нажать на «Удалить эту сеть» в самом низу экрана.
После чего выполнить подключение смартфона к роутеру стандартными средствами Андроида с вводом пароля.
Статический IP адрес
Если это действие не помогло, то предлагаю вручную задать статический IP адрес для соединения своего телефона с роутером.
На Android это делается почти одинаково во всех версиях системы — заходим в «Настройки > WiFi», видим наше активное подключение к сети и кликаем на стрелку.
Далее нужно будет промотать страницу в самый низ до выпадающего меню «Настройки IP» и сменить DHCP на «Пользовательские». Откроется дополнительные формы для ввода параметров.
Ваше мнение — WiFi вреден?
Да 22.76%
Нет 77.24%
Проголосовало: 40251
Вводим вручную:
- IP для телефона из диапазона адресов, заданных в роутере и доступных для применения. Если адрес роутера 192.168.1.1, то для телефона можно назначить 192.168.1.45, например.
- Маску подсети — 255.255.255.0
- Маршрутизатор — это IP роутера. В большинстве моделей по умолчанию он имеет адрес либо 192.168.1.1, либо 192.168.0.1 — попробуйте их, если не получится, то обратитесь к администратору сети.
- DNS — тоже IP роутера, либо можно использовать один из гугловских публичных адресов — 8.8.8.8 или 8.8.4.4.
Настройка Wi-Fi
Домашнее соединение без проводов настраивается довольно просто и легко. Но у некоторых людей настройка не получается сразу по разным причинам. Пользователь не всегда знает, как начинать, и какой порядок работы, в общем. Также пользователи не всегда владеют информацией, какой вид соединения у провайдера. И не все пользователи способны найти информацию, предоставляемую поставщиком интернета.
Разберемся с процессом настройки, чтобы не было случаев и вопросов отсутствия соединения телефона с Wi Fi. Сначала надо подключить шнур проводного интернета в роутер. Затем соединить устройство с сетью, убедиться, что горят основные лампочки системы, свидетельствующие о наличии сигнала сети.
Дальше нужно соединить роутер и компьютер с помощью шнура. Схема подключения обычно показывается при пуске диска, идущего в комплекте поставки. Если нет диска, то все операции можно выполнить самостоятельно. Надо посетить адрес роутера по адресу 192. 168. 0. 1, появится панель управления. Для захода введите пароль и логин. Запустите мастер настроек, который поможет ввести нужную информацию по шагам: вид соединения, информация по подключению, защита, вид. После этого роутер перезагружается и работает.
Поиск ошибки, когда телефон не видит WiFi в квартире
Сразу оговорюсь, что подразумевается, что
- Сам смартфон находится в исправном состоянии
- На нем не включен авиа режим (в самолете, полета)
- WiFi сеть на роутере также настроена верно и на других телефонах или компьютерах все работает.
Если на них сети также нет, то вероятно проблема в самом роутере или настройках (например, вы забыли пароль от вай-фай). Если же интернет на остальных гаджетах грузится, а на телефоне нет, то продолжаем чтение данной статьи.
DHCP сервер на маршрутизаторе включен
Чтобы сразу отмести проблемы, когда телефон не видит wifi, которые возможно связаны с роутером, попробуйте его перезагрузить и убедиться, что на нем включен DHCP-сервер. То есть роутер автоматически раздает IP адреса подключающимся к нему устройствам.
Сеть открыта для обнаружения
Кроме того, нужно убедиться, что SSID сети не скрыто в параметрах беспроводной связи на маршрутизаторе. Часто для защиты подключения от «посторонних глаз», активируют эту функцию, из-за которой телефон не видит wifi сеть, хотя реально она работает.
- Zyxel Keenetic
- TP-Link
- Asus
Сохранено, защита WPAWPA2
Если подключение осуществляется без пароля, ошибок аутентификации быть не может. Однако бывает иная ситуация: сеть сохранена, а выхода в интернет нет. Обычно помогает перезагрузка роутера, но иногда приходится углубляться в настройки.
- Проверьте, правильно ли введен пароль Wi-Fi.
- Заходим в интерфейс роутера. Установите правильный регион (тот, в котором вы находитесь).
- Выберите каналы с 1 по 10 вместо Авто.
- Попробуйте другой режим роутера. Если это «N» или «B», установите «Auto» или «Mixed B&W».
- Измените тип шифрования и пароль.
- Поэкспериментируйте с шириной канала. Попробуйте сначала установить «Авто», затем «20 МГц» и так далее.
Также обратите внимание на допустимое количество устройств. Если он равен «0», ограничений нет
Почему телефон не подключается к Wi-Fi — ошибка аутентификации
Подключение телефона к интернету через Wi-Fi проходит всегда без особых проблем, но бывают случаи, когда необходимо сделать дополнительные шаги, для того, чтобы подключение все-таки произошло. Наиболее распространенной причиной является ошибка аутентификации. Как и во всех случаях советуют пройти многие этапы, которые могут помочь в решении проблемы.
Это довольно сложно решить такую проблему, так как вы не имеете доступа к настройкам маршрутизатора. Но можно просто проверить пароль, и это единственное, что вы можете сделать. Неправильно введенный пароль также приводит к проблемам с аутентификацией. Поэтому, чтобы этого не возникало, достаточно просто быть внимательным.
Сбои в программном обеспечении
Следующая причина, по которой может не работать вай-фай на телефоне, – программное обеспечение функционирует некорректно. Подобное случается, когда владелец техники решается на вмешательство в прошивку или ПО, из-за чего заводские параметры изменяются. Поскольку большинство софта нацелено на узкий спектр улучшений, одна и та же программа может и приносить пользу, и вредить.
Если помимо неполадок с подключением к беспроводным сетям ваш смартфон периодически зависает, тормозит и перезапускается, следует «откатить» программное обеспечение устройства до параметров, установленных заводом.
Настройки маршрутизатора
Вы соединяетесь с сетью, однако телефон не подключается к Wi-Fi, пишет сохранено WPA2 или WPA. Спустя несколько секунд появляется сообщение «Ошибка аутентификации». Если пароль правильный, вероятнее всего, здесь что-то неладно с настройками безопасности маршрутизатора. Может быть и так, что телефон пишет «Сохранено», но подключение всё равно не устанавливается. Попасть в настройки маршрутизатора несложно, нужно лишь перейти в браузере по внутреннему адресу 192.168.0.1 или 192.168.1.1. Труднее разобраться с его интерфейсом, так как в разных моделях роутеров он может существенно отличаться.
По умолчанию логин и пароль для входа используется admin/admin (смотрите внизу на корпусе). Перед внесением любых изменений в настройки маршрутизатора удаляйте сеть из телефона или, по крайней мере, отключайтесь. Желательно также создать резервную копию настроек роутера – если вы вдруг запутаетесь или сделаете что-то не так, всегда сможете восстановиться. После внесения изменений в настройки роутера также требуется его перезагрузка.
Регион
Теперь немного подробней о настройке точки доступа. Для начала попробуйте изменить регион.
В настройках D-Link эта опция находится в разделе Wi-Fi – Расширенные настройки, в TP-Link – на вкладке «Wireless». В других моделях она может располагаться в другом месте. Словом, вам нужно предварительно изучить интерфейс вашего роутера. В региональных настройках должна быть выбрана страна, в которой вы проживаете, хотя это не критично. Сохраните настройки и переподключитесь.
Режим сети
Куда более важной настройкой, которая может препятствовать подключению гаджета к вайфай, является режим работы беспроводной сети. Это едва ли не основная причина ошибки аутентификации при подключении к Wi-Fi на телефоне, который может не поддерживать текущий режим
Режимов может быть несколько: B, G, N и т.п. Если у вас присутствует B/G/N mixed, установите его, а так можно попробовать поэкспериментировать, выбирая то один, то другой режим
Обратите внимание также на канал. Он должен быть auto
Параметры безопасности
Найдите в настройках маршрутизатора раздел безопасности и попробуйте поиграть с параметрами. Желательно чтобы сетевая аутентификация была установлена WPA/WPA или WPA-PSK (если есть mixed, включите его), шифрование – AES, ключ содержал только латинские символы, только цифры либо и то, и другое.
После изменения настроек роутера перезагружаем его, подключение на телефоне устанавливаем заново. К сожалению, описанные выше два способа могут вызвать проблемы с подключением других устройств, например, ноутбука или телевизора, если они не поддерживают изменённые параметры, так что здесь не всё так однозначно. Если менялся пароль, в любом случае его также придется изменить на других устройствах.
Ширина канала
Весьма маловероятно, что это поможет решить проблему, но на всякий случай можете попробовать изменить ширину канала Wi-Fi сети. В роутерах D-Link настройку ищите в подразделе Wi-Fi – Дополнительные настройки, в TP-Link – Wireless Settings – Channel Width. Доступных вариантов обычно несколько: 20MHz, 40MHz, Auto и другие.
Фильтрация по MAC-адресу
Каждое электронное устройство имеет свой уникальный идентификатор – MAC-адрес. Найдите в настройках маршрутизатора подраздел MAC-фильтр и убедитесь, что фильтрация отключена.
Если же она включена, определите MAC-адрес своего смартфона, сверьтесь с настройками в роутере и при необходимости исключите телефон из «чёрного» списка или, наоборот, внесите в «белый».
Почему возникает ошибка аутентификации
Существует несколько типичных сценариев, при которых ваш Андроид может выдать ошибку подключения к Wi-Fi. Вот они в порядке популярности:
Ошибка при вводе пароля
Это самая распространенная, но при этом легко устранимая проблема. Опечатки при вводе кода доступа случаются очень часто из-за:
- неудобной мелкой мобильной клавиатуры
- невнимательности при вводе символов и регистра букв
- путаницы заглавной буквы O и цифры 0 и пр.
Неподходящие сетевые настройки
Проблема может скрываться в сбое настроек подключения на телефоне, при этом она легко решается при перезагрузке телефона или повторном переподключении к сети, что также делается достаточно просто.
Неверные настройки маршрутизатора
Динамичный IP и неподходящий тип шифрования могут привести к ошибке аутентификации. Чтобы исправить настройки маршрутизатора, вам нужно будет иметь доступ к его админпанели.

































