Методы управления AirPods
Вариантов здесь 2: двойное постукивание по корпусу наушников или их извлечение из ушей. Также на помощь может прийти Siri. Никаких кнопочек, очень удобно и мобильно.
Особенности управления наушниками
Для начала стоит запомнить следующее:
- вынуть одно «ухо» – проигрывание приостанавливается;
- убрать оба наушника – воспроизведение отключается полностью.
А как ответить на звонок?
Ответить можно через двойной тап по центральной части любого наушника. Либо, если юзер изменил эту опцию в настройках, по левому или правому «уху». Каждый наушник здесь еще выполняет и функцию микрофона.
Управление AirPods дистанционно
Для беспроводных вариантов такая возможность не предусмотрена. Зато встроенный пульт ДУ есть в проводных EarPods. С помощью него можно управлять наушниками, например, регулировать громкость звучания, переключать треки.
Что можно сказать в итоге про AirPods:
- они удобны – юзеру достаточно открыть чехол, чтобы гаджет «увидел» наушники и был готов к работе с ними;
- они «умны» – понимают команды голосом или просто двойным постукиванием;
- они практически универсальны – лучше всего взаимодействуют с «яблочными» собратьями, но можно приспособить их к работе и с устройствами других брендов.
Наушники не нужно долго настраивать, изучать заумные и ненужные опции. Все просто и понятно. На уровне – бери и пользуйся.
Как подключить проводные наушники к Айфону
Этот вопрос обычно возникает с теми моделями iPhone, у которых больше нет разъема 3,5 мм. Если он есть на вашем iPhone, то никаких хитростей нет. Подключаемся и слушаем. Никаких корректировок не требуется. В остальных случаях есть несколько вариантов:
Наушники с разъёмом Lightning
Если вы просто ищете наушники, то можете обратить внимание на модели с фирменным «яблочным» интерфейсом. Они просто не смогут подключаться к устройствам без этого входа, а таких устройств за пределами Apple практически нет.
Переходник с 3,5 мм на Lightning
Это не просто переходник, а полноценное устройство (у него вроде встроенный ЦАП), поэтому стоит не очень дешево. Особенно, конечно, с брендом Apple.
Адаптер Bluetooth с выходом 3,5 мм. То есть вы подключаете к нему наушники штекером, а адаптер уже общается по Bluetooth с iPhone. Качество звука в целом будет хуже, чем если бы наушники были подключены кабелем, зато свободы больше.
Подключаем наушники AirPods к iPhone
Это самое простое, что может быть. Беспроводные наушники AirPods поставляются с чипом, который позволяет пользователю автоматически подключаться к iPhone.
Источники
- https://1bluetooth.ru/blyutuz-naushnik/kak-podklyuchit-besprovodnye-k-ajfonu-po-bluetooth
- https://SmartBobr.ru/poleznosti/podklyuchit-besprovodnoj-naushnik/
- https://besprovodnik.ru/kak-podklyuchit-besprovodnye-naushniki-k-iphone-5-6-7/
- https://WiFiGid.ru/apple-iphone-i-ipad/podklyuchit-besprovodnye-naushniki
- https://www.kp.ru/putevoditel/tekhnologii/kak-podklyuchit-besprovodnye-naushniki-k-telefonu/
- https://mactime.pro/kak-podklyuchit-bluetooth-naushniki-k-telefonu-iphone.html
- https://headphone-review.ru/?p=9341
6. Как подключить наушники к iPhone (iOS)
Используя Apple AirPods в качестве примера
Любые беспроводные наушники могут быть подключены к iPhone в соответствии со стандартными инструкциями выше. Но подключить оригинальные Apple Airpods к устройствам iPhone и Apple еще проще:
- Перейти на домашний экран по телефону.
- Откройте кейс с помощью AirPods, и держи его на 5-10 см до айфона.
- Всплеск экрана появляется на экране iPhoneи настройки программы.
- Нажмите «Подключиться» и выберите «Готово».
Как подключить наушники Airpods к Android |
Подходят ли AirPod для смартфонов Android? Да, вы можете подключить AirPods к своему телефону с помощью «зеленого робота». Как описано в инструкциях выше. Тем не менее, Грей будет недоступен (спасибо, крышка &# 128518; ), отобразите уровень заряда и автоматически включите воспроизведение, когда наушники находятся в ваших ушах. Но давайте посмотрим правде в глаза, есть отдельные приложения для этих функций, такие как AirBatter и Assistant Trigger.
Почему Айфон 6 не видит проводные наушники
Если вы подключили наушники к своему смартфону, но он их не видит, попробуйте решить эту проблему простыми методами. Если гаджет не обнаружил проводные вкладыши — отключите провод от порта на смартфоне. Попробуйте перезагрузить Айфон 6. Проблема может быть в самих наушниках.
Проблемы в проводных наушниках
Чтобы это проверить, попробуйте подключить другие. Соответственно, если у вас получилось подключить другие — причина найдена, требуется замена устройств или их ремонт.
Для проводных наушников большинство проблем связано с загрязнением порта. Поэтому всегда проверяйте наличие в нём нечистот. Проверьте сам провод. Возможно в каком-то месте он перекушен домашними животными или повреждён при других обстоятельствах.
Провод наушников повреждён
Определить это могут также другие наушники с таким же портом. Причинам может быть в самом порте, к которому подключаются вкладыши на вашем Айфон 6. Возможно, он вышел из строя — это помогут определить сервисные служащие. Если другие способы не помогают определить истинную причину поломки.
Что делать с iPhone, если к нему не подключаются AirPods?
Взять телефон в руки и проделать следующие манипуляции:
- Проверить работу Bluetooth (в идеале — попробовать подсоединить к iPhone какое-то другое устройство). Потому что если не работает Bluetooth, то о каком подключении AirPods вообще может идти речь?
- Выполнить принудительную перезагрузку (как жестко перезагрузить любую модель iPhone). Это всегда полезно и, в большинстве случаев, помогает «победить» многие «глюки» и «баги» iOS.
- Сбросить настройки сети (Настройки — Основные — Сброс — Сбросить настройки сети). Вдруг, в сетевых настройках iPhone произошёл какой-то сбой, и именно он мешает корректному подключению AirPods.
- Открыть «Настройки — Bluetooth» и проверить, нет ли там ранее подключенных AirPods? Нажимаем на значок рядом с названием наушников, удаляем (забываем) их — пробуем подключиться ещё раз.
- Открыть «Настройки — Bluetooth» и немного почистить раздел «Мои устройства». Вариант, конечно, странный (как обычный список устройств может влиять на что-либо?), но судя по сообщениям — некоторым действительно помогает.
- Обновить прошивку iOS. Тут даже рассказывать нечего — новые версии программного обеспечения могут исправить самые разные ошибки. Не стоит пренебрегать такой возможностью!
- Восстановить прошивку через iTunes и проверить подключение AirPods на «чистом» устройстве (без резервной копии). Но это скорей для тех людей, кто точно уверен, что ошибка соединения AirPods возникает по причине каких-либо «багов» со стороны iPhone.
Согласитесь, ничего сложного — обязательно попробуйте все вышеперечисленные советы
Не пропускайте ничего — это может быть очень важно!. Потому что причина проблем может скрываться совсем в другом…
Потому что причина проблем может скрываться совсем в другом…
Почему может не устанавливаться подключение
Например, вы делаете все по правилам, устройство появилось в списке доступных для подключения по Bluetooth, но подключение не происходит. Или же ваш гаджет вовсе не появляется в этом списке. Причин этого может быть несколько:
- Если вы включили наушники, но они не появляются в списке, попробуйте еще раз нажать на них кнопку установления соединения. Если это не помогает — выключите гаджет и включите его снова. Затем попробуйте отключить Bluetooth на телефоне и включить его снова, вручную задав поиск ближайших устройств. Также постарайтесь разместить наушники как можно ближе к телефону, особенно для первого подключения.
- Если наушники есть в списке, но сопряжение не происходит, проверьте: возможно они уже подключены к другому устройству поблизости. Если соединение уже установлено с другим смартфоном, планшетом, компьютером или телевизором, выполнить второе подключение не удастся. Нужно найти это устройство и выключить на нем Bluetooth, тогда связь разорвется и можно будет подключиться к другому гаджету. Если вы не знаете, что это за устройство, просто выключите наушники, положите их непосредственно рядом с телефоном с активной сетью и только после этого нажмите кнопку включения. В этом случае гаджет будет соединяться с тем устройством, которое находится ближе.
- Причиной сбоев могут быть помехи от других беспроводных устройств. Уберите их подальше и повторите попытку.
- Если устройство слишком долго подключается, но результата нет, нажмите на его имя в списке и выберите пункт «Отменить сопряжение» или же «Разорвать соединение». Потом перезагрузите смартфон и попробуйте все заново.
Как подключить AirPods к iPhone, iPad, Mac, Apple Watch
Для начала стоит проговорить несколько нюансов, которые нужно знать юзерам – беспроводные «капельки» совместимы с гаджетами от Apple, только если последние поддерживают:
- смартфоны, проигрыватели и планшеты – версию iOS от 10;
- «умные» часы – версию watchOS от 3;
- ноутбуки – macOS от Sierra и более поздние версии.
На этом вводная часть окончена. Можно переходить к процессу, как подключить наушники AirPods к Айфону, MacBook и прочим девайсам от Эппл.
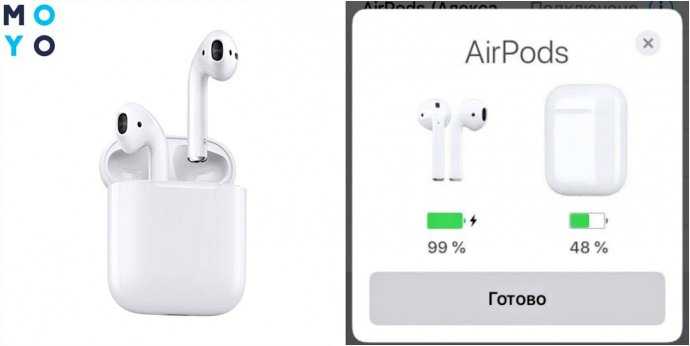
В первый раз это происходит так:
- Сначала нужно разблокировать устройство и открыть кейс с наушниками;
- Затем необходимо поместить коробочку рядом с девайсом;
- После этого на экране Айфона появится информация о возможности настройки AirPods;
- Далее все будет понятно интуитивно.
Если на девайсе уже выполнен вход в iCloud, то никаких дополнительных манипуляций производить не нужно. Гарнитура в автоматическом режиме настроится, чтобы работать с совместимыми приспособлениями. Главное – не забыть открыть кейс с наушниками, иначе ничего не получится.
Может заинтересовать: Накладные наушники – что это и как правильно выбрать: 6 главных критериев
Описание беспроводных наушников Apple для iPhone
AirPods позволяют воспроизводить аудиоконтент, совершать звонки и пользоваться функциями голосового помощника Siri. Управление гарнитурой осуществляется при помощи касаний пальцем одного из беспроводных айфоновских наушников. Например, с помощью двойного касания одного из AirPods можно:
- активировать голосового ассистента и попросить его выполнить одну из поддерживаемых команд;
- начать или приостановить воспроизведение аудиоконтента;
- переключиться на следующий или предыдущий в плейлисте музыкальный трек или перемотать воспроизводимый подкаст;
- прервать воспроизведение аудио.
Ниже представлены примеры запросов, которые может выполнить Siri через микрофон AirPods:
- «Воспроизведи плейлист X».
- «Сделай музыку громче».
- «Построй маршрут до дома».
- «Пропусти начавшийся трек».
- «Поставь музыку на паузу».
- «Скажи, сколько заряда осталось в AirPods?».

Проще всего управлять AirPods при помощи Siri
Pro-версия AirPods позволяет также контролировать уровень слышимости звуков окружающей пользователя среды с помощью переключения между режимами «Открытые наушники» и «Активное шумоподавление». Смена режимов осуществляется либо с экрана айфона, либо благодаря нажатию и удерживанию специальной кнопки на корпусе гарнитуры. Чтобы включать/выключать функцию активного шумоподавления вторым способом, пользователю необходимо настроить гаджет следующим образом:
- Зайти в меню «Настроек» на iPhone.
- Открыть раздел «Bluetooth» и перейти во вкладку «AirPods Pro».
- Нажать на «Нажмите и удерживайте AirPods».
- Поставить галочку напротив нужного действия.
Данную настройку необходимо выполнить лишь один раз.
Дополнительная информация. Любая модель AirPods способна одновременно подключаться к iPhone и iWatch.
Для зарядки AirPods необходимо поместить в кейс. Фирменный футляр, идущий в комплекте с обычными версиями наушников (AirPods 1-го или 2-го поколения), бывает двух видов: с поддержкой беспроводной зарядки и без нее. Первый тип кейса поддерживает зарядку по стандарту Qi, а второй – лишь с помощью проводов Lightning-to-USB-A и Lightning-to-USB-C.
AirPods Pro поставляются только с зарядным кейсом, поддерживающим как проводную, так и беспроводную зарядку. Чтобы посмотреть текущее состояние аккумуляторов футляра и наушников при зарядке wireless-способом, пользователю необходимо коснуться светового индикатора на корпусе кейса: если, например, индикатор светится зеленым цветом, то чехол и наушники заряжены как минимум на 80%.
Стоимость всех версий AirPods:
- 1-е поколение – не производятся, но оригинал можно найти в продаже у некоторых реселлеров примерно за 10 тысяч рублей*;
- 2-е поколение – 13 490 рублей и 16 990 (более дорогая версия продается вместе с футляром, поддерживающим беспроводную зарядку);
- Pro-версия – 20 990 рублей.
Как подключить беспроводной наушник к Айфону
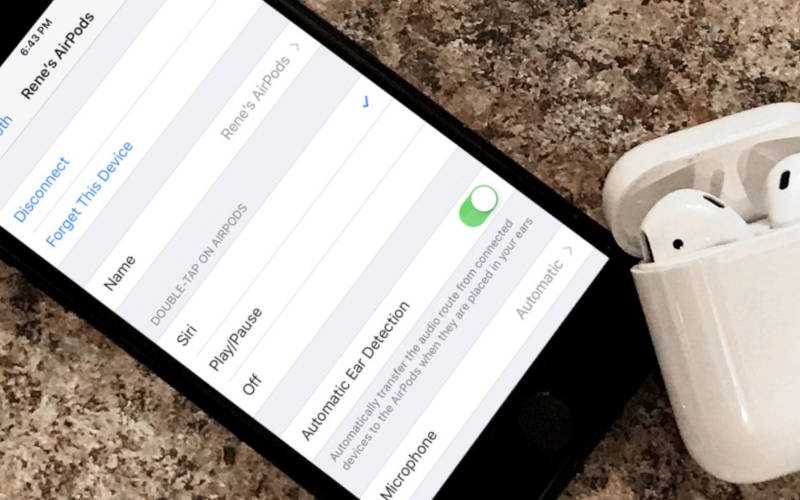
Сегодня мы подробно расскажем о том, как подключить беспроводные наушники к Айфону, и что делать, если уже настроенная гарнитура отказывается работать. Наушники, которые можно подключить посредством Bluetooth – это универсальный аксессуар. Его можно использовать не только вместе с фирменным телефоном, но также ноутбуком, плеером, планшетом и телевизором.
Начнем с того, что синхронизировать различные устройства Apple особенно просто благодаря общей операционной системе iOS. Платформа начинает работать некорректно в крайне редких случаях. Недавним обладателям беспроводных наушников мы напомним, что при наличии в них микрофона можно сразу же отвечать на звонки, которые поступают на ваш iPhone, это открывает дополнительное удобство использования.
Инструкция беспроводного наушника к iPhone
Теорию обсудили, теперь на практике поэтапно опишем, как подключить беспроводной наушник к айфону. Любопытно, что алгоритм подключения беспроводной гарнитуры является общим практически для всех устройств Apple и версий iPhone.
Порядок запуска:
- включаем наушники;
- активируем на них возможность подключения к ранее неизвестному устройству (обычно нажатием кнопки и удержанием более двух секунд);
- когда наушники становятся открыты для поиска, включаем питание.
- ожидаем мерцания синего индикатора.
Если индикатор мигать отказывается, используем специальную клавишу, на которой можно видеть обозначение Bluetooth. В отдельных случаях предстоит воспользоваться клавишей включения наушников. При этом, потребуется удержание указанной кнопки.
Важно: необходимо добиться от индикатора именно синего мигания
Активация Bluetooth наушника
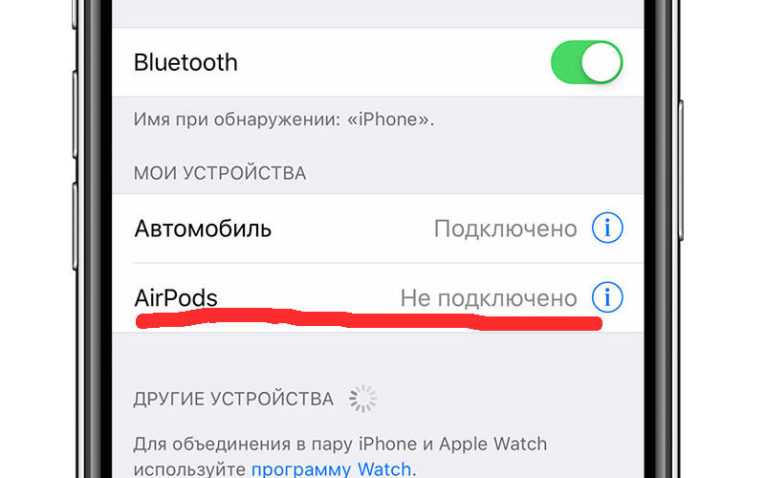
- Активация Bluetooth выполняется в соответствии с такой последовательностью действий:
- Переходим к настройкам нашего iPhone.
- Открываем раздел под названием Bluetooth.
- Активируем Bluetooth и в перечне найденных аксессуаров кликаем на наши наушники.
Благодаря функции, которая отмечена обозначением «i», мы можем отключить на время гарнитуру или полностью удалить все сведения о подключении. Для последнего случая предусмотрен пункт «Забыть это устройство».
Индикатор, который оповещает пользователя об уровне заряда гарнитуры назван «Элементы питания». При повторном подключении наушников к телефону распознание устройство осуществляет практически мгновенно и без вмешательства пользователя.
Проблемы при подключении беспроводных наушников к iPhone
В некоторых случаях iPhone может отказываться распознавать наушники. В такой ситуации проверяем доступность гарнитуры для обнаружения другими устройствами. Если индикатор Bluetooth непрерывно горит, а не мерцает, чтобы его активировать нажимаем на отдельную кнопку либо применяем удержание клавиш питания.
В разных моделях наушников это действие имеет свои особенности. Может помочь отключение Bluetooth и его повторная активация. Есть вероятность, что после этого аксессуар возникнет в перечне устройств, которые доступны для подключения.
Возможности беспроводных наушников
Некоторые современные модели беспроводных наушников позволяют:
- отвечать на звонки;
- завершать разговор;
- выбирать оптимальный уровень громкости.
Кроме того, нередко во время прослушивания музыки можно с помощью наушников менять композиции, удерживая клавиши регулирования громкости. Для новичков приятной неожиданностью может стать и то, что фирменные виджеты iPhone показывают, сколько энергии осталось в наушниках.
Использование функции «live-прослушивание» со слуховыми аппаратами made for iphone
Благодаря функции «Live-прослушивание» устройство iPhone, iPad или iPod touch можно использовать в качестве беспроводного микрофона, позволяющего передавать звук на слуховой аппарат Made for iPhone. Функция «Live-прослушивание» позволяет слышать собеседника в шумной обстановке или говорящего в другом конце помещения.
Информация о продуктах, произведенных не компанией Apple, или о независимых веб-сайтах, неподконтрольных и не тестируемых компанией Apple, не носит рекомендательного или одобрительного характера. Компания Apple не несет никакой ответственности за выбор, функциональность и использование веб-сайтов или продукции сторонних производителей. Компания Apple также не несет ответственности за точность или достоверность данных, размещенных на веб-сайтах сторонних производителей. Обратитесь к поставщику за дополнительной информацией.
Инструкция. Как автоматизировать подключение AirPods к другим iДевайсам
Убедитесь, что AirPods или Beats прямо сейчас подключены к девайсу, с которому производите настройку. Иначе пункт 5 не сработает.
1. Открываем Команды, заходим во вкладку Автоматизации.
Выбираем Создать автоматизацию для себя.
2. В окне прокручиваем список вниз, тапаем на Открыть приложение.
Теперь жмём на Выбрать напротив Приложение.
3. Вводим в поле поиска вверху программу, с которой чаще всего используете наушники. Если пользуетесь Apple Music и встроенным плеером, то пишете Музыка.
Подойдёт любое: Netflix, YouTube, Яндекс.Музыка и так далее. Можно выбрать несколько приложений сразу. Как определитесь и выделите нужные, жмите Готово в правом верхнем углу.
4. Жмём Добавить действие, затем Скрипты.
В открывшемся списке ближе к концу ищем и нажимаем на Задать место воспроизведения.
5. В появившемся окне нажимаем на iPhone (или iPad, или iPod).
Видите в списке ваши AirPods (или Beats)? Выбирайте их, затем нажимайте Далее.
6. Мы почти закончили. Теперь обязательно выключите пункт Спрашивать каждый раз и подтвердите это в окне предупреждения (Не спрашивать). Тапаем на Готово.
Ничего сложного, согласитесь. Теперь повторите всю инструкцию на других iДевайсах.
Как подключить беспроводные наушники AirPods к Android-устройству
После выхода наушников AirPods многие почему-то решили, что ими нельзя пользоваться на не-Apple устройствах. Это, конечно же, глупости: по своей сути AirPods являются пусть и усовершенствованными, но все-таки Bluetooth-наушниками. Однако, в этом случае придется смириться с ограничениями – вы не сможете пользоваться Siri, но сможете слушать и говорить.
Для настройки наушников AirPods на Android, выполните следующие действия:
1. Включите Bluetooth на Android-устройстве.
2. Положите ваши AirPods в чехол-зарядку.
3. Откройте крышку.
4. Нажмите и удерживайте кнопку настройки до тех пор, пока индикатор статуса не загорится белым.
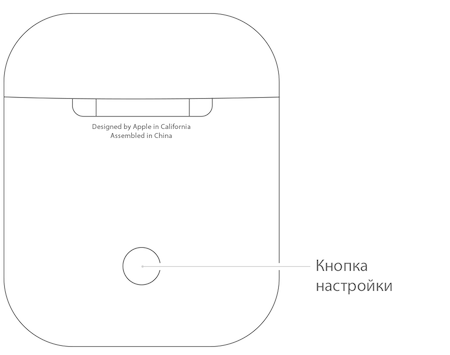
5. Сделайте сопряжение наушников AirPods со своим устройством, выбрав их в списке устройств Bluetooth.
Как подключить наушники?
В различных моделях беспроводных наушников функция блютуз включается по-своему, поэтому перед подключением с Айфоном следует внимательно изучить инструкцию к гарнитуре.
В первый раз для лучшей синхронизации гарнитуру включают рядом с девайсом. Подключение наушников к телефону происходит следующим образом:
на Айфоне в окне Bluetooth должна появиться строка с названием подключаемых беспроводных наушников;
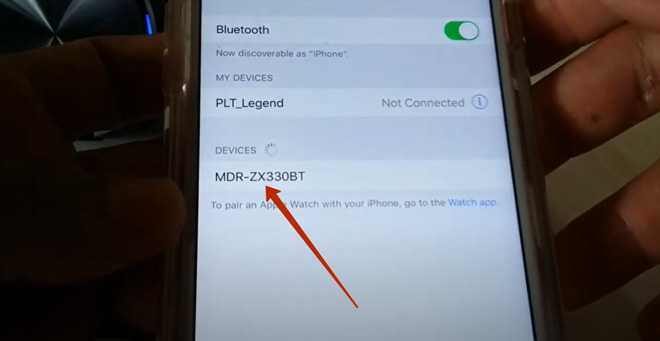
при нажатии на эту строку откроется новое окно, в котором напротив опции «Синхронизировать» плавающую кнопку также надо переместить в положение включено (зелёный цвет).
Отключение беспроводных наушников от iPhone
Отключить беспроводные наушники от Aйфона можно двумя способами:
1. Все действия произвести в обратном порядке:
- выключить синхронизацию;
- выключить блютуз;
- отключить питание на гарнитуре.
2. Воспользоваться строкой в окошке наушников «Забыть это устройство», при нажатии на которую удаляются данные о подключении, а затем выключить сам гаджет.
Возможные трудности
При соблюдении указаний, данных в инструкции к наушникам, подсоединие происходит успешно.

Не определяются
Если беспроводные наушники не определяются Айфоном, необходимо:
- убедиться в совместимости телефона и наушников (в инструкции гаджета должны быть указания на необходимую версию iOS, используемую в девайсе);
- проверить уровень заряда аккумуляторов Head Set и Айфона;
- проверьте, что на подключаемом Айфоне включена функция Bluetooth, а на других девайсах, ранее работавших с этими беспроводными наушниками, сопряжение выключено;
- для того чтобы Wi-Fi роутер не влиял на сопряжение, лучше перейти в другое помещение;
- перезагрузить Айфон, выключить наушники и повторить процесс подключения.
Проблемы с подключением после обновления
Иногда Айфон перестает определять наушники после обновления прошивки.
Есть 2 варианта решения:
1. Самостоятельно возвращаются к предыдущей версии прошивки. Для этого:
- делают полное резервное копирование данных в iCloud и iTunes;
- в настройках iCloud выключают Айфон для снятия защиты с ПО, имеющегося на этом девайсе;
- скачивают старую версию iOS на ПК;
- подключают Айфон к компьютеру с помощью кабеля;
- в iTunes, открыв страницу управления девайсом, зажимают Shift;
- нажав на соответствующую кнопку, обновляют окно управления;
- в открывшемся проводнике выбирают скачанный файл с предыдущей операционной системой;
- после полной установки активируют телефон.
2. Устанавливают новую версию прошивки в сервисном центре с последующей проверкой блютуз наушников на совместимость.
Сопряжение происходит, но нет звука или плохое звучание
Проблема может возникать по следующим причинам:
- разряжены аккумуляторные батареи в Head Set;
- неисправен регулятор громкости;
- установлен минимальный уровень громкости в используемом приложении-плеере;
- расстояние между гарнитурой и Айфоном превышает радиус действия Bluetooth.
- Решив эти проблемы, наушники опять включают для подключения.
Недорогие наушники отказываются работать
Чаще проблемы возникают с китайскими подделками дорогих AirPods. Самыми минимальными неудобствами могут быть:
- отсутствие оригинальной синхронизации с Айфоном (подключать придётся так же, как обыкновенные Head Set);
- ухо-мониторы не работают обособленно;
- сенсорное управление барахлит;
- соединение часто прерывается.
В таких случаях пользователю придётся каждый раз отключать наушники и производить синхронизацию заново. В худшем случае плохая копия перестаёт работать.
Один наушник играет тише, чем другой
Эта «болезнь» чаще поражает беспроводную гарнитуру TWS.
В каждом из наушников стоит собственная аккумуляторная батарея, и при её разрядке звук в заглушке или вкладыше будет тише.
Необходимо устройства поместить в зарядный бокс и дождаться полной зарядки АКБ.
Второй причиной может быть загрязнение звукового канала наушников ушной серой, для полной очистки, от которой иногда приходится даже разбирать корпус.
Работает только один наушник
Причин может быть несколько:
- в эквалайзере Айфона уровень звука на одном из наушников случайно выведен в нулевое положение;
- в не полностью беспроводных Head Set возможно повреждение соединительного провода или обрыв возле динамического излучателя;
- в беспроводных наушниках могла не произойти синхронизация между левым и правым ухо-мониторами или же мог выйти из строя АКБ;
- поломка динамика в одном из наушников.
Устранить проблему можно попытаться с помощью перезагрузки Айфона и девайса, а затем повторить синхронизацию.
Если же это не даст результата, обратитесь в сервисный центр.
Гарнитура быстро разряжается
При быстрой разрядке АКБ в беспроводных наушниках уменьшается не только громкость звука, но также ухудшается качество Bluetooth соединения.
Это возможно связано с износом аккумулятора. У владельца есть 2 варианта:
- замена батарей в сервисном центре;
- покупка новых беспроводных Tws.
Как подключиться через Bluetooth
Подключение к смартфону происходит достаточно просто. Для этого необходимо:
- Включить Bluetooth на обоих устройствах. В телефоне это можно сделать в верхнем меню или настройках. Наушники активируют функцию сопряжения при зажатии кнопки включения. Удерживайте ее пока не увидите мигающую лампочку, сигнализирующую о переходе в этот режим.
- Перейдите в раздел поиска Bluetooth-устройств на телефоне. Перед тем, как включить в телефоне эту функцию, убедитесь что наушники находятся в нужном режиме. После этого найдите в списке соответствующее название наушников.
- Выбрав гарнитуру, начнется процесс идентификации. Пока наушники подключаются к телефону, расстояние между устройствами не должно быть дальше 10 метров, желательно чтобы между ними не было стен. Когда процесс будет завершен, смартфон и наушники будут привязаны друг к другу.
Если вы не отменяли сопряжение между устройствами, то в дальнейшем этого делать не понадобится. Наушники будут автоматически подключаться к телефону при включении. Учитывайте, что гарнитура не может работать сразу с несколькими источниками. Также при подключении нового устройства может сбросится привязка со старым.
Рекомендуемая дистанция составляет 10 метров. В помещениях и при наличии преград, например, стен, расстояние может уменьшаться. Весь процесс достаточно прост и не вызывает трудностей, если устройства нормально работают. Выполнив все пункты, вы сможете легко и удобно использовать наушники.
Возможные проблемы с подключением
С какими трудностями может столкнуться юзер при подсоединении наушников, и как их можно преодолеть?
- Аирподс не подключаются? Стоит убедиться, что наушники заряжены. При низком уровне заряда гарнитура издает звуковой сигнал. Для подзарядки нужно подключить кейс с наушниками к зарядке или порту USB, используя кабель Lightning.
- Не появляется интерфейс настроек? Попробуйте закрыть кейс вместе с наушниками, выждать 10-15 сек и снова открыть. Индикатор должен замигать белым цветом.
- Нет синхронизации с iCloud? Нужно выйти из проги, а затем снова зайти, используя логин+пароль.
- Не подключаются на Mac? Выключите и снова включите Bluetooth-модуль через иконку в строке меню.
Универсальный метод, который поможет решить большинство проблем – перезагруз самих наушников. Для этого на гаджете от Эппл переходим в раздел Bluetooth, кликаем на «Забыть это устройство». Помещаем наушники в кейс. Ждем 15 секунд. Теперь нужно открыть крышку и нажать на круглую кнопку на коробочке. Индикатор должен мигнуть желтым пару раз, затем засветиться белым цветом.
Беспроводное будущее
Итак, если вы решились на новые технологии, проводная гарнитура вам уже не так удобна, а платить почти двойной МРОТ за наушники не хочется, то есть вариант — блютуз-гарнитура сторонних производителей. При этом не забывайте, что беспроводные варианты разряжают ваш аккумулятор намного быстрее, поскольку само использование технологии bluetooth и передача данных с ее помощью отрицательно сказывается на объеме заряда вашей АКБ. Поэтому при неиспользовании гарнитуры просто отключайте данную функцию для экономии энергии вашего смартфона.
Итак, как подключить блютуз-наушники к «Айфону-7»?
- Активируйте гарнитуру и начните сопряжение их со смартфоном, нажав кнопку питания. Если это не работает, то можно открыть центр управления: «Настройки» — Bluetooth, перевести значок Bluetooth в рабочее положение.
- Ваши наушники могут быть отключены, если они разряжены. Зарядите и повторите попытку.
- После активации гарнитуры, если соединение все еще не получено, вам необходимо попробовать снова через «Настройки» — Bluetooth — найти ваши блютуз-наушники в списке. Вы можете выбрать восклицательный знак справа и щелкнуть «Забыть это устройство», чтобы стереть запись. Затем начните операцию подключения с самого начала. Если вы никогда ранее не подключали свои блютуз-наушники к iPhone 7, то начинайте весь процесс отсюда.
- Если индикатор на гарнитуре мигает, это означает, что все получилось и ваши наушники готовы к работе. Затем вернитесь к настройкам iPhone 7, найдите имя устройства наушников в настройках bluetooth и нажмите на него для подключения.
- После эксплуатации выключайте и гарнитуру, и функцию Bluetooth на телефоне, во избежание быстрой энергопотери вашей АКБ.
Подключение
Перед тем как создать подключение на айфоне — включается сторонняя гарнитура. На ней запускается Bluetooth, с возможностью поиска и «видимости» для других активных устройств. При этом желательно иметь под рукой инструкцию от неё, чтобы быть готовым ввести заводские пароли. После чего можно приступать к настройке соединения. Для этого из главного меню iPhone перейдите в настройки, из них – во вкладку Bluetooth. Переведите зелёный полозок слева в активное состояние.
Вы можете увидеть, активен ли он по характерному значку, слева от уровня заряда батареи . Если значок есть: белый или синий , значит, устройство подключено и работает, если серый – оно неактивно. Если на экране вообще нет этого значка, то функция отключена.
Затем выполнится поиск и будет высвечена на экране доступная к подключению гарнитура. В дальнейшем, после единоразовой настройки «блютуз — пары», и сохранения её в памяти смартфона, достаточно будет просто активировать Bluetooth на обоих устройствах. После этого они автоматически будут сопрягаться. Для того, чтобы быстро включить Bluetooth на айфоне достаточно выполнить жест вызова стандартного пункта управления – провести пальцем он низа дисплея, к его центру. И затем просто нажать на нужную иконку посередине.
Следует знать, что iPhone корректно работает посредством блютуз только с одним устройством. Если Вы хотите временно отключить аксессуар, который пока не нужен, войдите в настройки, затем в Bluetooth — в данном меню отображено всё подключенное оборудование. Выберите соответствующий гаджет, и нажмите предложение «Разорвать пару». Потом Вы в любой момент можете восстановить отключенное соединение, и вновь пользоваться дополнительным устройством тогда, когда это необходимо. Все ранее введённые настройки сохраняются, и выбранная гарнитура моментально готова к работе.

































