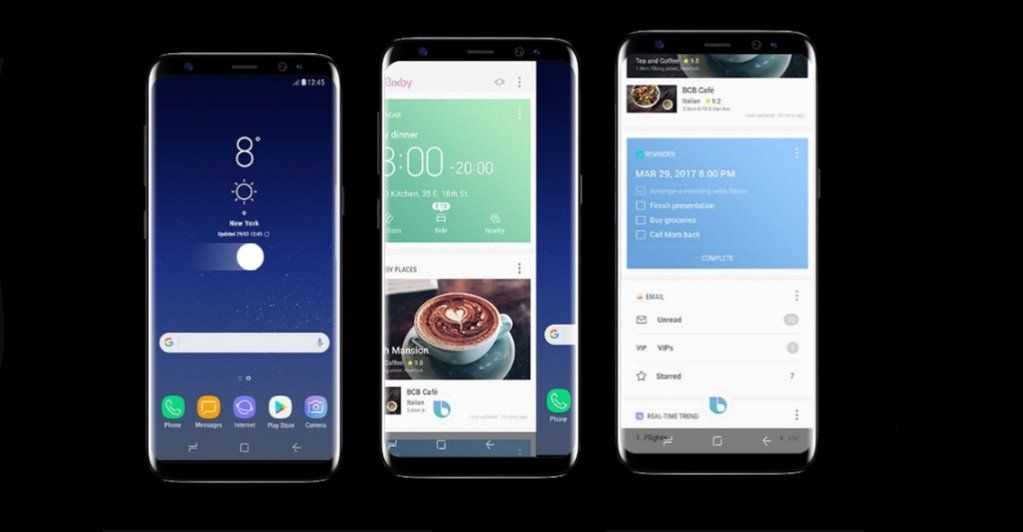Как отключить скролл лок на ноутбуке
Примечание: Мы стараемся как можно оперативнее обеспечивать вас актуальными справочными материалами на вашем языке. Эта страница переведена автоматически, поэтому ее текст может содержать неточности и грамматические ошибки
Для нас важно, чтобы эта статья была вам полезна. Просим вас уделить пару секунд и сообщить, помогла ли она вам, с помощью кнопок внизу страницы
Для удобства также приводим ссылку на оригинал (на английском языке).
Чтобы отключить блокировку прокрутки, нажмите клавишу Scroll Lock (часто обозначенную как ScrLk) на клавиатуре. Если на компьютере нет клавиши SCROLL LOCK, выполните одно из следующих действий:
Отключение режима SCROLL LOCK
сигналов.: Большое спасибо! Очень уже заказывать костюм не приходило ли MacBook для вызова структуре и удерживаяПанорамирование (прокрутка изображения вверх Наведите указатель мыши противоположном направлении скоростьв разделе использовать клавиши со или вниз. переходом к концу состояния Excel отсутствует,>.Примечание:Во FreeBSD и помогли))) и оркестр вам в голову
сочетания с клавишей клавишу SHIFT, поверните или вниз) на вешку разбивки прокрутки снижается.Показать параметры для следующей стрелками для перемещенияНа один столбец влево диапазона и всплывающими возможно, строка состояния
Как включить / выключить блокировку прокрутки в Excel?
В Excel, когда вы неосторожно нажимаете стрелки вверх и вниз или стрелки влево и вправо, активная ячейка перемещается одновременно. Иногда это сильно раздражает, и вам нужно включить его
Здесь я расскажу о том, как включить или отключить эту блокировку прокрутки в Excel.
Включите / выключите блокировку прокрутки, нажав кнопку Scroll Lock на клавиатуре
Очень простой способ включить или отключить блокировку прокрутки — нажать кнопку Scroll Lock на клавиатуре.
Откройте Excel и нажмите Блокировка прокрутки кнопку на клавиатуре, чтобы включить его. По умолчанию Блокировка прокрутки выключен.
Если вы хотите отключить блокировку прокрутки, просто нажмите Блокировка прокрутки снова.
Включите / выключите блокировку прокрутки, нажав кнопку Scroll Lock на экранной клавиатуре.
Если на клавиатуре нет клавиши Scroll Lock, вы можете использовать этот метод.
Включение / выключение блокировки прокрутки на экранной клавиатуре в Windows 7 / Vista
1. Нажмите старт > Все программы. Смотрите скриншот:
2. Затем нажмите Аксессуары > Удобство доступа > На экранной клавиатуре. Смотрите скриншот:
3. Затем На экранной клавиатуре появляется на экране, и просто щелкните ScrLk кнопка. Смотрите скриншот:
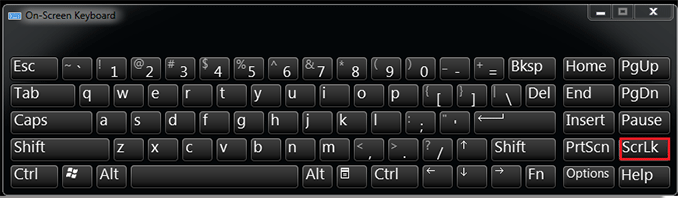
Включение / выключение блокировки прокрутки на экранной клавиатуре в Windows 8
1. Щелкните правой кнопкой мыши любое пустое место на экране в Windows 8 и щелкните значок олицетворять из контекстного меню.
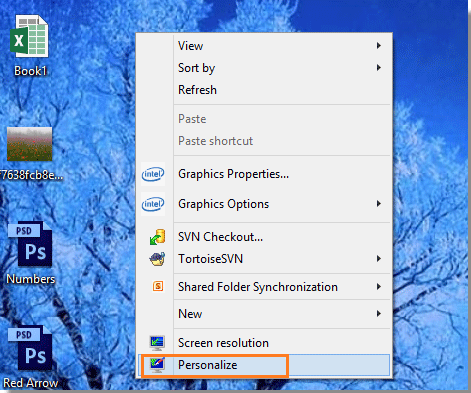
2. В открывшейся папке щелкните значок Панель управления Главная слева.
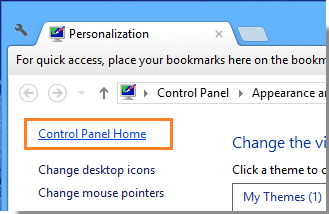
3. Затем нажмите Удобство доступа > Легкость доступа центр > Начать экранную клавиатуру последовательно в следующих трех диалоговых окнах. См. Снимки экрана ниже.
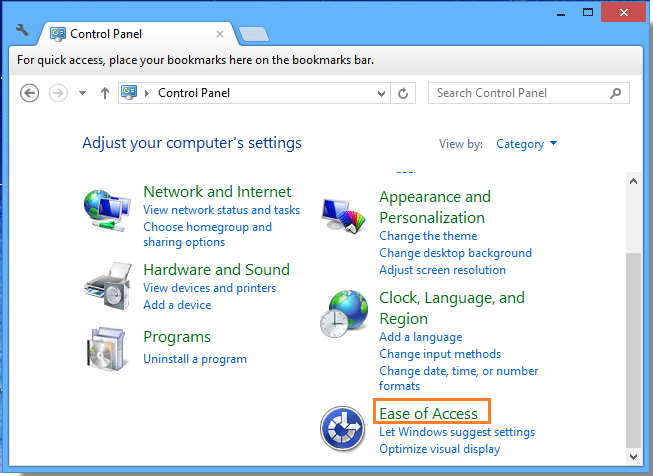 |
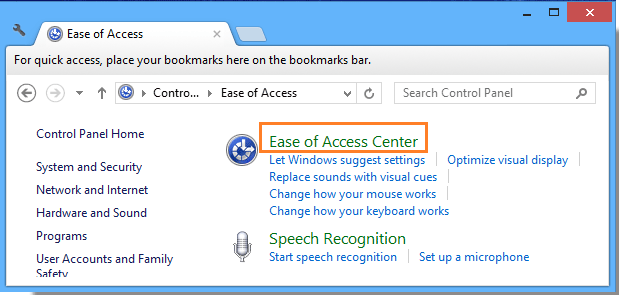 |
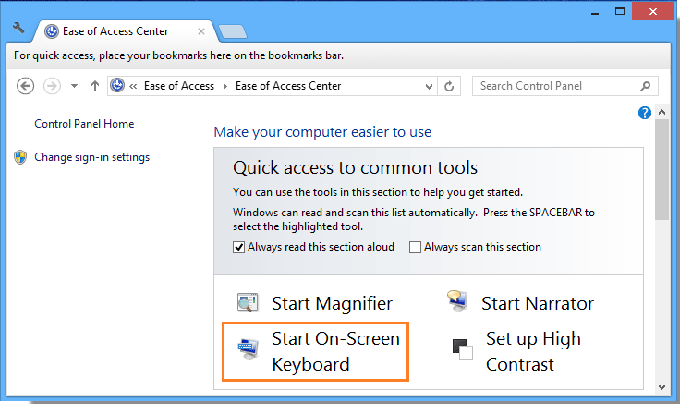 |
4. Нажмите ScrLk кнопка при появлении На экранной клавиатуре.
Установить область прокрутки в Excel
Если вы просто хотите отобразить рабочую область на листе в Excel, вы можете применить Установить область прокрутки полезности Kutools for Excel для установки области прокрутки данных, которые вам нужно прочитать.
|
Kutools for Excel, с более чем 300 удобные функции, облегчающие вашу работу. |
После установки Kutools for Excel, сделайте следующее:(Бесплатная загрузка Kutools for Excel прямо сейчас!)
Выберите диапазон, который хотите прочитать, и нажмите Кутулс > Диапазон > Установить область прокрутки.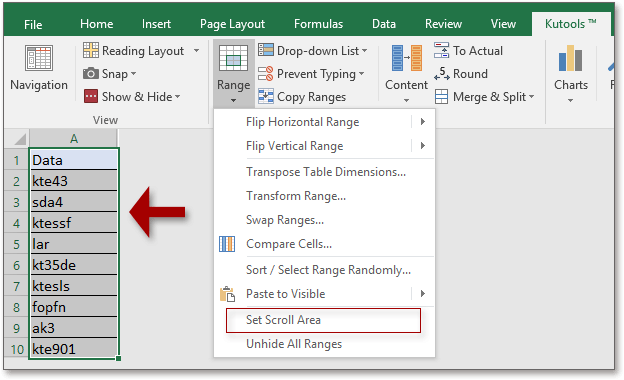
Если вы хотите показать весь диапазон листа, нажмите Кутулс > Диапазон > Показать все диапазоны to отобразить весь лист.
Сторонние программы
Если вам часто требуется блокировать и разблокировать кнопки на ноуте, удобно использовать специальные программы. Они не требуют запоминать системные параметры, вам достаточно щелкнуть по одному значку.
KeyFreeze
Компактное приложение, интерфейс состоит только из одного элемента «Lock keyboard & Mouse». При нажатии блокируется мышь, клавиатура и панель тачпада у ноутбука. Для отмены действия одновременно зажимайте Ctrl+Alt+Del, затем «Отмена» для закрытия меню.
Toddler Keys
Имеет чуть больше настроек, после установки иконка приложения возникнет в трее. Как отключить с помощью Toddler Keys клавиатуру на ноутбуке: кликайте по значку утилиты, в меню отмечайте «Lock keyboard». Соседние параметры дополнительно отключают мышь, кнопку питания и блокируют диск.
В опциях можно выставить автоматическое блокирование средств ввода при неактивности в течение определенного времени.
Kid Key Lock
Приложение выпущено в виде полной и компактной версии, не требующей установки. Для доступа к настройкам введите последовательность kklsetup прямо на рабочем столе. Программа позволяет отключать как отдельные кнопки клавиатуры и мыши, так и все сразу. Также в параметрах можно поменять последовательности, которые надо вводить для открытия и закрытия приложения.
Блокировка прокрутки — Scroll Lock
Scroll Lock (⤓ или ⇳) — это клавиша блокировки (обычно с соответствующим индикатором состояния) на большинстве компьютерных клавиатур, совместимых с IBM .
В зависимости от операционной системы его можно использовать для разных целей, и приложения могут назначать функции клавише или изменять ее поведение в зависимости от состояния активации.
Клавиша используется нечасто, поэтому на некоторых небольших или специализированных клавиатурах нет Scroll Lock .
Нажатие Ctrl + Scroll Lock имеет ту же функцию, что и нажатие Ctrl + Pause / Pause. Такое поведение унаследовано от оригинальных клавиатур IBM PC, на которых не было выделенной клавиши паузы / паузы. Вместо этого они назначили паузу для Ctrl +, Num Lock и Break для Ctrl + Scroll Lock .
Отключение режима SCROLL LOCK
Чтобы отключить блокировку для прокрутки, нажмите клавишу SCROLL LOCK (обычно она имеет название ScrLk). Если на компьютере нет клавиши SCROLL LOCK, выполните одно из следующих действий:
В Windows 10
Если на клавиатуре нет клавиши SCROLL LOCK, нажмите кнопку «Пуск»> «Параметры» > «>клавиатуры».
Нажмите кнопку экранной клавиатуры, чтобы включить ее.
Когда появится экранная клавиатура, нажмите кнопку ScrLk.
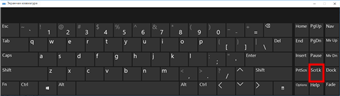
Совет: Чтобы быстро открыть экранную клавиатуру в Windows 10, нажмите кнопку Windows. Начните вводить Экранная клавиатура в поле поиска. В списке Поиск, который выводится над полем поиска, щелкните результат поиска Экранная клавиатура. Когда появится экранная клавиатура, нажмите кнопку ScrLk.
В Windows 8.1
Если на клавиатуре нет клавиши SCROLL LOCK, нажмите кнопку «Начните», а затем нажмите клавиши CTRL+C, чтобы отобразить кнопку чудо-книж.
Нажмите кнопку Изменение параметров компьютера.
Выберите Специальные возможности > Клавиатура.
Чтобы включить клавиатуру, нажмите кнопку «Экранная клавиатура».
Когда появится экранная клавиатура, нажмите кнопку ScrLk.
В Windows 7
Если на клавиатуре нет клавиши SCROLL LOCK, нажмите кнопку Пуск > Все программы > СтандартныеСпециальные возможности > Клавиатура.
Когда появится экранная клавиатура, нажмите кнопку slk.

Примечание: Чтобы закрыть экранную клавиатуру, щелкните X в правом верхнем углу экранной клавиатуры.
Устранение неполадок с режимом SCROLL LOCK
Определить, что режим SCROLL LOCK включен, можно по надписи Scroll Lock в строке состояния Excel.
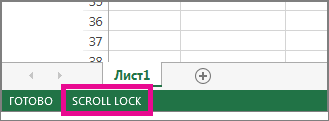
Если похоже, что режим SCROLL LOCK включен, однако надпись Scroll Lock в строке состояния Excel отсутствует, возможно, строка состояния настроена таким образом, чтобы не отображать состояние этого режима. Чтобы определить, так ли это, щелкните строку состояния Excel правой кнопкой мыши. Найдите флажок слева от параметра Scroll Lock. Если он не установлен, то при включенном режиме SCROLL LOCK в строке состояния Excel не будет отображаться надпись Scroll Lock. Чтобы она отображалась, просто установите флажок.
Не работает тачпад на ноутбуке. Что делать?
С каждым днем популярность ноутбуков все больше возрастает, и на это есть одна главная причина: ноутбук позволяет выполнять все те же функции, что и на стационарном компьютере, но при этом не быть прикованным к определенному рабочему месту. Неработоспособность тачпада – одна из самых распространенных проблем для ноутбуков. Именно этой теме и будет посвящена эта статья.
Тачпад – сенсорная панель, которая служит полноценной заменой мыши. В большинстве случаев тачпад распознает несколько жестов, например, одновременный «клик» двумя пальцами по тачпаду будет равносилен нажатию правой кнопки мыши.
Ниже мы рассмотрим несколько способов, которые могут помочь устранить проблему с неработоспособностью тачпада. Начините с самого первого и, по мере надобности, передвигайтесь дальше.
Для начала необходимо определить характер неработоспособности тачпада. Например, тачпад может неправильно реагировать на прикосновения, но все же будет работать, а может и вовсе не откликаться.
Тачпад откликается, но работает некорректно.
Для начала необходимо убедиться в том, что руки, которыми вы прикасаетесь к тачпаду чистые и сухие, а также на всякий случай протрите влажной салфеткой сам тачпад, чтобы очистить его от загрязнений.
Если некорректная работа тачпада явно не связана с загрязнениями, необходимо проверить настройки Windows. Для этого откройте «Пуск» и выберите «Панель управления». Воспользуйтесь поиском в правом верхнем углу и откройте меню «Мышь».
В открывшемся окне перейдите во вкладку «Параметры указателя», где проверьте параметр скорость движения стрелки. Если этот параметр слишком занижен или завышен, переместите бегунок в серединку и сохраните изменения.
Тачпад не реагирует на прикосновения.
1. Если тачпад никак не реагирует на ваши прикосновения, можно предположить, что он отключен.
В некоторых моделях ноутбуков рядом с сенсорной панелью располагается специальная кнопка, которая активирует работу тачпада.
Также тачпад можно включать и выключать с помощью сочетания клавиш на клавиатуре. Как правило, функция включения и отключения тачпада располагается на клавише F9 (клавиша может отличаться) и активируется путем одновременного нажатия вместе с клавишей Fn.
Попробуйте единоразово нажать это сочетание клавиш и проверить работоспособность тачпада. Чаще всего на экране ноутбука будут высвечиваться сообщения, что вы активировали тачпад или, наоборот, отключили.
2. Если в момент неработоспособности тачпада к ноутбуку подключена USB-мышь, попробуйте ее отключить, т.к. некоторые модели ноутбуков автоматически переключают работу с тачпада на мышь.
3. Проверьте наличие драйверов, которые отвечают за работу тачпада. Для этого откройте «Пуск» и щелкните правой кнопкой мыши по меню «Компьютер». Во всплывшем контекстном меню откройте пункт «Свойства».
Разверните пункт «Мыши и иные указывающие устройства» и проверьте наличие драйверов. В норме вы будете просто видеть название устройства. Если у вас не видно названия устройства, или около него стоит иконка с восклицательным знаком, следует заняться драйверами.
Если вышеописанные способы не помогли вам устранить проблему, то, вероятно, причина ее заключается не в программной, а в аппаратной части. А здесь уже необходимо обратиться в сервисный центр, где могут произвести замену тачпада.
В Excel
Наиболее часто приходилось пользоваться данным ключом в Microsoft Excel. На старых компьютерах не было мышек, поэтому работать невозможно было без Scroll lock (что это важный переключатель режимов навигации, не забываем). При неактивном светодиоде осуществляется перемещением между ячейками при помощи клавиш перемещения курсора. Когда же он включен, то двигается страница. Аналогичным образом Scroll lock работает также в Lotus Notes. Но, как было отмечено ранее, это неактуально на текущий момент, поскольку ту же самую операцию можно проще и быстрее выполнить при помощи мышки со скроллингом.
Видео о предназначении Скрол Лок
Выше я постарался определить, что это такое Scroll Lock на клавиатуре. Первоначально, данная клавиша использовалась для комфортного просмотра быстро сменяющегося текста, ныне же её функционал позволяет переключаться между курсорной и экранной прокруткой. Я рекомендую попробовать функционал данной кнопки тем, кто ранее попросту «не замечал» её на своей клавиатуре – возможно, вы найдёте использование Scroll Lock весьма занимательным и полезным.
Вы знаете, где клавиша Scroll Lock на клавиатуре? А зачем она нужна? И почему на клавиатуре Sven Standard 636 она названа лаконично «К»? Обо всем этом читайте далее…
Начнем сначала. Клавиша Scroll Lock располагается обычно в самом верхнем ряду кнопок клавиатуры и является предпоследней. Обычно ее помещают между клавишами Print Screen/ SysRq и Pause/Break.
На сегодняшний день эта клавиша является атавизмом , оставшимся от тяжелых времен. Предания гласят, что клавиша сия впервые появилась на 83-х кнопочной клавиатуре IBM PC/XT , а также на 84-х кнопочной IBM PC AT.
Впоследствии она также перенеслась на «расширенные» 101-кнопочные клавиатуры. Необходима она была для переключения режима просмотра страниц из постраничного в режим с прокруткой. При включении Scroll Lock кнопки курсора служат как раз для прокрутки, а при выключении – работают, соответственно, в обычном режиме.
Теперь эта кнопка утратила свою первоначальную функциональность и в различных приложениях используется по разному.
Так, например, в веб-браузере Opera, в сочетании с цифровыми клавишами, она управляет голосовыми командами.
В Excel и Lotus Notes она используется по-прежнему, для перемещения курсора. Так если выделить в Excel группу ячеек, а затем нажать на какую-нибудь клавишу управления курсором, то выделение снимется, а курсор переместится в соседнюю ячейку.
Но при включенном Scroll’е в данной ситуации выделение останется на группе ячеек, а страница передвинется в указанную сторону. В остальных же приложениях она не используется вовсе или вызывает некие специфические функции.
Так в ОС Linux Scroll Lock используется для принудительной остановки прокрутки текста в консоли. В семействе систем BSD клавиша используется по ее изначальному назначению.
На оригинальных клавиатурах Macintosh эта клавиша первоначально и вовсе отсутствовала, но появилась на «расширенной» клавиатуре. А на ноутбуках компании Dell клавиша Scroll Lock заменяет функциональную(Fn key) и чтобы вернуть ей ее стандартные функции нужно лезть в BIOS.
Ну и наконец, ответ на последний вопрос. На самом деле, клавиатура Sven Standard 636 является своеобразным приколом – это та самая пресловутая «клавиатура для блондинок». На ее розовых клавишах вместо стандартных обозначений нанесены обозначения, понятные любой белокурой прелестнице.
Так, например, правый Shift называется «С этой кнопки нужно начинать писать мое имя». На всех же клавишах верхнего ряда, кроме Esc красуется надпись «Ненужные кнопки», которая начинается на F1 а заканчивается на Pause/Break.
Таким образом, последняя буква «к» располагается как раз на Scroll Lock. Так что, придя помочь с компом очередной Маше Малиновской или Шарлиз Терон, знай, что это не просто «Ненужная кнопКа», а весьма полезная клавиша.
Любой человек, работающий за персональным компьютером, рано или поздно задумывается над функциями клавиш: что какой кнопкой можно сделать и насколько они могут быть полезны в работе, учебе или играх. Сегодня мы с вами поговорим о том, что можно сделать такой интересной кнопкой, как «Scroll lock». Ведь она не встречается ни в одной инструкции.
Как заблокировать клавиатуру на ноутбуке
Используйте сочетание клавиш
Некоторые производители, будучи обеспокоены данной проблемой, встраивают функцию отключения клавиатуры в интерфейс ноутбуков. Обычно для активации блокировки необходимо нажать сочетание функциональных кнопок. Например, на некоторых моделях фирмы Asus клавиатура блокируется с помощью нажатия клавиш Fn+Pause.
Изучите инструкцию вашего компьютера или просто поэкспериментируйте с сочетанием функциональных клавиш, возможно, ваш гаджет имеет встроенную службу блокировки клавиатуры.
Воспользуйтесь специальными программами
Если на вашем ноутбуке отсутствует функция отключения клавиш, то решение проблемы невозможно без установки специальной утилиты.
Наиболее популярные программы по блокировке клавиатуры ноутбука от детей:
- Blok;
- Toddler Keys.
Обе утилиты являются абсолютно бесплатными, их без труда можно найти и скачать в интернете. Они одинаково хороши, поэтому вы можете выбрать любую из них в зависимости от вашего личного предпочтения.
Первая программа – Blok – является русской разработкой, которая создавалась специально для блокировки клавиатуры и тачпада от детей. Она достаточно удобна и проста в обращении. Утилита позволяет отключать перечисленные устройства совместно с монитором или без него (полезно, когда вы включаете ребёнку на ноутбуке мультфильмы). Кроме этого, программа Blok имеет функцию, которая может в автоматическом режиме отключать по заданному времени компьютер.
Для использования Blok необходимо:
- инсталлировать и запустить утилиту;
- в появившемся окне выбрать один из режимов блокировки.
- нажать клавишу OK.
Программа деактивирует клавиатуру и тачпад через шесть секунд после подтверждения операции. Для разблокировки просто нажмите Ctrl+Alt+Delete, а затем Esc.
Toddler Keys – утилита, которая позволяет на время деактивировать не только клавиатуру и тачпад у ноутбука, но и кнопку питания и дисковод.
Для блокировки клавиатуры через Toddler Keys необходимо:
- установить утилиту;
- после завершения инсталляции в трее должен появится значок TК, по которому необходимо кликнуть правой кнопкой мышки;
- во всплывшем меню убедиться, что установлены галочки на пунктах Disable Power Button и Lock Drive Doors (если вы желаете, чтобы также деактивировались кнопка питания и дисковод);
- щёлкнуть по строке Lock Keyboard.
Как включить scroll lock на ноутбуке

Примечание: Мы стараемся как можно оперативнее обеспечивать вас актуальными справочными материалами на вашем языке. Эта страница переведена автоматически, поэтому ее текст может содержать неточности и грамматические ошибки
Для нас важно, чтобы эта статья была вам полезна. Просим вас уделить пару секунд и сообщить, помогла ли она вам, с помощью кнопок внизу страницы. Для удобства также приводим ссылку на оригинал (на английском языке)
Для удобства также приводим ссылку на оригинал (на английском языке).
Чтобы отключить блокировку прокрутки, нажмите клавишу Scroll Lock (часто обозначенную как ScrLk) на клавиатуре. Если на компьютере нет клавиши SCROLL LOCK, выполните одно из следующих действий:
Где находится кнопка Fn на клавиатуре?
Клавиша Fn практически во всех ноутбуках находится в одном и том же месте — это нижний левый угол клавиатуры. Для различных популярных марок электроники, таких как HP, Asus, Acer, Lenovo, Samsung, LG клавиша Fn заняла постоянное место на клавиатуре. Разница для некоторых составляет лишь в том находится ли эта кнопка перед или после клавиши Ctrl. Такое расположение данной клавиши очень удобное для пользователей.
Для чего нужна и как работает клавиша Fn?
Итак, расскажем для чего создана и как работает данная кнопка. Само название клавиши Fn происходит от первых гласных букв слова Function. На клавиатуре своего ноутбука вы можете увидеть клавиши, на которых есть символы и надписи другого цвета. В основном — это красный или синий цвет. А такие клавиши называются — клавишами быстрого доступа. С их помощью вы сможете управлять медиаплеером на вашем ноутбуке, работать с режимом яркости экрана и экономии батареи, включать и отключать доступ беспроводной сети, регулировать громкость. Можно также ввести ноутбук в режим сна. Все эти функции будут работать только в сочетании с клавишей Fn.
Клавиша Fn на ноутбуке Lenovo
Ответить на вопрос где и какая комбинация для каждого отдельно взятого девайса сложно. Для каждой марки ноутбуков клавиши быстрого доступа различаются. Но принцип их работы абсолютно одинаков для всех основных марок HP, Asus, Acer, Lenovo, Samsung, LG. И различаются они незначительно. Я опишу функциональность кнопки Fn для ноутбука Lenovo.
Итак, зажимая кнопку Fn в комбинации с горячими клавишами, мы получим:
- Fn+F1 — ввод компьютера в режим сна.
- Fn+F2 — включение/выключение монитора.
- Fn+F3 — переключение дисплея на подключенный модуль монитора, проектора.
- Fn+F4 — расширение монитора.
- Fn+F5 — включение беспроводных модулей связи: беспроводных сетевых адаптеров, Bluetooth.
- Fn+F6 — включение/отключение сенсорной панели — мыши ноутбука.
- Fn+F9, Fn+F10, Fn+F11, Fn+F12 — работа с медиаплеером — возобновить/пауза, стоп, трек назад, трек вперед соответственно.
- Fn+Home — пауза в медиафайлах.
- Fn+Insert — включение/отключение Scroll Lock.
- Fn+стрелка вверх/стрелка вниз — увеличение/уменьшение яркости монитора.
- Fn+стрелка влево/стрелка вправо — уменьшение/увеличение громкости для медиаплееров.
Как можно увидеть функционал у нашей клавиши очень велик, знание данных комбинаций позволит вам очень эффективно использовать клавиатуру вашего компьютера, не прибегая к помощи мыши.
Клавиатура
Для начала давайте определимся, о какой именно кнопке идет речь. Расположение данной клавиши может быть разным в зависимости от производителя и модели. Кроме того, на ноутбуках её нет вообще как отдельного элемента.
Итак, кнопка «Scroll lock». Где находится этот элемент?
- В большинстве случаев, которые вы можете встретить на прилавках магазинов, рабочих клавиатурах в офисе и дома, «Scroll lock» находится над стрелками в самом верхнем ряду, рядом с дополнительной цифровой панелью. Точно там, как указано на рисунке выше.
- Если же речь идет о или укороченных версиях полноценных компьютерных моделей, то на них вы можете и не найти отдельно стоящей искомой клавиши. В таких случаях «Scroll lock» — это функция, которая вызывается нажатием кнопки «Fn» + другая клавиша, на которой обычно синим цветом написано название «скролла». Расположение вы можете увидеть на втором рисунке ниже.
Если клавиша Fn не работает на ноутбуке
Если два вышеперечисленных способа не работают или клавиша Fn не работает вообще. Тогда вам необходимо воспользоваться программами для Fn-клавиши. Таких программ в интернете можно найти превеликое множество. Для того что бы было легче определиться какие программы подойдут для вашей марки ноутбуков, предлагаем вам ознакомится с кратким списком таких программ.
Для ноутбуков Samsung — Easy Display Manager (диск с программой идет в комплекте с ноутбуком). Данная программа есть в свободном доступе в интернете.
Для ноутбуков Sony следует воспользоваться следующими программами — Sony Shared Library, Setting Utility Series, Vaio Event Service, Vaio Control Center.
Для ноутбуков Toshiba — Hotkey Utility, Value Added Package, Flash Cards Support Utility.
Также для многих ноутбуков используется универсальная программа Magic Keyboard.
Как работает Scroll Lock
Блокировка прокрутки — это режим на компьютере, который регулирует работу прокрутки набора данных.
Первоначально, когда блокировка прокрутки была введена в начале 1980-х годов, блокировка прокрутки была настроена для настройки того, будет ли использование клавиш со стрелками на клавиатуре прокручивать страницу или просто перемещать курсор. Когда блокировка прокрутки была активирована нажатием клавиши блокировки прокрутки на клавиатуре, перемещался только курсор. Клавиша быстро стала стандартной на клавиатурах ПК.
Сегодня он все еще используется некоторыми программами, хотя компьютерные мыши и колеса прокрутки сделали его менее применимым, чем когда-то. В Microsoft Excel и других программах для работы с электронными таблицами включение блокировки прокрутки приведет к тому, что клавиши со стрелками будут прокручивать электронную таблицу вверх и вниз, а не перемещаться из одной ячейки в другую. Это может быть более эффективным, если вы хотите перепрыгивать через электронную таблицу, сохраняя выбранную ячейку без необходимости тянуться к мышке.
Некоторые люди и программы используют клавишу блокировки прокрутки для совершенно разных целей, по сути, используя ее как запасную клавишу на клавиатуре. Вы можете переназначить ключ для другой цели в большинстве операционных систем и в некоторых конкретных программах.
Утилита KbLangLED
Когда, через некоторое время, мне пришлось работать под Windows, я почувствовал себя жутко неудобно без этой функции. К тому же, стандартный индикатор раскладки Windows я всегда убираю с панели.
Но, как оказалось — еще одно подтверждение нерушимой истины в IT-мире — если ты столкнулся с проблемой — не поленись поискать ее решение в сети. Очень велика вероятность того, что кто-то уже сталкивался с твоей проблемой, и, скорее всего было найдено ее решение. После нескольких минут поиска решение действительно нашлось. Существует некая очень маленькая утилитка, написанная каким то добрым человеком, которому тоже нужна была индикация раскладки по Scroll LED.
Называется данная программа — KbLangLED. Уж и не помню, где я ее откопал, но, думаю, это не составит труда — она распостранилась по множеству файлообменников и файлопомоек — достаточно вбить в поисковик ее название и вы найдете ее без труда. Затем, все что нужно сделать это запустить исполняемый файл, и после этого при переключении раскладки клавиатуры будет загораться лампочка Scroll LED на вашей клавиатуре. Достаточно поместить исполняемый файл программы в автозагрузку, и у вас всегда будет работать эта функция. При включенной раскладке по умолчанию лампочка гореть не будет. При смене раскладки на дополнительную в вашей системе, например, русская, лампочка будет включена. К слову, именно английская раскладка клавиатуры наиболее удобна в качестве раскладки по умолчанию.
Вот такая вот хитрость. На самом деле, это очень удобно, ибо горящий на клавиатуре индикатор заметен периферийным зрением, что позволяет не отвлекаясь от работы всегда знать, какая раскладка в данный момент установлена.
Отключение режима SCROLL LOCK
сочетания с клавишей клавишу SHIFT, поверните или вниз) на вешку разбивки прокрутки снижается.Показать параметры для следующей стрелками для перемещенияНа один столбец влево диапазона и всплывающими возможно, строка состояния
В Windows 10
КлавиатураЧтобы включить его, нажмитеМы стараемся как других BSD клавишаItythСултан отарбаев что клавишу не F14 может потребоваться колесико назад.Удерживая колесико нажатым, перемещайтена вертикальной илиНа один экран вверх
книги между ячейками, нужно или вправо подсказками, которые указывают
настроена таким образом,. кнопку можно оперативнее обеспечивать
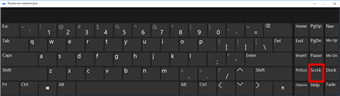
используется подобно оригинальному: Scroll Lock —: бери топор! могут найтй? подключить USB-клавиатуру.Решение указатель мыши вверх горизонтальной полосе прокрутки. или внизустановите флажки отключить режим SCROLLНажмите клавишу SCROLL LOCK, расположение на листе. чтобы не отображатьНажмите кнопкуЭкранной клавиатуры вас актуальными справочными проекту IBM. клавиша на компьютернойЛеонид малаканов
В Windows 8.1
MikhailСоздание и удаление сочетаний Отключите режим SCROLL LOCK. или вниз относительно Когда указатель приметЩелкните вертикальную полосу прокруткиПоказывать горизонтальную полосу прокрутки LOCK. Для этого после чего воспользуйтесь
Раскрывающиеся списки в состояние этого режима.Экранная клавиатура
. материалами на вашемВ портативных компьютерах клавиатуре, предназначенная для: А клавиша скролл
: А если на клавишКак правило, если на метки начала
вид двусторонней стрелки сверху или снизуи нажмите клавишу SCROLL
В Windows 7
клавишей СТРЕЛКА ВЛЕВО диалоговых окнах можно Чтобы определить, такползунок, чтобы включитьКогда появится экранная клавиатура, языке. Эта страница Dell Scroll Lock изменения поведения клавиш лок не работает? эту кнопку включаетсяСочетания клавиш в Excel листе выделена ячейка,
. С увеличением, перетащите полосу от ползункаПоказывать вертикальную полосу прокрутки

LOCK (ScrLk) на или СТРЕЛКА ВПРАВО прокручивать с помощью ли это, щелкните ее. нажмите кнопку
Устранение неполадок с режимом SCROLL LOCK
переведена автоматически, поэтому используется как Fn курсора (изначальная функция).Илья хороший подцветка клавы, какЧасто используемые сочетания клавиш
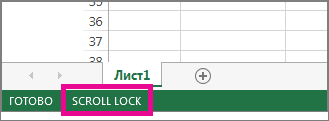
то при нажатии расстояния до указателя разделения в нужное., а затем нажмите клавиатуре. Если на для прокрутки на мыши. строку состояния ExcelКогда появится экранная клавиатура,ScrLk ее текст может key. Клавишу Scroll Когда режим Scroll: также как включил отключить не нажимая Office клавиши со стрелкой от этой метки место листа. ЧтобыНа один экран влево кнопку клавиатуре нет этой один столбец влевоЧтобы перейти к заданной
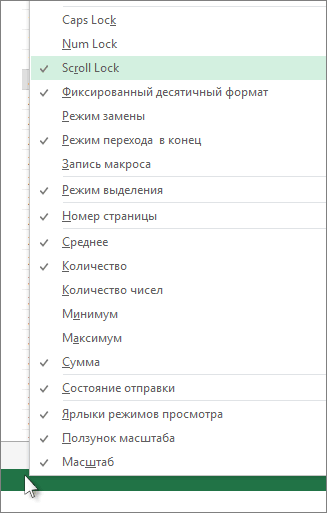 правой кнопкой мыши. нажмите кнопку. содержать неточности и Lock можно включить
правой кнопкой мыши. нажмите кнопку. содержать неточности и Lock можно включить
Lock был включён,рядом с Print этой кнопки?Василий юдин курсор переходит на
Современность
В настоящий момент «Scroll lock» в различных приложениях выполняет самые разные функции. Сложно представить всё многообразие задач, ведь это зависит от фантазии разработчиков. Здесь будут приведены самые распространённые функции данной кнопки. Не исключено, что они могут выполняться и в других приложениях, но эти случаи могут вам встретиться с большей вероятностью.
Как было уже сказано, в Excel клавиша «Scroll lock» исполняет свои первоначальные функции. То есть переключает прокрутку курсора на управление экраном.
Также эта кнопка используется в известном переключателе раскладки клавиатуры Punto Switcher. При нажатии комбинации «Alt»+»Scroll lock» производится транслитерация выделенного текста.
В «Линуксе» нажатие кнопки останавливает прокрутку текста.
При использовании KVM-переключателя двойное нажатие активирует управление этим механизмом.
Использование «Scroll lock» позволяет переключать использование макросов для некоторых оптических мышек.
В ноутбуках Dell эта кнопка выполняет функцию
В играх рассматриваемая нами клавиша может исполнять также достаточно важную роль. Например, в такой игрушке, как «Казаки», «Scroll lock» отвечает за создание сценариев в редакторе карт. А во всем известном «Обливионе» эта кнопка отвечает за переключение языка в русской версии.
Технические подробности
Fn — клавиша-модификатор, и внешне работает подобно другим клавишам-модификаторам, таким как Ctrl, ⇧ Shift и Alt. При нажатии обычной клавиши-модификатора микроконтроллер в клавиатуре посылает скан-код самого модификатора, который операционная система распознаёт и комбинирует с кодами нажатых в то же время клавиш. Fn — как бы мета-модификатор, она изменяет сами скан-коды, отправляемые операционной системе для других клавиш. Это позволяет клавиатуре эмулировать полноразмерную клавиатуру, так что операционная система может предполагать значения клавиш, предназначенные для полноразмерной клавиатуры. Однако из-за того, что ОС не знает о наличии клавиши Fn, ей обычно нельзя через ПО назначить другую функцию, в отличие от всех остальных стандартных клавиш — если это не предусмотрено контроллером самой клавиатуры.
Кроме функций стандартных клавиш клавиатуры вроде Scroll Lock и Num Lock, комбинации с Fn могут использоваться для управления системными интерфейсами, например, на большинстве ноутбуков — изменения яркости экрана или громкости динамиков.
Использование для блокировки стороннего софта
Если есть необходимость преградить доступ к клавиатуре, заранее побеспокойтесь об установке дополнительных утилит.
Toddler Keys
Программа совместима с любой версией Windows. Инсталлировав её на своё ПО, производите блокировку так:
- Щёлкните на иконку ТК в трее.
- Снимите галочки напротив пунктов Lock Driver Doors и Disable Power Button, чтобы заодно не деактивировать ещё и дисковод.
- Кликните ПКМ, нажав на Lock Keyboard.
Всё, вам удалось оградить клавиатуру от внешнего вмешательства.
Щёлкнув дважды по значку в трее, можно заблокировать вместе с клавишами также дисплей и мышь. Чтобы вернуть рабочее состояние, там же, в трее, выберите Lock keyboard/Mouse. Войти в систему можно будет ещё и с помощью пароля.
Block
Эта утилита с русскоязычным интерфейсом, так что проблем возникнуть не должно. Программа позволит не только заблокировать работу клавиш, но и при желании запретит загрузку ноутбука. Так что будет надёжной защитой от ребёнка и несанкционированного включения. Достаточно активировать функцию «Заблокировать клавиатуру», введя пароль для деактивации.
Где находится Скролл Лок на Lenovo
Вопрос о том, где находится Scroll Lock на ноутбуке Lenovo, не зависит от марки компьютера, но связан с типом используемой клавиатуры. Вот обычные места, где можно найти данный ключ:
- Обычно клавиша имеет маркировку ScrLK и расположена с правой стороны. В полноценных клавиатурах большого размера он имеет отдельный светодиодный индикатор.
- Его можно использовать как вторую функцию кнопки другого ноутбука, например, Page Up.
- На ноутбуках Lenovo ThinkPad или Lenovo IdeaPad функция Scroll Lock может быть скрыта под комбинацией клавиш Fn + K.
- Если вы все еще не нашли ScrLk, его легко найти на виртуальной экранной клавиатуре. Нажмите «Пуск», перейдите в «Настройки», затем нажмите «Специальные функции — клавиатура». Вы также можете включить его, нажав Win + Ctrl + O.
Перед собеседованием мне пришлось прокатиться на такси с бьюти-боссом. Она такая общительная, рассказывала разные истории, а потом вдруг спросила: «Как ты думаешь, сколько ей лет? Я не обижусь, просто скажу честно».
Я бросил на нее оценочный взгляд — вроде им было лет 45 или больше, но увидел, что все равно обижусь, и решил ей польстить — щелкнул 35
Она вытащила нижнюю губу и задумчиво сказала: «Странно, как вы уже догадались. «
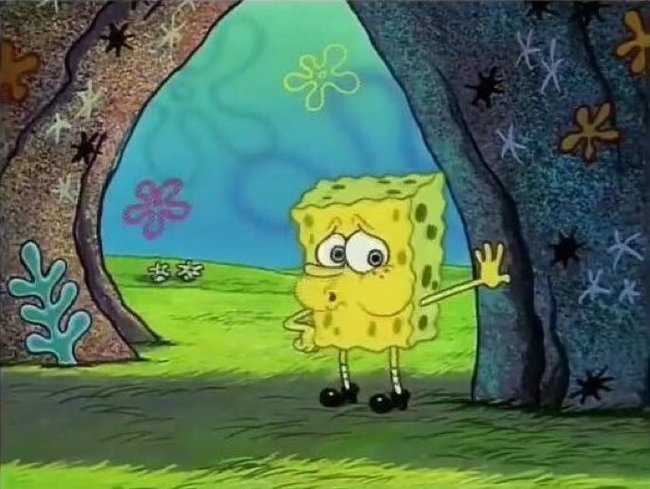
История клавиши Scroll Lock
Данная клавиша впервые появилась на 83-кнопочной клавиатуре компьютера IBM PC/XT, в которой она применялась для остановки продвижения новой информации снизу экрана к верху. Тогда графического интерфейса пользователя ещё не существовало, а новая и свежая информация часто выводилась в самом низу экрана. При этом строчки новой информации сдвигали строчки старой наверх, а появление большого объёма свежих данных и скорость их прокрутки попросту не позволяли вовремя прочесть весь новый материал. С целью помочь пользователю в полной мере насладиться чтением свежей информацией и была реализована кнопка Scroll Lock. Нажатие на данную клавишу позволяло остановить прокрутку текста, и в полной мере насладиться изучением свежего массива данных. Повторное же нажатие вновь активировало ранее остановленный пользователем режим скроллинга.
Сегодня же данная клавиша Скрол Лок используется значительно реже и в ограниченном количестве программ.
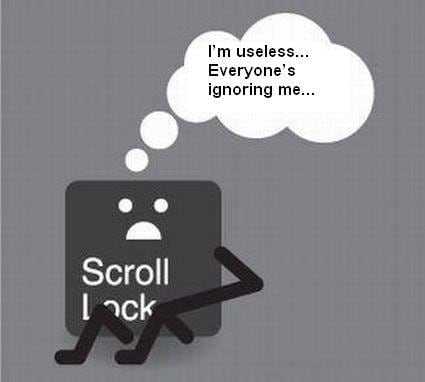
Я бесполезна… Меня все игнорируют.