Страница Home
Разобрались, как быстро и просто отключить кнопку Bixby на S10, 9, 8 – нет ничего проще, не нужно устанавливать дополнительные программы или перепрошивать устройство.
Оболочка смартфонов One UI предполагает наличие специальных виджетов. Многие пользователи уже сталкивались со своеобразными домашними страницами – если они вам мешают, их можно деактивировать за несколько секунд.
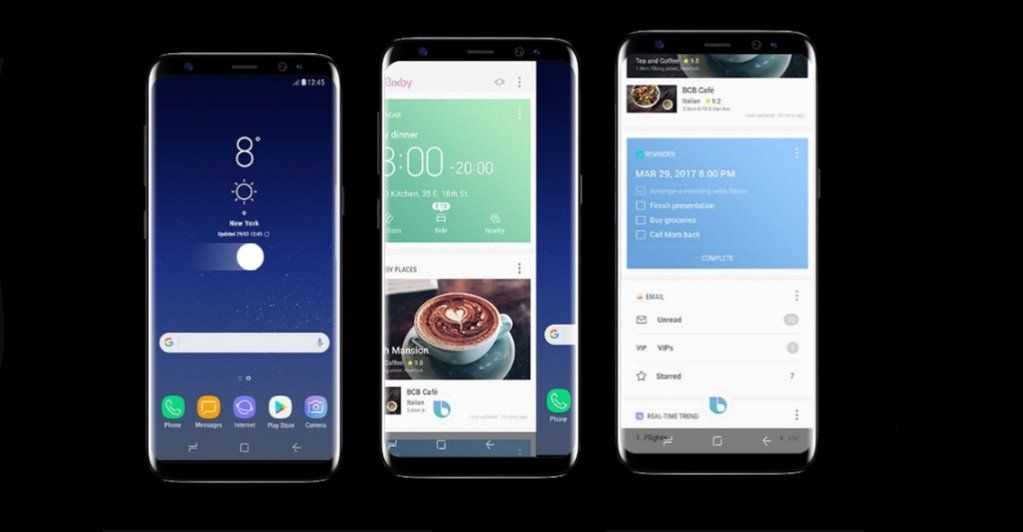
Чтобы выключить виджеты Bixby, необходимо сделать следующее:
- Задержите палец на главном экране, пока не откроется меню виджетов;
- Пролистайте странички, пока не увидите «Home» голосового ассистента;
- В верхнем правом углу виджета вы увидите небольшой переключатель;
- Переведите его в неактивное положение. Готово!
Почему мы не советуем вам отключать Bixby
Итак, теперь вы знаете, как отключить Bixby на Samsung S9, S8 и Note 8, но позвольте мне убедить вас не делать этого. Bixby все еще находится на раннем этапе развития по сравнению с другими помощниками, такими как Siri, Cortana, Alexa и Google Assistant. Обновление Bixby 2.0 собирается внести существенные улучшения для помощника Samsung и сделать его намного проще, чтобы вы смогли давать непрерывные голосовые команды. Кроме того, Samsung переносит Bixby на другие устройства, такие как телевизоры и интеллектуальные бытовые приборы, для создания более широкой экосистемы. Компания также работает над интеллектуальным динамиком Bixby, который увеличит удобство использования ассистента в два раза, а также облегчит контроль над всеми умными устройствами. Ожидается, что Bixby в скором будущем начнет быстрее развиваться, что сделает его самым умным голосовым помощником.
Также подписывайтесь на наши страницы Вконтакте, Facebook или Twitter, чтобы первыми узнавать новости из мира Samsung и Android.
Можно ли полностью отключить помощника
Давайте напоследок отметим, можно ли отключить помощника полностью:
- В обычном режиме избавиться от части прошивки невозможно – подобной опции просто не существует;
- Можно воспользоваться правами администратора. Мы не советуем открывать права root – вы можете безвозвратно нарушить работоспособность устройства;
- Если вы поставите стороннюю прошивку, вы избавитесь от ассистента, но лишитесь других важных функций.
Мы подробно рассказали о том, как удалить Bixby на Samsung – смартфоны новых моделей можно избавить от лишней опции. Используйте наши советы, чтобы быстро самостоятельно отключить голосовой помощник!
Что такое Bixby
Bixby в очередной раз напомнил о себе, когда вышел Samsung Galaxy Note 20 с этим ассистентом на борту. Теперь большая часть пользователей этого смартфона задается вопросом, как его отключить. Интересно, что Samsung заинтересована в наличии на телефоне своего ассистента и сделала его отключение достаточно сложным. Так просто зайти в настройки и отключить его быстрым вызовом кнопки питания нельзя. Но ”найдется выход хоть один из всех безвыходных положений”, как пел герой одного советского фильма.
С тех пор, как Samsung выпустила Bixby на Galaxy S8 три года назад, он так и не смог стать виртуальным помощником номер один для пользователей. В этом отношении даже Siri добилась куда больших результатов. Проблема в том, что Bixby оказался не так хорош во многих вещах, как про него говорили. Именно поэтому многие предпочитают пользоваться Google Assistant. К счастью, хоть и не самый очевидный, но способ отключения Bixby на Samsung Galaxy Note 20 есть.
(так же, как Apple, мир, но под названием Samsung)
Я никогда не использовал Samsung телефон до и, наконец, решил попробовать один. До того как я использовал LG флагманских телефонов и был вполне доволен этим. дисплей IPS лучше для меня потому что это обеспечивает лучшие естественные цвета, и я также люблю функцию HiFi DAC на моем LG G6, это действительно невероятно, и может управлять даже большими наушниками с 250 Ом импеданс (требуется для того, чтобы HiFi DAC хотя)!. Кроме того, я действительно не хватаю широкоугольную камеру здесь. Я не знаю, по какой причине мне нужен этот телеконвертор объектив в моем новом Galaxy Note 9.
Так, да, LG также предоставляет свои собственные приложения, а также хочет, чтобы использовать их глупую счет LG для некоторых услуг, но делает это по-другому по сравнению с Samsung… потому что это устройство держит меня просят использовать Samsung Cloud, используйте Самсунг счет для хранения заметок, контакты и т.д.. Но я не хочу использовать Samsing облако, и я также не хочу, чтобы загрузить свои изображения на свои сервера. Зачем? Whay я должен использовать глупое облако Samsung, если у меня есть подписка на Google Drive? Хорошо, для них я могу просто отключить эту Syncronization с Samsung облака и использовать Google вместо. Но другая вещь, которая делает меня nevrous является Биксби и эта дурацкая дополнительная кнопка используется только для вызова этого дурацкой Биксби домашнего экрана. И дело в том, что эта кнопка также функционирует, когда экран заблокирован! Если вы случайно нажать на кнопку Биксби он покажет свой домашний экран и это домашний экран может содержать некоторую личную информацию, как ваш календарь или фотографии из галереи (кто знает, может быть, вы взяли свои обнаженные фотографии, принимая душ).
Как отключить Bixby Home / Samsung Daily
Трудно найти вескую причину для использования Bixby Home. Bixby Home – это вертикально прокручиваемый список контента, который находится на самом левом главном экране. Это список контента, который показывает вам «полезные» вещи, такие как актуальные темы Facebook и случайные GIF-изображения. Он был переименован в Samsung Daily для телефонов Note 10 и S20.
- Нажмите и удерживайте нажатой в пустой области (где-то без значков или виджетов) на главном экране телефона Galaxy, чтобы получить доступ к настройкам главного экрана.
- Вы также можете зажать два пальца, чтобы попасть на этот экран.
- Проведите пальцем до самого левого главного экрана, где вы найдете Bixby Home / Samsung Daily.
- Нажмите на переключатель в верхней части экрана, чтобы отключить Bixby Home / Samsung Daily
Для повторного включения Биксби Home, выполните шаги один и два снова, затем нажмите переключатель к на положении.
Источник записи: https://www.androidauthority.com
Что такое Биксби
Для начала кратко упомянем, для чего нужна клавиша Биксби, расположенная на корпусе устройства, сразу под регуляторами громкости.

Bixby — это голосовой ассистент, который встроен в прошивку устройства One UI. Какими возможностями он обладает?
- Управление основными возможностями телефона с помощью голоса;
- Идентификация предметов с помощью камеры;
- Вывод на экран новых приложений;
- Интуитивные напоминания.
Подробно о том, что это – кнопка Bixby, мы рассказали в большом обзоре на нашем сайте.
Наконец, переходим к самому главному – давайте же обсудим, как перенастроить кнопку Bixby на Samsung.
Активируем многооконный режим
На экране Galaxy S8, имеющем соотношение сторон 18:9, два одновременно открытых приложения смотрятся рядом вполне приемлемо. Для этого нужно нажать на символ «недавних приложений» и кликнуть на символ с двумя прямоугольниками в заголовке нужного приложения. Именно его система и разместит на верхней половине экрана. На нижней вы, как обычно, управляете другими приложениями. Чтобы закрыть такое отображение, вам нужно выдвинуть с рабочего стола инфо-центр и рядом с Multi-Windows нажать на «X».
Кроме того, функция, которую можно найти в «Настройки» — «Расширенные функции» — «Multi Window», еще и очень гибкая в настройке. Здесь вы можете активировать оба переключателя, чтобы многооконный режим включался через длительное нажатие на символ «недавних приложений», либо при уменьшении активного приложения, когда вы тянете левый угол окна к центру экрана. В первом случае закрытие осуществляется через длительное нажатие на символ «недавних приложений», во втором — через нажатие на «X».
Свободное масштабирование окон во время тестовых испытаний удавалось нам не очень хорошо. Второй вариант переключения гораздо более удобный.
Что я потеряю, отключив Биксби
Отключив Bixby, вы ничего не потеряете, кроме Bixby. Фактически, вы только приобретаете. Например, возможность дважды нажать кнопку питания и открыть приложение камеры. Или нажмите и удерживайте, чтобы выключить или перезагрузить смартфон. А еще некоторые другие сценарии, если вы решите их настроить. Если вы знаете такие, пишите об этом в нашем Telegram-чате.
Практически все, что делает Bixby, вы можете делать с помощью Google Assistant и, скорее всего, получится даже лучше. Так что, если вы отключите Bixby, это не будет реальной потерей. И это не повлияет на другие службы Samsung на вашем устройстве.
Как отключить функцию «Привет, Биксби»
Для большинства людей Bixby Voice, вероятно, самая полезная функция Bixby. Это простой способ задать свой телефон простой вопрос без необходимости сначала разблокировать телефон. Некоторые люди не являются большими поклонниками Bixby Voice – Google Assistant гораздо полезнее в определенных сценариях – и, к счастью, есть простой способ отключить его:
- Нажмите на значок Биксби на экране.
- Нажмите кнопку меню гамбургера в левой части экрана.
- Нажмите значок шестеренки настроек в верхней части экрана.
- Прокрутите вниз, пока не увидите опцию «Голосовое пробуждение», и коснитесь ее.
- Нажмите на кнопку «Wake with« Hi, Bixby », чтобы отключить Bixby Voice.
Вы можете снова включить Bixby Voice, выполнив шаги с первого по четвертый, затем снова нажав переключатель, чтобы повернуть Bixby Voice в положение «Hi Bixby».
Как переназначить кнопку Bixby
К сожалению, голосовой помощник недоступен на русском языке, поэтому не все владельцы «Самсунг» в России смогут пользоваться им в полной мере. Поэтому многие ищут способы переназначить кнопку Bixby на Samsung.
Сделать это просто в настройках сервиса. Следуйте алгоритму ниже:
- запустить «Биксби» и перейти в «Меню»;
- выбрать «Настройки», затем «Клавиша Bixby»;
- поставить метку напротив надписи «Одно нажатие»;
- перейти в пункт «Однократное нажатие» и нажать на шестеренку напротив надписи «Открыть прил.». Теперь отметить приложение, которое нужно разместить вторым на кнопку «Биксби».
Изменения автоматически сохранятся.
Функции и возможности сервиса
Bixby Samsung, что это и как работает? Давайте разбираться.
После активации опции «Автоматизация Bixby», помощник самостоятельно анализирует действия и предпочтения человека, а затем создаст соответствующие сценарии. В дальнейшем программа будет изменять свое поведение соответственно заданному сценарию. Также пользователь сам может изменять поведение сервиса и задавать для него сценарии через раздел настроек.

О каких сценариях идет речь, спросите вы?
Суть организации определенного поведения (сценария) — обеспечение быстрого доступа к актуальному в каждом конкретном случае содержимому устройства Samsung. Мы все живем по своему расписанию — в определенное время ходим на работу, на тренировку, выходим на обед и возвращается с работы; планируем деловые встречи, походы к врачу, развлечения. По дороге кто-то слушает музыку, кто-то смотрит видео или читает, в спортзале — опять же музыка
А еще, если мы ходим пешком, нам важно знать, какая за окном погода
Именно вот для чего и зачем нужен Bixby Samsung — к нужному времени сервис активирует программу или выведет на экран целый набор виджетов* программ — свежий прогноз погоды, такси, средства для воспроизведения музыки или видео, электронная книга; навигатор, счетчик шагов, календарь, мессенджер и пр. Состав такого набора (сценария) будет зависеть от времени суток, дня недели, местоположения, содержимого календаря, а также от дополнительных настроек, которые вы выставите самостоятельно.
Как организован помощник у Samsung
Чтобы было понятнее, что такое Bixby у Самсунг, нужно уточнить, что этот сервис состоит из четырех компонентов:
Bixby Home. Набор виджетов различных программ, запускаемых в рамках заданного сценария. Выводится на экран устройство в виде вертикально прокручиваемой “карусели”.
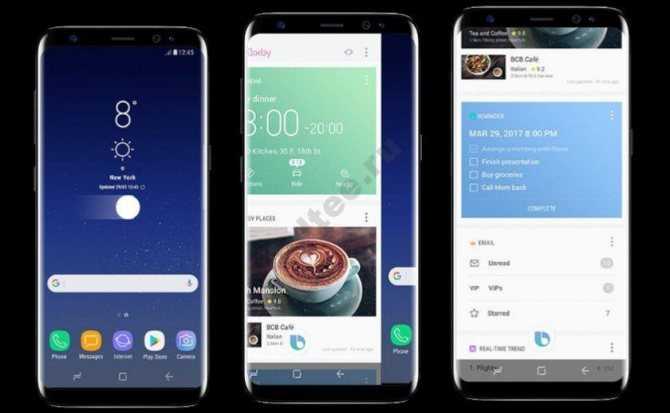
Bixby Reminde. Настраиваемые + самообучаемые смарт-уведомления. Можно задать срабатывание как по времени, так и по месту (при нахождении в определенной локации). Работают т. н. “сложные” напоминания (время + локация / выход из локации).
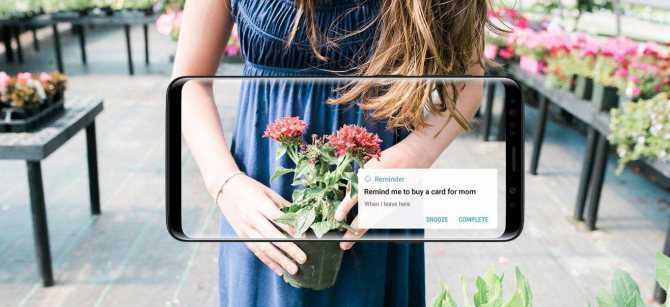
Bixby Vision* — специальная служба для видеокамеры, позволяющая идентифицировать объекты, находящиеся в ее поле “зрения”. Используется для поиска товаров в интернете, распознавания и перевода текста, считывания QR-кодов, распознавания ориентиров и т. д.
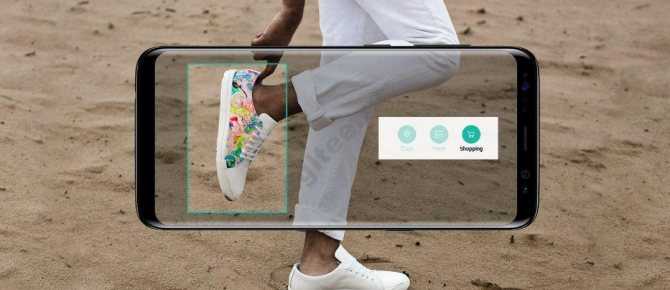
Voice, что за приложение в Бигсби Samsung: это голосовая активация и голосовое управление всем сервисом. Базовая опция, имеющаяся у всех (популярных) виртуальных помощников.

*Для расширения возможностей камера Bixby может быть дополнена партнерскими программами-надстройками. С их помощью можно добавлять на фото наклейки и заметки, “склеивать” из фотографий видео и пр.
Как отключить кнопку Bixby?
Очень просто.
- Для этого достаточно скачать приложение Package Disabler Pro на Плей Маркете. Оно предназначено как раз для отключения ненужных сервисов на устройствах Samsung.
- После установки и запуска Package Disabler Pro нужно вывести список всех пакетов, связанных с Bixby. Для этого достаточно выполнить поиск по соответствующему запросу.
- В появившемся списке необходимо установить галочку напротив пунктов «Bixby voice», «Bixby vision», «Bixby reminder», «Bixby home», «Bixby service». После этого кнопка Биксби перестанет как-то реагировать на нажатие.
Как заменить кнопку Home на iPhone 6/6s — возвращаем смартфон к жизни своими руками
ВИДЕО ИНСТРУКЦИЯ» alt=»»>Как перенастроить кнопку Bixby?
Чтобы убрать bixby с кнопки, также следует воспользоваться специальным приложением. Одно из наиболее удобных из них — Bixby Button Remapper.
Чтобы перенастроить клавишу Bixby, нужно:
- Запустить Remapper и перевести переключатель, расположенный в правом верхнем углу экрана, в активное положение;
- Затем следует нажать «Bixby Button Action»;
- Выбрать любое из доступных действий.
Теперь при нажатии на кнопку Bixby на экране на долю секунды будет появляться заставка сервиса Bixby, после чего она исчезает и запускается выбранное действие.
Для настройки кнопки bixby также можно использовать другие приложения — bxActions, All in One Gestures и т.п. ВИДЕО ИНСТРУКЦИЯ» alt=»»>
Используйте Bixby для перевода
Вы видели китайские надписи и задаетесь вопросом, что это значит? Не уходи слишком далеко; пусть Биксби прочитает и переведет китайскую надпись на английский или другие языки.
Для этого выполните следующие действия:
- Включите камеру вашего устройства.
- Нажмите на значок зрения Биксби (значок глаза).
- Сфокусируйте камеру на надписях.
- Коснитесь «Текст» и обрежьте слово или надпись, которые хотите перевести.
- Нажмите «Перевести»,
- Проведите пальцем по слову, которое хотите перевести, и бум! Биксби зачитает значение надписи.
Это моя лучшая функция Bixby, потому что мне не нужен переводчик для перевода иностранных текстов.
Клавиша «Bixby» что это и для чего нужна?
Для запуска умного помощника Биксби можно воспользоваться специальной кнопкой, которая находится на корпусе мобильного устройства рядом с кнопками регулировки громкости. Функционал биксби:
- Распознавание обычной речи.
- Определение окружающих предметов, которые попадают в фокус.
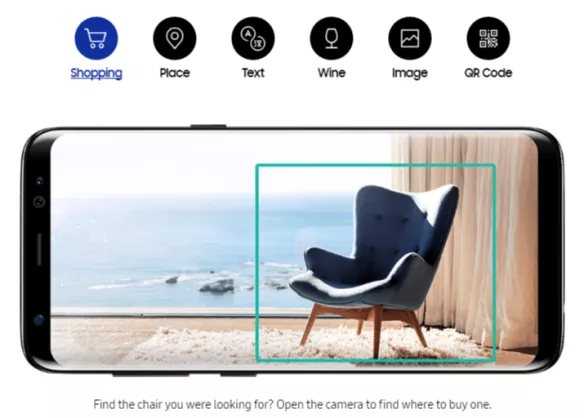
- Система напоминаний.
- Единый интерфейс взаимодействия с приложением и управления.
Так как у программного обеспечения пока нет официального русификатора, то разработчики позаботились о комфорте пользователей. Недавно вышло новое обновление, позволяющее переназначить действие на кнопку, точнее добавить запуск еще одно приложения. Это позволяет максимально удобно настроить и индивидуально использовать мобильное устройство.
Где находится на телефоне?
Установлено вшитое в операционную систему приложение расположено соответственно во внутренней памяти устройства и не позволяет переместить файлы на внешнюю карту памяти.
Для того, чтобы воспользоваться помощью ассистента существует три способа:
- Отрывать в интерфейсе операционной системы мобильного устройства как обычное приложение.
- Нажать на кнопку, расположенную на корпусе смартфона по левую руку человека, который держит мобильное устройство в руках.

А также самый простой в использовании – голосовой активатор. Для его запуска необходимо четко и достаточно громко назвать ассистента по имени или озвучить фразу с его именем: «Биксби».
Зачем переназначать кнопку?
Так как голосовой помощник популярностью не пользуется, многие владельцы телефонов Самсунг желают переназначить кнопку. Ранее такой возможности не было, выделенная клавиша не поддерживала программирование. Но затем разработчик добавил в прошивку эту функцию.

Какие действия можно «повесить» на кнопку?
- Запуск одной из установленных программ.
- Включение и отключение дисплея.
- Запуск ассистента Гугл.
- Переход к режиму полного экрана.
- Активация фонарика.
- Запуск приложения камеры.
- Совершение голосового вызова на выбранный номер.
- Быстрый скриншот.
- Включение беззвучного режима.
- Переход к настройкам.
- Запуск двухоконного режима.
- Открытие последней использованной программы.
- Перемещение в диспетчер задач или на главный экран.
Тип метки NFC не поддерживается Samsung — что делать?
Возможностей масса. Новая функция перепрограммирования этой кнопки стала популярной, многие владельцы аппаратов уже сменили назначенное на нее действие. Далее будет предоставлена инструкция для пользователей.
Что если я захочу переназначить кнопку Биксби на что-то другое?
Один пользовательский интерфейс больше не позволяет полностью отключить Биксби, что является обломом. Но теперь вы можете переназначить эту кнопку, чтобы открыть любое приложение, например, камеру или даже Google Assistant. Процесс очень прост, и на самом деле он работает очень хорошо, так что вам не придется тратить время на взлом или загрузку отрывочных приложений.
- Откройте Настройки .
- Нажмите Расширенные функции .
-
Нажмите кнопку Биксби .
- Выберите Двойное нажатие, чтобы открыть Биксби .
- Включить использование одного нажатия переключателя.
- Нажмите внутри Использовать область одного нажатия .
- Нажмите Открыть приложение .
- Нажмите на кнопку « Настройки» (значок винтика).
- Выберите приложение, которое вы хотите.
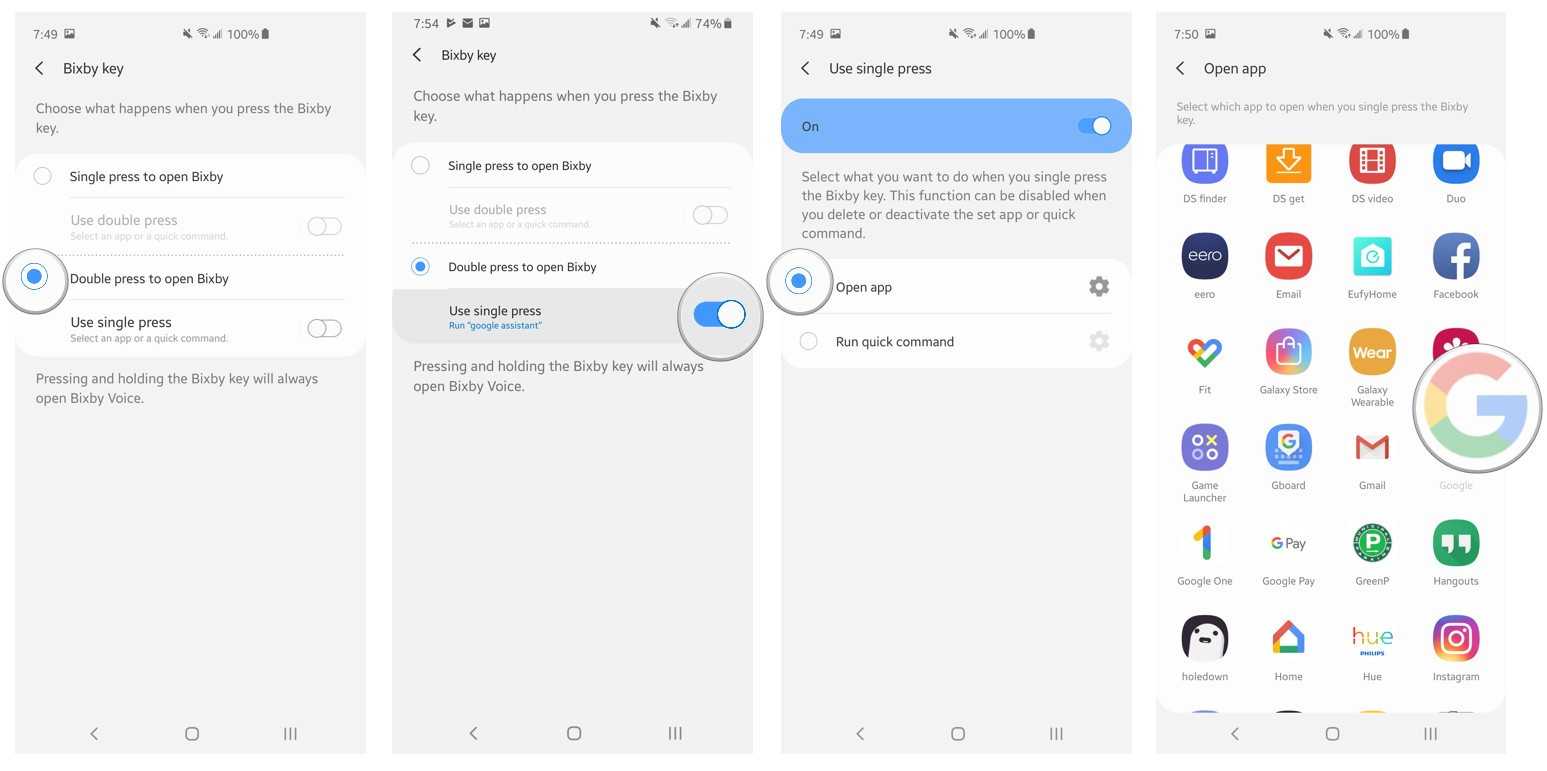
Это оно! Теперь вы можете дважды нажать кнопку «Биксби», чтобы открыть приложение, и нажать его один раз, чтобы открыть все, что вы хотите.
Если вы хотите сделать более сложные вещи, например назначить кнопку для выполнения нескольких действий одновременно, у нас есть руководство для вас ниже.
Прежде чем что-то делать, войдите в свою учетную запись Samsung
Samsung умен: чтобы отключить большинство аспектов Bixby, он заставляет вас войти в свою учетную запись Samsung. Вам было предложено сделать это, когда вы впервые вошли в свой телефон, но если вы решили пропустить этот шаг, вы захотите войти в систему — даже если это просто отключить Bixby.
- Нажмите кнопку Bixby или проведите пальцем вправо на домашнем экране телефона.
- Нажмите следующую кнопку (стрелка) .
- Введите свои учетные данные Samsung или создайте учетную запись .
При создании учетной записи введите данные, согласитесь с условиями и проверьте данные учетной записи по электронной почте.
- Если будет предложено «Использовать биометрические данные», нажмите « Не сейчас».
-
Нажмите следующую кнопку (стрелка) .
- Ознакомьтесь с условиями и нажмите кнопку « Далее» (со стрелкой) .
- При желании научите Биксби своему голосу и нажмите кнопку « Далее» (стрелка) .
- Нажмите кнопку со следующей (стрелка) в последний раз.
Теперь вы вошли в свою учетную запись Samsung и готовы начать отключать Bixby!
Как удалить Bixby Home с домашнего экрана
Первым шагом к отключению Bixby является удаление доступа к Bixby Home с главного экрана, который по умолчанию размещает его на самой левой панели.
- На главном экране удерживайте пустое место, пока не появится меню.
- Проведите вправо, чтобы перейти к левой домашней панели .
- Отключить Bixby Home .
Как отключить кнопку Биксби
Теперь мы подходим к важным вещам. Хотя вы не можете полностью отключить кнопку Bixby в One UI, вы в основном можете отключить ее, переведя ее в двойное нажатие. Вот как это сделать!
- Откройте Настройки .
- Нажмите Расширенные функции .
- Нажмите кнопку Биксби .
- Выберите Двойное нажатие, чтобы открыть Биксби .
Это оно! Хотя вы все еще можете использовать приложение, такое как bxActions, чтобы полностью отключить кнопку, по крайней мере, Samsung теперь предлагает официальный способ сделать вашу жизнь менее болезненной с помощью One UI. Да, Bixby по-прежнему технически доступен, если дважды нажать на кнопку Bixby, но вероятность того, что это произойдет случайно, гораздо меньше, чем если бы он застрял при одном нажатии.
Как настроить голосовой поиск на Smart TV или ТВ бокс?
Поиск голосом по умолчанию не работает на большинстве устройств. На всех телевизорах (от Sony до TCL) его нужно активировать дополнительно. На приставках нужно организовать среду, в которой появится возможность использовать функцию. Настройка хоть и чуть сложнее, но тоже не является чем-то трудным.
На Android TV
Чтобы настроить голосовой поиск на Android TV (на телевизоре), нужно активировать всего одну настройку:
- Открываем меню настроек нажатием по значку в виде шестерни или соответствующей клавишей на пульте.
- Идем в раздел «Речь» (может быть скрыто внутри «Поиск»).
- Активируем пункт «Включить голосовой поиск».
На телевизоре Samsung (Tizen) и LG (WebOS)
Процедуру Search Voice нужно настраивать на телевизорах как Samsung, так и LG. Это требуется сделать только в первый раз, затем все будет работать стабильно по голосовой команде. Также можно подключить и отдельный микрофон.
Как активировать голосовой поиск на ТВ Samsung Tizen:
- На фирменном пульте Samsung нажимаем на клавишу с изображением микрофона.
- Жмем на кнопку Start на экране, который высветится после клика по кнопке.
- Произносим те фразы, которые высвечены на экране, чтобы телевизор понял манеру вашего голоса и лучше реагировал на него.
Теперь можем использовать голосовое управление на телевизоре с помощью фразы: «Привет, Биксби» (Bixbi – ваш личный ассистент). Его можно запустить и с пульта, кнопкой с изображением микрофона.
Как включить голосовое управление на LG Smart TV с webOS:
- Открываем раздел настроек и идем в раздел «Общие».
- Идем во вкладку «Раздел AI», а затем – «Распознание голоса: Справка и Настройка».
- На первом этапе можем ознакомиться со списком команд, которые должны работать на ТВ.
- Жмем на значок шестерни в правом верхнем углу.
- Включаем «Голосовое управление без использования пульта».
- В блоке «Изучение голоса» нажимаем «Начать». Это нужно для того, чтобы телевизор лучше понимал именно ваш голос.
Чтобы начать голосовой поиск, нужно сказать кодовую фразу Hi, LG и сказать то, что нужно сделать телевизору.
На ТВ приставке
Многие современные пульты или приложения для смартфона поддерживают функцию голосового поиска, хотя его нужно настраивать отдельно. На приставке процедура сильно отличается, так как нет встроенной системы управления. У нас есть 2 варианта, позволяющих настроить ввод поисковых фраз голосом.
Настраиваем поиск в приложениях с поддержкой Google API:
- Переходим в Google Play Market, ищем приложение Google и устанавливаем его.
- Запускаем приложение и переходим на вкладку «Еще», затем кликаем по параметру «Настройки».
- Открываем элемент меню «Голосовой поиск» и жмем на пункт «Голосовое управление».
- Активируем все доступные варианты и возвращаемся на один шаг назад.
- Теперь выбираем «Распознание речи оффлайн». Здесь нужно проверить, что скачан соответствующий языковой пакет (русский). Если его нет, нужно загрузить с интернета.
- Снова возвращаемся на шаг назад и жмем на Voice Match и разрешаем Google записывать данные.
- Переходим в настройки самого телевизора и выбираем вкладку «Клавиатура».
- Жмем на элемент «Управление клавиатурами» и включаем «Голосовой ввод Google».
Уже сейчас телевизор сможет распознавать ваш голос в большинстве приложений. Сюда относится и YouTube, и Lazy IPTV, и Google Chrome, и многие другие браузеры и сервисы. Однако часть приложений все равно будет отказываться находить микрофон и воспринимать команды с него. На такой случай есть альтернативный метод.
Как настроить голосовой поиск на Android ТВ бокс:
- В Play Market находим и устанавливаем приложение Gboard.
- После нажатия на кнопку «Открыть» появляется уведомление с возможностью «Включить в настройках», которой мы воспользуемся.
- Активируем ползунок возле Gboard.
- На следующем этапе выбираем «Способ ввода» в качестве Gboard.
- Последний шаг – «Задаем разрешения», позволяем Google клавиатуре использовать данные с микрофона.
Сейчас в любом приложении, где будет необходимость вводить какие-то поисковые фразы, можем в блоке с клавиатурой нажать на микрофон и сказать голосом то, что нужно найти.
Как настроить Bixby на телевизоре
На устройствах, поддерживающих Bixby, он уже будет установлен и готов к использованию. Все, что вам нужно сделать, — это подключить телевизор к Интернету и войти в свою учетную запись Samsung. Если вы этого не сделаете, то, возможно, не сможете использовать некоторые функции.
Чтобы подключить телевизор Samsung к Интернету, вам просто нужно:
- Нажмите кнопку Home на пульте дистанционного управления.
- Затем в меню выберите Настройки.
- Затем перейдите в раздел «Общие».
- Выберите Сеть.
- Затем найдите и нажмите на Открыть сетевые настройки.
- Все, что вам нужно сделать, это указать, какой тип подключения у вас — беспроводной или проводной.
Если вы подключаетесь по проводу, то вам нужно будет только вставить кабель LAN в разъем телевизора, и он автоматически подключится к Интернету.
Если вы используете беспроводное подключение, вам нужно выбрать имя сети из списка, а затем ввести пароль Wi-Fi.
После успешного подключения к Интернету необходимо создать учетную запись Samsung, чтобы разблокировать все функции телевизора. Для этого:
- Нажмите кнопку Home на пульте дистанционного управления.
- Затем в меню выберите Настройки.
- Перейдите в Системный менеджер.
- Затем выберите Учетная запись Samsung.
- Затем выберите Sign In или Create Account.
- Затем просто следуйте инструкциям на экране, чтобы войти в свой аккаунт или создать новый аккаунт.
Вывод
Стоит отметить, что Bixby является новым ассистентом, он не так популярен и обладает недостаточным функционалом в сравнении с конкурентами, среди которых Алекса, Кортана или Сири. Но разработчики стараются улучшать свой продукт и совершенствуют его с каждым обновлением. Главная цель – создать по-настоящему умного голосового ассистента.
—> —> —> —>
Bixby выполняет 4 основные функции:
- Voice — распознает естественную речь.
- Vision — определяет окружающие предметы с помощью камеры дополненной реальности.
- Reminder — отвечает за контекстные напоминания.
- Home — «домашний» экран, на котором отображается весь часто используемый контент.
В самой южнокорейской корпорации на Bixby возлагают большие надежды, однако даже спустя несколько месяцев после официального релиза флагманских устройств сервис остается «сырым».
Bixby — личный помощник или ненужная кнопка
Более того, для российских пользователей основная часть этого сервиса и вовсе бесполезна, поскольку Bixby способен распознавать команды только на корейском и английском языках.
Для запуска Bixby на Galaxy S8/9 и S8 Plus предусмотрена специальная кнопка (расположена под клавишами регулировки громкости), но российским пользователям, как правило, использовать ее по назначению не представляется возможным.


































