Введение
Роутеры Mikrotik routerboard достаточно давно появились на рынке, но так до сих пор и не завоевали большую популярность. Хотя свою нишу заняли. Лично я считаю, что это отличный роутер для дома, по надежности у него нет конкурентов. Это действительно маршрутизатор, который можно один раз настроить и забыть. Лично мне еще ни разу не попадалось устройство, которое бы приходилось принудительно перезагружать, чтобы вывести его из комы, как это часто бывает с другими бюджетными железками.
Распространение среди домашних пользователей сдерживает в первую очередь сложность настройки. И хотя более ли менее продвинутому пользователю может показаться, что ничего тут сложного нет. Но на самом деле есть. И я часто сталкивался с просьбами настроить роутер дома для раздачи интернета по wifi, так как купившие по чьей-нибудь рекомендации пользователи сами не могли полностью настроить нужный функционал, хотя инструкций в интернете хватает.
Этот пробел я хочу восполнить и написать подробную пошаговую инструкцию по настройке микротика с нуля для чайников на примере самой подходящей для дома модели RB951G-2HnD. У меня давно подготовлена личная шпаргалка в виде текстового файла. По ней я буквально за 10 минут настраиваю роутер и отдаю пользователю. То есть реально ничего сложного нет, если знаешь, что делаешь. На основе этой шпаргалки я и напишу материал.
Возможно опытному пользователю нечего будет тут почерпнуть, а может быть я сам что-то делаю не совсем правильно или не оптимально. Прошу сделать подсказку или замечание в комментарии, если это действительно так. Я пишу статьи в том числе и для того, чтобы самому научиться чему-то новому. Как гласит одна восточная мудрость — чтобы получить новые знания, нужно поделиться теми, что есть у тебя с другими. Именно этим я и занимаюсь на страницах данного сайта.
Далее предлагаю краткий список того, что мы будем делать в статье, чтобы вы понимали, о чем пойдет речь.
Краткий список действий
Необходимое время: 2 часа.
Настройка роутера Mikrotik.
-
Сброс настроек роутера.
Я предлагаю начать настраивать микротик с нуля, без заводских настроек. Это позволяет лучше понять и разобраться в принципах работы устройства.
-
Обновление прошивки.
Рассказываю, как скачать и залить самую свежую прошивку на микротик.
-
Объединение портов в бридж.
Так как мы разбираем базовую настройку микротика, все порты вместе с wifi будут объединены в единый сетевой бридж, чтобы подключенные к ним устройства могли взаимодействовать друг с другом.
-
Настройка ip адреса.
В качестве примера покажу, как настроить статический ip адрес в роутере. Это не такая тривиальная и очевидная задача, как в некоторых домашних устройствах.
-
Подключение интернета.
Показываю, что нужно сделать, чтобы заработал интернет на самом роутере.
-
Настройка dhcp сервера.
Настраиваю dhcp сервер на микротике, чтобы он раздавал сетевые настройки для всех устройств локальной сети.
-
Настройка NAT.
Обязательная настройка для того, чтобы интернет заработал у подключенных к mikrotik устройств.
-
Настройка Wifi.
Показываю базовую настройку wifi в микротике. Только минимально необходимые настройки, чтобы можно было подключаться и выходить в интернет по wifi.
-
Смена пароля администратора.
Показываю, как задать или изменить пароль доступа к роутеру.
-
Настройка времени.
Необязательная настройка. С неправильным временем тоже все будет работать, но когда оно установлено правильно и синхронизируется, удобнее и практичнее.
Настройка WAN интерфейса MikroTik
Смена MAC адреса WAN порта
Если Ваш провайдер блокирует доступ к сети по MAC адресу, то необходимо сначала изменить MAC адрес WAN порта роутера MikroTik. В противном случае пропустите этот пункт.
Чтобы изменить MAC адрес порта MikroTik, открываем в программе Winbox меню New Terminal и вводим команду:
, где ether1 — имя WAN интерфейса, 00:01:02:03:04:05 — разрешенный MAC адрес.
Изменить MAC адрес MikroTik
Чтобы вернуть родной MAC адрес порта, нужно выполнить команду:
, где ether1 — имя интерфейса.
Вернуть родной MAC адрес MikroTik
Настройка Dynamic IP
Если интернет провайдер выдает Вам сетевые настройки автоматически, то необходимо настроить WAN порт роутера MikroTik на получение настроек по DHCP:
- Открываем меню IP;
- Выбираем DHCP Client;
- В появившемся окне нажимаем кнопку Add (плюсик);
- В новом окне в списке Interface выбираем WAN интерфейс ether1;
- Нажимаем кнопку OK для сохранения настроек.
Настройка DHCP клиента MikroTik
Теперь мы получили IP адрес от провайдера, который отображается в столбце IP Adress.
Получение IP адреса по DHCP MikroTik
Проверим, что есть связь с интернетом:
- Открываем меню New Terminal;
- В терминале пишем команду ping 8.8.8.8 (пингуем сайт google) и жмем Enter на клавиатуре.
Как видим, идут пинги по 60ms, значит интернет подключен и работает. Остановить выполнение команды можно комбинацией клавиш на клавиатуре Ctrl+C.
ping MikroTik
На компьютерах, подключенных к роутеру MikroTik, интернет не будет работать, пока вы не настроите локальную сеть, Firewall и NAT.
Настройка Static IP
Если вы используете статические сетевые настройки, необходимо настроить WAN порт роутера MikroTik вручную.
Настроим статический IP адрес и маску подсети WAN порта MikroTik :
- Открываем меню IP;
- Выбираем Addresses;
- В появившемся окне нажимаем кнопку Add (плюсик);
- В новом окне в поле Address прописываем статический IP адрес / маску подсети;
- В списке Interface выбираем WAN интерфейс ether1;
- Для сохранения настроек нажимаем кнопку OK.
Настройка статического адреса MikroTik
Настроим адрес интернет шлюза MikroTik:
- Открываем меню IP;
- Выбираем Routes;
- В появившемся окне нажимаем кнопку Add (плюсик);
- В новом окне в поле Gateway прописываем IP адрес шлюза;
- Нажимаем кнопку OK для сохранения настроек.
Настройка шлюза MikroTik
Добавим адреса DNS серверов MikroTik:
- Открываем меню IP;
- Выбираем DNS;
- В появившемся окне нажимаем кнопку Settings;
- В новом окне в поле Servers прописываем IP адрес предпочитаемого DNS сервера;
- Нажимаем кнопку «вниз» (черный треугольник), чтобы добавить еще одно поле для ввода;
- В новом поле прописываем IP адрес альтернативного DNS сервера;
- Ставим галочку Allow Remote Requests;
- Нажимаем кнопку OK для сохранения настроек.
Настройка DNS MikroTik
Проверим, что есть доступ к интернету:
- Открываем меню New Terminal;
- В терминале пишем команду ping 8.8.8.8 (пингуем сайт google) и жмем Enter на клавиатуре.
Как видим, идут пинги по 60ms, значит интернет подключен и работает. Остановить выполнение команды можно комбинацией клавиш на клавиатуре Ctrl+C.
ping MikroTik
На компьютерах, подключенных к роутеру MikroTik, интернет не будет работать, пока вы не настроите локальную сеть, Firewall и NAT.
Настройка PPPoE
Если вы используете ADSL модем, к которому по сетевому кабелю подключен роутер MikroTik, сначала необходимо настроить ADSL модем в режим Bridge (мост).
Настроим клиентское PPPoE соединение на роутере MikroTik:
- Слева выбираем меню PPP;
- Нажимаем кнопку Add (плюсик);
- Выбираем PPPoE Client.
Настройка PPPoE MikroTik
Настраиваем параметры PPPoE соединения MikroTik:
- В поле Name указываем имя соединения;
- В списке Interfaces выбираем первый WAN порт ether1, который подключен к провайдеру;
Выбор интерфейса PPPoE MikroTik - Переходим на вкладку Dial Out;
- В поле User указываем имя пользователя;
- В поле Password вводим пароль;
- Ставим галочку Use Peer DNS;
- Нажимаем кнопку OK.
Настройка пользователя и пароля PPPoE MikroTik
После создания PPPoE соединения напротив него должна появиться буква R, которая говорит о том, что соединение установлено.
PPPoE соединение на MikroTik установлено
Проверим, что есть связь с интернетом:
- Открываем меню New Terminal;
- В терминале пишем команду ping 8.8.8.8 (пингуем сайт google) и жмем Enter на клавиатуре.
Как видим, идут пинги по 60ms, значит интернет подключен и работает. Остановить выполнение команды можно комбинацией клавиш на клавиатуре Ctrl+C.
ping MikroTik
На компьютерах, подключенных к роутеру MikroTik, интернет не будет работать, пока вы не настроите локальную сеть, Firewall и NAT.
Переходим на 5 GHz домашнего интернета вместе с MikroTik hAP AC +7
- 17.05.16 13:48
•
MistaTwista
•
#275586
•
Гиктаймс
•
•
15100
Операционные системы, Сетевое оборудование, Linux
Рекомендация: подборка платных и бесплатных курсов Python — https://katalog-kursov.ru/
Чуть меньше года назад я познакомился с моим верным помощником – WiFi роутером MikroTik hAP lite, который, не привлекая к себе внимания, раздавал интернет в моей квартире. Самое главное в подобного типа устройствах, на мой взгляд, чтобы ты не вспоминал об их существовании. Ты работаешь, они работают – гармония. Единственное, что мне мешало – периодические перебои со скоростью, связанные с загрузкой WiFi сети на частоте 2,4 GHz. Менять роутер я не хотел, т.к
он мне нравился и временным решением стало пробрасывание кабеля до важного стационарного компьютера. Повлиять на зашумленный радиоэфир в больших домах не получится, можно только перейти на менее загруженные частоты, а их небыло
И наконец-то свершилось! Мой hAP lite обзавёлся старшими братьями: MikroTik hAP AC lite и MikroTik hAP AC, о которых я и хочу рассказать.
Вкратце, это всё тот же Routerboard под управлением RouterOS, но устройства теперь поддерживают два WiFi диапазона – 5 GHz и 2 GHz.
Сравнительная таблица
| MikroTik | hAP lite | hAP AC lite | hAP AC |
|---|---|---|---|
| WiFi | 2,4 GHz (dual chain) | 2,4 GHz (dual chain) и 5 GHz (single chain) | 2,4 GHz (triple chain) и 5 GHz (triple chain) |
| Wireless chip | QCA9531 | QCA9887/QCA9531 | QCA9880/QCA9558 |
| Wireless standards | 802.11b/g/n | 802.11a/n/ac / 802.11b/g/n | 802.11a/n/ac/802.11b/g/n |
| LAN | 4 x 100 M/b | 5 x 100 M/b (PoE) | 5 x 1000 M/b (PoE) |
| USB | — | + | + |
| CPU | 650 MHz | 650 MHz | 720 MHz |
| RAM | 32 | 64 | 128 |
Что такое capsman v2
Capsman — технология для организации диспетчера (CAPsMAN) управляемых точек доступа. С его помощью можно централизованно управлять множеством беспроводных точек доступа (CAPs), объединяя их в единую беспроводную wifi сеть. Контроллер обеспечивает в том числе аутентификацию клиентов сети. Для точек требуется минимальная настройка. Достаточно указать адрес контроллера сети и они все необходимые настройки получат от него. Сами же точки выполняют только транспорт и шифрование пакетов от клиента к контроллеру.
Теперь расскажу, что такое capsman v2 и чем он отличается от первой версии. Сразу стоит сказать, что совместимости между двумя версиями нет. Если у вас контроллер v2, то к нему могут подключаться только точки доступа с такой же версией. И наоборот — если у вас точки v2, подключиться к контроллеру первой версии не получится. Сейчас это не очень актуальная информация, так как версия v2 вышла несколько лет назад и везде используется именно она. Такое предостережение было актуально на момент релиза v2 и переходного периода.
В момент появления в RouterOS функционала CAPsMAN v2, он был включен в отдельный пакет wireless-cm2, для того, чтобы не пересекаться с предыдущей версией. Это случилось в RouterOS v6.22rc7. У предыдущей версии capsman было название пакета — wireless-fp, он появился в версии v6.11. Далее в версии 6.37 capsman v1 был удален из системы и остался только один пакет wireless, в котором реализован функционал капсман второй версии. С тех пор путаницы с именами пакетов больше не возникает. Так что если у вас какая-то древняя версия прошивки, ее.
Список нововведений capsman v2:
- Возможность автоматически обновлять управляемые точки доступа.
- Усовершенствован протокол обмена информацией между контроллером и точками доступа.
- Добавлены поля «Name Format» и «Name Prefix» в настройках Provision rules.
- Улучшено логирование процесса переключения клиента от точки к точке.
- Добавлен L2 Path MTU discovery.
Если у вас в сети уже настроен capsman прошлой версии, то разработчики предлагают следующий путь обновления всей вашей сети до v2:
- Настраиваете в исходной сети временный контроллер capsman v2.
- Начинаете постепенно обновлять управляемые точки доступа. Все обновленные точки доступа будут подключаться к временному контроллеру.
- После того, как все управляемые точки доступа будут обновлены до последней версии, обновляете основной контроллер capsman. После того, как это случится, выключаете временный контроллер.
Есть более простой путь, если вам не критичен простой сети на некоторое время. Одновременно запускайте обновление на всех роутерах — и на контроллере и на точках. Как только они обновятся, все заработает на новой версии.
Сразу предупреждаю, если возникнут вопросы на эту тему. Я лично не проверял обновление до версии v2, не было в этом необходимости.
Системные требования и ограничения
Для настройки контроллера Capsman не обязательно наличие wifi интерфейса на устройстве. Так что в его качестве может выступать и виртуальная машина с установленной RouterOS. Единственное условие — уровень лицензии не ниже Level4. Как я уже раннее сказал, версия системы не ниже v6.22rc7. Вряд ли у кого-то еще такая древность осталась, так что требование чисто формальное.
Ограничение технологии Capsman:
- Максимум 32 беспроводных интерфейса на управляемой точке доступа (CAP — Controlled Access Points).
- Не более 32-х виртуальных интерфейсов на основной беспроводной интерфейс.
Увеличение радиуса сигнала wi-fi вторым роутером, репитером или точкой доступа без усиливающей антенны
- Еще один проверенный метод улучшения качества приема — использовать отдельное специальное устройство, именуемое wifi репитером, или повторителем. Это усилитель сигнала, работающий по принципу ретранслятора, позволяющий расширить существующую сеть. Он принимает сигнал и передает его дальше, расширяет зону покрытия на 15-20 метров.
- Другой вариант — поставить более дорогую внешнюю точку доступа. Она устанавливается на улице или в помещении и обеспечивает радиус покрытия wifi до 100 метров. Cпособна обеспечить покрытие как внутри здания, так и небольшой участок поблизости. Имеются также модели, работающие узконаправленно для расширения зоны не внутри квартиры или дома, а для создания довольно-таки большого по расстоянию беспроводного моста между разными зданиями.
- В качестве альтернативы можно использование второго роутера. Например, если у вас имеется дополнительное устройство, лежащее без дела, то целесообразно задействовать его в качестве репитера, чтобы не покупать новое оборудование. В этом случае на другом маршрутизаторе обязательно должен присутствовать данный режим повторителя в прошивке.
Как попасть в настройки веб-интерфейса
Чтобы открыть меню настроек роутера MikroTik, надо проделать несколько шагов:
- скачать утилиту Winbox с официального сайта разработчиков. С помощью данной программы выполняется настройка сетевого оборудования бренда Микротик;
- запустить исполняемый файл скачанного ПО двойным щелчком ЛКМ. Winbox не требует установки на компьютер;
- в открывшемся окне потребуется указать IP-адрес устройства и логин. Это поля Connect To и Login в интерфейсе Winbox. Данная информация прописывается на обратной стороне передатчика;
- нажать по кнопке Connect для перехода в веб-интерфейс маршрутизатора.
Веб-интерфейс роутера MikroTik
Как установить Wi-Fi-соединение
На этапе подготовке роутера Mikrotik к настройке wi-fi его необходимо подключить к сети, и вставить в соответствующее гнездо провод, предоставленный провайдером.
Чтобы приступить к подключению через роутер Mikrotik, рекомендуем воспользоваться специальной программой «WinBox», которая продается в комплекте с роутером (можно скачать и на официальном сайте). В открывшемся окне первым делом перемещаемся на вкладку «Neighbors» (показано на рисунке) – программа автоматически найдет роутер. После этого необходимо нажать кнопку «Connect» для соединения с роутером.
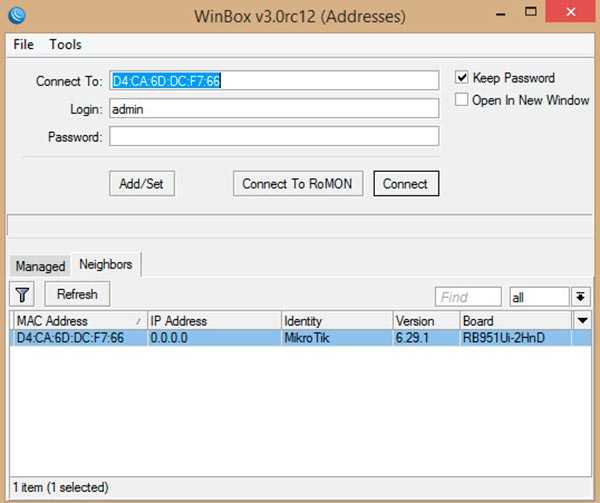
Для успешной активации беспроводного интерфейса вашего устройства следует переместиться на вкладку «Wireless», где необходимо выбрать точку «Wlan 1» и нажать на синюю галочку.
Далее перемещаемся на вкладку «Security Profiles». Здесь следует проставить галочки напротив пунктов, как показано на картинке, и установить безопасный пароль для сети, после чего нажать кнопку «ОК» для сохранения результата. Эти настройки помогут сделать работу в сети более безопасной. Теперь можно переходить к следующим настройкам.
 Настраиваем точку доступа Wi-Fi на роутерах марки Mikrotik
Настраиваем точку доступа Wi-Fi на роутерах марки Mikrotik
Чтобы работа подключения была стабильной, необходимо выставить правильные параметры точки доступа Wi-Fi-соединения. Для этого необходимо переместиться назад на вкладку «Interface» и открыть окно меню ранее выбранной точки подключения «Wlan 1». В появившемся окне пользовательских настроек подключения, необходимо указать значения параметров, как указано на рисунке:
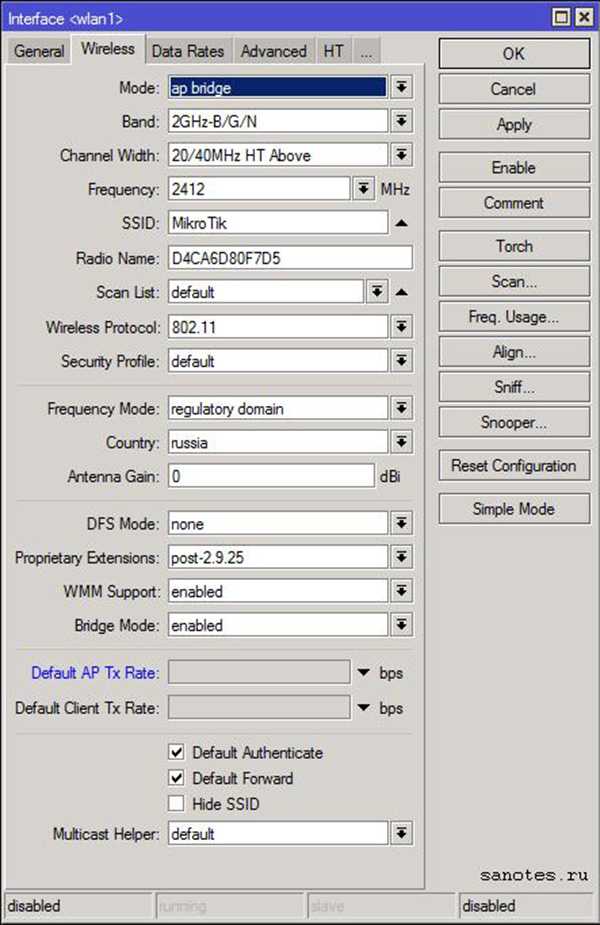
- В строке «Mode» указываем основной режим работы «ap bridge», который позволяет работать с одним подключением нескольким пользователям одновременно;
- В строке «Band» устанавливается протокол подключения, согласно которому клиенты буту входить в сеть на определенной частоте (обычно это 2Ghz-B/G/N);
- В строке «Channel Width» прописывается ширина частотной полосы, большее значение позволяет увеличить пропускную способность сети и сделать работу более быстрой и удобной (устанавливаем 20/40MHz HT Above);
- В поле «Frequency» указывается основная частота, на которой будет работать сеть (для повышения производительности соединения лучше указывать значение, отличное от соседних сетей, в нашем случае прописываем 2412);
- В поле «SSID» прописывается оригинальное имя сетевого подключения;
- В строке «Wireless Protocol» указывается протокол беспроводной сети, следует выбрать «unspecified» (позволяет автоматически подключиться к любому поддерживаемому протоколу с максимальной производительностью);
- В поле «Security Profile» содержатся данные безопасности подключения – здесь необходимо указать значение «default», так как в начале настройки уже был задан пароль и тип шифрования сетевого подключения.
- В поле «WMM Support» можно включить или выключить мультимедийную поддержку Wi-Fi-подключения. Необходимо включить такую поддержку с целью снижения ошибок при работе голосовых и других мультимедийных приложений;
- В полях «Default Authenticate» и «Default Forward» также необходимо установить галочки – это позволит клиентам, отсутствующим в Access List подключаться к сети и обмениваться данными;
- Поставленная галочка в поле «Hide SID» позволит скрыть имя сети, что не очень удобно, так как при каждом подключении появится необходимость вручную вводить имя сети и пароль.
После выставления таких простых настроек их необходимо сохранить нажатием кнопки «ОК». По сути, на этом настройка Wi-Fi-подключения на роутерах Mikrotik может быть окончена. Останется всего лишь проверить, насколько качественно работает настроенное соединение.
Быстрого Вам интернета!
Быстрая настройка интернета с помощью QuickSet.
В мастере быстрой настройки «Quick Set» предусмотрено несколько режимов работы роутера:
- CAP: Контролируемая точка доступа, которая управляется CAPsMAN сервером
- CPE: Режим клиента, который подключается к точке доступа AP.
- Home AP: Домашняя точка доступа. Этот режим подходит для упрощенной настройки доступа к интернету.
- PTP Bridge AP: Создает точку доступа для подключения к ней удаленного клиента PTP Bridge CPE и создания единой сети.
- PTP Bridge CPE: Клиент для подключения к удаленной точки доступа PTP Bridge AP.
- WISP AP: Режим похожий на Home AP, но предоставляет более продвинутые возможности.
Выбираем режим Home AP и приступаем к настройке роутера в качестве обычной точки доступа к интернету, которую можно использовать для небольшого офиса и дома.
Настраиваем WiFi.
Network Name: Название сети. Это название будут видеть тот кто подключается к вашей сети по WiFi.
Frequency: в обычной ситуации лучше оставить значение Auto. роутер сам подберет оптимальную частоту работы.
Band: Диапазон частот для домашнего роутера 2GHz-only-N. Если в сети есть старые устройства, работающие по протоколам 802.11b или 802.11g, тогда нужно будет выбрать режим 2GHz-B/G/N, но будет потеря в скорости соединения.
Use Access List (ACL): Используется для того чтобы ограничить доступ по WiFi. Прежде чем включать эту опцию необходимо создать список клиентов, которым разрешен доступ. Выбираем из списка подключенных клиентов и нажимаем кнопу Copy To ACL.
В обычной ситуации этой функцией лучше не пользоваться т.к. аутентификация по паролю обеспечивает достаточные ограничения.
WiFi Password: укажите здесь пароль для подключения к роутеру по WiFi.
WPS Accept: эта кнопка используется для упрощенного подключения устройств, которые поддерживают режим WPS. Такими устройствами могут быть принтеры или видеокамеры, на которых затруднен ввод пароля вручную. В первую очередь включить WPS нужно на подключаемом устройстве, а затем нажать кнопку роутера «WPS Accept».
Guest Network: эта функция позволяет создать отдельную гостевую сеть WiFi. Те, кто подключаются через гостевой WiFi, не будут иметь доступа к вашему роутеру, локальной сети и устройствам, находящимся в ней. Используйте гостевую сеть для повышения сетевой безопасности.
Задайте пароль в поле «Guest WiFi Password» и ограничение скорости на скачивание «Limit Download Speed»
Wireless Clients: здесь можно увидеть подключенные в данный момент по WiFi устройства. В таблице показан MAC-адрес, IP-адрес, продолжительность подключения, качество сигнала и ACL (список разрешенных устройств)
Настраиваем интернет.
Здесь мы указываем те параметры подключения, которые нам передал провайдер интернета.
Port: Указываем физический порт, к которому подключен кабель провайдера
Adress Acquisition: указывем способ получения IP адреса. В моем случае адрес статический. При PPPoE подключении указываем логин, пароль и адрес pppoe-сервера.
MAC Address: физический адрес устройства, который будет видеть провайдер. Имеет смысл менять если вы Mikrotik ставите вместо другого роутера, а у провайдера на маршрутизаторе установлена привязка по mac-адресу.
MAC server / MAC Winbox: позволяет подключаться к роутеру используя его mac-адрес. Может пригодится при отладке или восстановлении, когда роутер недоступен по ip-адресу.
Discovery: позволяет распознавать роутер другими роутерами Mikrotik.
Настройка локальной сети.
IP Address: указываем ip-адрес устройства в нашей локальной сети.
Netmask: маску оставляем наиболее распространенную для большинства случаев 255.255.255.0.
Bridge All LAN Ports: объединяем все порты роутера в общий коммутационный узел, позволяя всем подключенным устройствам находится в одной сети и обнаруживать друг друга.
DHCP Server: включаем сервер автоматической раздачи ip-адресов устройствам, подключенным к роутеру.
NAT: должен быть включен для трансляции ip-адресов из локальных в публичные, иначе устройства локальной сети не получат возможность выйти в интернет.
UPnP: эту опцию лучше не активировать, если нет необходимости т.к. она позволяет выполнять автоматический проброс стандартных локальных портов в интернет. Порты лучше пробрасывать вручную, чтобы злоумышленники не знали их адреса.
Настройку VPN рассматривать в рамках данной статьи не будем. Отмечу лишь, что она так же доступна в QuickSet и может пригодится тем, кто использует VPN-туннели для объединения нескольких локальных сетей или устройств в одну частную сеть через интернет.
Немного общей информации
MikroTik это – маршрутизаторы, коммутаторы, точки доступа и много другое оборудование которое выпускает Латвийская фирма. Больше всего она получила свою известность именно за недорогие и функциональные сетевые устройства.
Действительно, когда я первый раз начал его настраивать, первое что я сказал: «Ого и это все можно сделать на железки за 1500 рублей». Масштаб возможностей роутеров действительно поражает это и мультикаст, MPLS, огромное количество технологий VPN. Да он один может справится с работой небальной компании и филиалов, подключённых по pptp например.
Конечно есть и один минус, для неопытных пользователей настроить микротик с первого раза будет сложно. Для этого я и пишу данную статью.
Настройка Wi-Fi интерфейса
Настроим параметры беспроводного интерфейса:
- Откройте вкладку Wireless;
- Mode выберите режим bridge (мост);
- Band выберите 2GHz-only-N (работать только в N стандарте). Этот позволит получить максимальную скорость передачи данных.
- Channel Width выберите 20MHz (ширина канала 20 МГц). 40МГц используйте тогда, когда у вас гигабитное устройство и прокачка будет более 100 Мбит/с. В остальных случаях используйте полосу 20MHz;
- В Frequency выберите рабочую частоту;
- В SSID укажите название беспроводной точки;
- Wireless Protocol выберите nv2. Это фирменный протокол MikroTik, который позволит увеличить стабильность работы соединения «точка-точка».
- Нажмите кнопку Apply.
Выполняем настройку протокола NV2:
- Перейдите на вкладку NV2;
- TDMA Period Size поставим 1. Этот параметр задает период передачи данных от 1 до 10. Чем меньше значение, тем меньше задержка, однако и меньше максимальная скорость. Чем больше значение, тем больше скорость, однако возрастает задержка. Для wi-fi моста рекомендуется использовать значения 1-2;
- В Cell Radius указываем дальность работы клиента. Минимальное расстояние может быть 10 км.
- Ставим галочку Security и в поле Preshared Key вводим пароль для подключения к беспроводной сети.
- Нажмите кнопку Apply.
Наше устройство двухполяризационное и поддерживает режим MIMO с канальной скоростью до 300 Мбит/с. По умолчанию работает только один канал приема/передачи, поэтому режим MIMO не используется. Чтобы включить режим MIMO, нужно задействовать второй канал второй канал приема/передачи.
- Откройте вкладку HT;
- Поставьте галочки на chain1;
- HT Guard Interval выберите long. Данный параметр включает длинный защитный интервал. HT Guard Interval следует выбирать long, если устройство будет использоваться снаружи помещения с беспроводным стандартом N. Это позволит повысить стабильность работы устройства.
- Нажмите кнопку Apply.
Настроим автоматическое добавление интерфейсов WDS в бридж:
- Откройте вкладку WDS;
- WDS Mode выберите dynamic;
- WDS Default Bridge выбираем наш бридж интерфейс bridge1;
- Нажмите кнопку OK.
Теперь включим беспроводной интерфейс:
- Откройте меню Interfaces;
- Кликните правой кнопки мыши на беспроводном интерфейсе wlan2 и в выпадающем меню выберите Enable.
Настройка WAN
В ряде случаев может возникнуть потребность в изменении тех или иных параметров в настройках.
Смена MAC адреса WAN порта
Ее следует проводить при блокировании провайдером доступа к сети по данному адресу. Как правило, в таких случаях первым делом именно он меняется на маршрутизаторе. Если пользователь не имеет с этим проблем, данный подпункт можно пропустить.
Для внесения изменений в адреса порта заходим в New Terminal и задаем следующее значение
/interface ethernet set ether1 mac-address=00:01:02:03:04:05, где ether1 – имя интерфейса WAN, а последние цифры – имя разрешенного MAC адреса.
Для возврата родного параметра вписываем следующие значения:
/interface ethernet reset-mac ether1, где ether1, где ether1 – имя интерфейса.
Настройка Dynamic IP
Если поступление сетевых настроек происходит в автоматическом режиме, следует произвести настройку WAN-порта маршрутизатора, чтобы они поступали по DHCP. После открытия опции IP придерживаемся следующего алгоритма действий:
- Заходим на DHCP Client.
- Жмем в выпавшем окне опцию Add (плюс).
- Из перечня Interface (слева) выбираем ether1 WAN интерфейс.
- Сохраняем установки.
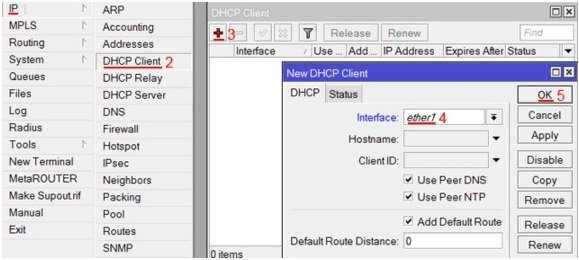
Теперь полученный от Интернет-провайдера IP-адрес станет виден в соответствующем столбике.
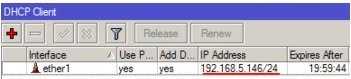
После завершения операции обязательно нужно протестировать качество Интернет-соединения. Начинаем процедуру с New Terminal и включаем следующие параметры: ping 8.8.8.8, то есть проводим пингование Google, жмем Enter.
В третьей колонке терминала в столбике ТАЙМ (справа) можно видеть поступление пингов. Значение 60ms свидетельствует об удачном подключении Интернета.
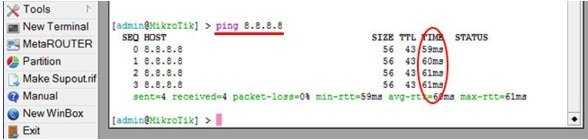
Приостановка заданной процедуры возможна при нажатии комбинации клавишей Ctrl+C.
Настройка Static IP
При использовании статических настроек сети, в частности IP-адреса и маски подсети WAN порта, понадобится их настраивание вручную:
- В меню IP нажимаем Addresses.
- Жмем в окошечке сверху слева Add (плюс).
- Указываем в Новых Адресах статический IP адрес/маску подсети.
- Из перечня интерфейса выводим в поле ether1 (WAN-интерфейс).
- Сохраняем установки.
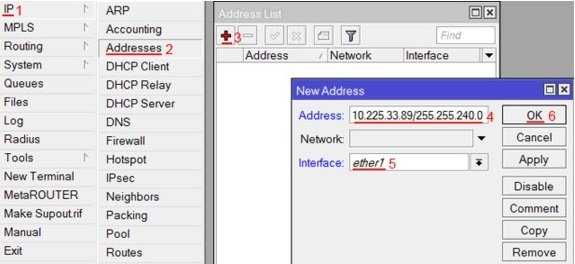
Настройка адреса Интернет-шлюза
Осуществляется процесс там же – в IP. После его открытия нужно:
- Выбрать функцию Routes.
- В выпавшем окошке нажать кнопку Add (плюс).
- В новом окошке Gateway обозначить IP-адрес шлюза.
- Сохранить внесенную информацию.
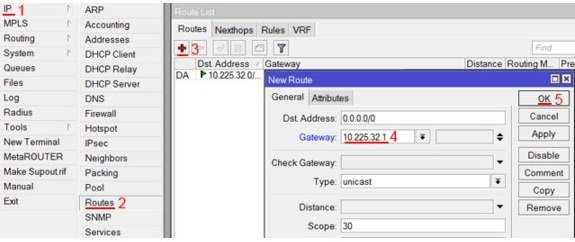
Добавка адресов серверов
Она осуществляется в такой последовательности:
- После открытия меню IP переходим к DNS.
- Жмем кнопку Settings в выпавшем окне.
- В поле Servers (новое окно) осуществляем прописку IP-адрес желаемого DNS сервера.
- Для добавления еще одного поля жмем кнопку с черным треугольником «вниз».
- Делаем в представленном поле прописку IP-адреса (альтернативный вариант DNS сервера).
- Отмечаем галочкой пункт Allow Remote Requests (дает разрешение роутеру выступать DNS-сервером для сторонних клиентов).
- Сохраняем выполненные действия.
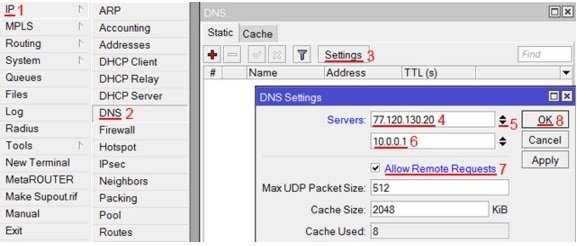
Обязательно нужно проверить, есть ли связь с глобальной сетью. Схема этой процедуры аналогична той, что была описана выше в пункте «Настройка Dynamic IP».
Настройка PPPoE
Данная процедура нужна пользователям, работающим с ADSL-модемом – к нему подключается маршрутизатор по сетевому кабелю. Рекомендуется настройка ADSL-модема в режиме Bridge.
Настройка клиентского PPPoE-соединения осуществляется в такой последовательности:
- В колонке Bridge слева выберете PPP.
- Нажмите кнопку Add (плюс).
- В нижней строчке столбца выберете PPPoE Client.
- Перейдите к настройке установок PPPoE-соединения маршрутизатора в новом интерфейсе. В первой колонке выберете Name, в поле введите имя соединения.
- В окне Interfaces из списка нужно выбрать первый ether1 (WAN порт). Он, как правило, подключается к провайдеру.
- После этого работайте на вкладке Dial Out. В поле напротив опции User нужно указать пользователя, а в Password – ввести пароль. Отметить галочкой Use Peer DNS (чтобы MikroTik получал DNS от провайдера). Последним действием будет нажатие кнопки OK.
Если процедура выполнена правильно, с левого края в поле PPPoE-соединения появится буква R – значит, подключение установлено.
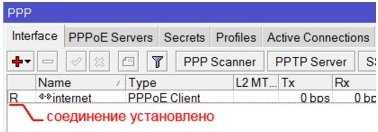
Последним этапом, как и при предыдущих настройках, будет проверка связи с Интернетом (см. пункт «Настройка Dynamic IP»).
Сброс к заводским параметрам
Для выполнения этой процедуры на роутере понадобится сделать такие шаги:
- Отключаем питание устройства.
- Жмем и удерживаем кнопку Reset.
- Включаем питание устройства.
- Ожидаем мигание ACT-индикатора, отпускаем кнопку.
При успешном окончании процедуры сброса настроек должна произойти перезагрузка роутера. Это означает, что открыт доступ к заходу в настройки маршрутизатора без указания пароля и с установленным производителем именем пользователя – admin.
Зайдя в настройки посредством используемой программы, вы увидите окно, в котором при нажатии на ОК без проблем можно настроить параметры по умолчанию.
Использование опции Remove Configuration позволяет сбросить все настройки и уже вручную настраивать маршрутизатор.






























