Включение и настройка микрофона в Zoom на компьютере/ноутбуке
Как правило, самой распространенной проблемой с работой микрофона (или камеры) при использовании данного приложения является отсутствие доступа непосредственно самого микрофона к Zoom. Говоря простым языком, микрофону необходимо отдельное подключение к приложению в настройках самой операционной системы вашего компьютера.
Приложению не разрешен доступ к микрофону
Чтобы разрешить Zoom использовать ваш микрофон, переходим в «Параметры» Windows 10.
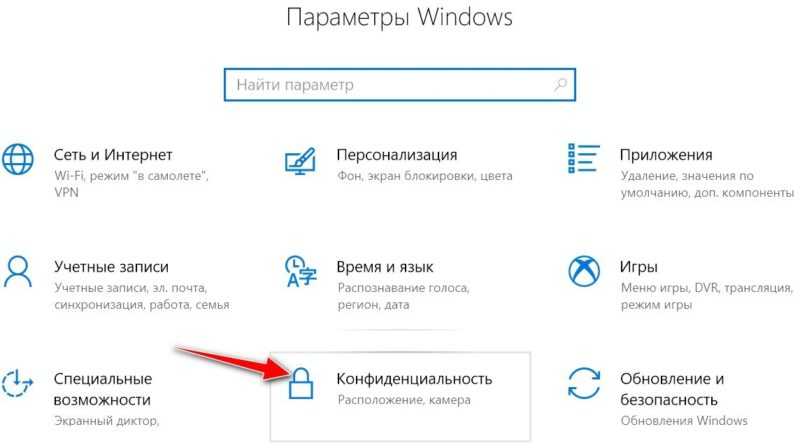
Далее нужно перейти в отдел «Конфиденциальность» и щелкнуть по вкладке «Микрофон».
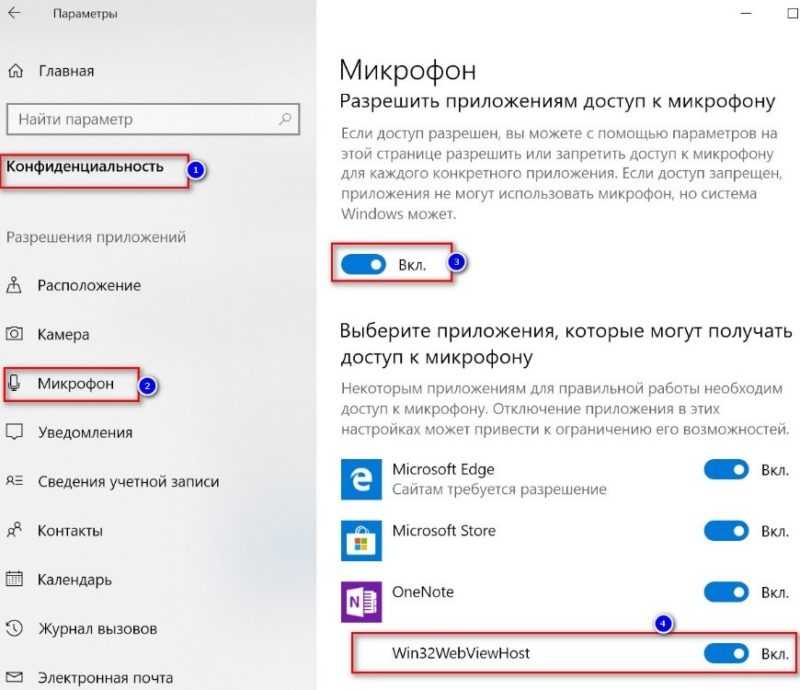
Откроется список программ, использующих микрофон, среди которых следует найти приложение Zoom и разрешить для него доступ, выбрав советующую вкладку включения.
Для Mac: «Системные настройки» > «Защита и безопасность» > ввести пароль > зайти во вкладку «Конфиденциальность» > выбрать «Микрофон, после чего разрешить приложению доступ к микрофону или камере (отметить галочкой Zoom).
Включение микрофона в приложении Zoom
Когда вы заходите на конференцию, и звук в программе отсутствует, – в первую очередь это может быть связано с поспешным закрытием окна предыдущего диалога, когда пользователь не нажал функцию «Войти в аудиоконференцию с компьютера». Для этого следует отыскать в нижнем левом углу приложения опцию «Войти в аудиоконференцию…» и нажать по ней. После чего щелкнуть по синей кнопке «Войти в аудиоконференцию с компьютера» в появившемся окне вашего диалога.
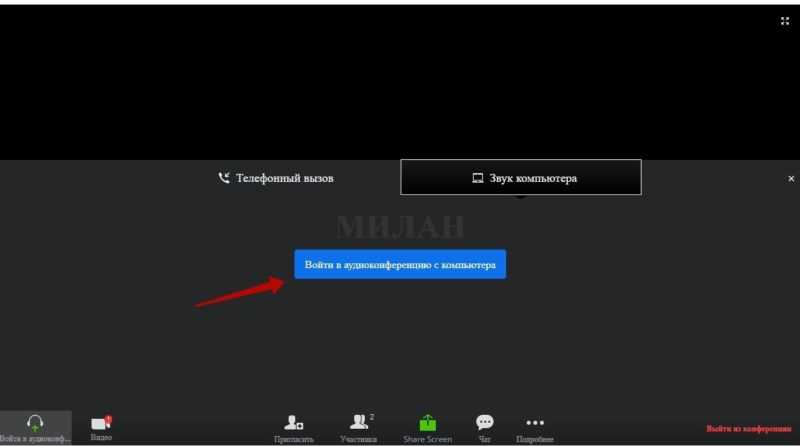
После того, как была запущена конференция, включить микрофон можно с помощью клавиши «Пробел» на клавиатуре (нажать и держать).
Это сработает только в том случае, если была нажата синяя кнопка и подключение к конференции произошло успешно.
Посмотрите в левый нижний угол приложения, где должна быть иконка в виде перечеркнутого микрофона с подписью «Включить звук» – для запуска этой функции следует просто нажать «Пробел» или кликнуть по значку левой кнопкой мыши.
Схожим образом можно решить проблему с отображением картинки, то есть камеры. Камера при разговоре может быть отключена, и ваши собеседники не могут вас видеть. Следует также кликнуть по иконке, изображающую камеру, которая располагается на панели управления. При выдаче программой ошибки «Показ видео нельзя включить» необходимо перейти в настройки камеры компьютера – таким же образом, как с микрофоном.
Настройка микрофона и других устройств в Zoom
В случае, если к компьютеру были подключены две камеры (например, у вас ноутбук, где есть встроенная «вебка»), причем имеются также дополнительные микрофоны и акустические устройства (динамики, наушники/гарнитура), необходимо также зайти в настройки Zoom и выбрать вкладки «Видео» и «Аудио». Щелкнув на любое из них перед пользователем откроются все используемые на данный момент устройства, где ему необходимо выбрать нужные.
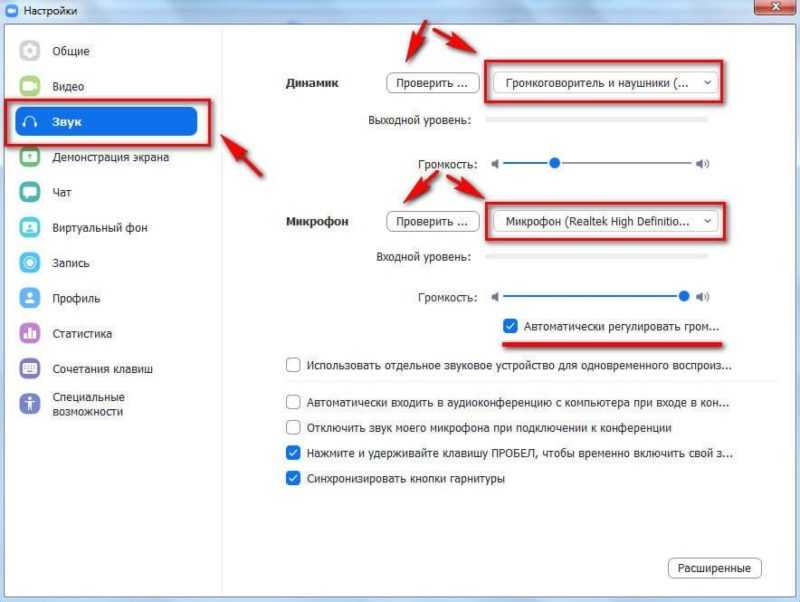
Как включить микрофон в Zoom на смартфоне
На мобильных устройствах активация звука происходит:
- через включение микрофона в момент разговора;
- разрешение использовать средство записи звука.
Активация микрофона
О том, что звук вашего микрофона отключен, сообщит иконка с перечеркнутым микрофоном в левом нижнем углу. Чтобы ее увидеть, один раз прикоснитесь к экрану и тапните по значку – вас услышат другие участники.
Если вместо микрофона изображены наушники:
- тапните по ним 1 раз;
- в появившемся диалоговом окне жмите по «Разрешить»;
- микрофон загорится красным, нажмите на него, чтобы активировать.
Неопытные пользователи теряются, что сделать, когда приложения хотят получить права использовать функции смартфона, и нажимают «Отклонить». В таком случае:
- откройте «Настройки»;
- перейдите в «Приложения», оттуда – во «Все приложения»;
- найдите карточку с «Зум» и тапните по ней;
- выберите «Управлять разрешениями» и активируйте ползунок возле «Микрофон».
После изменения настроек приложению нужен перезапуск.
Отсутствие звука через микрофон в Zoom – это распространенная проблема, которую решают проверкой подключенных устройств или активацией дополнительных разрешений для программы или приложения «Зум».

Watch this video on YouTube
Восстановите микрофон Zoom, услышьте
Помимо советов, перечисленных выше, мы также рекомендуем обновление драйвера микрофона вашего компьютера с Windows. Некоторые внешние наушники и микрофоны имеют индивидуальные драйверы; убедитесь, что они тоже обновлены.
Наконец, закройте другие приложения, которые могут использовать микрофон вашего компьютера. Если, например, у вас есть приложение для записи голоса, работающее в фоновом режиме, это может привести к тому, что микрофон вашего ПК не будет работать с Zoom (или другими приложениями).
С Zoom все может пойти на спад довольно быстро, особенно когда вы меньше всего этого ожидаете. Иногда вы собираетесь на встречу, но Камера Zoom отказывается работать. В других случаях это проблемы со звуком. Воспользуйтесь советами из этой статьи, чтобы решить проблемы с микрофоном на компьютерах Zoom для Mac и Windows.
Не работает микрофон на телефоне — что делать
Если микрофон некорректно работает, и настройки не помогают исправить ситуацию, то речь может идти о какой-то поломке. В некоторых случаях с проблемой можно справиться самостоятельно, но чаще приходится обращаться в сервисный центр.
Попала влага
Если в микрофон случайно попала влага, то собеседник может плохо слышать вас во время разговора. Это происходит из-за окисления контактов. Окислы могут образовываться рядом с микрофоном, а также в системном коннекторе, который служит для подключения гарнитуры.
Чтобы устранить неполадки, достаточно очистить окислы. Но если влага вдруг попала в сам микрофон, то чаще всего требуется его замена на новый элемент. В некоторых случаях требуется замена и специального EMIF-фильтра. Такой ремонт лучше доверить специалисту.
Смартфон после удара
После механического повреждения смартфон тоже может перестать нормально работать. Если удар был сильным, то могла разорваться дорожка в середине платы, которая отвечает за звук, в этом случае деталь нужно менять на новую.
Также может быть повреждена микросхема внутри мобильного устройства. Чтобы устранить неисправность, необходимо выяснить точную причину поломки. Определить повреждённую область микросхемы могут специалисты в сервисном центре, они же проведут и ремонт мобильника.
Микрофон засорился
По мере эксплуатации микрофон на смартфоне засоряется, что не удивительно. В небольшое отверстие корпуса часто попадает мелкий мусор и пыль. При засоре микрофона часто наблюдается дефект передачи голоса. В трубке слышны хрипы и другие посторонние звуки. Только в редких случаях собеседник вообще перестаёт вас слышать.
Случайное повреждение микрофона
Неосторожные попытки почистить отверстие микрофона иногда приводят к его повреждению. Если пользователь неаккуратно прочищает разъём иглой или зубочисткой, то он может случайно нарушить пайку контроллера или процессора.
Дефект в этом случае проявляется в тихом звуке. Голос собеседника фонит, слышны посторонние звуки. Если поломка микрофона серьёзная, то требуется замена элемента в сервисном центре.
Программные ошибки
Частой причиной неисправности микрофона на планшете или смартфоне выступают различные программные ошибки. Чтобы устранить такую проблему для начала следует перезагрузить мобильное устройство и удостовериться, что проблема с микрофоном точно имеет связь с программным сбоем.
Проверить, в чём именно проблема, можно и при помощи Bluetooth-гарнитуры. Если собеседник хорошо слышит вас при разговоре, то проблема явно не в микрофоне.
Татьяна
Слежу за новостями на рынке мобильных услуг. Всегда в курсе последних событий
Задать вопрос
Вопрос эксперту
При разговоре собеседнику слышен посторонний шум, с чем это может быть связано?
Причина может крыться в засорении отверстия микрофона. В этом случае его можно почистить при помощи иголки или зубочистки. Главное не переусердствовать, чтобы окончательно не сломать смартфон.
Микрофон не работает только при звонках, что делать?
Причиной этого чаще всего является сбой в программном обеспечении. Если просто перезагрузка мобильного устройства не помогает, то может понадобиться обновить прошивку.
Микрофон не работает при пользовании мессенджерами. Что это может быть?
Чаще всего это сбой в самой программе. Можно удалить её и поставить заново, во многих случаях это помогает.
Если мобильное устройство куплено недавно и находится на гарантии, то самостоятельно лучше ничего не предпринимать. Самым верным решением в данном случае будет обращение в сервисный центр.
4.7 / 5 ( 24 голоса )
Автор
Татьяна
Слежу за новостями на рынке мобильных услуг. Всегда в курсе последних событий
Настройки приложения
Подробней остановимся на настройках. Зум может попросить доступ к чему-либо на телефоне. Обычно данная ситуация возникает на новых моделях смартфонов, поэтому владельцам старых телефон, не о чем беспокоится. Если запросил, то желательно дать доступ ко всему. Перед разрешением доступа к телефону, внимательно прочитайте, требования. Возможно, это не понравится, и не разрешите, но микрофон в должен быть в распоряжении Zoom. Формально выбор есть, но фактически нет.
Конечно, все может пойти не по плану, и на новых моделях телефона зум не потребует разрешений. Значит надобно действовать самому. Заходим в обычные настройки телефона. Дальше либо заходим в списки приложений, в диспетчер прав, либо же ищем просто вкладку с разрешениями. Проходим, ищем либо зум, либо доступ к микрофону. После нахождения Zoom, то ищете разрешение на доступ к микрофону.
Как только сделали это заходите в приложение, а конкретно в настройки. Находятся в правом верхнем углу, сразу под аватаркой. Находим там пункт с названием: «Конференции», проходим с помощью него на другую страницу, где выбираем самый первый пункт. Появится меню, где нужно выбрать: «Использовать интернет». После этого выходим из настроек и подключаемся к своей конференции.
Как настроить микрофон на телефоне
Многие владельцы смартфонов Андроид не знают, как можно настроить на мобильнике микрофон. А ведь его чувствительность очень легко изменить по своему усмотрению. Настройка не займёт много времени.
Настройки микрофона через инженерное меню
Чтобы изменить настройки микрофона через инженерное меню, необходимо получить доступ при помощи специального кода. Такой код отличается для разных моделей мобильных устройств. Найти этот код можно в инструкции к гаджету или на официальном сайте производителя. Этот код выглядит примерно так *#*#54298#*#* или *#*#3646633#*#*. Эти комбинации можно считать универсальными, они подходят для большинства китайских девайсов.
Для входа в инженерное меню нужно ввести при помощи кнопок необходимую комбинацию и далее нажать на кнопку вызова. После этого пользователь попадает в инженерное меню.
На экране появляется системное приложение с перечнем пунктов. В зависимости от версии Андроид интерфейс может несколько отличаться. Находят пункт «Audio» или что-то похожее, что содержит такое слово. В этом разделе можно увидеть такие пункты:
- Normal Mode – звук динамиков, без гарнитуры;
- Headset Mode – уровень звука в наушниках;
- Loud Speaker Mode – параметры звука в режиме громкой связи;
- Headset_ Loud Speaker Mode – настройки звука при режиме разговора в наушниках;
- Debug Info – отвечает за восстановление заводских настроек.
Напротив каждого из режимов будут указаны две цифры. Первая – это текущий уровень громкости, вторая – это максимально возможная. Соответственно, первый показатель можно увеличить до уровня второго. Выбрав нужный уровень звука, нажимают на клавишу Set
Важно не забывать, что все производители не выставляют максимальный уровень громкости. Это связано с тем, что высокая громкость не только сокращает срок службы мобильного устройства, но и негативно отражается на здоровье пользователя
Как проверить микрофон на телефоне на работоспособность
Если есть сомнения в том, что микрофон работает корректно, его следует проверить. Сделать это можно при помощи приложения Skype. Программу предварительно скачивают из магазина приложений, после этого выполняют такие действия:
- Сначала открывают программу и выбирают тут любой контакт. Однако бывает так, что в списке контактов никого нет и позвонить некому. Для этой цели есть специальный сервис под названием «echo». Это сервис предназначен для того, чтобы проверять связь;
- Позвонив кому-то из абонентов или воспользовавшись специальным сервисом, следует произнести несколько фраз. Они будут автоматически переадресованы на ваш смартфон, что позволит проверить работоспособность микрофона.
Помимо этого можно воспользоваться и иными средствами получения информации. К примеру, можно просто позвонить кому-то из родных или знакомых. У собеседника необходимо спросить, насколько хорошо он вас слышит.
Также можно использовать специальное приложение, в котором записывают свой голос, а потом прослушивают получившуюся запись. Если своего собственного голоса на записи не слышно, то действительно, микрофон работает некорректно. Таким же способом моно записать видеоролик и прослушать звук, если его нет, то устройство не работает.
Почему может не работать микрофон в Зуме
Если микрофон не работает в зуме, причина может быть в таких факторах:
- Техническая проблема. К этой категории относятся: неисправные динамики, микрофон, кабели и отсутствие подключения к Интернету, а также низкая скорость трафика.
- Ошибка конфигурации. Неправильное подключение штекера, понижение громкости до минимальных значений и отключение микрофона в программе входят в разряд ошибок при настройке.
В первом случае необходима замена оборудования на новое или его ремонт. Если проблема кроется в настройках, нужно выставить правильные параметры.

Компьютеры и ноутбуки
Во-первых, убедитесь, что вы подключены к аудиоконференции
Для этого обратите внимание на выделенный значок в окне беседы:
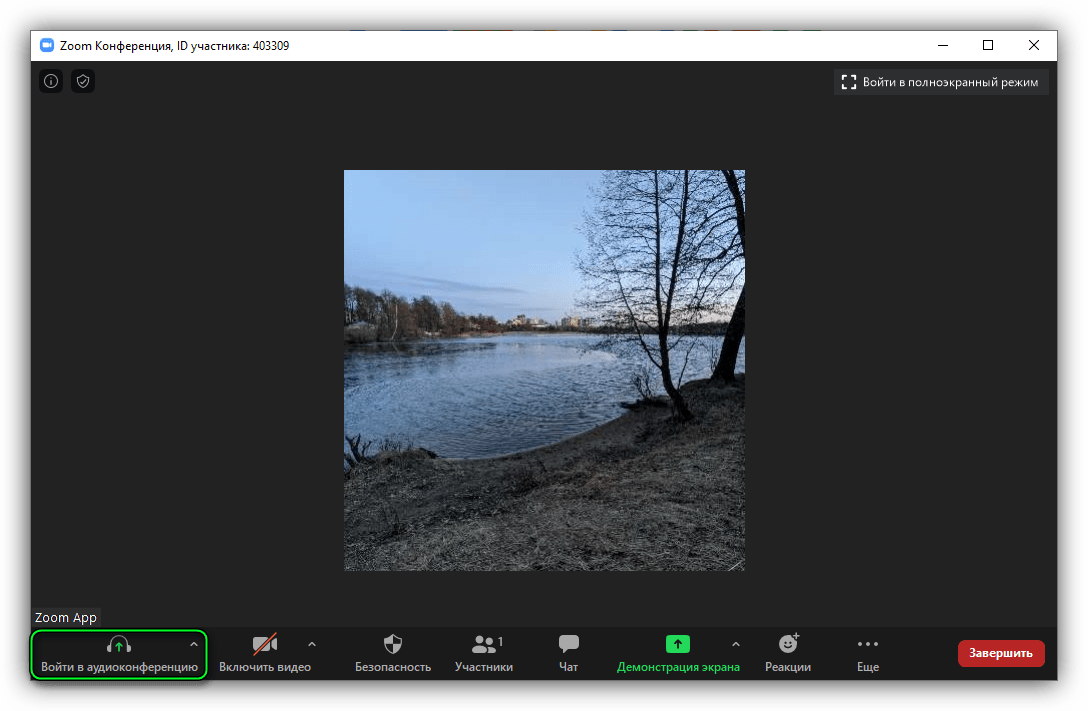
Если он отображается, нажмите сначала на него, а затем на кнопку «Войти с помощью…» в новом окне.
В противном случае появится значок микрофона. Его можно включать или выключать по своему усмотрению. Так что включайте звук, тогда проблема должна решиться.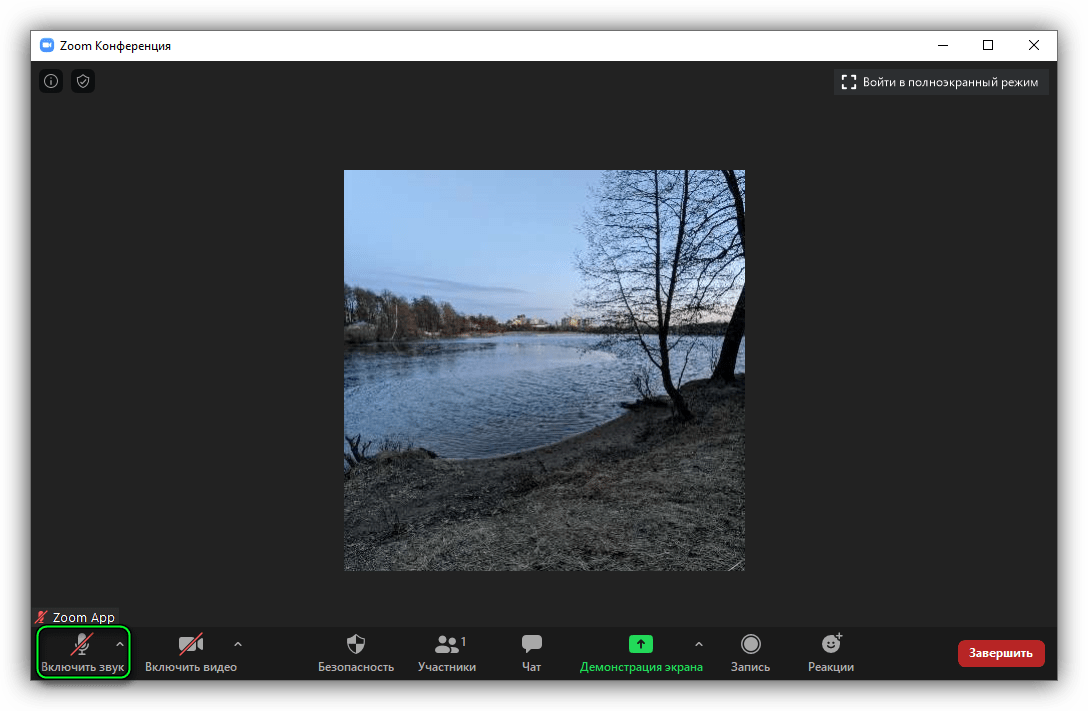
Но что делать, если собеседники все равно вас не слышат? Пришло время перейти к настройкам звука. Для этого:
- Нажмите на две указанные кнопки, чтобы перейти на страницу конфигурации:
- В разделе «Микрофон» снимите флажок «Автоматическая настройка…».
- Теперь установите ползунок громкости на максимум (крайнее правое положение).
- Измените устройство ввода в том же разделе.
- Нажмите кнопку «Проверить…».
- Произнесите любую фразу и немного подождите. Он должен звучать в наушниках.
- Если этого не произошло, повторяйте шаги с четвертого по шестой, пока все не заработает.
- Закройте страницу настроек и вернитесь в конференцию.
В дальнейшем следует отрегулировать громкость звука, чтобы собеседники не были слишком громкими или тихими.
Бывает и так, что Zoom не видит микрофон. То есть он не отображается в списке устройств в настройках программы. В этом случае есть несколько решений:
- Отключите и снова подключите устройство к компьютеру.
- Перезапустите программу.
- Перезагрузите компьютер.
- Убедитесь, что микрофон не используется другими программами, такими как Skype. Они должны быть закрыты.
Если вы используете дискретную звуковую карту, попробуйте найти последние версии драйверов на официальном сайте производителя.
В крайнем случае переустановите Zoom. Сначала удалите его из системы, а затем скачайте с официального сайта.
Убедитесь в исправности оборудования
Сначала убедитесь, что устройство потоковой передачи звука на вашем компьютере или телефоне работает. Для этого выполните следующие действия:
Войдите в Панель управления, и здесь выберите раздел «Оборудование и звук.
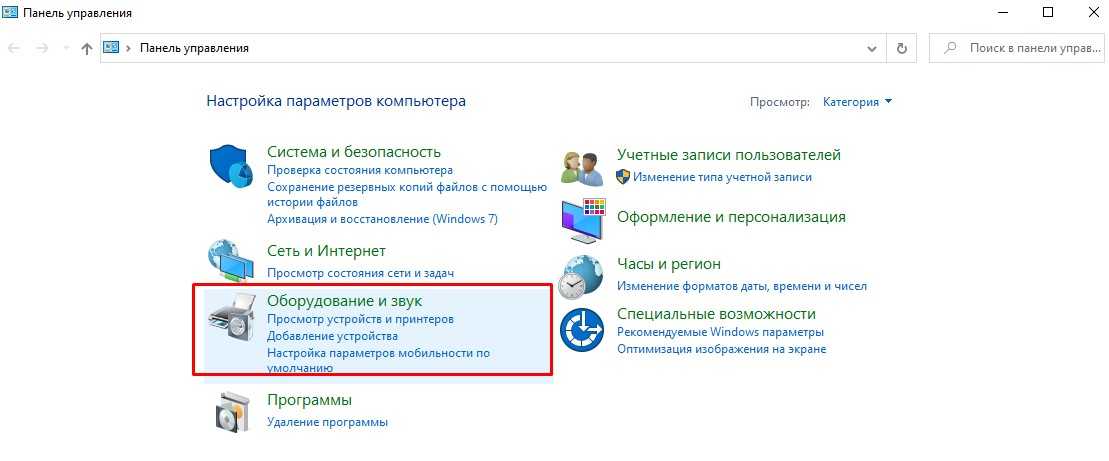
Нажмите кнопку Звук.
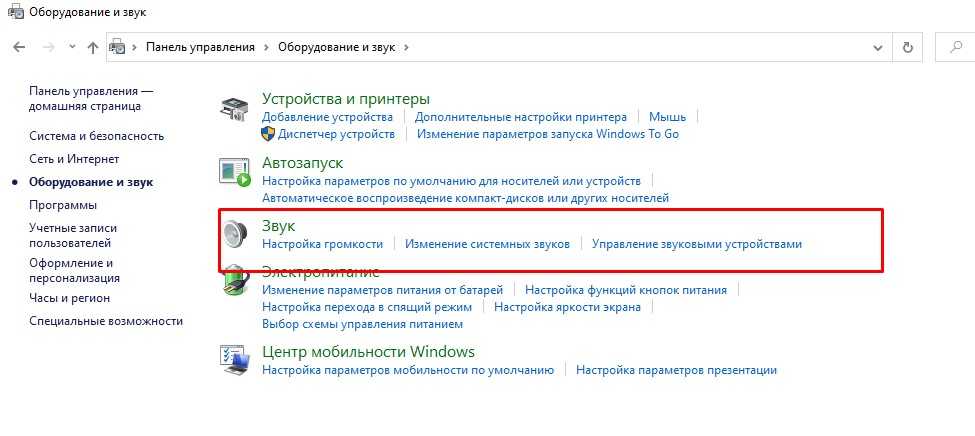
- В появившемся окне нажмите на вкладку «Запись». Это устройства, с помощью которых записывается звук.
- Нажмите на устройство «Микрофон», чтобы получить информацию и параметры.
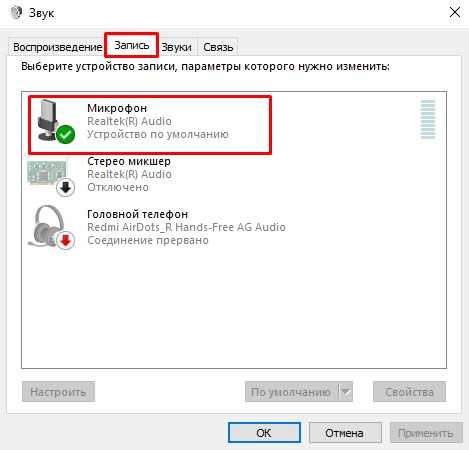
- Нажмите на раздел «Прослушать.
- Установите флажок «Прослушивать это устройство» и нажмите «ОК.
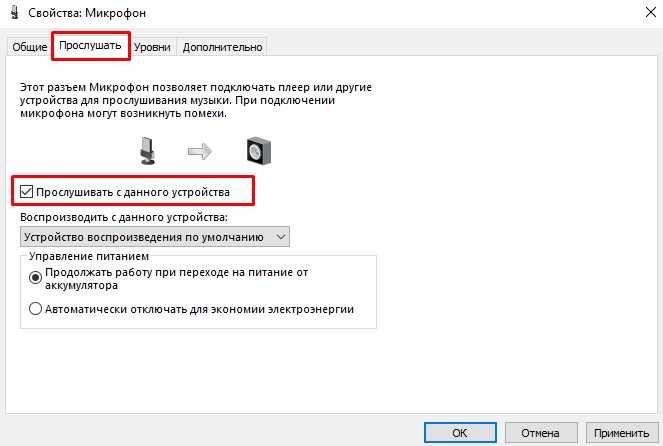
Скажите что-нибудь в микрофон и убедитесь, что звук идет из динамиков.
Еще один способ проверить, работает ли микрофон, — перейти в «Все программы», «Стандартные», а затем «Звукозапись». После этого нажмите кнопку «Начать запись» и скажите что-нибудь. Затем остановите запись, сохраните ее и прослушайте.
Если проверка прошла успешно, но микрофон по-прежнему не работает на собраниях Zoom в Windows 10, перейдите к следующему шагу. Если вышеуказанный тест выявил проблему, подключите другое устройство и проверьте его работу.
Проверьте настройки Зума
Следующий шаг – проверка настроек самой программы. Если в Zoom не включается микрофон, зайдите в настройки. Для этого щелкните стрелку рядом со значком микрофона Zoom в левом нижнем углу и перейдите к параметрам звука. Затем выполните следующие действия:
- найти пункт, где выбран микрофон;
- настроить необходимое оборудование;
- нажмите кнопку проверки;
- слушать запись.
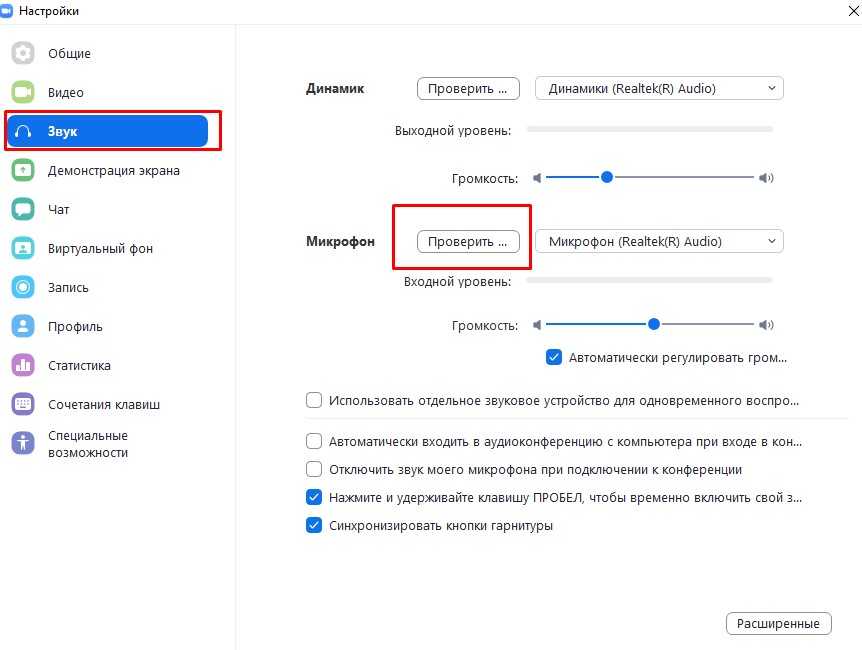
Если вы услышите звук после выполнения этих шагов, ваше устройство работает правильно, и вас будут слышать в конференции. Если микрофон не работает в приложении Zoom, перейдите к следующему шагу.
Управление микрофоном во время конференции
Во время проведения конференции также можно работать со звуком. Внизу экрана расположены элементы управления, первым из которых являются аудионастройки. Нажав на иконку можно выключить или включить микрофон в Zoom.
Рядом расположена стрелочка, открывающая контекстное меню. Там можно поменять устройства аудиовхода и выхода, проверить их работу, переключиться на звук от телефона, выключить звук компьютера (то есть системы и сторонних приложений). Также через контекстное меню можно открыть аудионастройки.
Для телефона
Во время проведения конференции в мобильных устройствах доступно также мало настроек. Внизу экрана тоже расположено контекстное меню. В нем можно лишь подключить звук, а также разрешить вызов с использованием звука устройства.
Если контекстное меню не отображается на экране, достаточно прикоснуться к экрану, чтобы оно появилось.
Как отключить камеру и микрофон в Zoom
На главном экране приложения коснитесь кнопки «Настройки» внизу на навигационной панели. Вы будете перенаправлены на страницу, где необходимо выбрать пункт «Конференция».
Здесь нам необходимо сделать всего лишь два касания. Активируйте такие опции:
- «Всегда выключать звук моего микрофона»;
- «Всегда выключать мое видео».
Когда вам потребуется принять непосредственное участие в конференции, т.е. показать свое лицо или сказать что-либо, нажмите на эти значки. Их состояние изменится на активное и автоматически будет задействовано звуковое и видеоустройство вашего телефона.
Вот и все настройки, которые мы можем изменить. Теперь вопрос, как отключить камеру и микрофон в Zoom, вас не должен больше беспокоить. Каждый раз, при входе в приложение, они будут отключены на постоянной основе
Спасибо за внимание!
Отрегулируйте громкость микрофона.
Часто ли ваши коллеги просят вас говорить громче во время собраний Zoom? Затем вам следует увеличить громкость вашего микрофона. И наоборот, уменьшите громкость микрофона, если вам кажется, что вы говорите слишком громко.
Отрегулируйте громкость микрофона в Windows
Если вы используете компьютер с Windows, выполните следующие действия, чтобы увеличить (или уменьшить) входную громкость микрофона.
- Перейдите в «Настройки»> «Система»> «Звук» и выберите свое аудиоустройство в разделе «Выберите устройство ввода».
- Затем щелкните Свойства устройства и проверьте микрофон, чтобы перейти на страницу настроек устройства.
- Здесь используйте ползунок громкости, чтобы отрегулировать громкость микрофона по своему усмотрению.
Отрегулируйте громкость микрофона на Mac
Вот как можно проверить и отрегулировать входную громкость встроенного микрофона вашего Mac, а также внешних аудиоустройств.
- Запустите «Системные настройки» и нажмите «Звук».
- Перейдите на вкладку «Ввод» и щелкните свое устройство ввода (например, микрофон).
-
Переместите ползунок «Входная громкость» вправо, чтобы увеличить громкость микрофона.
Отрегулируйте громкость микрофона при увеличении
Вы также можете отрегулировать громкость микрофона в меню настроек звука Zoom. Выберите «Настройки»> «Аудио» и переместите ползунок под полосой «Уровень входного сигнала».
Если ползунок громкости неактивен, снимите флажок «Автоматически регулировать громкость микрофона».
Переустановка Zoom
Проблемы со звуком могут возникать при сбое установки приложения. Даже если пользователю удастся подключиться к конференции, во время конференции могут возникнуть проблемы со звуком, видео, чатом и прочим. Поскольку неудачная установка создает неверные записи в реестре, необходимо использовать стороннюю программу для очистки всех следов. Чтобы полностью удалить и переустановить приложение, выполните следующие действия.
Заходим в Панель управления командой управления, запускаемой из окна Win+R.

Измените вид на большие значки в правом верхнем углу экрана и перейдите в раздел «Программы и компоненты.
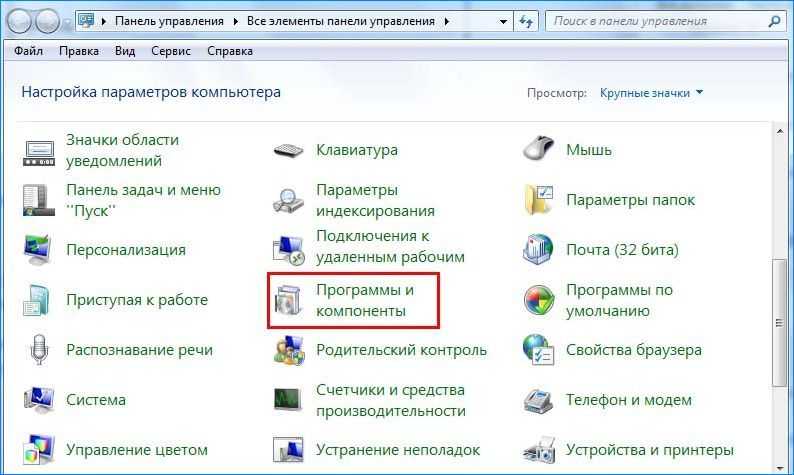
Найдите Zoom в списке программ, щелкните по нему правой кнопкой мыши и выберите «Удалить». Закройте окно после удаления.
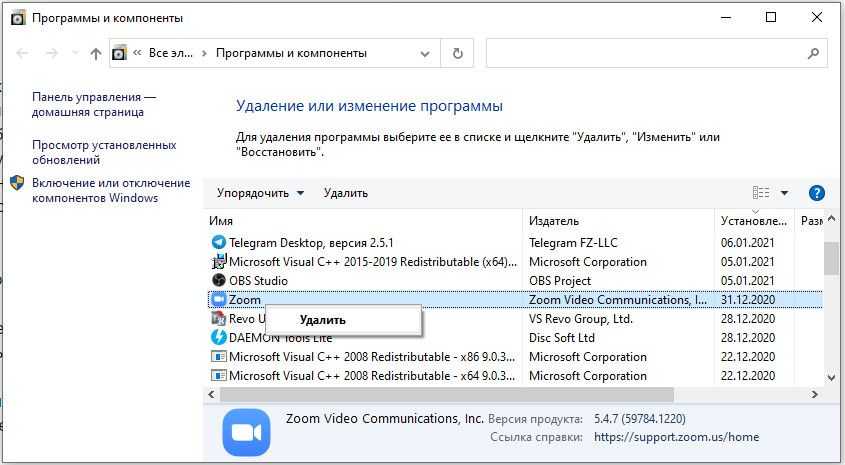
Откройте диалоговое окно Win + R, введите %appdata% и нажмите «ОК». Откроется папка AppData.
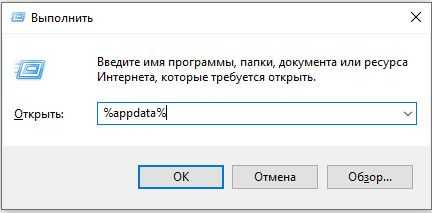
Найдите папку Zoom, щелкните ее правой кнопкой мыши, чтобы открыть контекстное меню, и выберите «Удалить».
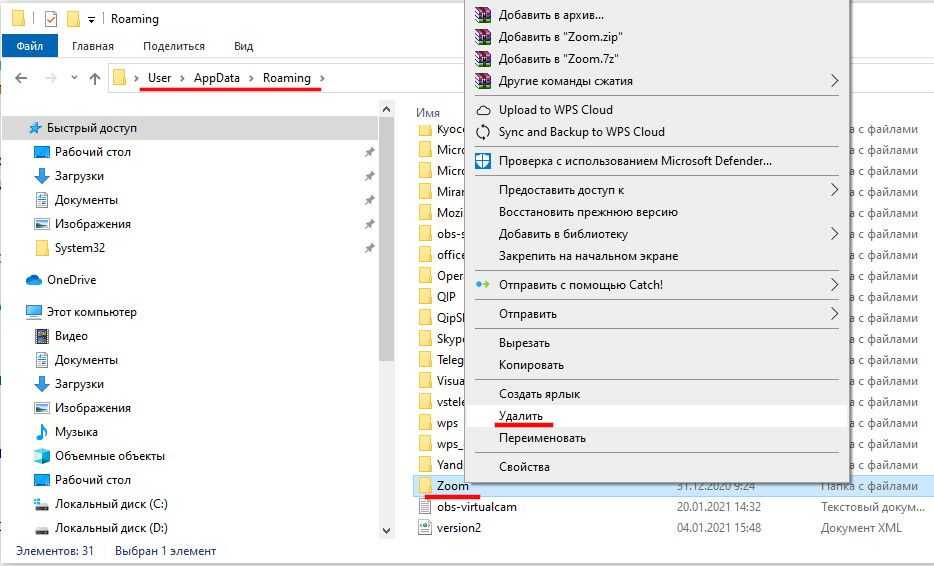
Снова откройте окно Windows + R, введите %Programdata% и нажмите OK. Откроется папка ProgramData, где хранятся файлы конфигурации и данные для этого приложения. Найдите здесь папку Zoom, щелкните ее правой кнопкой мыши и удалите.
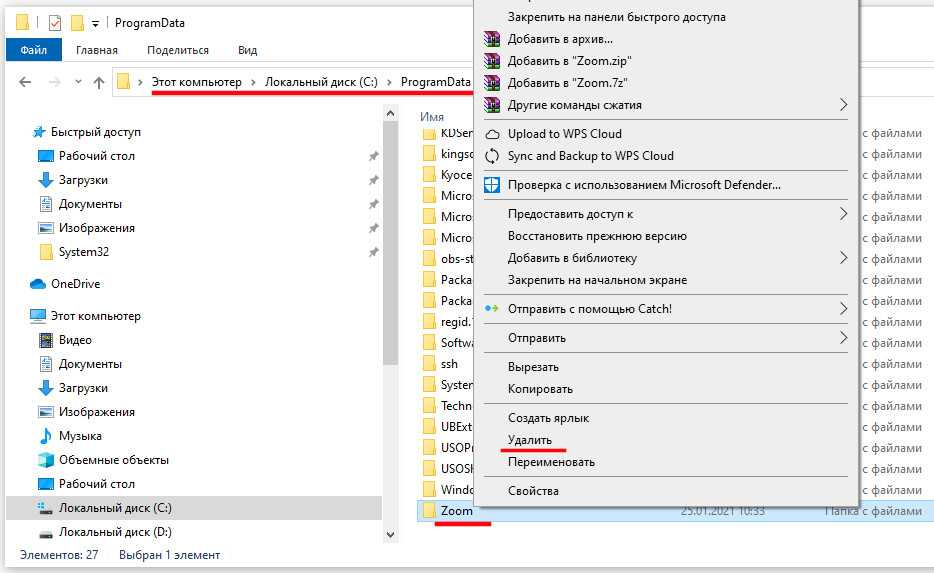
Затем скачайте копию Zoom с официального сайта и установите ее.
Включение в программах
Яндекс Браузер
В Яндекс Браузере есть удобный голосовой помощник. Его можно активировать, произнеся фразу «Алиса». Если данная функция недоступна, выполните следующие шаги:
1. Нажмите на иконку «три пунктира» и перейдите в «Настройки».
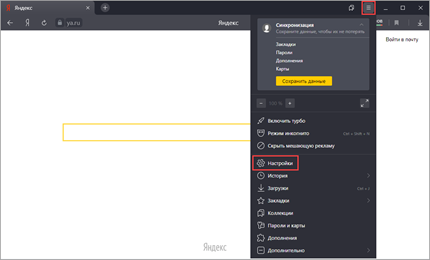
2. Активируйте галочку в чекбоксе «Включить голосовую активацию фразой Алиса» и закройте настройки.
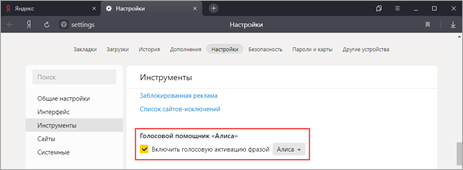
3. Произнесите фразу «Алиса» — автоматически активируется голосовой помощник.
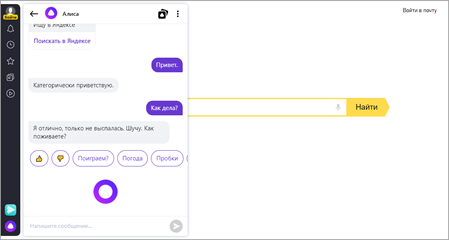
Google Chrome
По умолчанию браузер Google Chrome запрашивает разрешение для доступа к звукозаписи. Если по каким-то причинам доступ запрещен, его можно разблокировать в настройках.
1. Нажмите на значок «три точки», перейдите в «Настройки».
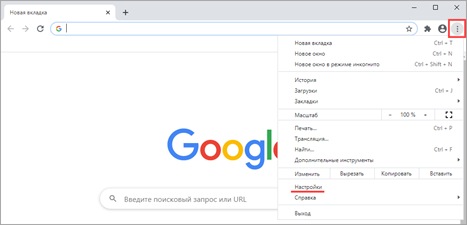
2. Щелкните по вкладке «Конфиденциальность и безопасность», откройте «Настройки сайтов».
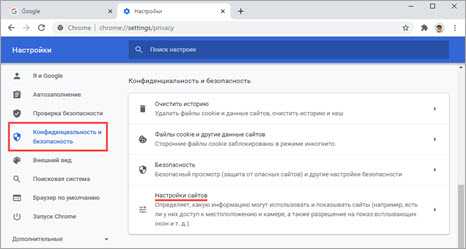
3. В разделе «Разрешения» выберите пункт «Микрофон».
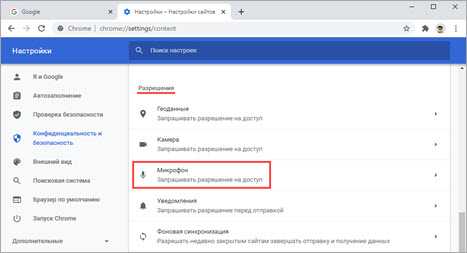
4. Удалите заблокированные сайты в части «Блокировать».
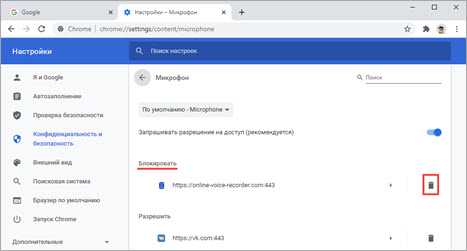
5. Перезагрузите браузер, и разрешите доступ.
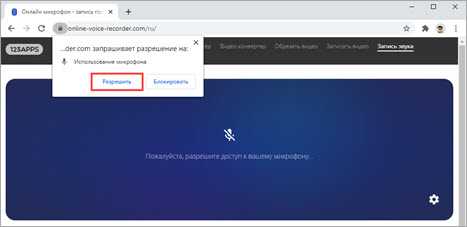
Skype
1. В главном окне программы нажмите на значок «три точки», перейдите в «Настройки».
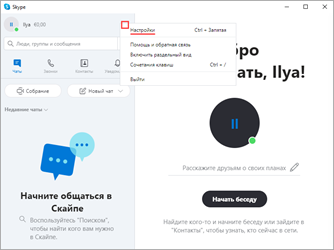
2. Кликните по разделу «Звук и видео». Произнесите проверочное слово: если все работает нормально, вы увидите индикацию звука.
Если индикатор звука не реагирует, попробуйте изменить устройство связи по умолчанию на «Microphone».
3. Нажмите на кнопку «Сделать бесплатный пробный звонок» для проверки работы звукозаписи.
4. Если услышите свой голос, значит, все настроено правильно. Если нет, вернитесь в и проверьте настройки.
Viber
- В главном окне приложения перейдите в «Настройки».
- Щелкните по пункту «Аудио и видео».
- Произнесите проверочное слово – при правильной настройке индикатор уровня должен отреагировать.
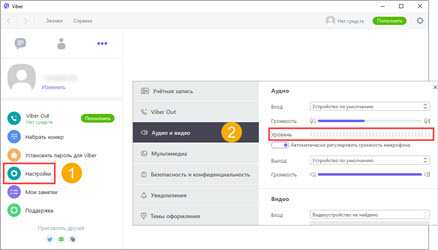
Если ничего не изменилось, проверьте, правильно ли выбрано устройство в настройках входа.
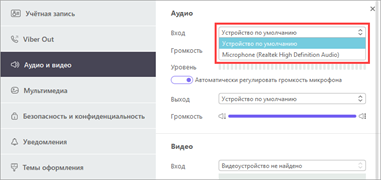
Как включить звук в зуме на телефоне
Причина почему нет звука в конференции zoom, кроется в предварительной настройке звука zoom, до входа в конференцию. Когда в zoom нет звука на андроиде и вы видите следующее:
Если в zoom на android нет звука в конференции и вы не видите предупреждений о разрешениях, зайдите в настройки телефона и разрешите зуму использовать микрофон, как это показано на иллюстрациях.
Предупреждения больше не появятся и микрофон в зум будет включаться.
Настройка при входе без регистрации
Жмем первую строчку — Конференции.
Теперь жмем верхнюю строчку — “Автоматическое подключение к аудио конференции”. Жмем — Использовать интернет. Жмем готово.
Стрелочкой назад — возвращаемся. Жмем отмена — для возврата на начальный экран.
Настройка звука zoom на телефоне зарегистрированного пользователя
Рассмотрим как сделать настройку, если в приложении zoom нет звука в телефоне android зарегистрированного пользователя. На вашем стартовом экране нажмите кнопку — настройки, обозначенную шестеренкой.
Нажмите строчку — конференции. Выберите в “Автоматическое подключение к аудиоконференции” — “Использовать интернет”.
Нажмите — “Готово”, для сохранения настроек. Для возврата к начальному экрану зум, нажмите — “Назад” и “Конференции”.
Начните новую конференцию для проверки. Значка наушников, динамика с крестиком и никаких предупреждений не должно быть.
Не работает микрофон в Zoom, что делать
Бывают ситуации, когда пользователи вас вообще не слышат. В таком случае возникает вопрос, почему не работает микрофон в Zoom. Причиной может быть неисправность оборудования или неправильно введенные настройки. Для устранения проблемы сделайте следующие шаги:
- Перейдите в настройки путем нажатия на шестеренку (на ПК) и зайдите в категорию Звук. Здесь убедитесь, что в настройках установлено правильно оборудование и выставлен достаточный уровень чувствительности.
- Убедитесь в работоспособности MIC. Проверьте, что устройство работает в других программах, к примеру, Дискорд или Скайп.
- Переустановите программу. Если рассмотренные выше шаги не помогли и MIC не работает, удалите и установите заново Zoom. Для этого войдите в панель управления и деинсталлируйте софт, а после скачайте его с официального сайта и установите заново. После этого введите нужные настройки и проверьте — работает девайс или нет.
В большинстве случаев этих действий достаточно, чтобы восстановить нормальную работу Zoom. Если не работает микрофон на ноутбуке, ПК или в телефоне в Зуме, проблему можно решить путем правильной настройки и включения устройства. В крайнем случае, удалите и установите программу с нуля.
Не работает микрофон
Способы включения микрофона
В первую очередь нужно сказать о общем способе включения — выключения микрофона, который одинаково работает и на телефоне, и на компьютере. Это управление через панель настроек — она отображается внизу экрана, когда трансляция уже идет. На этой панели есть иконка “Микрофон” — прикосновением к ней вы можете включить или выключить звук. У нее два состояния:
Красного цвета, перечеркнута, с надписью “Подключить звук”.* Значит звук отключен.

Белый контур, надпись “Выключить звук”. Здесь все в порядке, захват аудио должен работать. Если не работает — переходим к инструкциям ниже

*На телефоне в положении “Выкл” это иконка “Наушники”.
На телефоне
Если не получается включить микрофон на телефоне в Зум, то в первую очередь нужно проверить, имеет ли программа разрешение, позволяющее использовать инструмент для захвата аудио. В штатном режиме такое разрешение дается пользователем еще на этапе установки приложения. Но в некоторых случаях оно может быть отозвано системой из-за программного сбоя или “кривого” обновления.
Как включить микрофон на Зуме на телефоне:
Заходим в настройки смартфона (через меню) и открываем раздел “Приложения”.
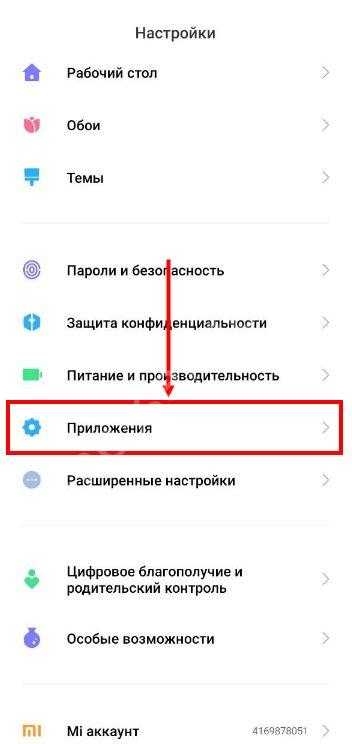
Проматываем список установленных на устройстве программ, находим Zoom и жмем на иконку.
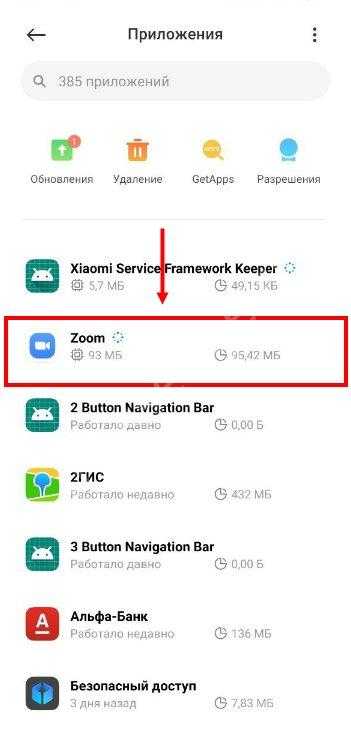
Прокручиваем экран. Нам нужен раздел “Разрешения”.
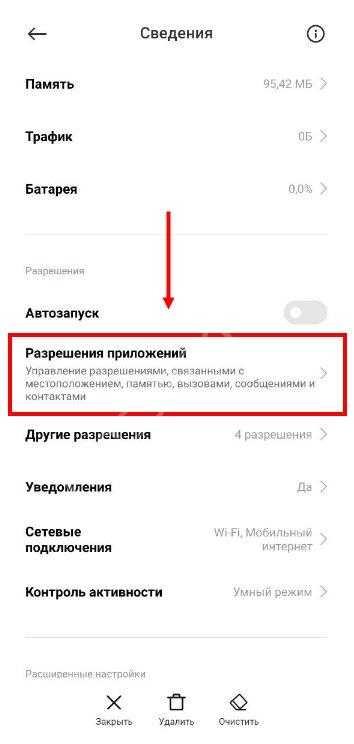
Здесь выбираем “Микрофон” и сдвигаем ползунок напротив этой строки в положение “Вкл”.
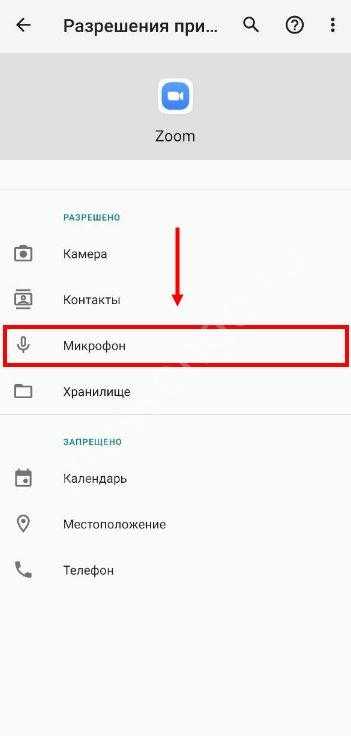
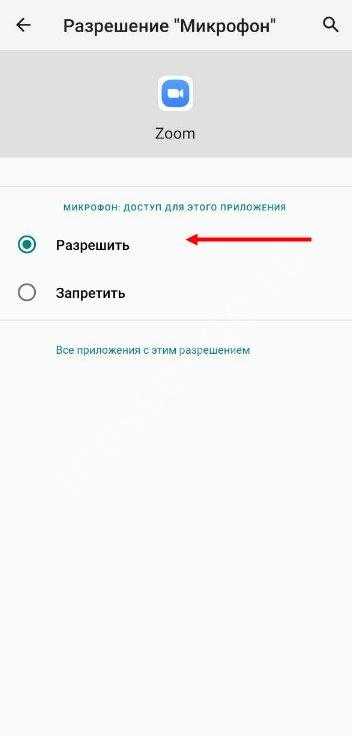
Закрываем раздел настроек и пробуем запустить конференцию в тестовом режиме.
Как подключить микрофон в Zoom конференции на телефоне, чтобы это не приходилось делать постоянно:
- Запускаем приложение. Проходить авторизацию не обязательно.
- Жмем на “Настройки”, затем выбираем “Конференция”.
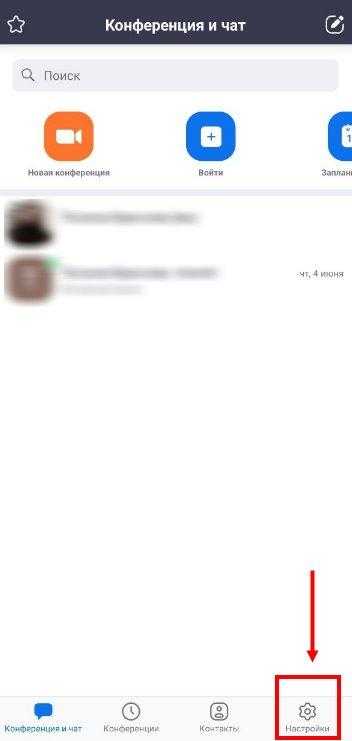
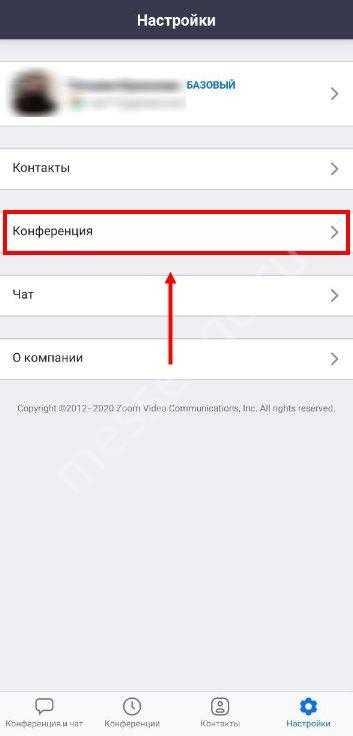
Отключить опцию “Всегда выключать звук моего микрофона”.
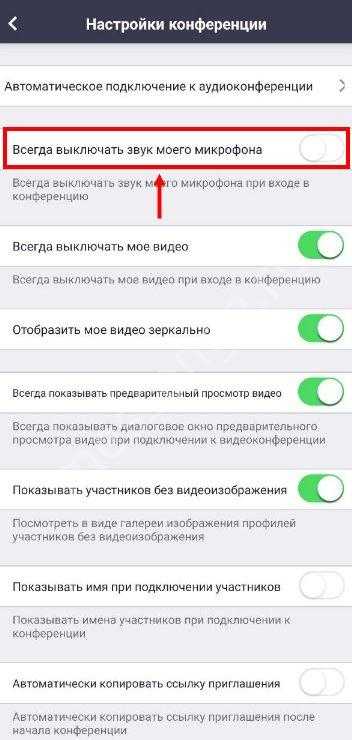
Закрыть настройки.
Теперь вам больше не нужно думать о том, как включить микрофон в Зуме на телефоне. Захват аудио будет активироваться автоматически, как только вы войдете в чужую конференцию или запустите свою собственную.
На компьютере
Чтобы включить микрофон в Зуме на компьютер нужно следующее:
- Сам микрофон.*
- Правильные настройки “По умолчанию” — чтобы всегда задействовалось именно то устройство, которое нужно.*
*Если речь не идет о ноутбуке. Здесь, как правило, используется штатное (встроенное) оборудование, которое система активирует автоматически.
Что касается подключения микрофона, то тут все просто — вставляем шнур в разъем, дожидаемся загрузки драйверов и уведомления о то том, что устройство установлено и готово к использованию. А вот для остальных настроек ниже будет инструкция.
Как в Зум включить микрофон по умолчанию:
- На компьютере запускаем заранее скаченное приложение.
- Открываем “Настройки”.
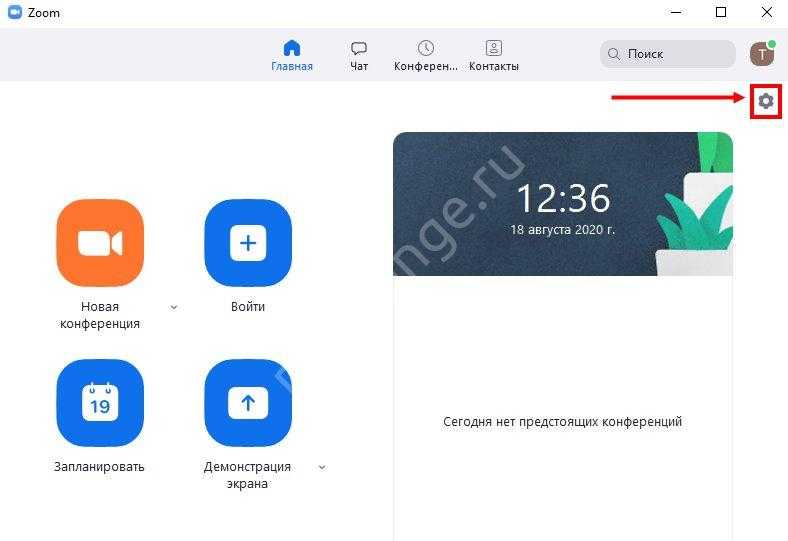
- Откроется окно со вкладками для перехода к различным опциям. Выбираем “Звук”.
- В строке “Микрофон” есть окошко, в котором отображается устройство для захвата звука, назначенное “По умолчанию”. Кликаем на флажок в этом окошке и из списка устройств выбираем то, которое нам нужно, чтобы включить микрофон в Zoom.
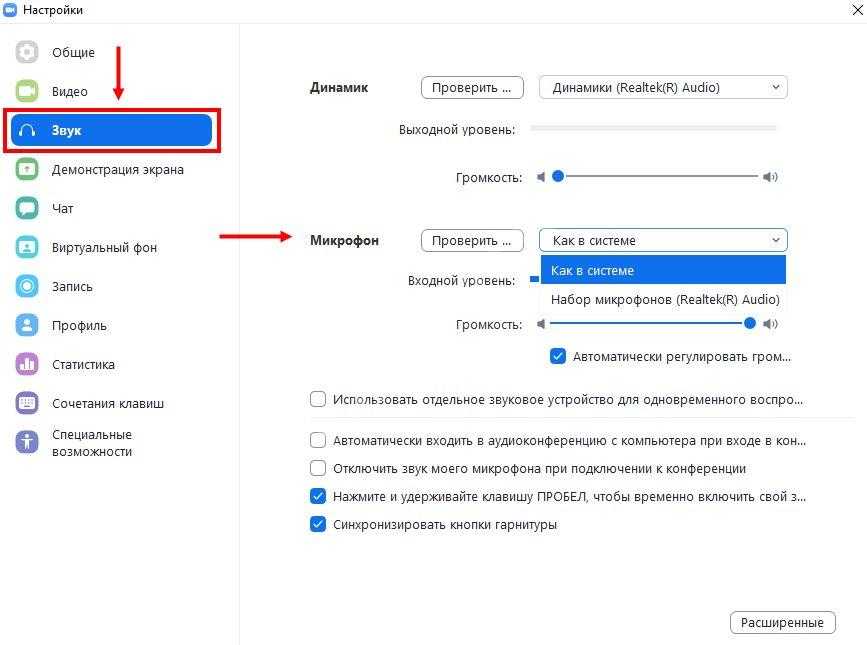
Чтобы удостовериться, что выбор был правильным, жмем на кнопку “Проверить”. Чуть ниже появится шкала — индикатор силы звука. Произнесите какую-нибудь фразу или чем-то пошумите. Если это отразится на состоянии шкалы, значит все нормально.
Как видите, подключить микрофон на Zoom на телефоне и компьютере проще простого. Времени у вас это займет буквально несколько секунд.
Инструкция для Windows
Шаг 1: подключение
Если вы собираетесь пользоваться микрофоном ноутбука (встроенным), переходите сразу ко .
Осмотрите системный блок. Обычно на передней панели расположены специальные входы для подключения USB накопителей и аудио устройств. На ней будет специальный значок в виде микрофона, куда и нужно вставить штэк.

На некоторых ПК вместо иконок гнёзда окрашены в зеленый и розовый цвет. В зеленый подключаются наушники, в розовый — микрофон.
Гнездо для подключения можно также найти на задней панели системного блока. Как правило, оно окрашено в розовый цвет. Для первоначальной настройки лучше подключить устройство на заднюю панель, так как на передней разъем может быть не рабочим.

Некоторые микрофоны подключаются по USB. Тогда кабель можно вставить в любой свободный USB порт.

На заметку. Помимо стандартных проводных микрофонов, существуют и беспроводные. Они работают через блютуз, и для подключения компьютер должен иметь такой модуль. Обычно он уже встроен в большинство ноутбуков. Подробнее об этом читайте в уроке Как включить блютуз на ноутбуке.
Шаг 2: проверка
В системном трее кликните правой кнопкой мышки по значку аудио.

В контекстном меню выберите пункт «Записывающие устройства» или «Звуки».
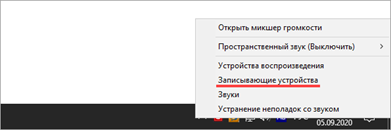
Если устройство успешно определилось, на вкладке «Запись» будет активна иконка микрофона.
Скажите что-нибудь в микрофон: индикатор с правой стороны покажет уровень звука.
Надпись «Выключено, не подключено» означает, что устройство нужно активировать. Щелкните по нему правой кнопкой мышки, в контекстном меню выберите пункт «Включить».
Дополнительно в контекстном меню перейдите в «Свойства» и проверьте, чтобы переключатель был установлен в положение «Использовать это устройство (вкл.)».
Посмотрите, изменится ли статус на активный. Если нет, перейдите к следующему разделу.
На стационарном компьютере
1. Кликните правой кнопкой мыши по меню Пуск и выберите «Диспетчер устройств».
2. Раскройте ветку «Звуковые, игровые и видеоустройства».
Для корректной работы на иконках не должно быть восклицательных или вопросительных знаков.
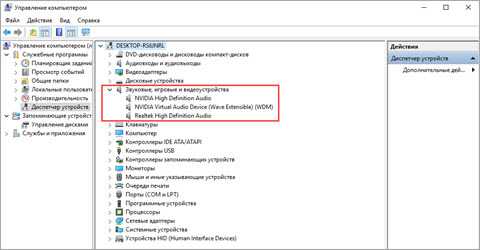
3. Если в списке есть «Неизвестное устройство», скорее всего, драйвер не установлен или оборудование неисправно.
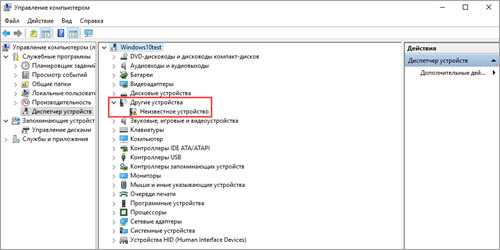
В таком случае сначала нужно установить правильный драйвер. Подробную инструкцию читайте в этом уроке.
4. После успешной установки драйвера при подключении микрофона появится оповещение. В нём будет подсвечен вход. На запрос «Какое устройство вы хотите подключить» выберите «Микрофонный вход».
Для микрофонов USB:
На ноутбуке
Так как в большинстве ноутбуков микрофон встроенный, проверьте, чтобы он был правильно установлен и готов к работе.
1. Кликните правой кнопкой мыши по Пуск, выберите «Диспетчер устройств». Раскройте ветку «Звуковые, игровые и видеоустройства».
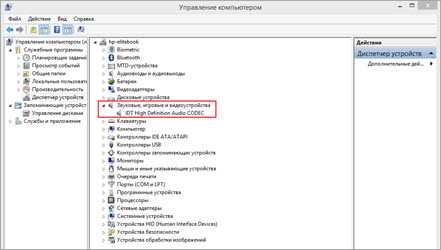
2. В меню Пуск введите «Панель управления», и откройте приложение.
3. Найдите программу для управления аудио устройствами – ее можно определить по значку или названию.
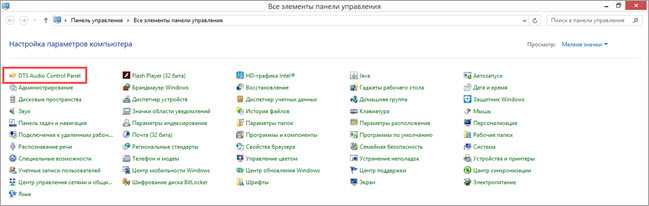
4. В устройствах записи должна быть активирована «Встроенная система записи», а уровень звука не должен быть установлен на самый минимум.
5. Дополнительно в записывающих устройствах убедитесь, что выбрана и активна «Встроенная система микрофонов».
Как включить микрофон на телефоне
Микрофон на мобильном телефоне включён по умолчанию. Выключить его можно только при разговоре или в инженерном меню. В первом случае, если микрофон был случайно выключен, то после окончания разговора он автоматически переводится в активное положение. Если при последующем разговоре микрофон опять не работает, то нужно проверить его работоспособность. Сначала рекомендуется перезагрузить смартфон, а далее можно набрать комбинацию *#7353#. Это позволит выйти в инженерное меню и проверить работу микрофона там.
https://www.youtube.com/watch?v=OMpwQi6fKhg
Если в смартфон попала вода или он был ударен, после чего пропал звук, не стоит пытаться самостоятельно ремонтировать аппарат.
Практические советы
Совет №1
Если настройка микрофона не привела к положительному результату, проверьте, включается ли он в других программах. Если звук отсутствует только в Зум, попробуйте его переустановить.
Переустановка Зум рекомендована и для мобильных устройств.
Совет №2
Если в Zoom нет звука и при выполнении настройки выявлено, что в списке отсутствует какой-либо микрофон, это объясняется следующим:
- Микрофон подключен к устройству после запуска приложения. Закройте программу и повторно ее включите. Иногда может понадобиться полная перезагрузка компьютера.
- Микрофон неисправен. Используйте гарнитуру вместо нерабочего оборудования.
- Отсутствуют необходимые драйвера. Обновите ПО на своем компьютере.

































