Samsung Galaxy не включается после установки стороннего приложения — что делать?
Это очень распространенная проблема, и вполне понятно, что причиной, по которой ваше устройство включается, является стороннее приложение, которое вы недавно установили на свое устройство Samsung Galaxy. Однако это становится понятным после выполнения загрузки в безопасном режиме. Но это немного сложно выполнить загрузку в безопасном режиме, когда телефон вообще не включается. Таким образом, в этом случае вам рекомендуется выполнить сброс к заводским настройкам, так как это приведет к удалению всех файлов, документов, приложений с устройства и оставлению его как нового фирменного. Вот как выполнить сброс настроек с помощью аппаратных клавиш.
- Сначала нажмите и удерживайте клавиши Power, Home и Volume Up в целом.
- Когда вы увидите логотип Samsung Galaxy на экране или телефон вибрирует один раз, отпустите кнопку питания, но продолжайте удерживать две другие клавиши. Через несколько секунд появится экран восстановления системы Android. Отпустите два других ключа.
- Теперь используйте кнопку громкости, чтобы перейти к любой опции и выберите ее с помощью кнопки питания.
- Здесь вам нужно выбрать заводские настройки или стереть данные, а затем перейти к перезагрузке системы.
Планшет на Андроиде не загружается дальше логотипа
Системные ошибки планшета во многом схожи с характерными для телефона неполадками. Операционная система Андроид подразумевает одинаковый алгоритм действий для устройств с разными характеристиками. Кстати, зачастую именно такая свобода для пользователя и приводит к возникновению системных ошибок. При загрузке большого количества приложений и игр, а также пользовании непроверенными сервисами вместе с программой можно «занести» и вирусы, поэтому лучшей профилактикой таких рисков будет предварительная установка защитных приложений и регулярное обновление и сканирование системы.
Если у Вас остались вопросы – сообщите нам Задать вопрос
Что делать, если Samsung Galaxy не включается
Смартфон или планшет не включается, не реагирует на нажатия кнопок. Экран черный.

Что делать
1. Зарядите аккумулятор оригинальной зарядкой
Подключите оригинальную зарядку к устройству и подождите 15 — 20 минут. За это время устройство должно отобразить на экране, что началась зарядка.
Если этого не произошло и устройство не включилось, перейдите к следующему совету.
2. Попробуйте перезагрузить устройство
Для этого одновременно нажмите клавиши «Питание» + «Громкость вниз» и держите их 7 — 10 секунд.

Если устройство не включилось, перейдите к следующему совету.
3. Обратитесь в сервисный центр Samsung
Если предыдущие советы не помогли, требуется диагностика и ремонт в сервисном центре Samsung.
Причин поломки может быть много: попадание влаги, выход из строя аккумулятора, механическое повреждение разъема и т.д. Точную причину сможет назвать только мастер после диагностики.
Популярные статьи
- Как правильно устанавливать приложения
- Как приложения обновляются и как это настроить
- Как правильно удалять приложения
Я искал(-а) информацию по другому вопросу У меня техника другого производителя У меня техника Samsung, но таких настроек нет Я выполнил(-а) все рекомендации, но это не решило проблемы Я недоволен(-ьна) качеством техники
Причины поломки и почему включается, но не загружается
️️️️️ Если на телефоне или планшете не загружается Android при включении, или смартфон на Андроид запускается, но не идет дальше заставки логотипа, то причины этого могут быть следующие:
- Ошибки при прошивке устройства. К ним относится установка неподходящей или поврежденной сборки, нарушение порядка прошивки, сбой питания и другие факторы.
- Нехватка памяти. Система может не запускаться или загружаться очень медленно из-за нехватки памяти. Решением может стать оптимизация приложений и удаление лишних данных.
- Несовместимость с картой памяти. Если смартфон включается, но не загружается до конца, попробуйте извлечь карту памяти и попробовать заново запустить систему.
- Аппаратные неполадки, возникающие после удара, падения, попадания жидкости, воздействия экстремальной температуры.
- Повреждение кнопки питания или ее шлейфа, что «замыкает» телефон и он уходит в циклическую перезагрузку, загружаясь до логотипа и далее по кругу. С таким сталкиваемся периодически и диагностировать можно только в сервисном центре.
Прежде чем пытаться устранить неполадку в работе Андроида, необходимо понять, почему не загружается система.
Нужна помощь?
Не знаешь как решить проблему в работе своего гаджета и нужен совет специалиста? На вопросы отвечает Алексей, мастер по ремонту смартфонов и планшетов в сервисном центре.
Почему телефон не включается
Если гаджет завис на заставке, можно выделить 4 основные причины дефекта:
- Глюки операционной системы Андроид.
- Критическая поломка аппаратной части в результате попадания воды в корпус, перегрева платы или сильного удара. При этом Андроид может начать загрузку и окончательно выйти из строя.
- Неправильные действия при установке кастомной прошивки, повлекшие за собой выход из строя операционной системы.
- Несовместимая с устройством карта памяти.
- Закоротившая симка.
- Недостаточное количество свободной памяти, замедляющее процесс включения. В таком случае телефон грузится, но очень медленно: в течении 3–5 минут.
Не включается планшет на Андроид — что делать
Когда любимый планшет на Андроид не включается — это, безусловно, очень неприятно. Но не стоит преждевременно расстраиваться, ведь в большинстве случаев проблему можно решить самостоятельно. Итак, сегодня вы узнаете, что делать если планшет не работает.
Какие бывают причины поломки
Почему не включается планшет? Есть две основные причины его поломки: аппаратная и программная.
Термин «аппаратная поломка» означает, что ваш планшет не включается в связи с физическим воздействием на него, механической неисправностью какой-то его детали.
Программная поломка подразумевает, что ваш планшет перестал нормально функционировать в связи с программной проблемой. Например, в связи с вирусами, неудачным обновлением системы или воздействием какого-либо приложения.
Теперь поговорим о каждой из них поподробнее.
Аппаратные поломки
Если планшет не включается, то в первую очередь нужно зажать кнопку включения на 10-15 секунд. Если ничего не произошло, придется вынуть батарею, затем вставить её обратно и снова включить.
Также возможно, что у вас полностью разрядился аккумулятор, поэтому стоит поставить планшет на подзарядку. Если через 10 минут вы не сможете его включить, то есть вероятность того, что либо ваше зарядное устройство сломалось, либо не работает кнопка включения.
Возможная причина не включения планшета — поломка матрицы экрана. В таком случае вам обязательно нужно отнести планшет в сервисный центр. Также вероятно, что перегорели какие-то компоненты.
Если планшет перестал работать после физического воздействия (упал, ударили об что-то), то вам вряд ли удастся починить его самому. В таком случае придется обратится в сервисный центр.
Не забывайте, что на ваше устройство есть гарантия (при условии, что вы брали планшет не за границей) в течении определенного времени, поэтому если у вас что-то не так с планшетом в течении первых 6 месяцев после покупки (у многих магазинов 1 год), то вам должны исправить неполадку или заменить на новое устройство бесплатно.
Если вам привезли планшет из-за границы, то на него может действовать гарантия от производителя, поэтому нужно обратится в сервисный центр вашего бренда, чтобы узнать об этом подробней.
Программные неисправности. Что с ними делать?
Если ваш Android планшет не включается, то есть большая вероятность, что проблема связана с программными неполадками.
Возможно, ваше устройство перестало нормально работать в связи с воздействием на него любого установленного приложения. Если же ваш планшет еще включен, но зависает или неправильно работает, то нужно загрузить планшет в безопасном режиме. Об этом читайте в отдельной статье на сайте.
Но самым верным способом решения проблемы является полный сброс Андроид до заводских настроек. Очень подробно об этом написано в инструкции: как сбросить настройки на Android (Hard Reset).
Для сброса настроек планшета на Android, вам нужно зайти в режим Recovery. Поскольку все устройства отличаются, то и способ попадания в данный режим разный. Для этого на полностью выключенном устройстве нужно зажать одну из таких комбинаций клавиш (почти наверняка, первая или вторая):
- Повышение громкости (Volume Up), Понижение громкости (Volume Down) и кнопка Включения/Блокировки (Power)
- Включение/Блокировка (Power), Домой (Home) и Повышение громкости (Volume Up)
- Понижение громкости (Volume Down) и кнопка Включения/Блокировки (Power)
- Повышение громкости (Volume Up) и кнопка Включения/Блокировки (Power)
- Повышение громкости (Volume Up) и Понижение громкости (Volume Down)
Попав в режим Recovery найдите пункт «wipe data/factory reset», выберите его и нажмите на «yes — delete all user data». После нужно выбрать пункт «Reboot System». Двигайтесь при помощи клавиш регулировки громкости, а подтверждайте свой выбор кнопкой включения питания либо кнопкой контекстного меню.
Извлечение данных из неработающего Андроид
Если ошибка решается без финансовых вложений, путем обычной перепрошивки, то у пользователя может появиться важный вопрос – как именно сохранить информацию, которая содержится в памяти устройства. С картой памяти проблем не будет: необходимо ее просто вытащить из гаджета.
Как тогда извлечь информацию с внутреннего накопителя? К примеру, вытащить контакты.
Увеличить
Если была создана резервная копия системы или хотя бы включена Google синхронизация, то контакты достать будет довольно просто. Пользователю требуется только перейти на сайте Google в приложение «Контакты», чтобы получить доступ к полному списку синхронизированных контактов. Если нужно их перенести на иной гаджет, то будет достаточно на него добавить Гугл аккаунт.
Увеличить
Для такого быстрого восстановления другой информации нужно периодически создавать резервную копию Андроид. Поэтому, когда смартфон не загружается, а сброс не решает проблемы, его можно спокойно перепрошивать, не думая про сохранность информации. Например, можно загрузить кастомное Recovery и с помощью функции «Backup» на карту памяти скопировать данные.
Если ничего не помогло
Если самостоятельно включить телефон не удалось, то нужно идти в ближайший сервисный центр. Ремонт у специалиста по гарантии займет несколько дней. В редких случаях починка проводится больше недели. Среди преимуществ обращения в официальный сервисный центр выделяют:
- возможность выявления и устранения проблемы любой сложности;
- полное восстановление работоспособности устройства;
- возможность предварительно извлечь нужные данные с телефона.
Сложное восстановление телефона с критическим механическим или системным повреждением требует использования специального инструмента или сложного программного обеспечения. Рекомендуется обращаться в официальные гарантийные центры, так как работники таких заведений специализируются на починке именно телефонов от компании Самсунг.
Видео
Ведущий автор многих рубрик на сайте expertland.ru. Отлично разбирается в техники и электронике. Способен решить любую техническую задачу в считанные часы, любит писать о своей опыте и наработках.
- опубликованных статей — 94
- читателей — 23 919
- на сайте с 25 сентября 2017 года
- https://androproblem.ru/polomki/android-ne-zagruzhaetsya-dalshe-logotipa.html
- https://go2android.ru/instrukcii/230-esli-android-zavisaet-pri-vklyuchenii.html
- https://phone-insider.com/android-ne-zagruzhaetsya-dalshe-logotipa.html
- https://o-phone.ru/pochemu-telefon-zavis-pri-vklyuchenii-i-kak-eto-ispravit.html
- https://expertland.ru/telefon/ne-vklyuchaetsya-dalshe-zastavki
Что делать, если Android не загружается
Когда гаджет не включается с картой памяти, попробуйте вытащить ее. Если после этого загрузка происходит нормально, проблема в несоответствии или неисправности флеш-карты. Придется заменить ее новой или использовать гаджет без дополнительной карты памяти.
Как исправить ситуацию, если причина поломки — сбои в прошивке?
Использование Safe Mode
При загрузке Android можно попробовать использовать безопасный режим. В этом случае будут загружены лишь стандартные приложения. Иногда этот способ помогает произвести загрузку ОС и вытащить контакты.
После загрузки в Safe Mode возможна оптимизация приложения с удалением ненужных. Это поможет очистить память и удалить конфликтующие сторонние приложения и оболочки.
Прошивка через Recovery
Восстановить работоспособность прошивки можно с помощью ПК или режима восстановления Android. Режим Recovery (“восстановление”) предназначен для низкоуровневой работы с системой. Он позволяет спасти данные, сделав их резервную копию, прошивать устройство, устанавливать интегрированные в “Андроид” программы (например, Google Apps) и производить очистку системы со сбросом всех данных.
Если задача достать контакты не стоит, можно попробовать сначала сделать полный сброс системы через консоль восстановления. В этом случае будут удалены все программы и данные, а телефон (планшет) вернется в “заводское состояние”. Если сброс не помогает, стоит попробовать “откатиться” на более раннюю версию прошивки. Особенно это актуально, если неисправность проявилась после обновления прошивки.
На разных гаджетах вход в Recovery выполняется по-своему. обычно для этого необходимо при включении зажать кнопку питания вместе с клавишей уменьшения или увеличения громкости. Но иногда нужно нажать еще, например, кнопку “Домой”. Поэтому необходимо узнать особенности входа в режим восстановления для конкретного устройства.
В меню “рекавери” сенсорный дисплей не работает, а переключение между пунктами меню и их выбор выполняются кнопками громкости и включения. Для сброса на заводские настройки необходимо выбрать “Wipe Data Factory”.
После сброса можно установить новую (или старую) прошивку, выбрав пункт “Install zip from SD card” и открыв соответствующий файл во внутренней памяти или SD-карте.
Приносите на ремонт телефон в наш сервисный центре «Смарт» в Санкт-Петербурге. Починим быстро и он будет работать без проблем.
Прошивка с помощью ПК
Если Android не загружается при включении, можно попробовать спасти ситуацию, установив новую прошивку при помощи ПК. Это особенно актуально, если по каким-то причинам невозможно попасть в Recovery устройства.
Существует множество программ для прошивки, рассчитанных на разные модели чипсетов андроид-устройств. Поэтому сначала необходимо изучить устройство планшета (смартфона) и скачать подходящее ПО. Чтобы избежать сбоев при прошивке, лучше использовать ноутбук. При выключении питания заряда его батареи хватит до конца операции.
Процедура прошивки зависит от используемого ПО. С ней можно ознакомиться в документации к программе.
Кроме приложения для прошивки гаджетов, существуют программы, позволяющие скопировать данные с выключенного устройства. С их помощью можно вытащить адресную книгу и сохранить ее на ПК.
Устранение аппаратных проблем
Когда неисправности имеют вид типа “экран мигает, перезагружается Android” или же устройство не входит в Recovery и не распознается компьютером, поломка может не иметь программного решения. В этом случае необходим ремонт или замена компонентов гаджета. Если вы умеете обращаться с электроникой, можно попробовать отремонтировать планшет или телефон самостоятельно. Иначе лучше будет обратиться к специалистам мастерской или сервисного центра. Оплата услуг обойдется дешевле, чем покупка нового устройства.
Если Android не загружается в режиме Recovery
Резюме
Теперь вы знаете основные причины того, почему телефон не включается дальше заставки. Способы борьбы с этим неприятным явлением есть. Если только это не проблема «железа». Но, как показывает статистика, в большинстве случаев такая проблема бывает вызвана именно сбоем операционной системы. А устранить это досадное недоразумение очень просто при помощи нескольких кнопок.
Недавно столкнулся с такой проблемой, что нужно было срочно обновить приложение, а доступной сети WI-FI поблизости не было. Решил обновлять с помощью мобильной сети, убрал галочку в маркете, но загрузка все-равно не началась, вместо этого плей маркет написал «Ожидание сети WI-FI» и процесс остановился. В настройках Play Market, конечно, нет никакой опции, связанной с причиной этой проблемы.
Сбои в работе программного обеспечения
Наиболее частая причина зависания, когда Android не загружается дальше логотипа. Для устранения неполадки попробуйте войти в Recovery Mode:
- Для Samsung Galaxy с кнопкой Bixby — зажмите одновременно переключатель питания, увеличения громкости и Bixby. Когда на экране появится надпись Samsung, отпустите питание.
- Для остальных гаджетов Самсунг — нажмите кнопки повышения и понижения громкости, а также блокировки, затем дождитесь появления значка загрузки.
- LG — зажмите регулятор понижения громкости и включения, после включения экрана отпустите.
- HTC — инструкция идентична LG устройствам.
После попадания в меню Recovery, навигация по которому осуществляется с помощью аппаратных кнопок, можно предпринять следующие действия:
- Очистить кеш, выбрав пункт Wipe Cache Partition с помощью качелек громкости и кнопки блокировки.
- Произвести полный сброс до заводских настроек, удалив все данные. За это действие отвечает опция Wipe Data/Factory reset. Учтите, что при таком действии все ваши данные будут удалены, а устройство возвращено в состояние «с завода».
- После выполнения необходимых настроек, выберите Reboot System Now для попытки перезагрузки.
Способы решения проблемы, если смартфон виснет при включении
Мобильные устройства более новых моделей, особенно Android часто зависают из-за некачественных обновлений от производителя. Такое уже случалось в прошлом году с линейками Redmi (Xiaomi). После получения очередной версии обновления прошивки MIUI все пользователи, которые согласились установить их, обрели большие проблемы.

Смартфон завис и не откликается на тапы
Так как обнаружили, что устройства зависали при разных ситуациях — на заставке, при включении и т.д. Чтобы исправить это, нужно перезагрузить телефон при помощи кнопки Power и откатить обновление.
Порядок действий на примере Redmi Note 7:
-
Откройте настройки на главном экране;
Нажмите на иконку с настройками
-
Выберите строку «О телефоне»;
Выберите пункт «О телефоне»
-
Далее нажмите на пункт «Резервирование и сброс»;
Нажмите на пункт «Резервирование и сброс»
-
И найдите внизу строку «Удалить все данные» или «Сброс настроек»;
Нажмите на пункт «Удалить все данные»
-
Внизу нажмите кнопку «Сбросить настройки»;
Нажмите на кнопку «Сбросить настройки»
- Подтвердите сброс.
Это приведёт к удалению всех данных на телефоне: контакты, фото, видео данные браузеров и приложения с играми. Попробуйте сделать резервную копию из карты памяти (если есть) или основной памяти телефона, если он завис и не реагирует. Если поломка позволяет добраться до файлов. Иногда мы не можем выполнить сброс описанным способом, через систему. Приходится применять меню Recovery, которое есть в каждом телефоне для подобных случаев.
Сбои в работе программного обеспечения
Наиболее частая причина зависания, когда Android не загружается дальше логотипа. Для устранения неполадки попробуйте войти в Recovery Mode:
- Для Samsung Galaxy с кнопкой Bixby — зажмите одновременно переключатель питания, увеличения громкости и Bixby. Когда на экране появится надпись Samsung, отпустите питание.
- Для остальных гаджетов Самсунг — нажмите кнопки повышения и понижения громкости, а также блокировки, затем дождитесь появления значка загрузки.
- LG — зажмите регулятор понижения громкости и включения, после включения экрана отпустите.
- HTC — инструкция идентична LG устройствам.

После попадания в меню Recovery, навигация по которому осуществляется с помощью аппаратных кнопок, можно предпринять следующие действия:
- Очистить кеш, выбрав пункт Wipe Cache Partition с помощью качелек громкости и кнопки блокировки.
- Произвести полный сброс до заводских настроек, удалив все данные. За это действие отвечает опция Wipe Data/Factory reset. Учтите, что при таком действии все ваши данные будут удалены, а устройство возвращено в состояние «с завода».
- После выполнения необходимых настроек, выберите Reboot System Now для попытки перезагрузки.
Как исправить ошибку Bootloop на моем Samsung Galaxy A51 или A71?
Теперь мы покажем вам процедуры для вашего Samsung Galaxy, Давайте поговорим о разные решения что мы находим для этих случаев простым способом.
Выполните мягкий сброс
Это программный сброс, который может исправить небольшие проблемы без повреждения данных на устройстве. Села имитирует снятие батареи, что удобно с телефонами с несъемными батареями. Вы можете сделать это, нажав и удерживая клавишу включения и клавишу уменьшения громкости не менее 12 секунд. Затем вы увидите, что на экране «Startup Maintenance Mode» с помощью клавиши «уменьшение громкости» вы можете перемещаться вверх и вниз. Выберите опцию «Выключить» с помощью кнопки «Питание», при этом ваш телефон перезагрузится, не забудьте сначала зарядить телефон.
Начать с безопасного режима
Если вы недавно установили стороннее приложение, этот метод будет наиболее эффективным для вас. вы можете отключить сторонние приложения и вернемся к установленным параметрам, это проблема может быть вызвана вредоносным ПО.
Удерживайте кнопку включения, пока не появится логотип запуска, вы перестанете нажимать его, когда он появится. Сразу нажмите и удерживайте клавишу «Уменьшение громкости», пока она не перезапустится. безопасный режим в левой части экрана. Перейти к настройкам» , «Приложения», удалите недавние или неизвестные приложения, перезагрузите телефон и выйдите из безопасного режима.
Использование режима восстановления
Если описанные выше процедуры не сработают, вам необходимо: используйте режим восстановления, чтобы исправить проблему . Вы должны иметь в виду, что в этом режиме есть несколько вариантов удаления всех данных с вашего устройства. По этой причине мы рекомендуем вам сделать резервную копию на вашем компьютере и избежать проблем.
Как определить, исправен ли аккумулятор
Частая причина неполадок — выход из строя аккумулятора. Определить дефект довольно легко: если при подключении к адаптеру питания на экране появляется значок зарядки, увеличивающий уровень заряда со временем — все хорошо. А вот если при отключении зарядного устройства гаджет вообще перестает реагировать на нажатия кнопок или отказывается заряжаться — вероятно, проблема в батарее или разъеме питания. В таком случае единственное правильное решение — обратиться в сервисный центр производителя. К примеру, для владельцев линейки Samsung Galaxy гарантийное обслуживание проводится в центрах Самсунг.
Перепрошивка с помощью ODIN
Если работоспособность аппарата Samsung Galaxy S7 не удалось восстановить приведенными выше методами, стоит воспользоваться программой ODIN, скачав ее с официального сайта. Как производится прошивка:
- Устанавливаем программу, подключаем смартфон через шнур к ПК, выполняем инсталляцию драйвера.
- Запускаем Odin, смотрим в левый верхний угол, чтобы проверить, подключен ли аппарат.
- Переносим в программу файлы прошивки, вставляем ее в поле AP или PDA.
- Когда будут выбраны и перенесены все файлы прошивки, нажимаем на Start.
- Процедура длится не более 10 минут, после чего на дисплее появится окно перезагрузки. Нужно нажать на ОК и перезапустить ОС.
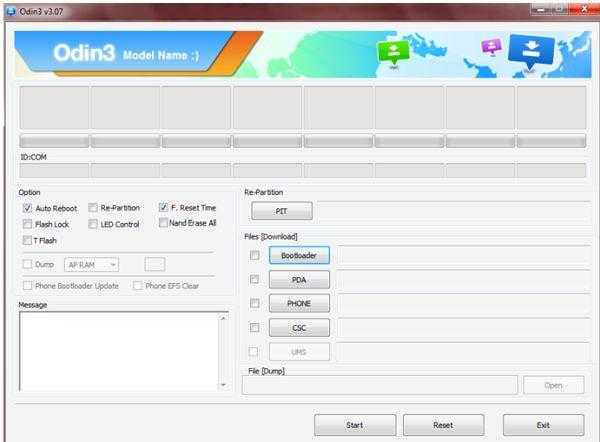
Если проблема посредством обновления системы не решена, рекомендуется обратиться в сервис.
Почему смартфон Xiaomi не включается и не заряжается: основные причины
Подобная проблема всегда возникает внезапно. Это может случиться в любой момент — если телефон разрядился или слишком долго лежал на зарядке, после обновления ПО. Иногда он просто перестает работать без видимой причины или во время загрузки зависает на заставке.
Чтобы устранить сбой, надо выяснить, с чем он связан. Иногда причину устранить легко. Но иногда приходится обращаться в сервисный центр, так как требуется ремонт устройства. Когда Xiaomi не включается и не заряжается, сперва нужно установить причину сбоя.
Неисправный кабель
Бывает, что смартфон не только не принимает заряд, а наоборот – разряжается. Вечером при подключении индикатор показывал 10-15%, а с утра вместо ожидаемых 100% — темный дисплей. И попытки включения ни к чему не приводят.
В первую очередь нужно проверить исправность USB-кабеля. Сделать это несложно — достаточно подключить его к другому гаджету и посмотреть, пошел ли процесс. Если нет, шнур требуется заменить. Таким же образом проверяется исправность адаптера. Они также выходят из строя, хотя и значительно реже.
Сброс заводских настроек

Бывает, что телефон все-таки заряжается, но очень медленно или делает это только в выключенном состоянии. Также бывает, что Xiaomi не включается после обновления системы или перестает принимать зарядку. Такие сбои может помочь ликвидировать откат к первоначальным настройкам. Сделать это можно двумя способами:
- Через меню настроек. В нем находят пункт «Расширенные настройки», переходят к разделу «Восстановление и сброс». Далее выбирают строку «сброс до заводских установок» (или «сбросить все»).
- В режиме Recovery. Чтобы перейти в него, требуется одновременно нажать и удерживать боковые клавиши включения и регулировки громкости. Должно всплыть окно, в котором выбирается сначала «Wipe Data», а потом «Wipe All».
После обновления настроек нужно поставить смартфон на зарядку и дать ему полностью зарядиться. Потом восстановить информацию из облачного хранилища.
Сбой в работе ПО

Иногда некорректно установленные утилиты вызывают сбой в работе. Телефон может выключиться или зависнуть. Бывает, что это случается после обновления версии Android или прошивки MIUI. Часто эту проблему можно решить элементарной перезагрузкой устройства.
Если Xiaomi не включается дальше заставки или девайс завис с неактивным экраном и его не получается разблокировать, потребуется жесткая перезагрузка hard reset. Для этого нужно нажать на клавишу включения и удерживать ее в течение 20-25 секунд. Отпустить ее, когда появится заставка.
Проблему багов может также решить перепрошивка оболочки MIUI до новой версии. Ее можно выполнить автоматически или с помощью специальных программ-загрузчиков по wifi.
Техническая проблема

С некоторыми неисправностями можно справиться самостоятельно, другие же потребуют обращения в сервисный центр. Если Xiaomi не включается после зарядки, вопрос может быть в неисправности одного из элементов:
- кнопки включения;
- аккумуляторной батареи;
- контроллера питания;
- материнской платы.
Самое простое — проверить исправность клавиши «пуск». Она должна быть упругой на ощупь, не западать и при нажатии издавать легкий щелчок.
Проверить физическое состояние несъемного аккумулятора при отсутствии опыта достаточно сложно. Это действие также лучше поручить специалисту. Потребуется вскрыть корпус, отсоединить все контакты от батареи и извлечь ее наружу. Визуальный осмотр покажет, не появились ли подтеки, выпуклости. Все это – признаки износа. Проверить ресурс можно также с помощью мультиметра.
Глубокий заряд батареи

Бывает, что на телефоне мигает белый индикатор, но Xiaomi не включается. Порой не удается включить девайс, если он отключился на морозе или после долгого перерыва в работе. Иногда это бывает даже с новым устройством после покупки.
Для чего вам устройство?
Для занятий спортом 9.72%
Для прослушивания музыки 13.89%
Для просмотра фильмов 13.89%
Для постоянного общения по телефону 62.5%
Проголосовало: 72
Чаще всего это происходит из-за глубокой разрядки аккумулятора. Для ликвидации проблемы достаточно подсоединять устройство к постоянному источнику тока. Реакция наступает через несколько минут, но иногда требуется оставить его включенным на несколько часов.
При выполнении зарядки рекомендуется обращать внимание на следующие нюансы:
- сначала подсоединяют кабель и только потом вставляют адаптер в розетку;
- если шнур и зарядное устройство не родные, нужно убедиться, что они рассчитаны на нужную силу тока и напряжение.
Если от розетки зарядиться не получается, можно использовать USB-порты ПК. Желательно использовать разъемы USB 3.
Почему телефон не включается
Если гаджет завис на заставке, можно выделить 4 основные причины дефекта:
- Глюки операционной системы Андроид.
- Критическая поломка аппаратной части в результате попадания воды в корпус, перегрева платы или сильного удара. При этом Андроид может начать загрузку и окончательно выйти из строя.
- Неправильные действия при установке кастомной прошивки, повлекшие за собой выход из строя операционной системы.
- Несовместимая с устройством карта памяти.
- Закоротившая симка.
- Недостаточное количество свободной памяти, замедляющее процесс включения. В таком случае телефон грузится, но очень медленно: в течении 3–5 минут.
Планшет не включается вообще
1. Вспомните, когда последний раз заряжали своего электронного друга. Одна из самых распространенных причин — планшет полностью разряжен. В таком случае, даже если вы поставите его на зарядку, должно пройти некоторое время (иногда до 10 минут), когда у планшета будет достаточно мощности для того, чтобы он включился. Посидите возле пациента, и с перерывом в одну минуту надолго зажимайте кнопку включения, пока не засветится экран. И да, вы должны быть уверенны, что зарядное устройство рабочее. Если нет никаких изменений, проверьте на другом устройстве, работает ли зарядное, либо смените его. Если же вам интересно почему не заряжается планшет, то вам нужна другая статья.
2. Вспомните, может вы давали планшет ребенку? Возможно, малыш со всех сил жахнул экраном об угол кроватки, и повредил дисплей. В таком случае, сам планшет может работать, но экран придется заменить. Та же самая ситуация, если планшет с приземлился с полутораметровой высоты на асфальт, или кафельный пол. Самостоятельно вы мало чем сможете ему помочь — можно только посочувствовать бедолаге. Обычно о поврежденном экране свидетельствуют механические видимые дефекты, или отсутствие изображения при включении (вместо него может быть видна только подсветка, и то не всегда).
3. Планшет не падал, не ударялся, но изображения никакого нет? Маловероятно, но все же: возможно пришел капут видеоадаптеру.
Если на на ваш планшет еще есть гарантия, то и глупо чинить его самому. Несите в сервис-центр и не парьтесь. Конечно, вы можете скачать в интернете схемы и попробовать починить его самому или отдать знакомому, но лучше этого не делать.
Andro >Декабрь 2019
Если дальше логотипа Android не загружается (картинки робота или заставки производителя), то причиной могут быть аппаратные неполадки или системные сбои. Ошибки в функционировании системы пользователь может решить самостоятельно, а, чтобы справиться с механическими повреждениями, следует обратиться в сервисный центр.
p, blockquote 1,0,0,0,0 –>
Данная статья подходит для телефонов и планшетов всех производителей устройств на Android: Samsung, LG, Sony, Huawei, Xiaomi, HTC, ZTE, Fly, Alcatel и других. Мы не несем ответственности за ваши действия.
p, blockquote 2,0,0,0,0 –>































