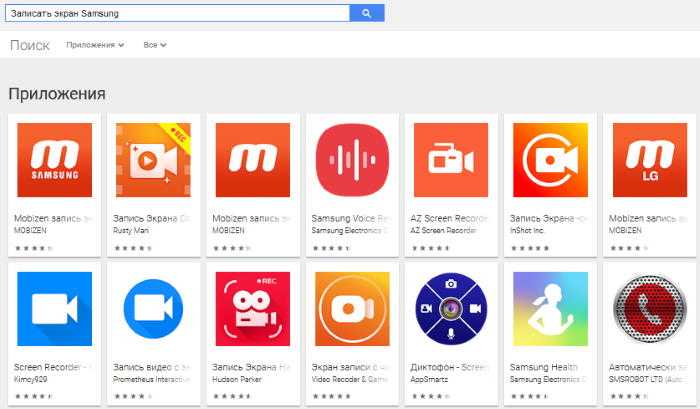Слежка в пользу Китая
На всех современных смартфонах и планшетах компании Samsung было обнаружено шпионское программное обеспечение, имеющее связь с Китаем. Фирменный софт Samsung регулярно связывается с расположенными на территории КНР серверами и, возможно, отправляет на них пользовательские данные. Факт отправки данных в КНР на момент публикации материала подтвержден не был.
«Брешь» в прошивках гаджетов Samsung обнаружил пользователь ресурса Reddit под псевдонимом Kchaxcer. Его тема, описывающая возникшую угрозу безопасности пользовательской информации, всего за сутки с момента создания набрала около 3000 комментариев.
Kchaxcer сообщает, что в прошивках Samsung есть программное обеспечение китайской компании Qihoo 360, встроенное в Device Care – фирменную утилиту Samsung, встроенную в оболочку One UI, которую Samsung устанавливает на свои современные смартфоны. Приложение включает функции оптимизации устройства, удаления временных и мусорных файлов, а также сканирования на вирусы и другое вредоносное ПО.
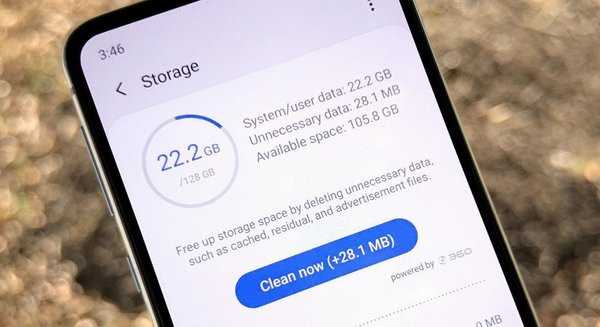
Интерфейс Device Care. На фото виден логотип компании Qihoo 360
Компания Qihoo 360 занимается вопросами информационной безопасности, однако она неоднократно вовлекалась в скандалы вокруг приватности и конфиденциальности. Помимо прочего, Qihoo 360 обвиняли в скрытом (несанкционированном) сборе информации с устройств пользователей, на которых установлен ее софт.
Часть 6. Другие функции от Samsung Sidesync вы должны знать
Несомненно, Samsung Sidesync это отличная программа, которая была озвучена многими техническими подхалимами, как лучший инструмент обмена окон, данных или информации, и экранов между ноутбуком / ПК и смартфонами Samsung. Ниже приведены другие функции Samsung Sidesync вы должны знать:
1.Auto резервное копирование файлов на андроид устройств Samsung. Эта функция поддерживается только если вы скачали и установили Kies.
Изначально SideSync поставлялась только с компьютерами Samsung: ставить клиенты данного сервиса на машины других марок не разрешали. Но потом, когда корейский вендор решил свернуть деятельность в сегменте Windows-ноутбуков, SideSync версии 3.0 сделали доступной для всех. То есть для всех тех, кто пользуется смартфонами Samsung, поскольку с другими аппаратами система не совместима.
Как SideSync работает? Ставим клиент для Windows или Mac OS на компьютер, а в смартфон из каталога Samsung Apps загружаем приложение SideSync 3.0. Далее запускаем программы на соответствующих устройствах и дожидаемся соединения. Последнее может быть установлено либо по Wi-Fi, либо по USB посредством кабеля. Признаюсь честно: последний вариант не тестировал, так как очень уж удобным мне он не кажется. То ли дело – Wi-Fi: смартфон может валяться в одной комнате, а вы с ноутбуком – гордо восседать в другой. Имея при этом доступ к большинству функций своей «Галактики».
SideSync на компьютере с Windows 8.1 (слева) и смартфоне Galaxy S4 с Android 4.4 KitKat
Итак, если соединение прошло успешно (об этом чуть ниже, ибо со стабильностью все не так уж и безоблачно), то интерфейс смартфона отобразится на компьютере в отдельном окне. Смартфон может располагаться как вертикально, так и горизонтально. Размер окна поддается регулировке, что удобно.
Второй вариант использования SideSync 3.0 – управление смартфоном с помощью мышки и клавиатуры. То есть вы выводите курсор за грань экрана компьютера, и управляете мобильным устройством, не прикасаясь к тачскрину. Найти область применения такого варианта в случае смартфона мне не удалось, а вот если у вас планшет, да еще и с подставкой, – тогда да, получается удобно. Его можно расположить на столе рядом с ноутом и при возникновении необходимости управлять им с помощью «грызуна».
Чем SideSync 3.0 покорил лично меня, так это возможностью использовать клавиатуру компьютера в сервисах, клиентов которых для Windows не существует. Взять тот же Instagram: я раньше крайне редко отвечал на комментарии к фотографиям, так как было лень набирать длинные тексты на виртуальной клавиатуре 5-дюймового смартфона. Теперь же это можно сделать с компьютера – в окошке, где отображается интерфейс Android со всеми приложениями, включая Instagram. Ну и, разумеется, отвечать на СМС, используя клавиатуру ноутбука, тоже приятнее, чем с дисплея любой из моих «Галактик».
Samsung Sidesync выпущен компанией Samsung. Он разработан, чтобы помочь пользователю зеркально отражать свои телефоны на компьютере, чтобы вы могли не только делиться экраном вашего телефона с компьютером, но и обмениваться файлами данных. Конечно, компьютер может быть настольным компьютером или ноутбуком.
Samsung Sidesync в некоторой степени повлиял на технологию зеркалирования. Это делает мобильные телефоны одним из их самых больших слабых мест, а именно отсутствие большого экрана. С помощью Samsung Sidesync вы можете выполнять следующие действия:
1. Совместное использование клавиатуры и мыши
Теперь почти все мобильные телефоны должны работать с сенсорными экранами. Несмотря на то, что у вас есть виртуальная клавиатура, ее все равно сложно использовать по сравнению с компьютером, особенно если вы хотите играть в игру на своем мобильном телефоне. Таким образом, Samsung Sidesync позволяет подключить ваш мобильный телефон к настольному компьютеру или ноутбуку, чтобы получить доступ к настоящей клавиатуре. Кроме того, вы также можете использовать мышь, которой легче управлять, чем касанием пальцем.
Режим презентации
Итак, Samsung решила назвать полноэкранный режим презентационным режимом. Это позволяет пользователю переключаться в полноэкранный режим без отвлечения внимания на экране телефона, и куда бы вы ни переместили мышь, за ним будет следовать указатель. Коснитесь значка, и указатель станет более ярким, так что если кто-то наблюдает, он тоже будет заметен.
Я полагаю, это будет полезно при проведении презентации новой функции в стиле Apple на вашем телефоне или если вы хотите продемонстрировать свои навыки в последней загруженной игре.
Android Mirroring: Ранее мы подробно рассказывали о зеркалировании Android на случай, если вы его пропустили.
Датчик света
Как следует из названия, этот датчик отвечает за обнаружение окружающего света. Нажмите на «Датчик освещенности», чтобы начать тестирование, а затем выставьте ваш телефон на свет различной яркости. Три уровня должны регистрироваться по очереди, начиная с «Уровня 1» для слабого освещения вплоть до «Уровня 3» для чрезвычайно яркого освещения.
Гироскоп
Гироскоп измеряет вращение вашего устройства и работает вместе с акселерометром, чтобы нарисовать полную картину общего движения. Есть несколько способов проверить гироскоп вашего телефона — вы можете выполнить тест вручную, нажав «Display» или «Graph», или вы можете повернуть телефон и прочитать соответствующие результаты в виде чисел или линейного графика.
Кроме того, вы можете выбрать автоматическое тестирование функциональности гироскопа вашего устройства, выбрав «Gyro Selftest» для осей x и y .
Магнитный датчик
Это проверяет функциональность магнитного датчика вашего устройства. Нажатие на «Selftest» запустит автоматическую проверку, чтобы увидеть, прошло ли ваше устройство или отказывает. Если вы хотите провести тестирование вручную, нажмите «Power Noise Test», а затем обведите магнит вокруг телефона. Например, на S8 магнитный датчик расположен вдоль левого верхнего угла телефона, о чем свидетельствуют магнитные пики на графике, когда магнит находится вблизи этой области.
HRM
Это проверяет монитор сердечного ритма вашего смартфона и может быть выполнен двумя способами. Нажав на кнопку «Start» на вкладке «HRM», вы попадете на страницу «HRM Test», и оттуда вы можете проверить пульсометр своего телефона, положив палец на датчик. Если вы хотите запустить тест «HRM EOL», вам нужно будет поставить телефон в автономный режим и держать его полностью неподвижным, в противном случае он зарегистрирует несколько сбоев.
Датчик отпечатков пальцев
Это проверяет ваш сканер отпечатков пальцев. Нажмите на «Нормальное сканирование», чтобы начать тестирование, которое будет выполнено автоматически, чтобы проверить, все ли компоненты работают нормально. Нажатие на «Информация о датчике» покажет детали, например, версию прошивки, которую вы можете просмотреть.
Где можно скачать InSync на телефон?
Разумеется, в популярных магазинах приложений для смартфонов.
AppStore
Приложение полностью бесплатно и легко запустится на Android и iOS – для этого нужны версии мобильных платформ соответственно 4.1.2 и 10.3 и выше.
Приведем пример для версии на Андроид.
После инсталляции на рабочем столе вашего смартфона появится вот такая иконка.
А можно ли скачать InSync для компьютера?
Увы, но нет: это цифровое приложение предназначено для использования исключительно на мобильных устройствах и не имеет десктопной версии.
Поэтому скачать InSync для виндовс на компьютер не получится — да и не имеет смысла, ведь все его преимущества раскрываются именно в формате мобильного, а не обычного интернет-банкинга.
Вопрос безопасности
Один из самых щекотливых моментов для любого приложения, связанного с финансовыми операциями. У InSync в этом плане нет никаких проблем — для входа в клиент есть три различных способа:
- по пин-коду – из 6 символов;
- по графическому ключу – требуется задействовать как минимум 8 точек;
- по отпечатку пальца – для моделей смартфонов, оснащенных соответствующим сканером.
Соответственно, любая операция, проведенная в приложении, подтверждается самым подходящим для вас способом.
Маленький аксессуар с большими возможностями

Несмотря на свои небольшие размеры, Dex оснащён 2-мя портами USB, одним HDMI, одним Ethernet-портом и одним USB-C, который предназначен исключительно для питания Dex’а и смартфона в нём.
К портам USB можно подключать периферию – мыши, клавиатуры, принтеры. Всё работает сразу, никаких драйверов искать и устанавливать не нужно.
А можно использовать беспроводные мыши и клавиатуры – подключать их к Samsung Galaxy S8 и использовать незанятые порты USB на Dex’e для флешек, кардридеров и прочего.
Интересен режим Screen mirroring, когда на экране монитора отображается привычный рабочий стол смартфона. Между этим и «десктопным» режимами можно переключаться прямо на лету.
При желании, можно подключить даже проводной интернет или соединить несколько Dex’ов в локальную сеть. Но по умолчанию, включив Dex с установленным Samsung Galaxy S8, ты запросто выходишь в сеть, используя мобильный интернет. Ведь в смартфоне у тебя есть сим-карта, правда?
Интересная особенность: если скачиваешь «тяжёлый» файл или архив, Dex автоматически запускает некое «ускорение скачивания», и скорость загрузки через мобильную сеть может доходить до 150 мбит/с.
Перенос файлов на компьютер с помощью внешней SD-карты
Если на вашем устройстве Samsung есть слот для карты microSD, вы можете предпочесть этот метод, а не использовать USB-кабель. Хотя некоторые ноутбуки имеют встроенные устройства чтения SD или microSD, большинство компьютеров не имеют. К счастью, вы можете купить адаптер, как Считыватель SD-карт Anker 2-в-1, который подключается через USB.
Вставьте внешнюю карту в устройство, затем используйте приложение для просмотра файлов Android.
перенести все ваши фотографии на карту. Извлеките карту, вставьте ее в адаптер, и вы увидите ее на своем ПК в качестве внешнего устройства в разделе «Этот ПК». Затем вы можете скопировать с него фотографии, используя указания USB выше.
Vysor для Google Chrome
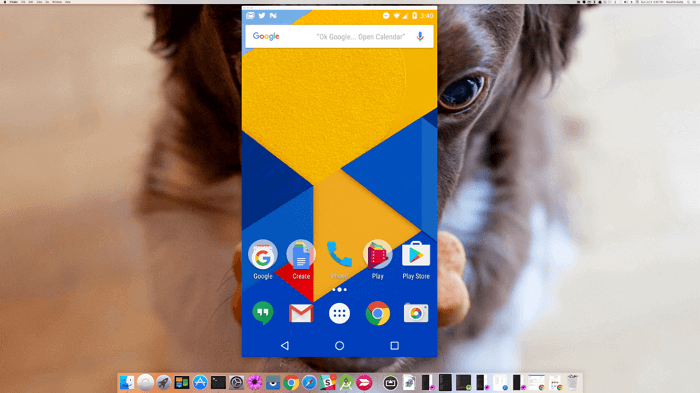
Инструмент работает через браузер Google Chrome, поэтому может использоваться на разных операционных системах: Windows, Mac, Ubuntu и т.д. Есть также настольное приложение для тех пользователей, которые не желают ограничивать себя рамками браузера Chrome.
Есть несколько разных способов использования Vysor. Первый вариант – это мобильное приложение и клиент для рабочего стола. Второй – удаленное управление через Chrome. После запуска браузера нужно будет подключить смартфон или планшет к компьютеру через USB-кабель, чтобы одновременно с потоковой передачей данных шла зарядка аккумулятора. Только перед этим нужно включить отладку устройства через USB в настройках, скачать ADB для Windows (требуется не всегда), а затем установить расширение Vysor в Chrome.
После запуска программы нужно просто нажать ОК, чтобы разрешить соединение с телефоном. Далее нужно просто выбрать устройство из списка, которое моментально отобразится на экране компьютера. С помощью Vysor можно даже виртуально поделиться управлением Android с другими пользователями. Это может пригодиться при устранении неполадок.
Используйте Cloud Storage Sync для передачи файлов
Облачное хранилище является, пожалуй, самым простым способом перемещения файлов между устройствами, но у него есть большой недостаток: ограниченное пространство для хранения. Это не имеет значения, если вам нужно только взять несколько фотографий. Однако, поскольку высококачественные фотографии занимают много места, у вас могут возникнуть проблемы с переносом больших альбомов.
Сначала создайте учетную запись с помощью бесплатного облачного хранилища
, Google Drive, вероятно, является лучшим выбором, поскольку он предоставляет большое количество свободного места для пользователей объемом 15 ГБ. Затем вы захотите установить приложение Google Drive на свое устройство Samsung и ПК.
На вашем устройстве Samsung:
- Откройте приложение Галерея.
- Выберите все изображения, которые вы хотите передать, затем нажмите «Поделиться» и выберите «Сохранить на диск».
- Выберите правильную учетную запись Google Диска (если вы вошли более чем в одну), выберите папку, в которой вы хотите их сохранить, и нажмите «Сохранить».
- Подождите, пока он синхронизируется.
- На вашем ПК перейдите в папку Google Drive, найдите, где вы сохранили изображения, а затем переместите их в другое место в своей системе.
Загрузить: Google Drive для Android | Windows (Бесплатно, доступна подписка)
Samsung Cloud Storage
Samsung предлагает интегрированное облачное хранилище, которое работает так же, как Google Drive. Если вы недавно приобрели новое устройство Samsung, есть большая вероятность, что у вас есть базовая подписка на Samsung Cloud Drive.
Свобода Samsung Cloud Drive Уровень предлагает 15 ГБ облачного хранилища, которое вы можете использовать для синхронизации ваших фотографий и других файлов на вашем компьютере. Если этого недостаточно, вы можете обновить до 50 ГБ за 1 доллар в месяц или до 200 ГБ за 3 доллара в месяц.
Если ваше устройство появляется на Список совместимости Samsung Cloudна вашем устройстве предустановлен облачный накопитель Samsung (при условии, что вы не удалили установку по умолчанию и не заменили ее на пользовательское ПЗУ). Вот как вы используете это:
- На устройстве Samsung перейдите к фотографии, которую хотите отправить на компьютер. Нажмите значок «Поделиться».
- В списке приложений выберите Samsung Cloud Drive.
- Создайте определенную папку для ваших файлов или фотографий, если хотите, затем выберите Готово. Если вы ранее не пользовались Samsung Cloud Drive, вам необходимо создать учетную запись на этом этапе.
Теперь на вашем компьютере, перейдите к Вход в Samsung Cloud стр. Введите свои учетные данные Samsung Cloud Drive, и вы найдете файл, который ждет вас.
Используйте Samsung Flow для беспроводной передачи файлов
Samsung Flow, ранее известный как Samsung SideSync, подключает смартфон Samsung к компьютеру с помощью локального подключения Wi-Fi. Установив соединение, вы можете передавать фотографии (и другие файлы) с устройства Samsung на компьютер без проводов.
Более того, вы можете использовать свой компьютер для управления устройством Samsung. Samsung Flow создает зеркало экрана вашего устройства Samsung на вашем компьютере. Затем вы можете открывать приложения на своем устройстве, пролистывать фотографии, получать доступ к своим сообщениям и делать все, что вы делаете на телефоне.
Как использовать Samsung Flow для передачи фотографий и файлов
Samsung Flow прост в использовании и работает с множеством устройств Samsung. Вот как вы это настроили:
- На вашем устройстве Samsung перейдите в Google Play и загрузить приложение Samsung Flow Android,
- На вашем компьютере зайдите в Microsoft Store и загрузить приложение Samsung Flow Windows 10,
- Убедитесь, что ваш компьютер и устройство Samsung подключены к одной сети через Ethernet или Wi-Fi.
- Откройте Samsung Flow на устройстве Samsung. Затем откройте Samsung Flow на компьютере и нажмите Старт.
- Выберите свое устройство Samsung в приложении Samsung Flow на компьютере. Подтвердите соединение с помощью пароля на устройстве Samsung, а затем снова на компьютере. После подтверждения Samsung Flow подключен.
После завершения подключения вы можете начать использовать устройство Samsung со своего компьютера. Вот как вы можете переносить фотографии с телефона Samsung на компьютер с помощью Samsung Flow:
- В приложении Samsung Flow выберите значок меню из трех точек в правом верхнем углу и выберите «Настройки».
- Укажите папку для загрузок, используя кнопку «Изменить». Вы должны сделать это, иначе передача файлов не будет завершена.
- По завершении нажмите стрелку Назад, чтобы вернуться на начальный экран.
- Теперь выберите значок «Плюс» в левом нижнем углу.
- Выберите Изображение, затем перейдите к изображению, которое вы хотите отправить.
Несмотря на простоту, этот метод отправляет только одно изображение за раз, что неэффективно. Если вы хотите отправить более одной фотографии с устройства Samsung на компьютер одновременно, попробуйте следующее:
- В приложении Samsung Flow выберите значок «Плюс» в нижнем левом углу.
- Выберите «Мои файлы»> «Изображения», затем проверьте каждую фотографию, которую вы хотите отправить на свой компьютер.
Smart Switch
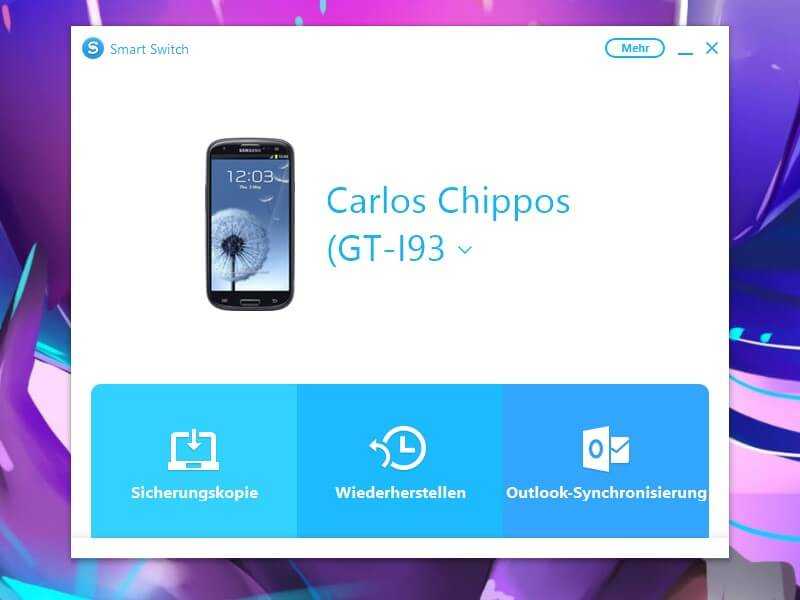
Smart Switch – это еще одна программа для синхронизации Самсунга с ПК, которая предназначена для создания резервной копии и восстановления информации на мобильном устройстве. Также утилита предоставляет возможность передавать файлы различных форматов и выполнять обновление программного обеспечения телефона. Интерфейс максимально прост и удобен, понятен для любого пользователя. Она обеспечивает быструю передачу аудио и видео файлов, документов и изображений. Приложение имеет русскоязычный интерфейс и доступна для бесплатного пользования. Совместима со всеми моделями смартфонов от Samsung, а также занимает немного места на жестком диске компьютера.
https://www.samsung.com/ru/support/app/smartswitch/ch
Передача файлов с устройства Samsung с помощью Bluetooth
Ваше устройство Samsung, скорее всего, поддерживает Bluetooth, но для этого метода также требуется ПК с поддержкой Bluetooth. Большинство ноутбуков отвечают всем требованиям, но некоторые настольные компьютеры этого не делают. Как совместимость SD-карты, вы можете приобрести USB Bluetooth адаптер чтобы добавить эту функциональность на ваш компьютер для дешевых.
Если вы часто передаете файлы, стоит потратить несколько долларов, чтобы не подключать кабели.
На устройстве Samsung дважды нажмите верхнюю часть экрана, чтобы открыть панель «Быстрые настройки», затем нажмите Bluetooth, чтобы включить его, если это еще не сделано. Когда появится диалоговое окно Bluetooth, нажмите на своем устройстве, чтобы сделать его видимым. Это позволит вашему компьютеру найти и подключиться к нему.
В Windows 10 подключитесь к устройству с помощью следующих шагов:
- Перейдите в Настройки> Устройства> Bluetooth и другие устройства и включите Bluetooth, если это еще не сделано.
- В списке видимых устройств Bluetooth выберите свое устройство и нажмите «Сопряжение». Если вы его не видите, нажмите «Добавить Bluetooth» или другое устройство вверху.
- Числовой код доступа появится на обоих. Если они совпадают, нажмите «Да» в Windows 10 и нажмите «ОК» на устройстве Samsung.
- После сопряжения нажмите «Отправить» или «Получить файлы через Bluetooth», затем «Получить файлы».
- На устройстве Samsung используйте приложение «Мои файлы», чтобы выбрать все фотографии, которые вы хотите загрузить. Поделитесь ими и выберите Bluetooth в качестве метода, затем выберите ПК в качестве пункта назначения.
- Когда на компьютере появится запрос на передачу файла, нажмите «Готово».
Если у вас возникли проблемы, обратитесь к нашему полному руководству по подключению вашего мобильного устройства и ПК через Bluetooth.
,
AirDroid
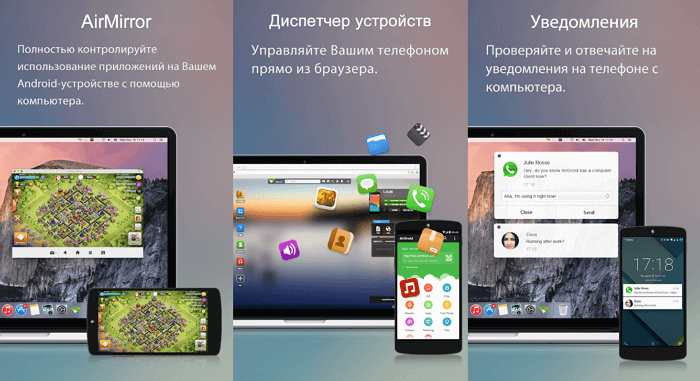
AirDroid — один из самых популярных эмуляторов Android для ПК, но это ещё не все, что он может предложить. Если вы не хотите запускать эмулятор, используйте AirDroid для потоковой передачи экрана смартфона на компьютер. Как и для большинства других программ из этого списка, подключение осуществляется через USB или Wi-Fi. Разработчики также создали расширение для Chrome, похожее на Vysor.
Чтобы начать работу, нужно просто запустить функцию AirMirror в AirDroid. После этого на экране появится простая инструкция для подключения. После завершения настроек вы сможете управлять телефоном с любого компьютера через браузер. Для это нужно будет просто ввести в адресную строку браузера специальный IP-адрес, после чего откроется доступ ко всем настройкам смартфона: сообщения, файловое хранилище, уровень зарядки аккумулятора и многое другое.
AirDroid Remote Support предлагает функцию удаленного управления. Вы можете оказывать помощь своим близким с полным контролем над устройством. Для этого на телефон, которому требуется помощь нужно установить надстройку AirDroid Control и предоставить соответствующие системные разрешения.
Как пользоваться приложением на ПК и телефоне
Первое, с чего необходимо начать — скачать программу для телефона Самсунг Kies. Для этого сделайте следующие шаги:
- Жмите на кнопку Загрузить.
- Дождитесь скачивания и установите утилиту на ПК.
При установке софта загружается не только программа, но и полный пакет необходимых драйверов. После завершения установки ПО предлагает подключить смартфон с помощью USB, блютуз или Вай-Фай.
Перед тем, как пользоваться Samsung Kies, определитесь с поставленной целью. В каждом конкретном случае подходы могут отличаться.
К примеру, для обновления или прошивки смартфона сделайте такие шаги:
- Отключите антивирусное ПО.
- Установите и запустите последнюю версию Samsung Kies.
- Подключите телефон через USB.
- Установите обновление, нажав на кнопку Обновить.
- Дождитесь загрузки прошивки.
Перед тем как обновить прошивку с помощью Samsung Kies, проверьте качество разъемов и стабильность Интернета. Если в процессе работы возникнут сбои, это может привести к проблемам с ПО.
Для аварийного восстановления сделайте следующее:
- Войдите в программу Samsung Kies.
- Перейдите в раздел обновления ПО.
- Выберите устройство из списка и кликните на пункт Аварийное восстановление прошивки.
- Введите код восстановления и жмите Восстановить.
- Дождитесь завершения процесса.
Приведенные инструкции — только часть возможностей программы. После подключения смартфона с ее помощью можно создавать резервные копии, перемещать файлы и решать иные задачи. Все, что нужно — подсоединить телефон и убедиться, что утилита правильно его определила.
Еще один вопрос, который задают владельцы смартфонов — как установить Samsung Kies без Интернета. Это можно сделать, если программа заранее была скачана с официального сайта. Но здесь возможны трудности. Во время установки утилита может затребовать дополнительное ПО и драйвера, и тогда без подключения к Сети не обойтись. Во избежание трудностей ставьте программу после подключения к Интернету.
Мои впечатления: круто, но не для всех

Конечно Dex не сможет заменить в одночасье все стационарные компьютеры. Дизайнерам, разработчикам и программистам не обойтись без мощного ПК и широкоформатного монитора.
А вот всем, кто работает в офисе – составляет отчеты, делает таблицы и прочие офисные дела – Dex в связке с Samsung Galaxy S8 запросто заменит громоздкий ПК.
Я уверен, что руководители многих компаний уже получили красивые рекламные буклеты, восхваляющие этот аксессуар. Возможно, через несколько лет иметь системные блоки в офисе будет немодно, и у сотрудников на столах будут стоять Dex’ы.
А может, и нет.
Вообще, Dex в связке с Galaxy S8 – это удобно: смартфон всегда с тобой и ты можешь общаться, отправлять и принимать почту и править тексты в любом месте. А когда ты приходишь на работу – просто вставляешь смартфон в Dex и продолжаешь работать, только уже на большом мониторе и в удобном интерфейсе.
Во всяком случае, Samsung молодцы, что продвигают свою экосистему, в отличие от застрявшей в 2014 году Apple. Мега-стильный, безрамочный Galaxy S8, беспроводная зарядка и вот теперь Dex.
Только представь:
Больше не нужно будет пылесосить внутренности системников. Не нужно закупать комплектующие и расширять память или жёсткий диск. С легкой руки Корейцев персональный компьютер может стать таким же простым, как смартфон. Потому что он и есть смартфон.
Не запутайся.
iPhones.ru
Тестировал – рассказываю. (спойлер: это бомба!) Только представь, что ты просыпаешься утром, умываешься, завтракаешь, а собираясь на работу берёшь ключи и смартфон. И всё. Ах да, нужно же еще тащить ноутбук – там работа, документы, вся твоя офисная жизнь. И вот тут выходит на сцену Samsung, который сделал очень крутую штуку. Благодаря ей, совсем скоро…
Рассказать
Микк Сид
Пишу обо всём, что интересно и познавательно — гаджеты, события, репортажи. Увлекаюсь игрой на барабанах, меломан со стажем.
Программа Samsung Kies
А всё дело в том, что на компьютере должна быть всего-лишь установлена программа Samsung Kies.
Она поможет:
- опознать телефон системой
- сделать резервную копию телефонной книги или чего угодно из аппарата
- восстановить это всё в случае ошибочного удаления
- легко и быстро отредактировать контакты
- проверить и установить самую свежую прошивку…
- закачать мобилку по полной программе
Современные смартфоны это мощные цифровые устройства и конечно же, надо их срочно подружить с компьютером — пусть общаются на здоровье.
Давайте уже скачаем самую новую версию Samsung Kies по прямой ссылке с сайта производителей, посмотрим в картинках, как подключить телефон Samsung к компьютеру и как работать в этой лёгкой и удобной программе.
Можно ли включить телефон без сим-карты
123Если смартфон требует сим-карту оператора, значит, он залочен оператором, а не заблокирован производителем
Блокируют, как утверждается, смартфоны из стран Ближнего Востока, Южной и Юго-Восточной Азии и Китая. Они не имеют сертификации в России, которая является общей для всех государств-членов ЕАЭС, а потому легко вычисляются производителем, который и отключает такие устройства, выражая таким образом своё недовольство параллельным импортом.
До этого момента всё выглядит довольно логично, пусть и страшно. Единственный нюанс — все смартфоны, ввезённые параллельным импортом, проходят обязательную сертификацию за счёт продавца. Но у страха глаза велики. Всё-таки именно этого мы и боялись, когда компании — одна за другой — начали уходить с российского рынка. Косвенно на возможность блокировок смартфонов намекали и сами ритейлеры. Правда, в основном в отношении Айфонов. Они долгое время боялись везти их в Россию, потому что опасались, что Apple просто отключит их.
Но Известия зачем-то приплели зарубежные SIM-карты, которые и вывели их на чистую воду. Вот, что они пишут:
Звучит по меньшей мере странно. Ведь если смартфон активируется с SIM-картой зарубежного оператора, значит, он не заблокирован территориально. Скорее всего, это просто операторская привязка. Однако для того, чтобы отвязать смартфон от оператора, под которого он залочен, недостаточно просто вставив в него SIM-карту этого оператора и поговорив с кем-то пару минут. Это просто противоречит самой сути контрактных аппаратов.
Как можно безболезненно удалить приложения на Samsung и очистить память
Окончательно определившись с тем ПО, которое будет подвергаться удалению, можно переходить непосредственно к самому процессу. Главное, сделать все правильно, заранее изучив все шаги, иначе приложение может так и остаться в памяти смартфона, продолжая перегружать систему в скрытом режиме.
Удаление
Существует два универсальных способа удаления приложений из памяти смартфонов Samsung, которые подходят практически для всех моделей.
Первый из них осуществляется через рабочий стол со следующим пошаговым алгоритмом действий:
- Необходимо нажать на иконку приложения и удерживать его до тех пор, пока не откроется меню.
- Выберите в открывшемся перечне функцию «Удалить» (не путать с «Удалить ярлык с рабочего стола»).
- Подтвердите свои действия, кликнув на OK.
Все, надоевшее или невостребованное приложение исчезнет из вашего смартфона навсегда, если, конечно, вы не захотите скачать его вновь или не отыграете назад свои действия через функцию восстановления.
Что касается второго способа, то он предполагает удаление ПО непосредственно в меню смартфона. Для этого необходимо:
- Перейти в настройки Android-устройства.
- Выбрать необходимое приложение и удерживать его иконку до открытия скрытого меню.
- Удалить утилиту, выбрав соответствующую команду в списке.
И даже если названия каких-то команд будут немного отличаться, по смыслу можно будет догадаться, как действовать дальше.
Удалять приложения лучше через настройки, внимательно отслеживая, чтобы процесс дошел до своего логического завершения. Иначе ярлык может исчезнуть, а остаточные файлы — нет, продолжая занимать память в вашем устройстве
Отключение
Еще один эффективный способ разгрузить устройство заключается во временном отключении софта, что особенно актуально тогда, когда нет полной уверенности в целесообразности его окончательного удаления.
При этом вам не придется совершать каких-то новых действий, используя вместо этого описанный выше второй способ. То есть все, что понадобится сделать – это просто выбрать нужное приложение в настроечном меню, удерживать его и выбрать опцию выключения после открытия перечня опциональных возможностей.
Восстановление
Бывает и так, что после временного отключения какой-нибудь утилиты вдруг выясняется, что эти действия были сделаны преждевременно. Благо, исправить ситуацию вполне реально, просто воспользовавшись для этих целей функцией восстановления.
Для этого нужно проделать все предпринятые ранее действия, только наоборот, активировав приложение вновь. Единственное, что может помешать – это полное удаление софта, которого иногда все-таки лучше избегать из-за необратимости действий.
Если вы не уверены в том, что в будущем какое-то приложение вам больше не понадобится, то не спешите с ним окончательно прощаться. Используйте вместо традиционного удаления функцию отключения, которое в случае необходимости позволит вам быстро восстановить ПО
Возможные проблемы
Несмотря на всю простоту действий, требуемых для удаления смартфонного ПО, пользователи то и дело сталкиваются с различными трудностями.
И хотя чаще всего речь идет о решаемых проблемах, все-таки имеет смысл осветить некоторые из них:
- Приложение не удаляется. Чаще всего такие проблемы возникают при удалении установленных по умолчанию системных утилит. А для того чтобы их решить, приходится проводить рутирование смартфона или смиряться с присутствием в нем неиспользуемого заводского ПО.
- Приложение удалилось, а память не очистилась. Это значит, что и удаление было произведено не полностью, и где-то в системе смартфона продолжает храниться кэшированная папка, которая заполняет собой резервы хранилища. Между тем решается проблема гораздо проще, чем в предыдущем случае, – достаточно просто найти паразитирующую папку и подчистить ее из системы устройства.
- Отсутствие удаленного ранее приложения в фирменном магазине встроенных покупок в Google Play Market. И такое бывает, а все потому что представленная ранее продукция исчезает из маркетов приложений по мере истечения договора о сотрудничестве.
Кроме того, если по каким-то причинам не получается удалить ПО, можно попробовать воспользоваться специальными вспомогательными утилитами-деинсталляторами. Такие есть во все том же Play Market, причем как платные, так и бесплатные.