Rec. (Screen Recorder)
Гибкое и удобное в использовании приложение предлагает пользователю массу возможностей по записи видео с экрана Android и работе с ним. Интуитивно понятный интерфейс после первого же нажатия предоставляет доступ к следующим функциям:
- Отражать прикосновения пальца к экрану, что особенно удобно при создании видеоуроков по работе с Android.
- Производить запись в HD-качестве длительностью до часа.
- Задавать свои параметры длительности и битрейта.
- Записывать звук через встроенный в мобильное устройство микрофон.
- Остановить запись, слегка тряхнув телефон.
- Скрывать строку записи и другое.
Скачать приложение пользователи устройств под управлением Android могут в Google Play.
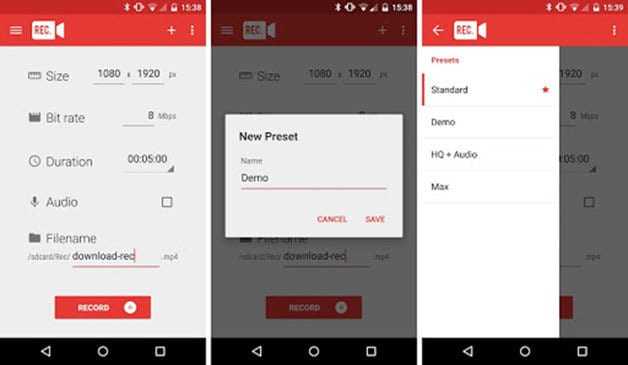
Популярные программы для записи видео
Существует огромное количество приложений, которые помогут пользователям записать видео с дисплея. Каждое из них отличается по параметрам, функциям, количеству занимаемой памяти.
AZ Screen Recorder
Приложение, предназначенное для выполнения съемки. Предварительно разблокируют рут-права, чтобы произвести захват данных без рамок.
Функциональность приложения:
- создание видеороликов в лучшем качестве;
- запись звука через микрофон;
- применение данных фотокамеры;
- настройка качества, разрешение клипа;
- добавление надписей, картинок;
- дополнительные свойства платной версии — обрезка клипа, замена звука, кадрирование;
- установка паузы, обработка скриншотов, отсутствие рекламы, наличие таймера обратного отсчета.
Интерфейс понятный, действие происходит на интуитивном уровне. Достаточно включить приложение, нажать на клавишу запуска видео и снимать ролик.
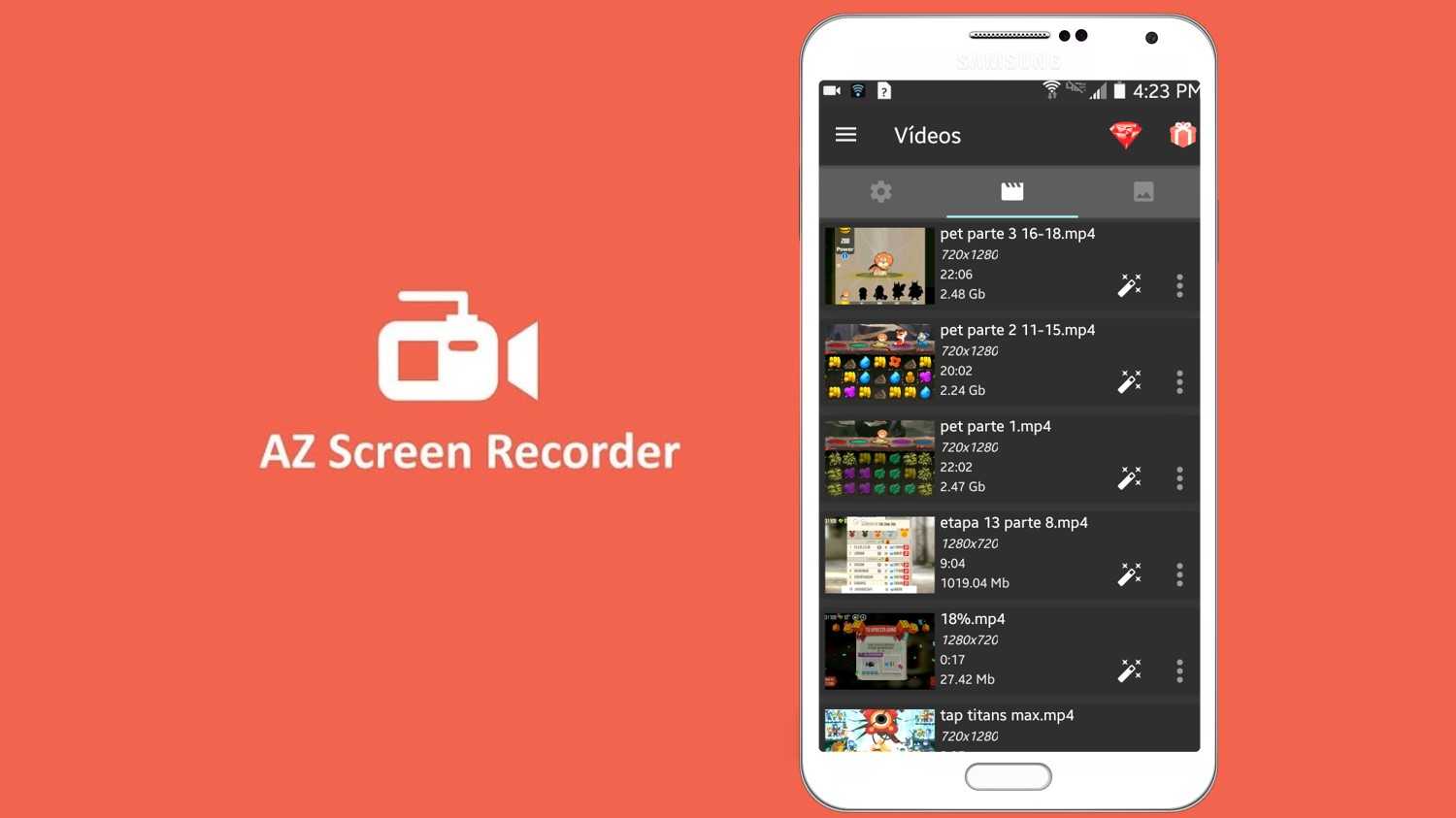 AZ Screen Recorder
AZ Screen Recorder
AirDroid
Функциональное приложение для работы на телефоне через компьютер. Можно снимать видеоролики, удаленно отвечать на звонки, просматривать уведомления. Происходит подключение к видеокамере, чтобы осуществить действия.
Этапы работы:
- Установка приложения на обоих устройствах.
- Синхронизация.
- Выполнение соединения.
- Нажатие на функцию видеозахвата.
Можно сделать видеоролик или транслировать мобильный дисплей по желанию пользователя. Функция связи возможна на операционных системах Linux, Android, Mac, Windows. Качество воспроизведения высокоформатное.
Mobizen Screen Recorder
Бесплатное приложение, записывающее видеофайлы с экрана телефона. При запуске программы пользователь может просмотреть видеоинструкцию, в которой в точности рассказывается метод использования.
Через видеоредактор дополнительно осуществляется коррекция роликов:
- наложение фоновой музыки;
- обрезка с сохранением требующейся части;
- разделение объема на фрагменты;
- изъятие кадров.
В наличии имеется Премиум Пакет, где функции немного расширены. В него входит Full HD, настройка частоты кадров.
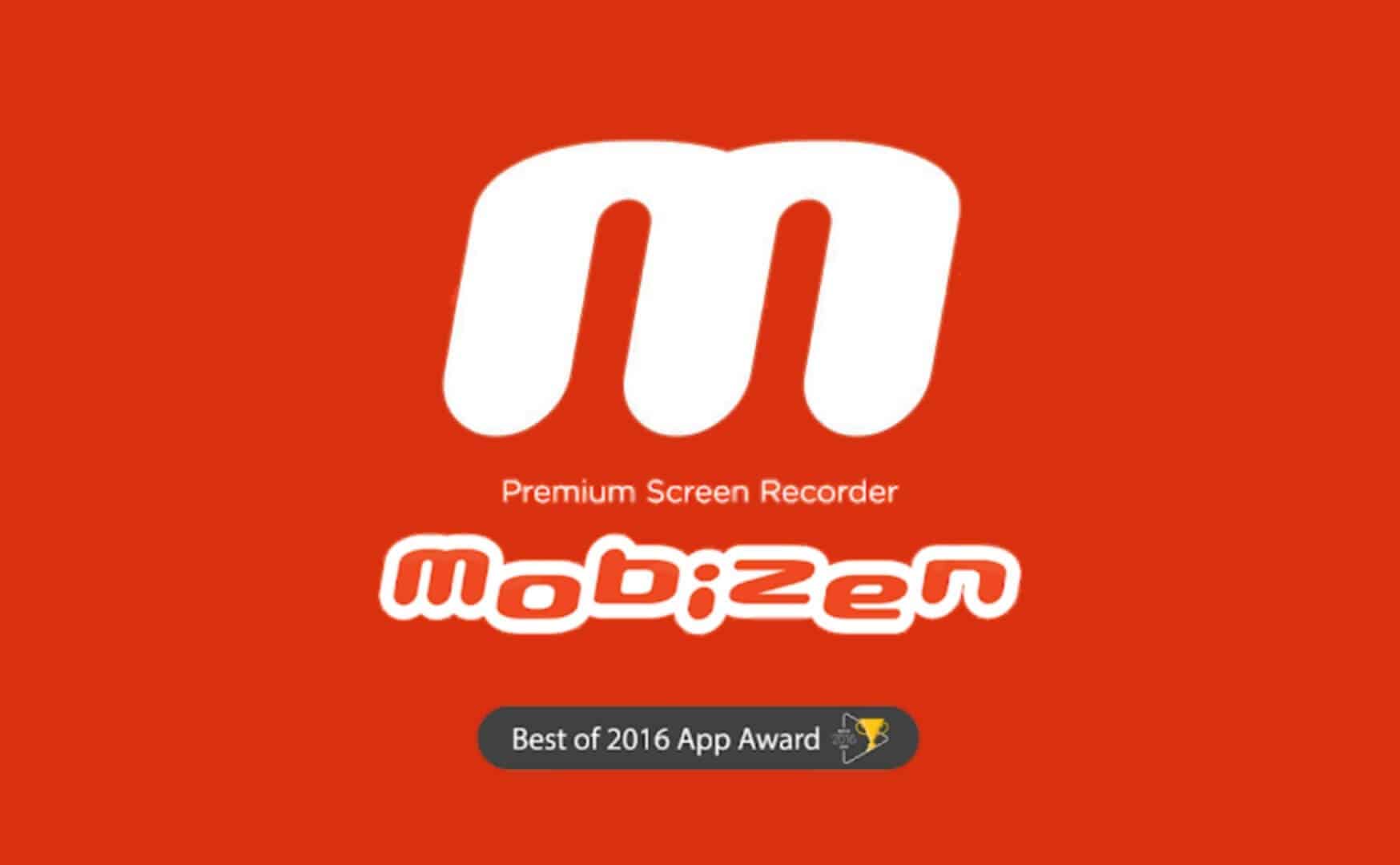 Mobizen Screen Recorder
Mobizen Screen Recorder
Screen Recorder
Простая и универсальная программа, предназначенная для создания скринкастов. Здесь доступна следующая функциональность:
- настройка параметров видеосъемки;
- подбор места для хранения созданных элементов;
- дополнительное создание рисунков на видеозахвате;
- обрезка, наложение звука, логотипа;
- осуществление скриншотов, коррекции видеофайлов;
- коррекция изменения, ориентации видео.
Достаточно зайти в главное меню, нажать на создание нового ролика, записывая его на экране мобильника.
Google Play Games
Разработана компанией Google. Первоначально приложение создано для каталога игр. Но сравнительно недавно появилась новая опция —скринкастинг.
Благодаря усовершенствованию версии появляются следующие возможности:
- создание видеороликов, которые можно сохранить на телефоне, в дальнейшем поделиться с друзьями и родными;
- небольшая редакция видеоматериала.
Функция в Google Play доступна лишь в некоторых странах. Чтобы сделать съемку с экрана, выполняют пошаговые действия:
- Переход в библиотеку.
- Скачивание и открытие игры.
- Нажатие на значок видео, располагающийся в верхней части меню.
- Подбор качества 480р или 720р.
- Нажатие на значок квадрата, чтобы выключить запись.
Если пользователю доступна опция в каталоге Google Play Games, он может воссоздавать ее на любом аппарате. Сохранение и отправка видеороликов происходит мгновенно. Из отрицательных сторон — пользователи выделяют отсутствие паузы, инструментов для коррекции.
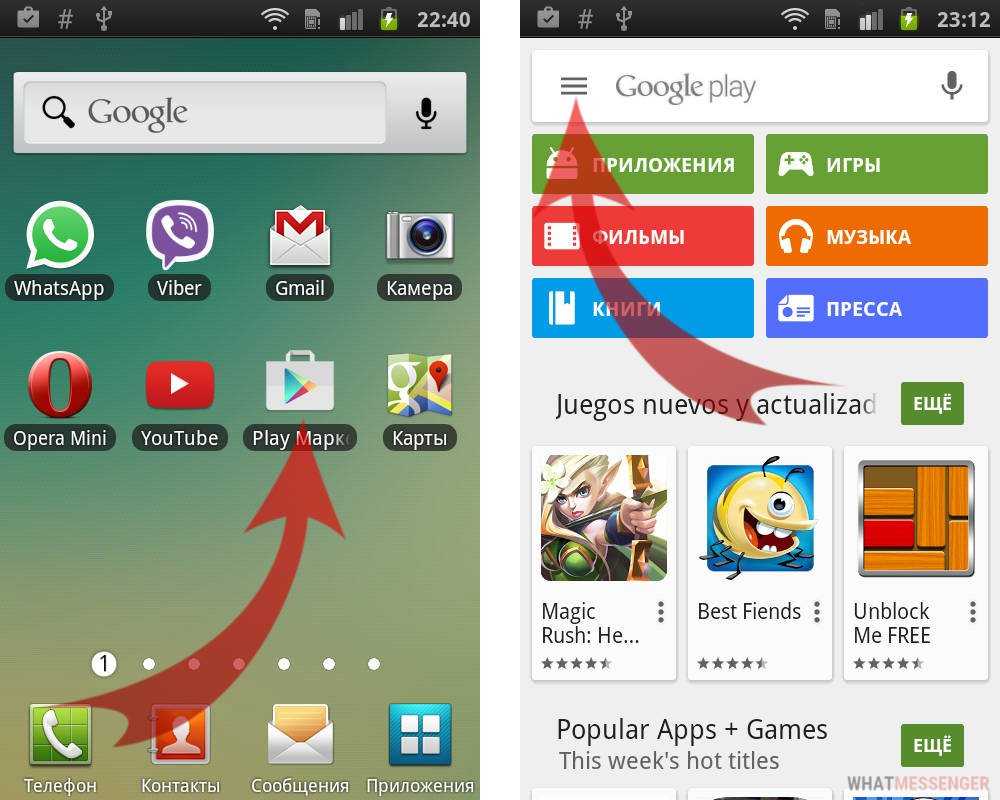 Предварительный подбор игры
Предварительный подбор игры
Вопрос-ответ
Рассмотрим часто встречающиеся вопросы, которые возникают у пользователей при записи картинки с экрана телефона.
Обязателен ли Root
Старым или непопулярным приложениям может потребоваться рут-доступ для отключения микрофона при захвате картинки. Однако в большинстве известных приложений root-права не потребуется.
Как записать со звуком приложения
Записывать игры или какие-либо стримы с внутренним звуком на Андроид можно. Однако для этого потребуется подключить гаджет к телевизору, и снимать аудио и видео трансляции с него. Второй способ – получение root-прав для подключения системных и прочих звуков смартфона. В противном случае придется довольствоваться только звуком с микрофона.
Сторонние приложения для записи видео со звуком
Помимо автоматической функции мобильного устройства или планшета, есть специальные приложения для Android с помощью которых можно создать видео со звуком и эффектами.
- AZ Screen Recorder — позволит легко делать видео, используя удобную кнопку для управления, не отображая лишних элементов. Изображение захватывается фронтальной камерой, имеет таймер обратного отсчета. С помощью этого приложения можно обрезать файл на несколько частей.
- Ilos Screen Recorder — простое приложение без рекламных и водяных знаков. Можно использовать, работая на ПК.
- One Shot Screen Recorder — включает четыре этапа для выполнения процесса. Суть работы состоит в скриншоте в HD- и Full-HD-качестве. Уникально тем, что можно сделать паузу, а после продолжить съемку.
AZ Screen Recorder — позволит записать экран на Cамсунг без Root
Некоторые приложения для сохранения действий на рабочем столе смартфона требуют права Root на устройстве. Но что делать, если устройство новое и нет возможности его взламывать. Тогда в этом нет необходимости. Так как есть и другие приложения, которые не требуют прав суперпользователя. Например, приложение AZ Screen Recorder.
Мобильное приложение AZ Recorder
Вот его основные преимущества над другими приложениями, которые позволяют записывать экран Самсунг:
| Особенности: | Пояснение: |
|---|---|
| Ограничения по времени записи нет вообще | Вы можете использовать свой телефон для стримов, записывая полноценное прохождение уровней игры. |
| Приложение не содержит рекламу | Обычно это не распространено в других программах из Google Play. |
| Простой интерфейс и запись в разных форматах | В приложении легко разобраться даже ребёнку. Кроме того, оно поддерживает запись в Full HD, QHD и многое другое. |
При этом кнопками на экране вы легко сможете управлять не только процессом записи ролика, но и настройками записи, качества и дополнительных функций.
Как работать с приложением на Самсунге:
- После установки запустите программу на главном экране или из главного меню смартфона;Нажмите на иконку приложения
- На экране появится небольшой блок с кнопками;Панель с кнопками на экране
- Чтобы начать писать видео с экрана, нажмите на красную кнопку;
- Подтвердите в следующем системном окне запись. Поставьте галочку на чекбоксе слева, чтобы окно больше не выводилось при следующем нажатии на кнопку записи;Подтвердите запись с экрана
- Чтобы управлять запущенным приложением, опустите шторку Android и вы увидите кнопки «Стоп», «Пауза» и другие функции.Кнопки для управления записью с экрана
Оно доступно совершенно бесплатно в Play Market. Через настройки приложения можно также включить/отключать системный звук или микрофон устройства. Управлять качеством записи, скоростью и другим. А также делать скриншоты с экрана смартфона и обрезать их.
Данное приложение узнаваемо во всём мире. Mobizen в Google Play было установлено более 100 миллионов раз.
Программа очень популярна прежде всего из-за своих плюсов:
- Возможность снимать ролики в 60 fps и 1080 разрешении;
- Поддержка практически любой версии или модели устройств Samsung, что также очень ценят пользователи;
- Для его установки не требуются Root права;
- Возможность снимать фронтальной камерой самого себя;
- Встроенный видео редактор с широкими возможностями, а также создание собственной подписи роликов.
Есть и некий недостаток в этом приложении — в бесплатной версии вы можете снимать видео с водяным знаком Mobizen. Приложение отлично подходит не только для Samsung Galaxy A30, но и для других популярных моделей с Андроид.
Порядок действий:
- Запустите установленное приложение Mobizen через иконку на рабочем столе;Нажмите на иконку на рабочем столе
- Справа появится панель управления программой;
- Нажмите на кнопку с видеокамерой, чтобы начать запись;Нажмите на кнопку с камерой для начала записи
- После трёхсекундного отсчёта начнётся запись;Отсчёт до начала записи
- Найдите в настройках функцию для вставки съёмки самого себя через фронтальную камеру. Таким способом вы сможете проводить трансляции и стримить игры.Вставьте себя на ваше видео
После съёмки, видео не обязательно передавать на компьютер для редактирования. Вы можете создать ролик во встроенном редакторе, который является полупрофессиональным.
Приложения для записи экрана на Самсунг
При отсутствии нужной функции в самом смартфоне, следует прибегнуть к сторонним приложениям. Для этого заходим в Play Маркет, вбиваем в строку поиска «Запись экрана» и перед нами появляется целый список программ «умеющих» это делать. Рассмотрим лучшие из них.
| Название | Описание | Преимущества | Недостатки |
| Super Screen Recorder | Бесплатное приложение для записи видео с экрана смартфона или планшета. Поддерживает несколько форматов записи. «Простой» режим позволяет записывать видео даже на маломощных устройствах. При съемке в режиме реального времени пользователь может активировать озвучку и воспользоваться функцией замены голоса. Прямо в программе доступно видео руководство с объяснением работы ее основных функций. Каждому пользователю после установки программы предлагается активировать бесплатный премиум-доступ на 3 дня. В полной версии программы отсутствует реклама, добавлено больше голосов озвучки и присутствует возможность установить персонализированный водяной знак. | Разнообразный функционал.
Много опций для редактирования записанного видео. Даже в бесплатном режиме видеоролики записываются без стороннего водяного знака. Можно запланировать запись на конкретное время. Доступны встроенные музыкальные материалы. |
Навязчивая реклама.
Часть функций не работает в бесплатной версии программы. |
| Mobizen Screen Recorder | Бесплатная программа для захвата видео с экрана. Имеет встроенный видеоредактор. Позволяет удалить ненужные фрагменты из записи, отредактировать яркость, контраст и другие настройки изображения. Загружается вместе со встроенным руководством пользователя. Для запуска программы root-права не нужны. Поддерживается запись роликов в Full HD. Максимальная скорость захвата – 60 кадров в секунду. Программа автоматически подхватывает аудио с микрофона. | Большинство функций нормально работает и в бесплатном режиме.
Программа поддерживает одновременный захват видео с камеры и с экрана. Есть встроенный видеоредактор. Подходит для записи роликов в формате Full HD. |
Достаточно высокие требования к производительности пользовательского устройства.
Проблемы совместимости с устройствами Xiaomi, LG. |
| Az Screen Recorder | Данное приложение предназначено для захвата видеосигнала с дисплея, а также для live-стримов. Доступ к этому функционалу пользователи получают бесплатно. В приложении есть ненавязчивая реклама, которую можно отключить, оплатив премиум-подписку. У программы много дополнительных функций. Пользователь может поставить запись на паузу и установить таймер. В приложение встроена поддержка захвата аудио с микрофона. Готовый видеофайл можно сохранить во внешней или внутренней памяти мобильного устройства. | Пользователь сам выбирает разрешение, битрейт записи.
Работает без Root-прав. Захватывает звук с микрофона. В бесплатной версии используется действительно небольшое количество рекламы. |
Есть проблемы с плавностью видеоряда.
Плохая совместимость с программами для видеосвязи. |
| REC Screen Recorder | Программа для записи экрана с понятным и лаконичным дизайном. При первом запуске пользователю сразу предлагают выбрать разрешение, битрейт и продолжительность будущей видеозаписи. В настройках можно сразу же активировать захват звука. До начала записи пользователь должен указать имя выходного файла. В бесплатной версии доступен урезанный функционал. К примеру, максимальная продолжительность записанного видеоролика не может превышать 20 мин. В платной версии длительность записи увеличена до 1 ч. Функции редактирования видеозаписи тоже доступны только для VIP-пользователей. | Понятный интерфейс.
Базовые функции доступны бесплатно и без рекламы. Можно записывать видео со встроенного микрофона. |
Весь дополнительный функционал перенесен в платную версию.
Дорогой VIP-доступ. |
Каждую из этих программ, можно установить из официального приложения Play Маркет на любой смартфон, работающий на системе Андроид. К таковым относится и Самсунг А32. Выбираем любое приложение и вопрос, как сделать запись экрана отпадет сам собой.
Во всех флагманских моделях Samsung есть встроенный инструмент, с помощью которого возможно сделать запись с экрана. В бюджетных вариантах телефона она отсутствует. Несмотря на это, есть варианты, как сделать так, чтобы исправить этот момент. Все что нужно, скачать приложение, и проблема исчерпана. Методом теста, выбирайте самый лучший вариант, отсекая все ненужное.
Часть 1: Как сделать запись экрана на Samsung с помощью Game Launcher
Samsung Game Launcher доступен на Samsung Galaxy S7 и более поздних версиях. Вы можете записывать игру напрямую на Samsung. Но вы не можете отображать запись на главном экране Samsung или экранах приложений через Game Launcher. Если вы хотите записать игровое видео Samsung и ваш телефон Samsung поддерживает Game Launcher, вы можете продолжить чтение.
Шаг 1 Откройте приложение Game Launcher. Проведите пальцем вверх, чтобы перетащить окно библиотеки вверх.
Шаг 2 Выберите три вертикальные точки Меню рядом с библиотекой вверху. выберите Добавить приложения из всплывающего меню.
Шаг 3 Найдите и выберите приложение, которое хотите записать. Позже нажмите «Добавить» в правом верхнем углу. Вы можете получить доступ к добавленному приложению в списке игр Game Launcher.
Шаг 4 В Библиотека на вкладке выберите приложение, которое хотите записать. Выбрать Игровые инструменты в правом нижнем углу после запуска приложения.
Шаг 5 Выберите Запись в правом нижнем углу. Теперь вы можете снимать экран на устройствах Samsung S7 и новее.
Шаг 6 Нажмите Stop чтобы закончить запись экрана Samsung. Ты можешь выбрать Посмотреть записанное видео или отправляйтесь в Остановить просмотр записанного видео приложение для просмотра видеозаписей Samsung.
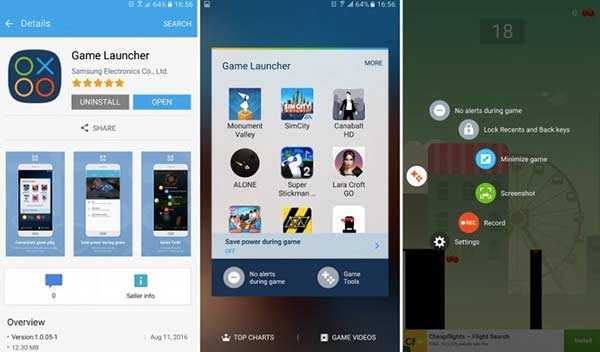
Настройки телевизора
Иногда случается так, что мобильное устройство не может найти телевизор в обычном режиме, соответственно Screen Mirroring Samsung не подключается. В этом случае не нужно продолжать искать ТВ в меню вашего девайса, а нужно выполнить следующие действия в меню телевизора:
1. Перейдите к настройкам сети и Screen Mirroring, включите эту функцию. Вы также можете запустить ее нажатием кнопки SOURCE на пульте дистанционного управления, а затем выбрать нужную опцию из списка в верхней части экрана.
2. Запустите этот сервис на мобильном девайсе. Гаджет начнет выполнять поиск доступных устройств.
3. Выберите телевизор из списка. Настройки ТВ автоматически позволяют подключаться, без запросов об одобрении синхронизации.
Если мобильное устройство не может подключиться, попробуйте выключить телевизор и снова включите его.
Кроме того, вы можете осуществлять управление статусом подключения ранее подключенных мобильных устройств. Эта функция доступна только в случае, если устройства ранее синхронизировались с телевизором или же пользователем устанавливался запрет на соединение. Чтобы это сделать, вам понадобится выполнить следующие шаги:
1. Перейдите к сети → Screen Mirroring → Диспетчер устройств. На телевизионном дисплее отобразится список устройств, которые ранее уже были подключены к телевизору или пытались подключиться, но в синхронизации было отказано. В данном пункте меню можно увидеть статус соединения (Разрешить /Запретить).
2. Во всплывающем окне вы можете выбрать «Разрешить подключение», «Запретить подключение» или «Удалить устройство из списка».
Запись видео c экрана телефона Samsung
Большинство телефонов Samsung поставляются со встроенным инструментом для записи видео с экрана. Продолжайте читать, чтобы узнать, как снимать экран на Samsung с помощью встроенного Game Launcher, а если Game Launcher не включен в ваш телефон, узнайте, как использовать альтернативное приложение, которое называется Mobizen.

Как сделать скриншот записи на Android с помощью игровых инструментов
Многие телефоны Samsung включают приложение под названием Game Launcher, в котором есть утилита для записи экрана в виде стандартного видеофайла. Она предназначен для записи игр, но вы можете использовать ее практически в любом приложении.
1. Запустите приложение Game Launcher.
2. Проведите пальцем вверх, чтобы перетащить окно библиотеки (в настоящее время в нижней части экрана) вверх, затем коснитесь трех вертикальных точек в правом верхнем углу библиотеки.
3. Нажмите «Добавить приложения».
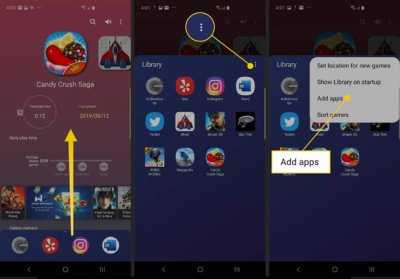
4. Вы должны увидеть список всех приложений, установленных на вашем телефоне. Нажмите на приложение, которое хотите записать, затем нажмите «Добавить» в правом верхнем углу экрана. Это добавляет приложение в список игр в Game Launcher, которое позволяет вам получить доступ к игровым инструментам, таким как экранный рекордер, когда приложение запущено.
5. В библиотеке выберите приложение, которое хотите записать. Когда приложение запустится, коснитесь значка Game Tools в левом нижнем углу, слева от кнопки «Назад» на панели навигации.
6. Должно появиться полное меню Game Tools. Нажмите «Запись» в правом нижнем углу экрана, и вы начнете запись на экране. Выполните шаги, которые вы хотите записать.
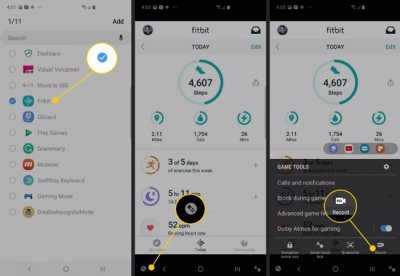
7. Когда вы будете готовы остановить запись, нажмите значок « Стоп» в правом нижнем углу экрана.
8. Чтобы просмотреть полное видео, вы можете нажать «Просмотреть записанное видео, которое появляется на короткое время», или же вы можете найти запись экрана со всеми другими видео в приложении «Фотографии».
Как записать свой экран с Mobizen для Samsung
Если ваш телефон Samsung не включает в себя Game Launcher или вы предпочитаете не использовать его, вместо этого вы можете положиться на любое из нескольких приложений для записи экрана. В частности, вы можете захотеть использовать стороннее приложение, если вам нужно записать экран «Домой» или «Приложения» на вашем телефоне, так как рекордер в Game Launcher работает только внутри приложений.
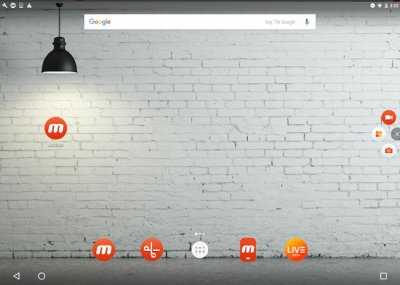
Существует ряд приложений, которые позволяют записывать экран, но популярное и надежное приложение называется Mobizen. Вот как это использовать.
1. Если вы этого еще не сделали, установите Mobizen из магазина Google Play.
2. После установки запустите приложение Mobizen. Когда оно запущено, вы должны увидеть его значок в боковой части экрана. Нажмите на него, чтобы увидеть три варианта: запись видео, просмотр сохраненного контента и создание снимка экрана.
3. Нажмите значок записи.
4. Вы должны увидеть сообщение «Mobizen начнет снимать видео». Если хотите, нажмите «Больше не показывать», затем нажмите «Начать сейчас».
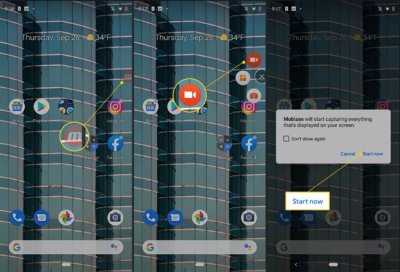
5. После трехсекундного отсчета начнется запись. В отличие от Game Launcher, Mobizen записывает все, включая домашнюю страницу и страницы приложения. Выполните шаги, которые вы хотите записать.
6. Когда вы закончите, нажмите значок Mobizen, затем нажмите значок Стоп.
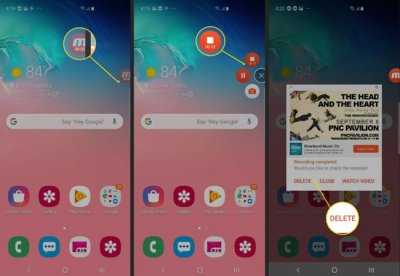
7. Через некоторое время Mobizen отобразит всплывающее окно, которое позволяет либо удалить только что сделанное видео, либо просмотреть его. Вы также можете найти готовое видео в папке Mobizen в приложении Галерея.
Это видео для тех, кто искал, как запись видео с экрана Xiaomi
Программы для записи видео с экрана
Если приложение AZ Screen Recorder вам не подошло, то вы можете выбрать какое-нибудь другое приложение для записи видео с дисплея Android телефона. Ниже мы рассмотрим еще несколько таких приложений.
Developer:
Price:
Free
Данное приложение от разработчика Prometheus Interactive LLC ориентировано на запись игрового процесса. С помощью данного приложения можно записывать игровые видеоролики в HD-качестве с использованием фронтальной камеры и микрофона. При этом программа позволяет накладывать видео с камеры поверх видео с экрана устройства, что может быть очень полезно, если вы планируете выкладывать отснятый материал на YouTube или другие подобные площадки.
Developer:
Price:
Free
Это бесплатное приложение для записи видео со звуком с экрана Android смартфона. Данное приложение является бесплатным и не ограничивает длину ролика. С его помощью можно создать рекламный ролик, урок или игровое видео. В платной версии приложения доступны дополнительные настройки.
Developer:
Price:
Free
Это популярное приложение для записи видео с экрана. С его помощью можно записывать с использованием микрофона и фронтальной камеры. При этом пользователь может выбирать разрешение, битрейт и количество кадров в секунду. Также Mobizen предлагает встроенный редактор и множество других дополнительных функций.
Как сделать запись экрана на Андроиде
Встроенная в телефон функция
Пользователям придётся подождать, пока не выйдет Android Q, чтобы пользоваться встроенной функции записи экрана телефона. Тем не менее, несколько производителей телефонов уже внедрили эту функцию в свое программное обеспечение.
Запись экрана OnePlus
OnePlus недавно предоставил запись экрана OnePlus 7 Pro. Запись экрана могут добавить и на старые телефоны, такие как OnePlus 6T и OnePlus 6. Вот что нужно сделать, чтобы включить запись экрана на OnePlus 7 Pro.
- Возможно, сначала потребуется добавить функцию Запись экрана в меню Быстрые настройки. Для этого нажмите на иконку карандаша в конце панели быстрых настроек и перетащите кнопку Запись экрана вверх.
- Просто нажмите на переключатель записи экрана, чтобы начать запись.
- Когда появится управление записью экрана, нужно нажать на красную кнопку записи, чтобы запись экрана телефона началось.
- Значок шестеренки открывает настройки записи экрана. Здесь можно изменить разрешение видео, его ориентацию и многое другое.
Запись экрана Xiaomi
- Большинство телефонов Xiaomi уже имеют предустановленное приложение Xiaomi MIUI Screen Recorder.
- Вы найдете функцию записи экрана в папке Инструменты, которая находиться на рабочем столе телефона.
- Нажмите на значок шестеренки в правом верхнем углу, чтобы установить или изменить такие параметры, как разрешение видео, качество, ориентация, источник звука, частота кадров и n&l&
- Затем нажмите на красную кнопку записи в правом нижнем углу, а затем нажмите на начало, чтобы начать запись экрана телефона.
Запись экрана Huawei и Honor
- У Huawei и Honor также есть экранная запись в EMUI.
- Как в случае с OnePlus, кнопка включения записи экрана находиться в меню быстрых настроек при опускании шторки уведомлений.
- Вы также можете включить запись экрана, одновременно нажав и удерживая кнопку питания и кнопку увеличения громкости.
- Чтобы остановить запись, повторите шаги выше.
Запись геймплея
Запись экрана Samsung
- Записывать экрана на телефонах Samsung можно с помощью Samsung Game Launcher.
- Зайдите в Настройки — Расширенные функции и включите Game Launcher. Все записи игр теперь буду сохраняться в папке Game Launcher.
- Когда вы играете в игру, проведите вверх снизу. Внизу слева увидите значок записи экрана/скриншота.
С помощью Google Play Игры
- На некоторых смартфонах, которые не имеют собственной функции записи экрана, вы можете записать геймплей с помощью Google Play Игры.
- Вам нужно скачать и войти в Google Play Игры, если у вас еще нет этого приложения в телефоне.
- Найдите игру, которую хотите записать, затем нажмите значок видеокамеры вверху.
- При необходимости измените настройки записи, а затем нажмите Запустить, чтобы начать запись игры. Хотя это способ предназначен для записи геймплея, во время записи вы можете выйти из игры и записать все, что делаете.
Сторонние приложения для записи экрана
Google Play Игры универсально средство для записи экрана телефона на Андроид. Но вместо того, чтобы выполнять множество лишних манипуляций, лучше скачать стороннее приложение. Существует множество приложений для записи экрана, которые можно скачать с Play Маркета. Одним из лучших является — AZ Screen Recorder.
Developer:
Price:
Free
- Скачайте приложение из Google Play Маркета, нажав на кнопку выше.
- Приложение запросит разрешение на наложение экрана. Это из-за того, что плавающая панель управления записью экрана постоянно находиться на экране. Нажмите на иконку, чтобы начать запись.
- Вы можете настроить параметры, нажав на значок шестеренки и начать запись нажав на кнопку видеокамеры.
- Закончить запись можно потянув шторку уведомлений и нажав кнопку остановки записи.
Приложение не требует root-доступа, нет ограничений по времени, водяных знаков или рекламы, а также есть инструмент для редактирования видео
Неважно игры это или запись инструкции, AZ Screen Recorder — одно из лучших приложений, которе можно скачать из Play Маркета
Запись видео с экрана для пользователей Apple
Пользователям iPhone не нужно скачивать специальные приложения из магазина, достаточно просто воспользоваться встроенным арсеналом. Однако, если этого будет недостаточно, можете попробовать подключить к редактированию видеофрагмента и другую технику производителя.
Функция «Запись экрана»
Пользователям Apple повезло гораздо больше. Все мобильные телефоны с обновлением iOS 11 и выше имеют встроенную функцию записи видео со звуком с экрана. Все, что от вас требуется: настроить приложение используя элементарный алгоритм.
- Перейдите в раздел «Настройки» выберите окно «Пункт управления» и категорию «Настроить элементы управления»;
- Нажмите на пункт «Запись экрана» и поставьте «+» напротив, чтобы элемент отобразился на панели управления;
- Чтобы пользоваться функцией дотроньтесь до иконки и запись начнётся автоматически, без внешнего звука. Далее появится поле, в котором необходимо выбрать нужен ли внешний звук на видеофрагменте. После повторного нажатия, видео сохраняется в разделе «Фото», где вы сможете его отредактировать, обрезать, применить фильтры и наклейки.
Если по каким-то причинам вы не можете записать видеофрагмент с телефона напрямую, подключите устройство к MacBook через USB-шнур и откройте на компьютере программу QuickTime Player.
- Нажмите кнопку «Файл», а затем выберите пункт «Новая видеозапись»;
- Когда на экране отобразится красная кнопка, выберете все необходимые настройки качества видео и звука. Далее нажмите на эту кнопку, чтобы начать запись;
- Чтобы закончить нажмите на иконку «Стоп», которая будет находится внизу экрана.
Если нет возможности обновить iOS до 11 версии, и вы являетесь пользователем Windows, вы так же сможете записать видеофрагмент с вашего Apple устройства.
- На ваш ПК скачайте программу LonelyScreen и запустите её на главном экране;
- Подключите iPhone с помощью кабеля, таким образом изображение выведется на экран компьютера;
- Далее появится уже знакомый пункт с красной кнопкой и настройки качества. К сожалению, данная программа не поддерживает микрофон, поэтому отсутствует возможность записи фоновых аудиофайлов.
Существует как платная, так и бесплатная версия сайта. Однако разработчики не предлагают каких-либо вспомогательных функций за дополнительную плату, поэтому особой разницы в версиях не замечено.
Подводя итог, хочется отметить, что записать видео с экрана достаточно легко и быстро. Главное, это найти подходящий вариант, который будет поддерживать необходимую операционную систему.
Запись экрана — функция, которая набирает популярность в мобильных устройствах. Так сложилось, что «с магазина» в телефонах отсутствует эта возможность. И нам приходится скачивать дополнительные программы с интернета. Или устанавливать приложения из Гугл маркета. Давайте же узнаем, каким образом можно сделать запись экрана телефона Самсунг.
Приложение для сохранения видео и дисплея для Самсунг
Если ваша модель не поддерживает скринкаст без сторонних инструментов — не беда. В мобильном маркете Google Play вы можете загрузить любое на ваш вкус. Здесь их несколько десятков.
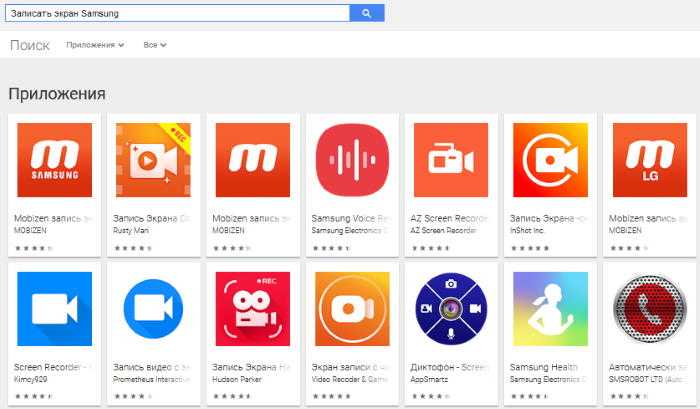
А чтобы понять, какое вам подойдёт, придётся потратить немного времени. Нужно ознакомиться с функциональными возможностями каждого, чтобы сравнить их. А также просмотреть комментарии. Которые оставляют пользователи, скачавшие на свой смартфон эту программу.
При обзоре мы выбрали первое попавшееся приложение по запросу « Запись экрана Samsung ». Если информация о приложении на английском, нажмите в описании кнопку « Перевести ».
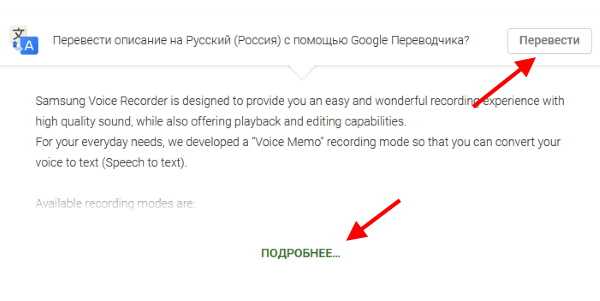 Нажмите на кнопку «Перевести», если текст на английском
Нажмите на кнопку «Перевести», если текст на английском
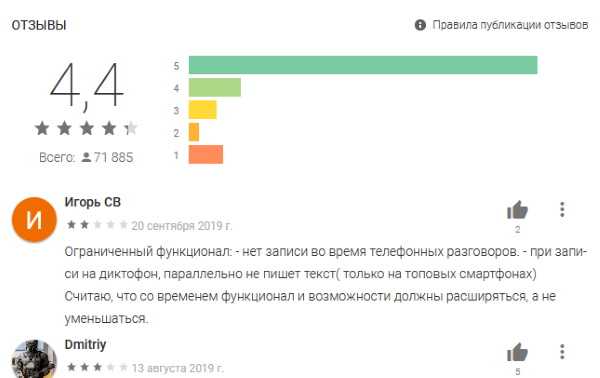
Так вы сможете прочитать на русском, что умеет программа для записи. В самом низу окна найдите подробную информацию о приложении: о его размере, поддерживаемых версиях Android, количестве загрузок. А также разрешения, которое нужно будет предоставить приложению.
Как записать экран Android
Примечание. Эти шаги были выполнены с использованием Xiaomi ME 9 под управлением Android 11 . Действия могут отличаться в зависимости от вашего устройства и версии программного обеспечения.
Встроенная в телефон функция
У Android Q есть встроенная запись экрана. Когда она впервые была запущена в публичной бета-версии, она работала топорно, но теперь эта функция доработана, и любой, у кого есть Android 10 и выше, сможет ее использовать.
- Включите телефон и разблокируйте его.
- Проведите вниз, чтобы отобразить быстрые настройки. Проведите пальцем вниз еще раз, чтобы развернуть область уведомлений.
- Ищите быструю настройку Запись экрана.
- Если вы не можете её найти, нажмите кнопку карандаша и добавьте запись экрана в быстрые настройки.
- Когда будете готовы, нажмите опцию Запись экрана.
- У вас будет несколько вариантов для записи звука и отображения касаний на экране . Сделайте свой выбор.
- Нажмите «Пуск» .
- Просто потяните вниз область уведомлений и коснитесь большого красного раздела с надписью «Нажмите, чтобы остановить», чтобы остановить запись.
Записи будут сохранены в галерее. Вы можете найти их там!
Как записать геймплей с помощью Google Play Игры
Хотя запись экрана не популярна среди обычных пользователей, геймеры и стримеры считают ее важной. Вот почему Google добавил возможность записывать геймплей с помощью одного из собственных сервисов. Это можно сделать с помощью Google Play Игры
- Откройте приложение Google Play Игры .
- Найдите игру, которую хотите записать, и нажмите на нее (не нажимайте «Играть» , нажмите на общий значок игры).
- Нажмите на значок камеры в правом верхнем углу.
- Вас спросят, в каком качестве вы хотите записать геймплей. Выберите.
- Нажмите «Далее» .
- Выберите «Запустить» .
- Нажмите Начать сейчас .
- Во время игры увидите плавающий значок. Нажмите на него, чтобы включить или выключить микрофон или фронтальную камеру. Также останавливается запись.
Видео будет сохранено в галерее.
Как записать экран с помощью стороннего приложения
Если вы не пользуетесь встроенными способами записи экрана от Google, в магазине Google Play есть много сторонних приложений. Одно из наших любимых — AZ Screen Recorder. Оно простое в использовании, но имеет много функций и настроек, чем стандартная запись экрана от Google. Вы можете выбирать разрешение, скорость передачи данных, настраивать частоту кадров, делать интервалы времени и многое другое.
- Загрузите программу записи экрана AZ из магазина Google Play (ссылка ниже).
- Откройте приложение. У вас попросят разрешение на наложение экрана. Предоставьте его.
- Когда приложение откроется, вы увидите плавающий пузырь со значком камеры. Нажмите на него.
- Нажмите значок камеры, чтобы начать запись.
- Выберите Начать сейчас.
- Вы увидите трехсекундный обратный отсчет, прежде чем приложение начнет запись.
- Плавающий пузырь станет кнопкой Стоп. Коснитесь его, когда нужно остановить запись.
Developer:
Price:
Free
Также читайте: Лучшие карты microSD 2022 года

































