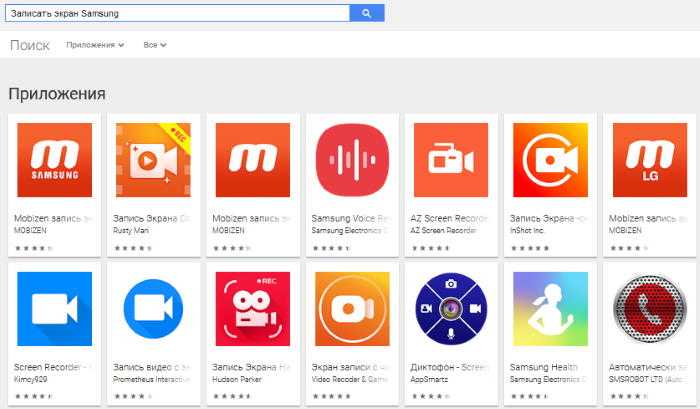Sharing a Screenshot
Do you want to share the screenshots saved on your Samsung Galaxy S8? Great! There is a simple way to accomplish this! Follow the steps below:
From the Notification Panel
Note: This method only works for the most recently taken screenshot. Given that, you haven’t already swiped it away or deleted your notifications.
- Open the Notification Panel by swiping from the top of the screen to the bottom.
- From the Screenshot captured notification, touch SHARE.
- Share the screenshot using one of the available options.
- Sharing options vary based on applications installed and features turned on.
Note: Swipe to the left or right to reveal more sharing options.
From the Gallery
- From the Home screen, touch Apps.
- Touch Gallery.
- Touch and select Albums.
- Touch Screenshots.
- Touch the desired screenshot.
- Touch Share at the bottom of the screen.
- Share the screenshot using one of the available options.
- Sharing options vary based on applications installed and features turned on.
Создание скриншота на смартфоне Самсунг
Скриншот дает возможность сфотографировать и сохранить как полноценную картинку происходящее на экране смартфона. Для обладателей устройств от компании Samsung разного года выпуска есть свои варианты использования данной функции.
Способ 1: Скриншот Pro
Сделать скриншот вы можете с помощью различных программ из каталога на Play Market. Рассмотрим пошаговые действия на примере приложения Скриншот Pro.
Скачать Скриншот Pro
- Зайдете в приложение, перед вами откроется его меню.
Для начала перейдите во вкладку «Съемка» и укажите параметры, которые будут удобны вам при работе со скриншотами.
После настройки приложения нажмите на «Начать съемку». Следом отобразится окно предупреждения о доступе к изображению на экране, выберите «Начать».
На дисплее телефона появится маленький прямоугольник с двумя кнопками внутри. При нажатии на кнопку в виде лепестков диафрагмы будет происходить захват экрана. Тап по кнопке в виде значка «Стоп» закрывает приложение.
Про сохранение скриншота сообщит соответствующая информация в панели уведомлений .
Все сохраненные фотографии можно найти в галерее телефона в папке «Screenshots».
Скриншот Pro доступен в виде пробной версии, работает без перебоев и имеет несложный, удобный интерфейс.
Способ 2: Использование комбинаций кнопок телефона
Далее будут перечислены возможные сочетания кнопок в смартфонах Samsung.
- «Home»+»Назад»
Владельцам телефона Самсунг на Андроиде 2+, чтобы создать скрин, следует зажать на несколько секунд «Home» и сенсорную кнопку «Назад».
Если снимок экрана получился, то в панели уведомлений появится значок, обозначающий успешное выполнение операции. Для того чтобы открыть скриншот, нажмите на данный значок.
«Home»+«Блокировка/питание»
Для Samsung Galaxy, выпущенных после 2015 года, существует единая комбинация «Home»+«Блокировка/питание».
Нажмите их вместе и после пары секунд вы услышите звук затвора камеры. В этот момент будет сформирован снимок экрана и сверху, в строке состояния, вы увидите иконку скриншота.
Если не сработала эта пара кнопок, то есть еще один вариант.
«Блокировка/питание»+»Громкость вниз»
Универсальный способ для многих Андроид-устройств, который может подойти для моделей, не имеющих кнопки «Home». Зажмите эту комбинацию кнопок на пару секунд и в это время произойдет щелчок съемки экрана.
Перейти к скриншоту вы сможете так же, как было описано в способах выше.
На этом комбинации кнопок на устройствах от Samsung подходят к концу.
Способ 3: Жест ладонью
Данный вариант создания скриншота доступен на смартфонах Самсунг серий Note и S. Чтобы включить эту функцию, перейдите в меню «Настройки» во вкладку «Дополнительные функции». В разных версиях ОS Android могут быть разные названия, поэтому если данной строки нет, то следует найти «Движение» или же «Управление жестами».
Далее в строке «Снимок экрана ладонью» переместите ползунок вправо.
Теперь, для того чтобы сфотографировать экран, проведите ребром ладони от одной рамки дисплея к другой — картинка тут же сохранится в памяти вашего телефона.
На этом варианты захвата необходимой информации на экране заканчиваются. Вам осталось только подобрать подходящий и наиболее удобный для имеющегося смартфона фирмы Самсунг.
Как делать снимки с помощью камеры Galaxy S8
Фотографирование с помощью Galaxy S8 должно быть одной из самых распространенных вещей, которыми вы можете заниматься, если у вас есть телефон с впечатляющей камерой. Как и на любом другом смартфоне, камерой легко управлять, чтобы делать действительно хорошие снимки. Но если вы новичок в телефоне и все еще учитесь им пользоваться, вот как с его помощью делать снимки:
- На главном экране проведите пальцем вверх, чтобы открыть Приложения .
- Найдите и коснитесь Камера , чтобы открыть приложение.
- Используйте дисплей в качестве видоискателя и наведите камеру на объект. Вы можете использовать следующие параметры для улучшения изображения:
- Чтобы сфокусировать снимок, коснитесь экрана. При касании экрана отображается шкала яркости. Переместите лампочку вверх или вниз, чтобы отрегулировать яркость.
- Чтобы добавить фильтр эффектов, проведите пальцем влево и коснитесь фильтра предварительного просмотра, чтобы применить его к экрану.
- Чтобы добавить режим съемки, проведите пальцем вправо и выберите режим.
- Чтобы быстро переключаться между передней и задней камерами, проведите по экрану вверх или вниз.
- Коснитесь значка захвата , чтобы сделать снимок.
Бывают случаи, когда вам нужно быстро открыть камеру, чтобы делать важные снимки, но разблокировка телефона, смахивание вверх для доступа к приложениям и нажатие на значок камеры требуют времени. На самом деле вы можете использовать кнопку питания своего телефона, чтобы немедленно открыть камеру, и вот как вы это устанавливаете:
- На главном экране проведите пальцем вверх, чтобы получить доступ к приложениям.
- Найдите и коснитесь «Настройки».
- Нажмите «Дополнительные функции», а затем «Камера быстрого запуска».
- Теперь коснитесь переключателя, чтобы включить его.
После настройки теперь вы можете дважды нажать кнопку питания, чтобы открыть камеру. Вы также можете воспользоваться камерой и новым Bixby Vision.. Если этот параметр включен, вы можете направить камеру на объект или место, чтобы искать товары в Интернете, открывать новые места поблизости или переводить текст. Для этого выполните следующие действия:
- Из дома проведите пальцем вверх, чтобы получить доступ к приложениям.
- Нажмите «Камера»> Bixby Vision и следуйте инструкциям.
Дополнительная информация
В видоискателе камеры можно найти следующие параметры, и вот как они работают:
- Анимированные фильтры и красота : настройка оттенка кожи лиц. Добавьте анимированные эффекты к живому собственному видео.
- Галерея : просмотрите свое изображение или видео в приложении Галерея.
- Сделать снимок : сделать снимок.
- Записать видео : начать запись видео.
- Bixby Vision : используйте Bixby Vision для поиска или покупки похожих изображений в Интернете.
- Режимы, камера или эффекты : проведите пальцем по экрану право менять режим съемки. Проведите пальцем влево, чтобы добавить фильтр эффектов.
- Переключение камер : переключение между задней и передней камерой.
- HDR (насыщенный тон) : включает функции светочувствительности и глубины цвета устройства для создания более яркого и насыщенного изображения.
- Flash : Включение или выключение вспышки. Переключение между параметрами вспышки: включено, авто или выключено (только для задней камеры).
- Настройки камеры : открывает меню настроек камеры и позволяет изменять дополнительные настройки камеры. .
А как сделать скриншот с экрана смартфона Самсунг?
Способов сфотографировать экран смартфона много, и каждый производитель телефона к стандартному способу, который делается при нажатии двух кнопок: «Питания» и «Громкость ниже», придумывает что-то своё оригинальное.
У нас есть редакционный экземпляр смартфона SAMSUNG Galaxy A50 с операционной системой Android 9, у которого на корпусе есть только три кнопки:
— Кнопка питания;
— Кнопка увеличения громкости;
— Кнопка уменьшения громкости.
Теперь, как правило, все последние варианты смартфонов основных производителей приходят к более лаконичному виду, где на корпусе телефона имеется только три кнопки, остальные же кнопки – это виртуальные кнопки на экране телефона.
На «трехкнопочном» смартфоне SAMSUNG скриншот можно сделать двумя основными способами:1 способ: ;2 способ: .
1 способ: скриншот двумя кнопками.
Инструкция по съёмке экрана (скриншот) с помощью двух кнопок на смартфоне SAMSUNG.
Для скриншота экрана смартфона нужно нажать одновременно на две кнопки: кнопки «Питания» и кнопки «Уменьшения громкости звука».
Скрин №1 – нажать одновременно на кнопку «Питания» и на кнопку «Уменьшения громкости звука».Скрин №2 – вид снимка экрана.
2 способ: скриншот ладонью.
Инструкция по настройке смартфона SAMSUNG для «Снимка экрана ладонью».
1. На рабочем экране запускаем приложение Настройки телефона.
Скрин №3 – нажать на значок приложения Настройки телефона.
2. В Настройках телефона выбираем раздел Дополнительные функции.
Скрин №4 – выбрать раздел Дополнительные функции.
3. В разделе Дополнительные функции выбираем подраздел Движения и жесты.
Скрин №5 – выбрать подраздел Движения и жесты.
4. Далее исследуем состояние пункта «Снимок экрана ладонью». Если он выключен, то тогда его нужно включить. А для этого нужно нажать на этот пункт — «Снимок экрана ладонью».
Скрин №6 – нажать на пункт «Снимок экрана ладонью».
5. В окне «Снимок экрана ладонью» нужно включить переключатель этой функции.
Скрин №7 – нажать на переключатель для включения функции «Снимок экрана ладонью».
6. Теперь функция «Снимок экрана ладонью» включена, и мы можем делать скриншот экрана этим способом.
Скрин №8 – функция «Снимок экрана ладонью» включена.
Инструкция по съёмке экрана (скриншот) способом «Снимок экрана ладонью» на смартфоне SAMSUNG.
1. Для скриншота экрана смартфона нужно провести ребром ладони по экрану либо слева направо, либо справа налево. Нужно провести ладонью так, чтобы ребро ладони обязательно касалось поверхности экрана.
2. После этого в строке состояния телефона (это самая верхняя строчка экрана) появится значок уведомления, информирующий о новом скриншоте.
Чтобы прочитать сам текст уведомления нужно свайпом от верхнего края экрана провести вниз, чтобы открыть Панель уведомлений.
Скрин №9 – открыть Панель уведомлений свайпом от верхнего края экрана вниз.
Далее, на Панели уведомления можно нажать на само уведомление «Создан снимок экрана».
Скрин №10 – открыть текст уведомления «Создан снимок экрана».
После этого на телефоне запустится приложение «Галерея», в котором вы увидите сам снимок экрана. Здесь, находясь в приложении «Галерея», вы, при желании, сможете этот скриншот отредактировать, переслать или удалить, нажав на соответствующий значок внизу экрана.
Скрин №11 – вид снимка экрана в приложении «Галерея».
Как делать скриншоты на Android: устройства Samsung
Как уже упоминалось, некоторые производители и устройства решили пойти на мошенничество и внедрить свои собственные методы создания скринщотов на Android. В некоторых случаях эти альтернативы можно использовать в дополнение к трем основным методам, рассмотренным выше. В других случаях они полностью заменяют стандартные параметры Android. Вы найдете большинство примеров ниже.
Смартфоны с цифровым помощником Bixby
Смартфоны с цифровым помощником Bixby
Если у вас новый флагманский телефон Samsung Galaxy, такой как Galaxy S21 или Galaxy Note 20, у вас предварительно установлен цифровой помощник Bixby. С его помощью можно сделать скриншот с помощью голосовой команды. Все, что вам нужно сделать, это перейти к экрану, на котором вы хотите сделать снимок экрана, и, если он у вас настроен правильно, просто сказать «Привет, Биксби». Когда помощник начнет работать, скажите «сделайте снимок экрана», и он сделает Вы можете увидеть сохраненный снимок в приложении Галерея телефона.
Если ваш телефон Samsung не настроен на распознавание триггерных слов «Привет, Биксби», просто нажмите и удерживайте специальную кнопку Bixby на боковой стороне телефона, а затем скажите «сделайте снимок экрана».
Устройства Samsung с S Pen
На устройствах, которые подставляются с S Pen (например, серия Galaxy Note), можно сделать скриншот с помощью стилуса. Просто вытащите S Pen и запустите Air Command (если оно не запустится автоматически), затем выберите Запись на экране. Обычно после создания скриншота, изображение сразу будет открыто для редактирования. Не забудьте сохранить скриншот после редактирования.
Смахивание ладонью
На некоторых телефонах Samsung есть еще один способ сделать снимок экрана. Зайдите в «Настройки», а затем нажмите «Дополнительные функции». Прокрутите вниз, чтобы увидеть опцию «Проведите пальцем по ладони для захвата» и включите ее. Чтобы сделать снимок экрана, просто поместите руку вертикально на правый или левый край экрана смартфона, а затем проведите пальцем по дисплею. Экран должен мигать, и вы увидите уведомление о том, что был сделан снимок экрана.
Умный захват
Когда в Samsung решили сделать возможность делать скриншоты на Android, они действительно выложились на полную! Интеллектуальный захват позволяет вам захватить всю веб-страницу, а не только то, что у вас на экране. Сделайте обычный снимок экрана, используя любой из вышеупомянутых методов, выберите Захват прокрутки и продолжайте нажимать на него, чтобы прокрутить страницу вниз. Это эффективно объединяет несколько изображений.
Умный выбор
Умный выбор
Smart Select позволяет захватывать только определенные части того, что на вашем экране, делать скриншоты овальной формы или даже создавать короткие GIF-файлы из фильмов и анимаций!
Чтобы получить доступ к Smart Select, выдвиньте Edge Panel и затем выберите опцию Smart Select. Выберите фигуру и выберите область, которую хотите запечатлеть. Сначала вам может потребоваться включить эту функцию в настройках, выбрав «Настройки» > «Экран» > «Экран кромки» > «Панели кромки»
Меняем расположение программных кнопок управления
Расположение кнопок управления в смартфонах от компании Samsung часто вызывало раздражение у Android-пользователей, которые привыкли к моделям других производителей. Ведь в отличии от того, как это заведено у Google, компания Samsung располагает кнопку «Назад» на правой, а «Недавние приложения» — на левой сторонах. В Galaxy S8 ничего не поменялось, но теперь у пользователей есть возможность «отзеркалить» расположение данных кнопок. Для этого следует перейти в «Установки» — «Дисплей» — «Панель навигации» — «Расположение кнопок». Саму панель, к сожалению, произвольным образом переместить не получится.
Специальные приложения
Есть разные программы для мобильных телефонов, которые позволяют делать скриншоты. Если их использовать, удастся заметить немало преимуществ. Во-первых, приложения нередко оснащены дополнительными функциями, например, позволяют запечатлеть не весь экран, а только определённую часть. Также с их помощью можно будет сразу отредактировать изображение.
Популярные программы:
- AZ Screen Record. Позволяет делать не только скрины, но и записывать видео с экрана. Можно захватывать звук с микрофона, рисовать на экране, использовать таймер обратного счёта. Приложение имеет немало полезных функций, поэтому к нему рекомендуем присмотреться.
- Screen Master. Это бесплатный инструмент, который используют для создания скриншотов. Чтобы получить снимок экрана, нужно встряхнуть устройство или нажать на плавающую кнопку. Можно будет на готовое изображение добавить текст, различные символы. Программа бесплатная.
- TouchShot. Эта утилита тоже позволяет делать скрины экрана. Можно настроить качество изображений, затем их редактировать, отправлять другим людям. Программу легко использовать, поэтому её выбирают многие пользователи.
Принцип использования приложений одинаковый, поэтому не составит труда разобраться в них. Можно установить утилиты на Самсунг А31, А32 и многие другие модели.
Как пользоваться программой:
Шаг 1. Откройте приложение и разрешите доступ к фото и мультимедиа на данном устройстве.
Шаг 2. Откройте ту область экрана, которую нужно запечатлеть. Нажмите на соответствующую кнопку, чтобы сделать скрин.
Также можно встряхнуть гаджет, чтобы он запечатлел изображение на дисплее. Данную функцию нужно предварительно включить, для этого придётся зайти в программу и на главном экране нажать на кнопку.
Скриншоты будут сохраняться в памяти телефона, их удастся найти в галерее. По такому принципу работают все программы, позволяющие захватывать экран.
Активируем многооконный режим
На экране Galaxy S8, имеющем соотношение сторон 18:9, два одновременно открытых приложения смотрятся рядом вполне приемлемо. Для этого нужно нажать на символ «недавних приложений» и кликнуть на символ с двумя прямоугольниками в заголовке нужного приложения. Именно его система и разместит на верхней половине экрана. На нижней вы, как обычно, управляете другими приложениями. Чтобы закрыть такое отображение, вам нужно выдвинуть с рабочего стола инфо-центр и рядом с Multi-Windows нажать на «X».
Кроме того, функция, которую можно найти в «Настройки» — «Расширенные функции» — «Multi Window», еще и очень гибкая в настройке. Здесь вы можете активировать оба переключателя, чтобы многооконный режим включался через длительное нажатие на символ «недавних приложений», либо при уменьшении активного приложения, когда вы тянете левый угол окна к центру экрана. В первом случае закрытие осуществляется через длительное нажатие на символ «недавних приложений», во втором — через нажатие на «X».
Свободное масштабирование окон во время тестовых испытаний удавалось нам не очень хорошо. Второй вариант переключения гораздо более удобный.
Создать Скриншот с Помощью Приложений на Самсунге – Способ #4
Не во всех смартфонах есть функция моментального редактирования скриншота. А поделиться снимком можно только через галерею. Это занимает много времени и создает неудобства.
Чтобы облегчить процесс создания скринов, разработчики создали несколько многофункциональных приложения. Благодаря этому можно быстро запечатлеть снимок экрана, изменить и отправить другу.
Существует несколько удобных и экономичных приложений для создания скриншотов. Сначала рассмотрим примеры программ для смартфонов на Android.
«Скриншот Легкий».
Программа разработана компанией для устройств с операционной системой Android. позволяет сделать скриншот и видеосъемку экрана на смартфоне, планшете или компьютере.
Важно! Для прокручивания полных экранов и создания длинных снимков есть некоторые ограничения. Например, нельзя снимать платежные системы Google Pay и Samsung Pay.. Приложение для создания скриншотов предназначено для версии Android 4,0 и выше, работает на устройствах с root и на некоторых не rooted устройствах
Приложение для создания скриншотов предназначено для версии Android 4,0 и выше, работает на устройствах с root и на некоторых не rooted устройствах.
- удерживать кнопку питания и «Уменьшить громкость» в течение 2 секунд;
- нажимать на клавишу «Домой» 2 секунды;
- щелкнуть на иконку уведомления;
- встряхнуть устройство;
- длинное удержание кнопки поиска оборудования;
- использование ярлыка;
- Widget;
- подключить/отключить питание.
«Скриншот Pro».
Популярное приложение, которое позволяет сфотографировать весь экран или определенную часть изображения. В есть графический редактор. С его помощью можно сделать простую редакцию:
- написать текст;
- добавить дату и время;
- вставить рисунок;
- использовать маркеры;
- закрасить данные.
С помощью этой программы можно сделать скриншот экрана и заснять видео в реальном времени. Через приложение легко поделиться полученным изображением или роликом. Можно отправить файл друзьям через приложение электронной почты и мессенджеры.
Сделать скрин можно несколькими способами:
- нажать на кнопку в панели уведомления;
- встряхнуть смартфон;
- зайти в приложение;
- воспользоваться индивидуальной функцией устройства.
Приложение дополнено функцией создания эффектов:
- рельеф;
- сепия;
- эскиз;
- виньетка;
- шум.
Начинка Screenshot Capture облегчает пользователям задачу по редактированию скриншотов.
Важно! Программа бесплатная, но во время работы всплывает реклама. «Screen Master»
«Screen Master».
Программа не требует root-прав и проста в использовании. Но при этом Screen Master имеет расширенные функции, отличающиеся от перечисленных выше приложений.
Как и в других программах, здесь можно отредактировать скрин с помощью простых инструментов: надписей, рисунков, фигурок. Но разработчики добавили несколько фишек:
- можно вставить смайлики;
- включить графические файлы соответствующего формата.
«Screenshot Touch».
В регулируется расширение и частота кадров, а также разрешение видео. Файлы сохраняются в отдельные папки по категориям. Например, скрины из Инстаграм или Фейсбук.
«Awesome Screenshot».
Встроенное управление скриншотами подходит для большинства пользователей. Но есть приложения с расширенными функциями.
Awesome Screenshot.
Важно! После скачивания программы на рабочем столе не появится иконка. Приложение является лишь дополнением браузера
Чтобы запустить Awesome Screenshot нужно открыть Safari.
Как сделать скриншот:
- в открытом браузере перейти в раздел «Действия»;
- нажать на значок Screenshot.
На изображении можно сделать обрезку, написать текст и изменить тон.
Activator из Cydia.
Данная утилита расширяет функционал iPhone позволяет создавать свои комбинации для скриншота. Программа доступна только на устройствах с Jailbreak, который позволяет пользователю открывать и менять системные файлы.
Важно! Activator можно установить на iPhone с операционной системой iOS не ниже 9 версии.
Как сделать скриншот экрана на Андроиде Леново
Очень популярная компания Леново уже покорила миллионы пользователей своими устройствами, и связано это конечно с простым и понятным управлением их гаджетов, быстрой настройкой Андроида, и логичным интерфейсом. Ниже я расскажу вам о нескольких способах, как сделать скрин на android Lenovo.
- В некоторых моделях есть кнопка Скрин прямо в выпадающем меню (расположено сверху экрана, свайп от верха — вниз)
- При выключении устройства (зажатии кнопки выключения) в выпадающем окне вы можете заметить ту же самую кнопку Скриншота
- Стандарт — уменьшение громкости + кнопка выключения
Приложение для скриншотов на Андроид
Google Play – это программа которая поможет скачать
приложение. Способное помочь сделать снимок экрана на более ранних версиях Android. Используя скаченные оттуда приложения, у вас будет больше возможностей для создания скринов.
Drocap2 for root users
Drocap2 – это приложение, которое дает возможность создавать скрины в таких форматах как JPEG и PNG. Пользоваться ей очень просто. Вы запускаете приложение, жмете старт, а затем отправляетесь на тот дисплей, на котором нужно сделать скрин. После чего от вас потребуется просто встряхнуть устройство. Приложение делает скриншот реагируя на движение устройства. Но для того, чтобы приложение работало, вам нужны рут-права.
Screenshot ER
Screenshot ER – платная программа для создания скриншотов. Она позволяет делать скрины самыми разными способами. Вы можете встряхнуть смартфон, или же поставить его на таймер, или даже запустить виджет на рабочий стол, а затем механизм самостоятельно сделает скрин. При этом пользователь, выбрав формат изображения может воспользоваться сервисами Dropbox, Picasa и другими для отправки изображений.
Подвод итогов. Теперь вы точно должны суметь сделать скриншот на телефоне Андроид. Даже, если у вас самый последний (7 и выше) Android, и при простом нажатии на кнопки скриншот не создался, вы всегда можете прочесть еще раз этот краткий обзор, и даже сохранить себе картинку, чтобы наверняка не забыть как получить скрин с екрана.
На смарфтонах и планшетах от компании Samsung многие базовые операции выполняются не так, как на остальных Андроид смартфонах и планшетах. Например, на большинстве смартфонов, для того чтобы сделать нужно одновременно зажать клавиши снижения громкости и включения/блокировки. Но, на Андроид устройствах от Самсунг данная комбинация клавиш не работает. Из-за этого даже довольно опытные пользователи не знают, как сделать скриншот на Samsung.
Проблема в том, что на смартфонах и планшетах от Samsung используется другая комбинация клавиш. Здесь, для того чтобы , нужно одновременно зажать клавишу блокировки громкости и клавишу «Домой»
(большая аппаратная клавиша под экраном). Видимо это сделано для того чтобы добавить функциональности этой самой клавиши «Домой» и подчеркнуть ее необходимость на устройстве.
После создания скриншота вы услышите звуковой сигнал, сообщающий о сохранении снимка экрана, а области уведомлений появится сообщение о сохранении скришота. Теперь вы можете открыть верхнюю шторку и найти там полученный снимок.
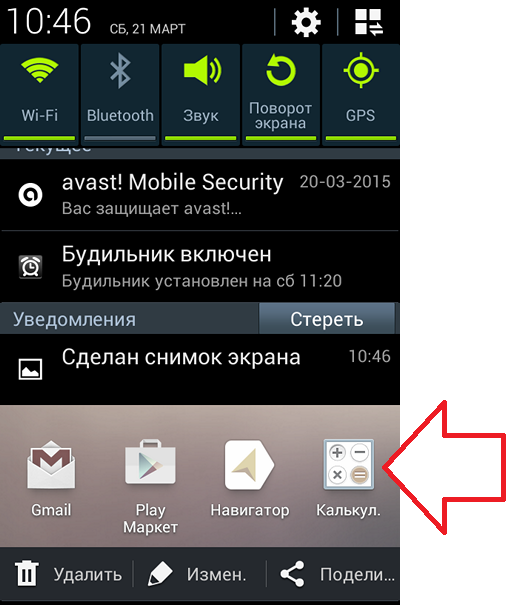
Также созданные скриншоты появляются в приложении «Галерея» в папке «Screenshots». Если вы хотите найти сделанные скриншоты в файловом менеджере, то вам нужно открыть папку /storage/emulated/0/Pictures/Screenshots/.
Кроме этого вы можете создавать скриншоты при помощи специальных приложений, но для этого потребуются ROOT права. Например, вы можете использовать приложение .
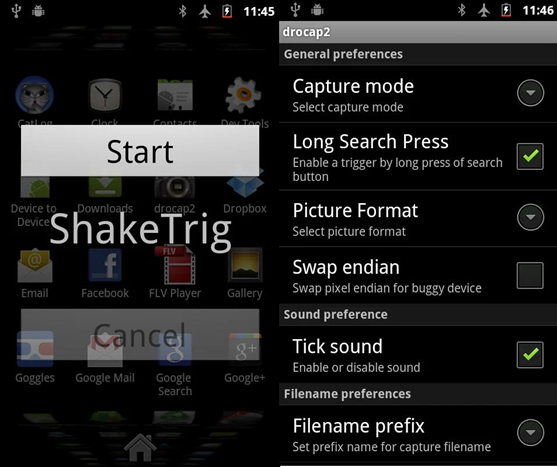
С помощью данного приложения вы сможете делать скриншоты простым встряхиванием телефона. Таким образом для того чтобы сделать скриншот на своем смартфоне или планшете от Самсунг вам не придется нажимать никаких кнопок. Также приложение drocap2 for root users позволяет выбрать формат изображений (PNG или JPEG)
, который будет использоваться для сохранения полученных скриншотов.
Кроме drocap2 for root users, есть и другие приложения для создания скриншотов. Например: , и другие.
Как сделать скриншоты с помощью аппаратных клавиш
Если вы используете смартфоны Samsung Galaxy S9 или S8 без аппаратной клавиши домой можно использовать этот способ: нажмите и удерживайте одновременно клавишу питания и «громкость вниз».
За счет удобного расположение кнопок скриншот можно сделать одной рукой.
Способ 1. Комбинация кнопок «Питание» + «Домой»
На устройствах Samsung с механической кнопкой «Домой», расположенной внизу экрана, скрин на телефоне делается так:
- Откройте область, которую нужно заскринить.
- Нажмите одновременно кнопки «Питание» + «Домой».
- В левом верхнем углу экрана появится значок, сигнализирующий, что скриншот сделан.
Способ 2: Комбинация кнопок «Питание» + «Уменьшение громкости»
Для моделей смартфонов Samsung без физической кнопки «Домой», фото экрана делается так:
- Активируйте экран или приложение, которое нужно заснять.
- Одновременно зажмите кнопки «Питание» + «Качелька громкости вниз».
- Если громкость включена, то фактом создания снимка станет характерный звук срабатывания затвора камеры.