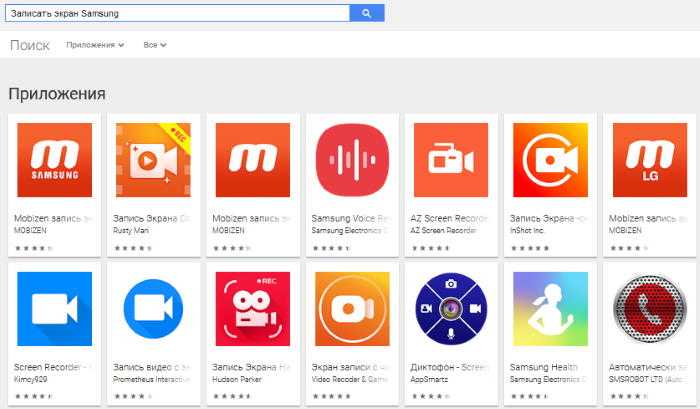Как сделать скриншот на телефоне «Самсунг»?
В смартфоны этой фирмы обычно встроена операционная система Android, на которой очень просто снять изображение экрана. При этом оно сохранится в «Галерее» и вам не придется искать сделанный скриншот. Сначала нужно узнать свою версию Android.
Всего существует четыре способа, как сделать скриншот на «Самсунге». Какой вам выбрать? Это зависит от установленной версии Android на вашем мобильном телефоне и того, какие клавиши на вашем устройстве считаются «горячими».
Первый способ сделать мгновенный снимок экрана — это зажать одновременно кнопку «Домой» и «Питание». Удерживая их несколько секунд, вы сделаете скриншот, который затем можно использовать как JPG изображение. Но если у вас не получилось, то придется использовать второй способ. Перед тем как сделать скриншот на «Самсунге», откройте окно, которое необходимо снять, и зажмите клавиши «Питание» и «Громкость вниз». Снимок появится у вас в галерее.
На старых версиях Android все так же просто. Зажмите клавишу «Домой» и одновременно кнопку «Назад», и снимок с экрана вашего смартфона появится у вас в «Галерее». Как видите, всё довольно просто, и при необходимости сделать скриншот у вас не должно возникнуть с этим проблем. Помните, что кнопка «Питание» и клавиша «Включение/Выключение» — это одно и то же. Но что делать, если ни один из вышеуказанных способов не помогли?
Другие варианты
Если еще несколько вариантов, как сделать скрин на Самсунге. Стоит учесть, доступны эти функции не на всех видах смартфонов, которые были выпущены компанией. Сохранить изображение также удастся быстро и просто, всего за несколько действий.
Печать окна
На некоторых гаджетах уже в настройках есть функция, называемая «Печать окна». С помощью нее снимают полный экран, активное окно или только выбранную область. Для того чтобы создать фотографию, запускают программу, затем открывают на смартфоне нужное изображение и нажимают на кнопку для создания фото.
Онлайн
Есть несколько приложений в интернете, которые позволяют сделать снимок экрана на Самсунге. Чтобы найти их, в поисковой строке набирают «Скриншот онлайн», далее действуют по инструкции, которая указана на сайте. Преимущество такого способа – не нужно скачивать специальных программ, особенно это актуально для тех пользователей, кто не так часто сохраняет изображения с экрана.
Среди минусов выделяют то, что некоторые программы платные и использовать их неудобно и не всегда возможно, так как может не быть доступа к интернету или будет плохо ловить сеть. Еще один недостаток – результатом сохранения в этом случае является ссылка на изображение, найти ее удастся только через интернет.
С помощью экрана
На некоторых смартфонов создать скрин можно, с помощью одного движения руки. Для этого проводят пальцем по экрану справа-налево или наоборот. Этот метод требуется ловкости, и сохранить информацию с первого раза не всегда удается, нужно привыкать, в каком именно части экрана проводить пальцем и с какой интенсивностью нажимать.
Как сделать скриншот на Galaxy S7 и более ранних моделях
До выхода Galaxy S8 Samsung оснащала свои смартфоны физической клавишей «Домой», поэтому процесс создания скриншотов на этих устройствах немного отличается — вместо клавиши «Громкость вниз» нужно использовать кнопку «Домой».

Итак, повторим: на смартфонах Galaxy S7 и более ранних моделях, чтобы сделать скриншот, нужно зажать клавишу «Питание» и «Домой».
Функциональные клавиши
Как и раньше, сфотографировать происходящее на экране Самсунг Гэлакси, Гранд Прайм Дуос и других моделей от южнокорейской компании можно при помощи размещённых на корпусе клавиш.
Делать это так же просто, как узнать, где сохраняются скриншоты на Виндовс</span>; достаточно одновременно зажать:
на всех моделях Samsung — клавиши «Уменьшить громкость звука» и «Включить/Выключить экран»;
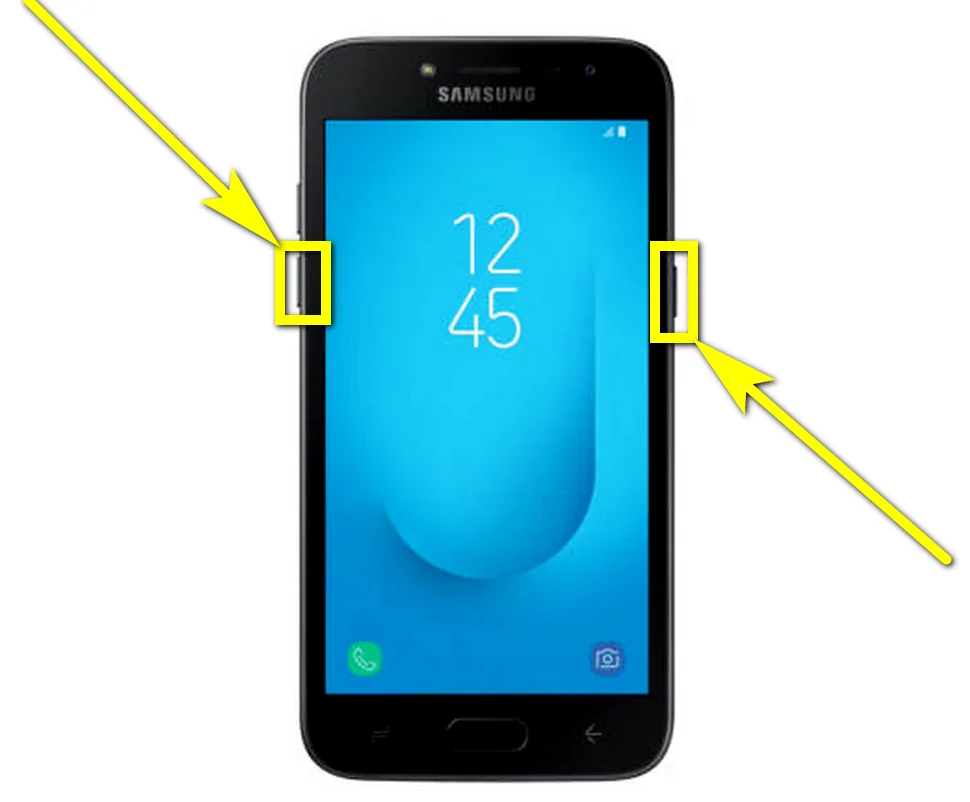
- на смартфонах или планшетах с физической кнопкой «Домой» — эту клавишу и «Включить/Выключить экран»;
- на некоторых старых моделях смартфонов Самсунг — кнопки «Домой» и «Назад».
В результате действий пользователя:
На панели уведомлений появится значок, уведомляющий об успешном создании и сохранении фото.
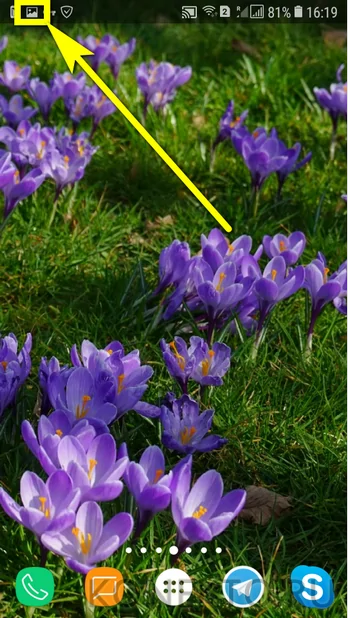
Скриншот будет сохранён в системной папке DCIM — в подпапке с соответствующим названием.
Снимки экрана через приложения
Для андроидов выпущено несколько приложений, которые дают возможность делать снимки экрана, отличаются количеством опций, оформлением, логикой работы. Скачать их можно на Play Market.
AZ Screen Recorder
Приложение, созданное для Anroid 5 и выше. Позволяет не только делать скрины, но и записывать, редактировать видео (в том числе отрывки игр, работу торговых платформ и прочего). Последовательность подготовки приложения к работе, выполнению скришотов:
- скачать и установить AZ SR;
- из 5 новых иконок, появившихся на дисплее, выбрать значок настройки (шестеренка), открыть раздел, определить параметры формы, размера кнопок, появления всплывающих окон, место хранения снимков экрана;
- вернуться в головное меню программы, выбрать нужное изображение, нажать иконку «фотоаппарат».
Screenshot Touch
Еще одно бесплатное андроид-приложение от Google Play Store, с помощью которого можно не только делать видео, снимки экрана, но и редактировать их: накладывать визуальные эффекты, добавлять подписи и прочее.
Логика работы приложения похожа на AZ SR:
- сначала скачивается и устанавливается программа;
- затем настраивают, выбирая из предусмотренных параметров;
- после этого — делают снимки экрана двойным нажатием кнопки.
Screenshot touch работает с «Андроидом 5» и выше, есть русскоязычная версия.
Multi-action Home Button PRO
В отличие от 2 предыдущих приложений, это — вариант доступа к интерфейсу Samsung Galaxy, который разработчики предлагают использовать вместо кнопки Home. С помощью Multi-action можно:
- выходить из любых программ и приложений;
- листать вперед/назад;
- открывать панель управления;
- активировать нужную программу;
- делать снимки экрана;
- вызывать меню запуска;
- блокировать дисплей.
Если ни один способ не подходит
Если ни один вариант не подошел, попробуйте просто удерживать кнопки дольше. Чтобы получить снимок экрана, нужно зажимать клавиши одновременно, сделать это неопытному пользователю с первого раза будет сложно.
Если скрин не получается при соблюдении всех условий, то возможно:
- Телефон, на самом деле, изготовлен другим производителем. На рынке часто встречаются подделки известных брендов, не поддерживающие большинства функций оригинальных устройств.
- На смартфоне установлена кастомная прошивка. Нелицензионные операционные системы часто конфликтуют с фирменным железом. Исправить ситуацию можно откатом ОС до заводской. Если самостоятельно сделать это не получается, нужно обратиться в сервисный центр.
Последние материалы

Самый модный смартфон года
Для составления данного списка мы потратили жуткое количество времени, собирая информацию и принимая во внимание: производительность, дизайн и соотношение цены и качества. Получили список лучших из лучших, вне зависимости от платформы и производителя
Вст.

Как позвонить из россии в оаэ
Статьи и ЛайфхакиЕжедневно десятки российских граждан перелетают в Арабские Эмираты – с целью отдыха или по рабочей визе. ? Ниже будет приведена верная последовательность набора (в зависимости от того, нужно ли позвонить на городской или сотовый), а так.

Что такое сервер и чем он отличается от обычного компьютера или хостинга?
Что такое сервер? По своей сути, это мощный компьютер, который может бесперебойно выполнять разного характера задачи и обрабатывать информацию, которая поступает большим потоком. Зачастую серверные машины устанавливаются в крупных компаниях. По своей функ.

Какие социальные сети существуют для общения с друзьями и родственниками
Социальные сети стали неотъемлемой частью жизни современного человека. Ежедневно, миллиарды людей во всем мире посещают свои страницы в соц сетях, обмениваясь гигабайтами информации, общаясь, читая новости. Постепенно, социальные сети разрослись из обычны.
С помощью жестов
Другой способ сделать снимок экрана — использовать функцию управления жестами на телефоне. Эта опция доступна на Samsung J3, J5 и некоторых других моделях. Алгоритм следующий:
- Убедитесь, что на вашем Samsung включена функция Gesture Screen Capture, которую можно найти в разделе настроек Gesture.
- Откройте изображение, которое вы хотите запечатлеть, затем проведите рукой справа налево или наоборот (порядок действий не имеет значения).
- Дождитесь такого же успешного сигнала на скриншоте, о котором говорилось выше. Это уведомляет смартфон об успешном снятии скриншота, а сам файл сохраняется на телефоне.
Приведенный выше способ удобен тем, что с его помощью легко сделать снимок экрана на Samsung J5 или J3 без нажатия дополнительных клавиш, а также он быстрее. В то же время результат идентичен.
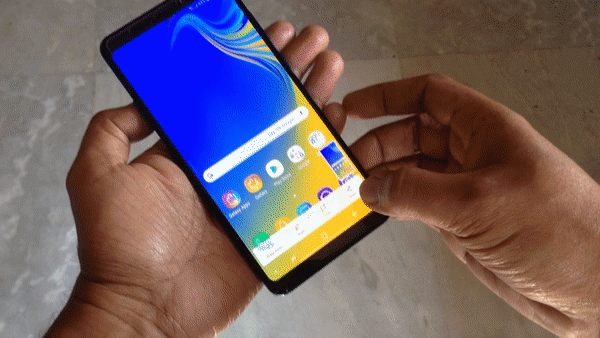
Делаем скриншот (снимок экрана) на телефоне Samsung
Сделать скриншот экрана на мобильных устройствах марки Самсунг — довольно-таки просто, существует много вариантов быстрой съемки. Рассмотрим основные способы, которые подходят для телефонов и планшетов следующих моделей:
- Samsung Galaxy S6, S7, S8, S9, S10;
- Samsung Tab 3;
- Samsung A3, A5;
- Samsung J1, J3, J5, J7;
- Samsung Duos.
Основные способы сохранения снимка экрана:
Используем приложение Screenshot
Большинство современных гаджетов оборудовано операционной системой Андроид. Сделать снимок экрана на Андроиде можно посредством специального приложения Screenshot, его можно скачать с Google Play или, например, здесь:
Приложение Screenshot существенно упрощает процесс сохранения снимка и вдобавок экономит ваше время – во всяком случае, так утверждают разработчики Geeks.Lab.2015.
Алгоритм фиксации скриншота на Самсунге при помощи этой утилиты выглядит так:
- Определите путь для сохранения изображения (опция «Путь фото»).
- Снимите скриншот (нажатие кнопки питания и громкости).
- Откройте изображение, чтобы проверить результат.
Теперь, когда вы знаете, как сделать скриншот на телефоне Samsung, используя приложение для Андроида, остается лишь разобраться с дополнительными функциями Screenshot и найти на телефоне сохраненную картинку. Обычно все изображения сохраняются в Галерею.
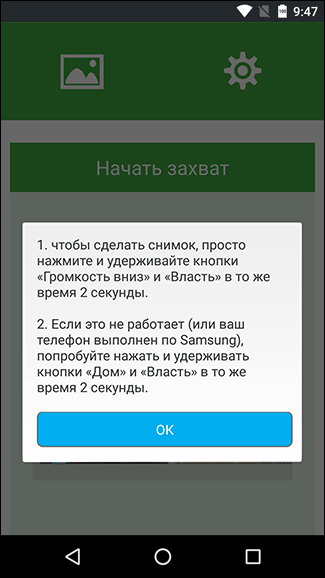
В дополнение к сохранению скриншотов, это приложение содержит редактор изображений. Он, в свою очередь, позволяет:
- Добавлять на скриншоты мозаики;
- Вносить правки в существующий скриншот;
- Вставлять текст в снимок экрана;
- Редактировать изображения.
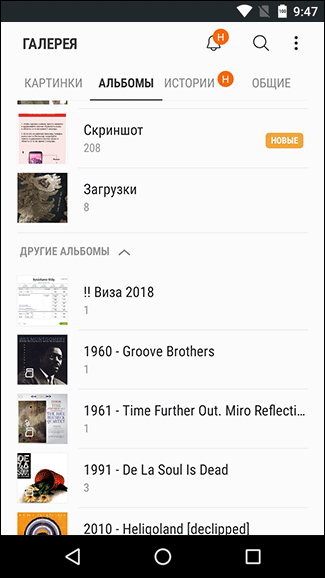
Где хранятся скриншоты на Samsung, как их просматривать
На устройстве, где установлена версия ОС Android 4.4 и выше, просматривать снимки экрана удобней всего через приложение «Галерея».
- Откройте «Галерею»,
- Выберите каталог «Альбомы», внутри нее находится еще одна папка – «Скриншоты».
- Чтобы сохранить скриншот в облако Dropbox / Google Drive или передать на другой сервис, воспользуйтесь опцией «Отправить» или “Поделиться”.
В некоторых старых версиях ОС Android / устройствах Samsung просматривать сделанные скриншоты нужно по другому адресу:
- Ищем на главном экране приложение под названием «Фото», открываем его.
- Далее тапаем по иконке меню и выбираем опцию «На устройстве».
- Следующий шаг — переходим в раздел «Скриншоты». Снятые изображения находятся здесь.
Стандартный способ снятия скриншота на Samsung (аппаратными клавишами)
1. Для начала зажмите кнопки «Питание» + «Домой» одновременно. В результате, на экране отобразится значок скриншота.
В самом-то деле, это самый простой способ, позволяющий быстро сделать снимок экрана; он работает на большинстве телефонов и планшетов указанной марки.
Совет. Как зажимать кнопку Power
Кнопка питания работает даже если вы зажимаете ее в паре с уменьшением громкости. Чтобы сделать скрин на Самсунге, вам придется удерживать клавиши некоторое время (достаточно нескольких секунд) – и после этого снимок автоматически сохраняется в памяти гаджета или на карте памяти, в зависимости от настроек.
2. Аппаратные клавиши телефона позволяют также сделать скриншот на телефоне альтернативным способом. Для этого нужно нажать клавиши «Назад» + «Домой», не забывая удерживать их в таком положении пару секунд. Как вы уже догадались, в верхней части экрана появится все тот же значок скриншота. Готово!
3. Если же у вас кастомная прошивка Android, ничто не мешает зажать клавишу «ВКЛ/ВЫКЛ», которая активирует дополнительное меню. В выпадающем окне появится кнопка “Скриншот”.
4. Что же касается новых моделей Самсунга (Galaxy S8, S9, S10. ), то там предусмотрена активация скриншота ладонью. Настраивается эта функция (на самом деле, очень даже удобная) следующим образом:
- Настройки (с этого всегда начинается настройка управления жестами).
- Управление (выбираем ладонь);
- Опция «Снимок экрана».
После выставленных настроек, сделать скриншот на Андроиде можно будет коснувшись экрана ребром ладони.
Как делать скрин на телефоне Самсунг голосом через Google Assistant
Смартфоны Samsung базируются на операционной системе Android. В нее плотно интегрированы сервисы Google, включая голосового ассистента. Среди функций Google Assistant есть полезная фишка, позволяющая сделать скриншот не при помощи комбинации клавиш или лишних движений, а через голос.
Для начала нужно активировать опцию:
- Откройте настройки Samsung.
- Перейдите в раздел «Приложения и уведомления», а затем – «Дополнительно».
- Откройте «Приложения по умолчанию», после чего – «Помощник и голосовой ввод».
- Активируйте ползунок «Использовать скриншот».
Также убедитесь, что в качестве голосового ассистента выбран Google Assistant. В противном случае функция не сработает. А если все сделано правильно, для создания скриншота потребуется вызвать ассистента любым удобным способом (например, фразой «Окей, Гугл») и произнести фразу «Сделай скриншот». После этого Google Assistant создаст снимок экрана.
Создать Скриншот с Помощью Приложений на Самсунге – Способ #4
Не во всех смартфонах есть функция моментального редактирования скриншота. А поделиться снимком можно только через галерею. Это занимает много времени и создает неудобства.
Чтобы облегчить процесс создания скринов, разработчики создали несколько многофункциональных приложения. Благодаря этому можно быстро запечатлеть снимок экрана, изменить и отправить другу.
Существует несколько удобных и экономичных приложений для создания скриншотов. Сначала рассмотрим примеры программ для смартфонов на Android.
«Скриншот Легкий».
Программа разработана компанией для устройств с операционной системой Android. позволяет сделать скриншот и видеосъемку экрана на смартфоне, планшете или компьютере.
Важно! Для прокручивания полных экранов и создания длинных снимков есть некоторые ограничения. Например, нельзя снимать платежные системы Google Pay и Samsung Pay.. Приложение для создания скриншотов предназначено для версии Android 4,0 и выше, работает на устройствах с root и на некоторых не rooted устройствах
Приложение для создания скриншотов предназначено для версии Android 4,0 и выше, работает на устройствах с root и на некоторых не rooted устройствах.
- удерживать кнопку питания и «Уменьшить громкость» в течение 2 секунд;
- нажимать на клавишу «Домой» 2 секунды;
- щелкнуть на иконку уведомления;
- встряхнуть устройство;
- длинное удержание кнопки поиска оборудования;
- использование ярлыка;
- Widget;
- подключить/отключить питание.
«Скриншот Pro».
Популярное приложение, которое позволяет сфотографировать весь экран или определенную часть изображения. В есть графический редактор. С его помощью можно сделать простую редакцию:
- написать текст;
- добавить дату и время;
- вставить рисунок;
- использовать маркеры;
- закрасить данные.
С помощью этой программы можно сделать скриншот экрана и заснять видео в реальном времени. Через приложение легко поделиться полученным изображением или роликом. Можно отправить файл друзьям через приложение электронной почты и мессенджеры.
Сделать скрин можно несколькими способами:
- нажать на кнопку в панели уведомления;
- встряхнуть смартфон;
- зайти в приложение;
- воспользоваться индивидуальной функцией устройства.
Приложение дополнено функцией создания эффектов:
- рельеф;
- сепия;
- эскиз;
- виньетка;
- шум.
Начинка Screenshot Capture облегчает пользователям задачу по редактированию скриншотов.
Важно! Программа бесплатная, но во время работы всплывает реклама. «Screen Master»
«Screen Master».
Программа не требует root-прав и проста в использовании. Но при этом Screen Master имеет расширенные функции, отличающиеся от перечисленных выше приложений.
Как и в других программах, здесь можно отредактировать скрин с помощью простых инструментов: надписей, рисунков, фигурок. Но разработчики добавили несколько фишек:
- можно вставить смайлики;
- включить графические файлы соответствующего формата.
«Screenshot Touch».
В регулируется расширение и частота кадров, а также разрешение видео. Файлы сохраняются в отдельные папки по категориям. Например, скрины из Инстаграм или Фейсбук.
«Awesome Screenshot».
Встроенное управление скриншотами подходит для большинства пользователей. Но есть приложения с расширенными функциями.
Awesome Screenshot.
Важно! После скачивания программы на рабочем столе не появится иконка. Приложение является лишь дополнением браузера
Чтобы запустить Awesome Screenshot нужно открыть Safari.
Как сделать скриншот:
- в открытом браузере перейти в раздел «Действия»;
- нажать на значок Screenshot.
На изображении можно сделать обрезку, написать текст и изменить тон.
Activator из Cydia.
Данная утилита расширяет функционал iPhone позволяет создавать свои комбинации для скриншота. Программа доступна только на устройствах с Jailbreak, который позволяет пользователю открывать и менять системные файлы.
Важно! Activator можно установить на iPhone с операционной системой iOS не ниже 9 версии.
Использование клавиш
Для создания скриншота на всех современных моделях Samsung, включая S8, S9, S10, S20, A10, A20, A30, A40, A50, A21, A31, A41, A51, A71 и т.д. нужно нажать на клавиши уменьшения звука и включения и удерживать их до создания скрина. ОДНАКО! Если у вас не получается, значит, не стоит удерживать эти две клавиши, надо просто на них нажать одновременно и сразу отпустить — проверено, работает.

Как при этом понять, что снимок создан? Это просто. Во-первых, вы услышите соответствующий звуковой сигнал. Если звук выключен, о создании скриншота вам поведает поведает соответствующая иконка в статус-баре.
Если и этого мало, вызовите шторку и увидите сообщение системы о созданном принтскрине.
Посмотреть скриншоты можно в одноименном разделе в «Галерее».
Ок, со смартфонами Samsung без механической клавиши «Домой» мы разобрались, а как быть с теми устройствам, у которых эта клавиша есть? Да точно также! Такие модели, как A3, A5, A7, J2, J3, J5, J7, S6 и т.д. поддерживают тот же алгоритм — нажимаете на кнопки уменьшения звука и включения, ждете создания скрина.
Bitdefender Total Security 2021 22.0.21.297 x86 x64
При этом у пользователя есть выбор — он может нажать и на другие клавиши. Так, в случае с механической клавишей «Домой» можно также нажать на кнопки включения и «Домой» одновременно.
Какой из этих способов удобнее? А вот это уже решать вам. На наш взгляд, оба варианта по своему удобны.
При помощи Edge панели
Вариант подходит для флагманских моделей смартфонов Samsung (Гэлэкси и Ноут), требует предварительных настроек:
- Выберите в меню «Настройки» категорию «Дисплей»;
- Нажмите функцию «Изогнутый экран»;
- Активируйте опцию «Панели Edge»;
- В правой части экрана отобразится небольшая серая полоска: если вы потяните ее влево, то откроется дополнительное меню — Edge панель;
- Нажмите на иконку «шестеренки» (нижний левый угол);
- В открывшемся окне поставьте галочку на «Выделить и сохранить»;
- Вернитесь назад и снова откройте Edge панель: вы окажетесь в разделе «Выделить и сохранить»;
- Выбирайте удобный для вас формат скриншота (круг, прямоугольник, гифка, произвольная область) и делайте снимок экрана.
Внешние приложения для получения скриншота
Кроме перечисленных стандартных инструментов рекомендуем обратить внимание на ряд внешних приложений, устанавливаемых на телефон. Их функционал позволяет сделать скрин на смартфоне Samsung J1, J2, J3 часто быстрее и удобнее, нежели при стандартном системном варианте
В частности, рекомендуем обратить внимание на следующие приложения:
| Названия и ссылки для скачивания: | Описание: |
|---|---|
| «Супер Скриншот Pro» | Это приложение добавляет ряд полезных функций при создании ваших скриншотов. Способ получения снимка экрана на Самсунге остаётся прежним (комбинация кнопок или жесты). Но после съёмки вы получаете ряд дополнительных возможностей по работе с изображением. Вы сможете добавить к нему текстовое сообщение, размыть определённые части изображения, поменять размер изображения, написать на изображении пальцем и другое. |
| «Touchshot» | Функционал этого приложения позволяет не только получить картинку с экрана Samsung одним касанием к экрану, но и даёт возможность делать захват видео с экрана вашего телефона. Вы можете настроить приложение таким образом, чтобы встряхнув ваш телефон вы получили скриншот на экране. После создания снимка вы сможете его отредактировать с помощью встроенного в приложение инструментария. |
| «Screenshot touch» | Данное приложение создаёт плавающую кнопку на экране, которую вы можете использовать, чтобы сделать снимок экрана в Самсунг J1, J2, J3. Кроме этого данное приложение имеет одну полезную особенность – возможность делать скриншот с прокруткой. Это пригодится для больших страниц, которые полностью не помещаются на экране. |
| «Screenit» | Ещё одно приложение, позволяющее создать снимок экрана. Приложение может похвалиться встроенным редактором, позволяющим выполнить быструю обрезку картинки, добавить различные цветовые эффекты, рамки, наклейки, наложения, нарисовать линии или написать текст. |
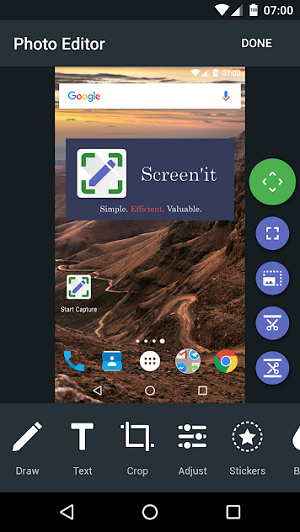
Как сделать скрин на Самсунге J1 — все способы!
Сегодня выделяется два способа, как сделать скриншот на Самсунге Галакси J1 — с помощью кнопок или жестов. Первый вариант более предпочтительный, ведь занимает минимум времени и не требует дополнительных настроек. Ниже рассмотрим пошаговую инструкцию для каждого варианта.
Как сделать скриншот на Samsung J1: все способы
Создание фотографии экрана на Галакси — полезная опция, которая может пригодиться в разных жизненных ситуациях. С ее помощью можно сохранить скриншот сообщения, зафиксировать интересующее изображение или сберечь в памяти подтверждение о проведении платежа. Это удобно. Тем более, что сделать скрин на Самсунге J1 с Андроид вопрос нескольких минут. Как отмечалось, выделяется два метода фотографирования экрана. Рассмотрим их подробнее.
Способ №1 — с помощью кнопок управления
Наиболее быстрый метод, позволяющий сделать фото экрана на Samsung Galaxy J1 — воспользоваться имеющимися кнопками. Алгоритм действий следующий:
откройте дисплей или приложение, которое необходимо зафиксировать;
- зажмите кнопку Питание с торцевой части и Домой на передней панели;
- удерживайте указанные клавиши до появления характерного щелчка и моргания экрана.
Если все сделано правильно, скриншот сохраняется в памяти Самсунг Галакси J1. После этого с ним можно обращаться также, как и с обычной фотографией.
Способ №2 — с помощью жестов
Еще один способ сделать принтскрин на Самсунг J1 — воспользоваться методом, позволяющим управлять жестами. Алгоритм действий такой:
- войдите в настройки жестов и убедитесь, что функция Захват экрана по жесту активна;
- после открытия изображения, которое нужно зафиксировать в Галакси, проведите ребром ладони с одного края к другому;
- снова появится характерная вспышка или щелчок, свидетельствующая о готовности картинки.
Как и в прошлом случае, скриншот сохраняется в памяти Самсунг Галакси J1.
Дополнительная информация
Помните, что готовые фотографии можно найти в папке Screenshots при помощи Диспетчера файлов или с помощью софта Галерея. Как вариант, зайдите в папку Pictures/Screenshots и посмотрите имеющиеся скриншоты.
Если по какой-либо причине ни один из способов не подошел, убедитесь в одновременном нажатии кнопок. Зачастую при первом создании скрина работу удается сделать только с третьего или четвертого раза.
Возможны и другие причины, почему Самсунг Галакси J1 отказывается делать скриншот:
- на телефоне установлена неоригинальная прошивка;
- в ваших руках подделка (на неоригинальных устройствах многие функции не срабатывают).
Зная, как сфотографировать экран на Самсунге Галакси J1, вы всегда сделаете необходимой скриншот и сохраните важные данные в памяти устройства. В дальнейшем готовую фотку можно отправлять другому человеку или хранить ее для дальнейшего применения.
Зачем это нужно?
Скриншот может пригодиться в различных ситуациях. Например, у вас произошла какая-то ошибка и вам нужно объяснить суть проблемы технической поддержке, но как это сделать без снимка, не понимаете. В этом случае, безусловно, поможет именно скриншот. Также пригодиться снимок может при активных играх на смартфоне, например, для сохранения в памяти телефона игровых моментов или своей статистики. Это может пригодиться в будущем.

Также часто нужно сфотографировать переписку с кем-то. Но как сделать скриншот на «Самсунге», чтобы сохранить чат из «ВКонтакте» или WhatsApp, многие не понимают. Поэтому следует знать горячие клавиши и использовать их при необходимости. К достоинству данной функции относится и то, что снимки сохраняются в «Галерее» в формате JPG, который открывается на всех известных устройствах, в том числе на различного рода проигрывателях, игровых приставках, персональных компьютерах, плеерах и, главное, на всех мобильных телефонах с цветным экраном, не говоря уже о смартфонах.
Если вы зашли в «Галерею» своего телефона и не обнаружили там снимка, то поищите в папке «Мои файлы». Также папки со скриншотами могут иметь такие названия: Pictures, Screenshots, ScreenCapture. Если вы не можете найти сделанный снимок, возможно, вы выбрали неправильный способ для снятия экрана и скриншот не был сохранен. Попробуйте использовать другие горячие клавиши. Все способы, как на «Самсунге» сделать скриншот экрана, указаны в данной статье выше.
Data-lazy-type=»image» data-src=»http://androidkak.ru/wp-content/uploads/2015/12/skrinshot-samsung..png 400w, http://androidkak.ru/wp-content/uploads/2015/12/skrinshot-samsung-300×178.png 300w» sizes=»(max-width: 400px) 100vw, 400px»>
 Очень часто мы можем найти в интернете какую-нибудь информацию, которую нужно сохранить или отправить кому-нибудь. Но копировать текст бывает не слишком удобно, ведь это может быть текст с картинками. Например, какой-нибудь рецепт с пошаговым фото или мастер-класс. На помощь нам приходит замечательная функция, благодаря которой можно сделать скриншоты. На разных моделях телефонов способы сделать это могут различаться. В данной статье мы узнаем как делать скриншот на смартфонах и планшетах Самсунг.
Очень часто мы можем найти в интернете какую-нибудь информацию, которую нужно сохранить или отправить кому-нибудь. Но копировать текст бывает не слишком удобно, ведь это может быть текст с картинками. Например, какой-нибудь рецепт с пошаговым фото или мастер-класс. На помощь нам приходит замечательная функция, благодаря которой можно сделать скриншоты. На разных моделях телефонов способы сделать это могут различаться. В данной статье мы узнаем как делать скриншот на смартфонах и планшетах Самсунг.