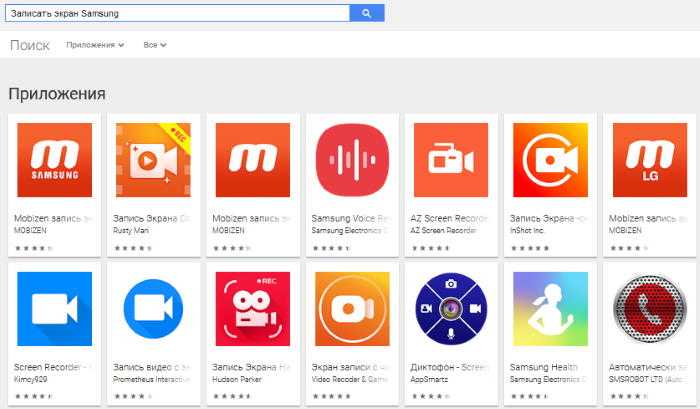Делаем скриншот (снимок экрана) на телефоне Samsung
Сделать скриншот экрана на мобильных устройствах марки Самсунг — довольно-таки просто, существует много вариантов быстрой съемки. Рассмотрим основные способы, которые подходят для телефонов и планшетов следующих моделей:
- Samsung Galaxy S6, S7, S8, S9, S10;
- Samsung Tab 3;
- Samsung A3, A5;
- Samsung J1, J3, J5, J7;
- Samsung Duos.
Основные способы сохранения снимка экрана:
Используем приложение Screenshot
Большинство современных гаджетов оборудовано операционной системой Андроид. Сделать снимок экрана на Андроиде можно посредством специального приложения Screenshot, его можно скачать с Google Play или, например, здесь:
Приложение Screenshot существенно упрощает процесс сохранения снимка и вдобавок экономит ваше время – во всяком случае, так утверждают разработчики Geeks.Lab.2015.
Алгоритм фиксации скриншота на Самсунге при помощи этой утилиты выглядит так:
- Определите путь для сохранения изображения (опция «Путь фото»).
- Снимите скриншот (нажатие кнопки питания и громкости).
- Откройте изображение, чтобы проверить результат.
Теперь, когда вы знаете, как сделать скриншот на телефоне Samsung, используя приложение для Андроида, остается лишь разобраться с дополнительными функциями Screenshot и найти на телефоне сохраненную картинку. Обычно все изображения сохраняются в Галерею.
В дополнение к сохранению скриншотов, это приложение содержит редактор изображений. Он, в свою очередь, позволяет:
- Добавлять на скриншоты мозаики;
- Вносить правки в существующий скриншот;
- Вставлять текст в снимок экрана;
- Редактировать изображения.
Где хранятся скриншоты на Samsung, как их просматривать
На устройстве, где установлена версия ОС Android 4.4 и выше, просматривать снимки экрана удобней всего через приложение «Галерея».
- Откройте «Галерею»,
- Выберите каталог «Альбомы», внутри нее находится еще одна папка – «Скриншоты».
- Чтобы сохранить скриншот в облако Dropbox / Google Drive или передать на другой сервис, воспользуйтесь опцией «Отправить» или “Поделиться”.
В некоторых старых версиях ОС Android / устройствах Samsung просматривать сделанные скриншоты нужно по другому адресу:
- Ищем на главном экране приложение под названием «Фото», открываем его.
- Далее тапаем по иконке меню и выбираем опцию «На устройстве».
- Следующий шаг — переходим в раздел «Скриншоты». Снятые изображения находятся здесь.
Стандартный способ снятия скриншота на Samsung (аппаратными клавишами)
1. Для начала зажмите кнопки «Питание» + «Домой» одновременно. В результате, на экране отобразится значок скриншота.
В самом-то деле, это самый простой способ, позволяющий быстро сделать снимок экрана; он работает на большинстве телефонов и планшетов указанной марки.
Совет. Как зажимать кнопку Power
Кнопка питания работает даже если вы зажимаете ее в паре с уменьшением громкости. Чтобы сделать скрин на Самсунге, вам придется удерживать клавиши некоторое время (достаточно нескольких секунд) – и после этого снимок автоматически сохраняется в памяти гаджета или на карте памяти, в зависимости от настроек.
2. Аппаратные клавиши телефона позволяют также сделать скриншот на телефоне альтернативным способом. Для этого нужно нажать клавиши «Назад» + «Домой», не забывая удерживать их в таком положении пару секунд. Как вы уже догадались, в верхней части экрана появится все тот же значок скриншота. Готово!
3. Если же у вас кастомная прошивка Android, ничто не мешает зажать клавишу «ВКЛ/ВЫКЛ», которая активирует дополнительное меню. В выпадающем окне появится кнопка “Скриншот”.
4. Что же касается новых моделей Самсунга (Galaxy S8, S9, S10. ), то там предусмотрена активация скриншота ладонью. Настраивается эта функция (на самом деле, очень даже удобная) следующим образом:
- Настройки (с этого всегда начинается настройка управления жестами).
- Управление (выбираем ладонь);
- Опция «Снимок экрана».
После выставленных настроек, сделать скриншот на Андроиде можно будет коснувшись экрана ребром ладони.
Особенности для разных моделей телефонов
Samsung предлагает покупателям смартфоны на любой вкус и кошелек. Кто-то получил устройство в 2016 году, кто-то недавно, а кто-то пользуется очень старым устройством. Год выпуска модели влияет на то, как делается снимок экрана.
Самый простой способ сделать снимок экрана — с помощью сочетания клавиш. В зависимости от модели он будет разным. Поэтому, если у вас смартфон без кнопок под экраном, вам нужно будет одновременно нажать нижнюю качельку громкости и кнопку питания.
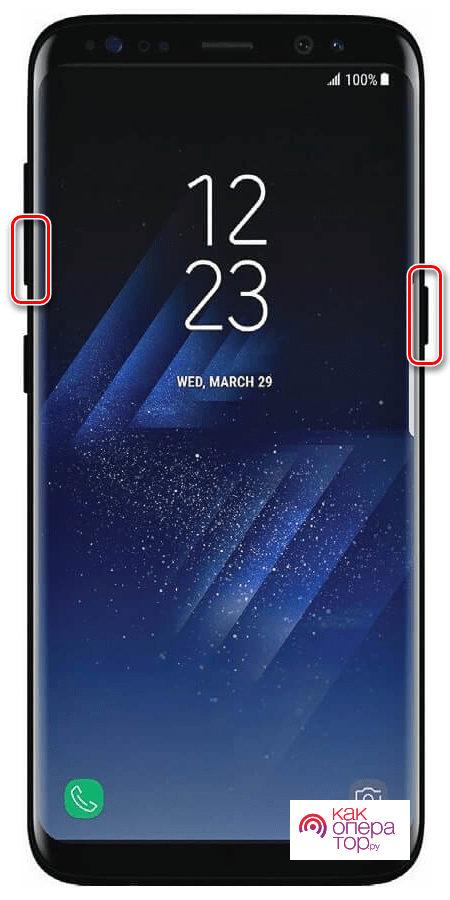
Для владельцев смартфонов Samsung, выпущенных в период с 2015 по 2018 год, предлагается другой микс. Поскольку эти модели оснащены кнопками под экраном, для создания снимка экрана необходимо одновременно нажать кнопку питания и кнопку «Домой», расположенную посередине.
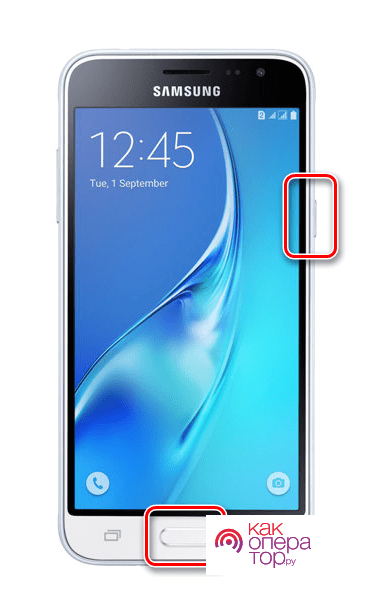
Если у вас в руках смартфон Samsung, поступивший в продажу до 2015 года, будет использована другая комбинация. Он состоит из кнопки «Домой» и кнопки «Назад». Их одновременное нажатие приведет к созданию экрана.
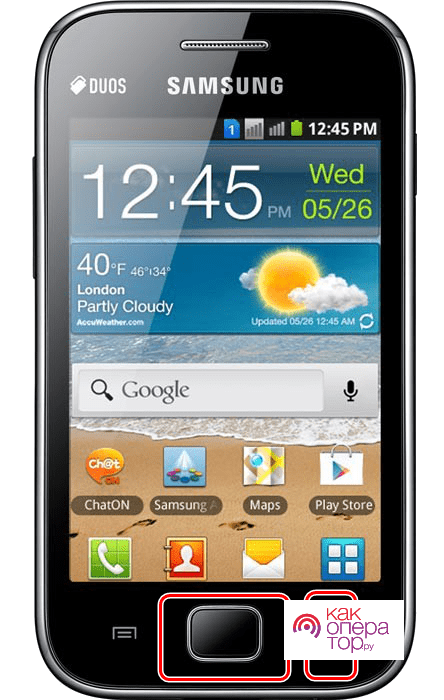
Комбинация клавиш — метод, работающий на всех моделях. Также, независимо от того, когда телефон был выпущен, вы можете сделать скриншот через специальное приложение, загрузив его в Google Play.
На смартфонах серий Galaxy S и Galaxy Note, имеющих закругленный экран, доступна функция создания скриншота ладонью. Более подробно этот способ был рассмотрен ранее в материале.
Способ 1: Стандартные возможности
У пользователей Самсунг Галакси A71 есть несколько вариантов сделать снимок экрана без применения дополнительного ПО.
Вариант 1: Сочетание физических кнопок
- Чтобы создать скриншот, одновременно нажмите и сразу отпустите клавиши «Громкость вниз» + «Питание».
- С помощью панели управления вызовите редактор и обработайте изображение
или поделитесь им, нажав иконку «Share».
Если панель не появилась, откройте в системных настройках раздел, содержащий дополнительные функции,
затем «Параметры снимков экрана», и включите опцию.
Созданный скриншот будет висеть в области уведомлений. Опустите строку состояния и нажмите на него, чтобы открыть.
Либо проведите пальцем по нему сверху вниз, чтобы воспользоваться другими опциями.
Вариант 2: Жест рукой
Смартфон Galaxy A71 относится к тем устройствам фирмы Samsung, на которых снимок экрана можно сделать ладонью. Как правило, эта функция включена по умолчанию, но, если у вас ее использовать не получается, возможно, придется сделать это вручную.
- Откройте «Настройки» и перейдите в раздел с «Дополнительными функциями»,
Найдите опцию в блоке «Движения и жесты» и включите ее.
Чтобы сделать скрин, проведите ребром ладони справа налево или наоборот.
Вариант 3: Специальная функция
На телефоне Самсунг Галакси A71 есть категория возможностей особого назначения, предназначенных для пользователей, которые, ввиду каких-либо физических нарушений, некоторыми функциями устройства воспользоваться не могут. Например, людям с нарушенной моторикой могут показаться сложными первые два варианта. Опция «Вспомогательное меню» позволит значительно упростить создание скриншота, но ее сначала придется включить.
- В настройках перейдите к блоку со «Специальными возможностями»,
найдите функцию и перевидите переключатель справа от нее в положение «ВКЛ.».
Теперь откройте экран, который хотите зафиксировать, нажмите плавающую кнопку и тапните «Скриншот».
Вариант 4: Скрин с прокруткой
Если информация, которую вы хотите сохранить, не помещается на одном экране, сделайте длинный скриншот. Эта опция появляется на панели управления для снимков автоматически, но работает только для скринов с прокруткой вниз.
- Сделайте скриншот одним из описанных выше способов, затем при отображении панели управления нажмите кнопку со стрелками вниз, а когда экран прокрутится, нажмите ее еще раз. Повторяя это действие, вы сможете захватить нужное количество экранов.
В результате получится длинный скриншот.
Вариант 5: Панели Edge
Речь идет о фирменном интерфейсе, где вы можете закрепить наиболее важные для себя функции, чтобы потом быстро получать доступ к ним. Edge поддерживает до десяти панелей, включая ту, с помощью которой можно зафиксировать содержимое экрана.
- Если интерфейс активирован, значит, сбоку вы увидите его маркер. Потяните его к центру дисплея.
Чтобы включить Edge, если маркера нет, в настройках дисплея откройте параметры изогнутого экрана
и переведите ползунок в положение «ВКЛ.».
Прокрутите панели до «Выделить и сохранить».
Если такой нет, откройте настройки Edge, найдите ее среди доступных и добавьте.
Теперь выберете одну из форм, рамкой выделите нужную область и тапните «Готово».
Полученное изображение вы можете обработать, распространить или сразу сохранить.
Где искать картинки
Найти все созданные скриншоты можно в приложении «Галерея»
или в памяти устройства с помощью любого файлового менеджера.
Каким образом сделать снимок экрана на Самсунге с помощью жеста ладонью
Второй способ получения картинки экрана на гаджетах Самсунг J1, J2, J3 состоит в использовании жеста ладонью для захвата экрана.
Выполните следующее:
- Включите опцию захвата экрана по жесту в настройках вашего телефона. Для этого необходимо перейти в настройки вашего девайса, выбрать там опцию «Дополнительные функции» (или «Движение»), и далее активировать опцию «Снимок экрана ладонью» (или аналогичную по названию);
- Откройте экран вашего телефона на том месте приложения или видео, на котором необходимо создать скриншот в Samsung J1, J2, J3;
- Проведите ребром ладони по экрану слева направо или справа налево для получения результата;
- О получении картинки будет сигнализировать соответствующий звук затвора или вспышка экрана;
- Далее поделитесь полученным изображением с Samsung или выполните другие необходимые вам операции.
Как сделать скриншот на смартфоне Samsung
К счастью, отличия от большинства смартфонов Android в создании скриншотов на смартфонах Samsung не такие существенные. В основном, они будут касаться только тех пользователей, которые привыкли использовать для этого жесты или комбинацию кнопок телефона.
Дальше рассмотрим основные варианты создания скриншотов на смартфонах Samsung.
Вариант 1: Использование сторонних приложений
Существует много сторонних приложений, которые позволяют быстро сделать скриншот экрана. Они распространяются на любые смартфоны, под управлением ОС Android, в том числе и марки Samsung. Для примера рассмотрим, как делать скриншот на телефоне Samsung с помощью приложения Скриншот PRO:
- Скачайте и установите его с Play Market. Подробно останавливаться на этом не будем, так как весь процесс состоит из нажатия буквально на две кнопки – «Установить» и «Открыть».
- После запуска приложения переместитесь во вкладку «Съёмка». Там можно настроить удобные для вас параметры создания скриншотов с помощью специальных переключателей.
- Выставив все необходимые настройки, вернитесь снова в главное меню приложения. Там нажмите на кнопку «Начать съёмку».
- Приложение запросит определённые разрешения у операционной системы. Предоставьте их и нажмите «Начать».
- На главном экране смартфона появится виджет приложения. При нажатии на кнопку в виде затвора камеры будет происходить захват экрана. При нажатии на «Стоп» захват экрана завершится.
- Все сделанные скриншоты с помощью этого приложения будут помещены в папку «Screenshots», которая создастся автоматически в галереи смартфона.
Вариант 2: Комбинация кнопок телефона
У разных смартфонов Samsung используются разные сочетания клавиш для создания скриншотов. В основном, комбинации клавиш меняются в зависимости от версии Android и степени «устаревания» модели смартфона.
На старых смартфонах, которые выпущены до 2015 года и работают на Android версии 2 и выше, используется сочетание кнопки «Home» (та, что в центре) и кнопки со стрелкой назад;
На более новых устройствах, у которых есть физическая кнопка «Home» используется комбинация Home+кнопка включения;
На самых новых смартфонах, которые уже лишены кнопки Home, используется сочетание кнопок питания и убавления громкости.
Во всех случаях вы получите уведомление о том, что скриншот был успешно сделан и добавлен в галерею устройства. Соответствующее уведомление будет находится в верхней шторке смартфона.
Вариант 3: С помощью жестов по экрану
Функция управления смартфоном с помощью жестов доступна на многих новых смартфонах Samsung, в том числе и бюджетных. Включить функцию создания жестов с помощью жестов в Samsung можно с помощью настроек:
- Запустите «Настройки» смартфона. Там переключитесь к разделу «Дополнительные функции».
- Среди предложенных функций найдите и активируйте «Снимок экрана ладонью». Если она уже активна, то ничего не меняйте.
- Для создания скриншота теперь нужно будет провести ребром ладони от одной рамки дисплея к другой.
Собственно, процесс съёмки скриншота на смартфоне Samsung имеет некоторые отличия от аналогичного процесса на других Android-смартфонах. Однако эти различия несущественны.
3 Модный способ сделать скриншот на Самсунге
У некоторых смартфонов Samsung (серии Galaxy S, Note и некоторых моделях среднего уровня) скриншот можно сделать при помощи самого экрана. Этот способ, пожалуй, самый элегантный, но он требует некоторой ловкости.
Чтобы сделать снимок, проведите ребром ладони по экрану справа-налево или слева-направо, как вам нравится.
Если не получается, посмотрите в настройках, возможно у вас эта функция просто не включена. Ищите пункт «Снимок экрана ладонью» в разделе «Движения и жесты», а если такого нет, посмотрите раздел «Дополнительные настройки».
Если на вашем телефоне Samsung не работает ни один из способов, то это значит, что либо у вас не Samsung, либо на вашем телефоне установлена неофициальная прошивка, либо, что совсем уже нехорошо, у вас подделка. В этих случаях некоторые функции могут не работать.
Дата последнего обновления : 09-06-2021
Ответьте на все вопросы.
Закрыть
Использование клавиш
Для создания скриншота на всех современных моделях Samsung, включая S8, S9, S10, S20, A10, A20, A30, A40, A50, A21, A31, A41, A51, A71 и т.д. нужно нажать на клавиши уменьшения звука и включения и удерживать их до создания скрина. ОДНАКО! Если у вас не получается, значит, не стоит удерживать эти две клавиши, надо просто на них нажать одновременно и сразу отпустить — проверено, работает.
Как при этом понять, что снимок создан? Это просто. Во-первых, вы услышите соответствующий звуковой сигнал. Если звук выключен, о создании скриншота вам поведает поведает соответствующая иконка в статус-баре.
Если и этого мало, вызовите шторку и увидите сообщение системы о созданном принтскрине.
Посмотреть скриншоты можно в одноименном разделе в «Галерее».
Ок, со смартфонами Samsung без механической клавиши «Домой» мы разобрались, а как быть с теми устройствам, у которых эта клавиша есть? Да точно также! Такие модели, как A3, A5, A7, J2, J3, J5, J7, S6 и т.д. поддерживают тот же алгоритм — нажимаете на кнопки уменьшения звука и включения, ждете создания скрина.
При этом у пользователя есть выбор — он может нажать и на другие клавиши. Так, в случае с механической клавишей «Домой» можно также нажать на кнопки включения и «Домой» одновременно.
Какой из этих способов удобнее? А вот это уже решать вам. На наш взгляд, оба варианта по своему удобны.
Скриншот ладонью
Фирменная фишка смартфонов от Samsung, с помощью которой можно сделать скриншот, проведя ладонью по экрану.
Заходите в «Настройки».
Открываете раздел «Дополнительные функции».
Далее — «Движения и жесты».
Включаете «Снимок экрана ладонью».
Делаете скриншот, проведя по экрану ладонью слева направо или справа налево.
Довольно интересный способ, не так ли? Жаль, присутствует не на всех смартфонах Samsung.
Использование сторонних приложений
Конечно же, можно использовать сторонние приложения, если в этом появилась необходимость.
Подключите интернет.
Откройте Play Market.
В поиске укажите «скриншот» (без кавычек).
Выбираете приложение для установки.
Мы установим Screen Master.
После установки запускаем.
Предоставляем необходимые доступы.
Настраиваем приложение по желанию.
Для примера вывели кнопку на дисплей для создания скриншотов и пользуемся ею.
Очень удобно.
Приложение показано в качестве примера, вы можете использовать другое по вашему вкусу.
Как сделать скриншот на Самсунге? Универсальным для каждого гаджета, остается способ с задействованием механических кнопок. Хотя, любой смартфон компании Samsung имеет в своем арсенале несколько вариантов .
Создать Скриншот с Помощью Приложений на Самсунге – Способ #4
Не во всех смартфонах есть функция моментального редактирования скриншота. А поделиться снимком можно только через галерею. Это занимает много времени и создает неудобства.
Чтобы облегчить процесс создания скринов, разработчики создали несколько многофункциональных приложения. Благодаря этому можно быстро запечатлеть снимок экрана, изменить и отправить другу.
Существует несколько удобных и экономичных приложений для создания скриншотов. Сначала рассмотрим примеры программ для смартфонов на Android.
«Скриншот Легкий».
Программа разработана компанией для устройств с операционной системой Android. позволяет сделать скриншот и видеосъемку экрана на смартфоне, планшете или компьютере.
Важно! Для прокручивания полных экранов и создания длинных снимков есть некоторые ограничения. Например, нельзя снимать платежные системы Google Pay и Samsung Pay.. Приложение для создания скриншотов предназначено для версии Android 4,0 и выше, работает на устройствах с root и на некоторых не rooted устройствах
Приложение для создания скриншотов предназначено для версии Android 4,0 и выше, работает на устройствах с root и на некоторых не rooted устройствах.
- удерживать кнопку питания и «Уменьшить громкость» в течение 2 секунд;
- нажимать на клавишу «Домой» 2 секунды;
- щелкнуть на иконку уведомления;
- встряхнуть устройство;
- длинное удержание кнопки поиска оборудования;
- использование ярлыка;
- Widget;
- подключить/отключить питание.
«Скриншот Pro».
Популярное приложение, которое позволяет сфотографировать весь экран или определенную часть изображения. В есть графический редактор. С его помощью можно сделать простую редакцию:
- написать текст;
- добавить дату и время;
- вставить рисунок;
- использовать маркеры;
- закрасить данные.
С помощью этой программы можно сделать скриншот экрана и заснять видео в реальном времени. Через приложение легко поделиться полученным изображением или роликом. Можно отправить файл друзьям через приложение электронной почты и мессенджеры.
Сделать скрин можно несколькими способами:
- нажать на кнопку в панели уведомления;
- встряхнуть смартфон;
- зайти в приложение;
- воспользоваться индивидуальной функцией устройства.
Приложение дополнено функцией создания эффектов:
- рельеф;
- сепия;
- эскиз;
- виньетка;
- шум.
Начинка Screenshot Capture облегчает пользователям задачу по редактированию скриншотов.
Важно! Программа бесплатная, но во время работы всплывает реклама. «Screen Master»
«Screen Master».
Программа не требует root-прав и проста в использовании. Но при этом Screen Master имеет расширенные функции, отличающиеся от перечисленных выше приложений.
Как и в других программах, здесь можно отредактировать скрин с помощью простых инструментов: надписей, рисунков, фигурок. Но разработчики добавили несколько фишек:
- можно вставить смайлики;
- включить графические файлы соответствующего формата.
«Screenshot Touch».
В регулируется расширение и частота кадров, а также разрешение видео. Файлы сохраняются в отдельные папки по категориям. Например, скрины из Инстаграм или Фейсбук.
«Awesome Screenshot».
Встроенное управление скриншотами подходит для большинства пользователей. Но есть приложения с расширенными функциями.
Awesome Screenshot.
Важно! После скачивания программы на рабочем столе не появится иконка. Приложение является лишь дополнением браузера
Чтобы запустить Awesome Screenshot нужно открыть Safari.
Как сделать скриншот:
- в открытом браузере перейти в раздел «Действия»;
- нажать на значок Screenshot.
На изображении можно сделать обрезку, написать текст и изменить тон.
Activator из Cydia.
Данная утилита расширяет функционал iPhone позволяет создавать свои комбинации для скриншота. Программа доступна только на устройствах с Jailbreak, который позволяет пользователю открывать и менять системные файлы.
Важно! Activator можно установить на iPhone с операционной системой iOS не ниже 9 версии.
Как cделать скриншот ладонью на смартфоне Samsung Galaxy
Снимки экранов с помощью жестов доступны не на всех моделях смартфонов. Опция точно работает на аппаратах серий: S, Note, A.
Активация «свайпа»
Как сделать скриншот на Самсунг Галакси конкретной модели — написано в инструкции. Если руководство пользователя открывать лень или оно не сохранилось, то простейший способ активировать «свайп»:
- для «Андроид 6.х» и более ранних версий: папка «Настройки» → «Движения» → «Снимок экрана ладонью» (опция должа стать активной);
- у «Андроид 7.х» и младше: папка «Настройки» → «Расширенные опции» → активировать «свайп».
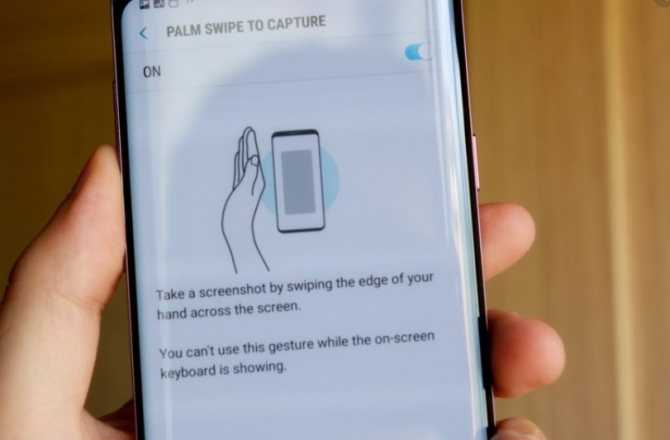
Снимок ребром ладони
Создание скриншота жестом проще, чем кнопками:
- нужное изображение перемещают в центр экрана;
- проводят ребром ладони (немного прижимая его к дисплею) справа налево или слева направо.
Направление движения в некоторых моделях можно выбрать, в некоторых — задано по умолчанию слева направо.
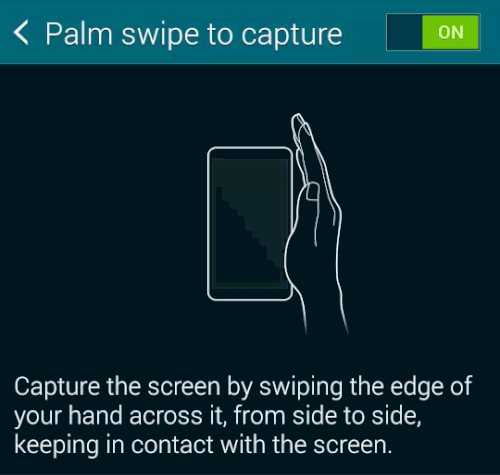
Как узнать, что снимок сделан и сохранен
Когда программа успешно сохранила скриншот, в левом верхнем углу экрана появляется значок (напоминает изображение горных хребтов в рамочке). Иногда Android выдает всплывающее сообщение «Сохранить снимок экрана да/нет».
Где найти скриншоты
Стандартный путь сохранения — Pictures/Screenshots или Pictures/ScreenCapture в папках «Галерея» или «Мои файлы». Те, кто активно пользуется функцией Screen, могут поменять место хранения. Например, сбрасывать все снимки на карту памяти.
Другие варианты
Если еще несколько вариантов, как сделать скрин на Самсунге. Стоит учесть, доступны эти функции не на всех видах смартфонов, которые были выпущены компанией. Сохранить изображение также удастся быстро и просто, всего за несколько действий.
Печать окна
На некоторых гаджетах уже в настройках есть функция, называемая «Печать окна». С помощью нее снимают полный экран, активное окно или только выбранную область. Для того чтобы создать фотографию, запускают программу, затем открывают на смартфоне нужное изображение и нажимают на кнопку для создания фото.
Онлайн
Есть несколько приложений в интернете, которые позволяют сделать снимок экрана на Самсунге. Чтобы найти их, в поисковой строке набирают «Скриншот онлайн», далее действуют по инструкции, которая указана на сайте. Преимущество такого способа – не нужно скачивать специальных программ, особенно это актуально для тех пользователей, кто не так часто сохраняет изображения с экрана.
Среди минусов выделяют то, что некоторые программы платные и использовать их неудобно и не всегда возможно, так как может не быть доступа к интернету или будет плохо ловить сеть. Еще один недостаток – результатом сохранения в этом случае является ссылка на изображение, найти ее удастся только через интернет.
С помощью экрана
На некоторых смартфонов создать скрин можно, с помощью одного движения руки. Для этого проводят пальцем по экрану справа-налево или наоборот. Этот метод требуется ловкости, и сохранить информацию с первого раза не всегда удается, нужно привыкать, в каком именно части экрана проводить пальцем и с какой интенсивностью нажимать.
Жестом ладони
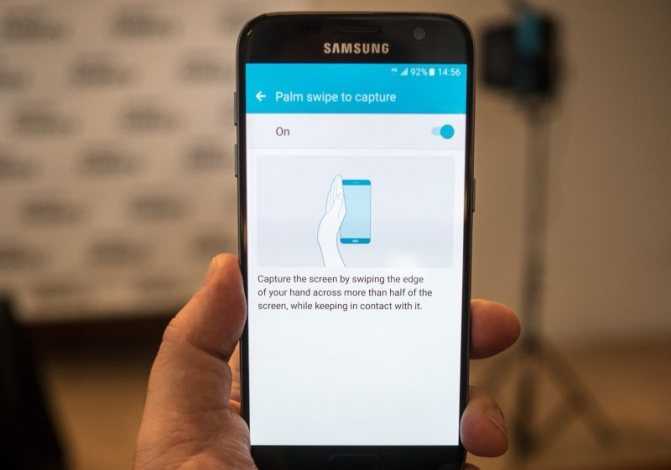
Проще сделать скриншот на устройстве андроид Samsung, если правильно расположить руку. Предварительно требуется активировать настройки:
- Находят на устройстве «Настройки».
- Выбирают функцию «Жесты».
- Нажимают на «Жесты руками».
- Активируют функцию проведения ладонью для захвата, поставив галочку или нажав «включить».
- Сохраняют созданные изменения.
После активации настроек пробуют сохранить нужное изображение. Для этого с одной стороны устанавливают ладонь и проводят ей к противоположной, не отрывая от телефона. Если не удалось сохранить снимок, повторяют то же самое, но в другую сторону.