Способы сделать умный скриншот на Хонор 7а
Тут сначала надо разобраться, что такое умный скриншот и почему он так называется. Умный скриншот – это возможность создавать снимки экрана легким движением пальца. При этом можно делать скрин всего экрана или отдельной его области, делать короткий и длинный скриншоты.
Минус опции – не на всех моделях функция есть. В Хонор 7а такая возможность заложена, поэтому стоит на его примере рассмотреть подробнее данное новшество.

В телефонах Хонор заложена функция умного скриншота
Как пользоваться опцией «Умный скриншот»? Для начала ее нужно активировать:
- Открыть «Настройки» смартфона.
- В основных программах выбрать «Управление».
- Затем перейти в «Движения».
- В меню «Движения костяшкой» нажать «Умный скриншот».
- После тапа по нему передвинуть затвор активации влево.
Опция успешно активирована. Осталось научиться использовать ее возможности:
- Чтобы сделать привычный скриншот экрана, достаточно дважды тапнуть по нему.
- Если нужен снимок лишь части экрана, нужно очертить область скриншота.
- Чтобы сделать длинный снимок дисплея, необходимо тапнуть по нему и, не отрывая пальца, начертить S.
- Для начала создания или завершения записи с экрана понадобиться двойное касание по экрану.
К сведению! Возможность делать запись с экрана простым движением нельзя сравнить с созданием обычных скринов – это совершенно новый технологический уровень.
Как сделать длинный скрин
Теперь разберемся, как сделать длинный скриншот на Хонор 8 Лайт или другой модели с поддержкой данной функции. Для этого можно также использовать технологию Knuckle Sense (предполагается, что вы ее уже активировали согласно описанию выше).
Самый простой вариант – прикоснуться костяшкой пальца к экрану, а затем, плотно прижимая ее, провести по дисплею в виде латинской буквы «S». Строго соблюдать форму не требуется, смартфон достаточно уверенно распознает произвольное написание.
После отпускания пальца система перейдет в режим снятия длинного скриншота: изображение начнет автоматически пролистываться, захватывая последовательно экран за экраном. Если вам нужен снимок всей страницы, дождитесь завершения процесса. Если же достаточно, к примеру, половины, повторно коснитесь экрана в тот момент, когда будет отснята нужная часть. Дальше можно отредактировать/сохранить/отправить его, как обычно.
Альтернативный вариант запуска режим длинного снимка – дважды постучать для вызова скриншота, а затем нажать на иконку справа внизу. Начнется прокрутка, аналогичная предыдущему способу.
Наконец, можно зажать клавиши уменьшения звука и питания. Дальнейшие действия такие же, как и при вызове через постукивание.
Где хранится запись
При желании можно снять видео с экрана телефона Хонор, а после посмотреть его в любой момент. Информация хранится в Галерее смартфона в разделе Видео. Кроме того, доступ к файлу можно получить и с ПК / ноутбука. Для этого подключите смартфон с помощью USB-кабеля, а далее войдите в раздел Мой компьютер, кликните на модель смартфона, войдите в раздел Внутренняя память. Найдите папку Pictures и перейдите в Screenshots, где и хранятся нужные сведения.
Если вы решили сделать запись с помощью программы для Хонор, доступ к записанным файлам может быть иным. К примеру, для DU Recorder войдите в память мобильного устройства и перейдите по пути emulated → 0 → recordmaster.
Костяшками пальцев
Удобный метод сделать скриншот на Андроиде Хонор — использовать собственные костяшки пальцев. В отличие от прошлого способа, здесь необходимо использовать заднюю и твердую часть пальца. Впервые такая возможность появилась на Хуавай Хонор 8 и выше. Как и в прошлом случае, опцию необходимо включить. Для этого:
- Кликните на кнопку Настройки.
- Перейдите в раздел Управление.
- Войдите в секцию Движения.
- Зайдите в секцию съемка скриншота.
- Переведите тумблер Скриншот костяшкой пальца в правую сторону.
Как и в прошлом случае, не дисплее приводится анимационная картинка, как сделать скриншот на телефоне Хонор. Владельцам смартфона доступно три варианта:
- Обычный скрин — дважды прикоснитесь к экрану костяшкой пальца.
- Определенный участок — прикоснитесь к дисплею и проведите изображение, которое необходимо сфотографировать. Далее уменьшайте или увеличивайте размер необходимой области, а после этого сохраните скрин. Плюс в том, что форма картинки может быть различной — круг, сердце, квадрат и т. д.
- Длинный скриншот — чтобы сделать фото всего экрана, нарисуйте костяшкой линию, похожую на букву S.
Преимущество метода в том, что с его помощью можно делать скрин разных размеров и участков. Данные также сохраняются в разделе Галерея и могут использоваться по желанию пользователя.
Как сделать скриншот на Хоноре
Тем, кто является давним фанатом смартфонов от Хуавей, не понаслышке известно об уникальности устройств этого бренда. Стильные, мощные, недорогие – всё это можно сказать как о флагманах компании, так и о уже опробованных и полюбившихся “стариках”.

Функция снимка экрана была доступна ещё со времён первых гаджетов этого бренда. С тех пор она лишь совершенствовалась и внедрялась в новые устройства, в частности, в смартфоны Хонор. Сделать скрин на Honor очень просто. Достаточно следовать приведенным ниже инструкциям.
Способ 1: Специальные кнопки
О «горячих клавишах» на Андроид известно ещё с первых телефонов на данной операционной системе. Нужно лишь одновременно нажать клавиши:
- уменьшения уровня громкости;
- питания.
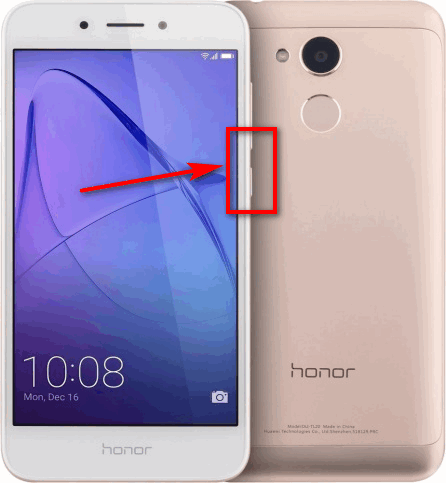
Пара секунд — и снимок дисплея сохранен в памяти телефона.
Способ 2: Строка уведомлений
Ещё один способ создания скрина – нажатие на соответствующую иконку в шторке уведомлений, которая вызывается свайпом сверху вниз. Как правило, такая иконка подписана “Скриншот”.
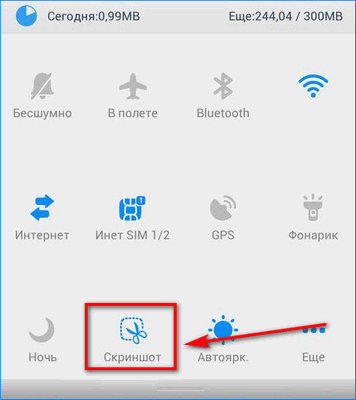
Способ 3: Снимок тремя пальцами
Изображение экрана также можно сделать с помощью свайпов. Для начала стоит убедиться, что данная функция вообще активирована:
- Заходим в «Настройки» устройства.
- Переходим в раздел «Управление» — меню «Движения».
- Выбираем «Скриншот тремя пальцами».
- Переключаем его в активное состояние.
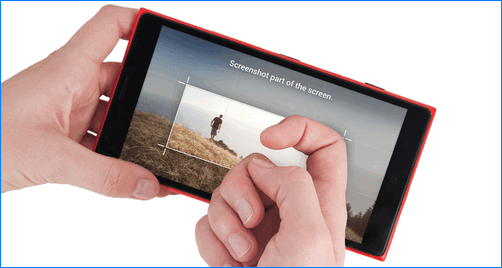
Способ 4: Умный скриншот
Данная функция также активируется через настройки устройства.
- Открываем «Настройки» — «Управление» — «Движения».
- Активируем «Умный скриншот».
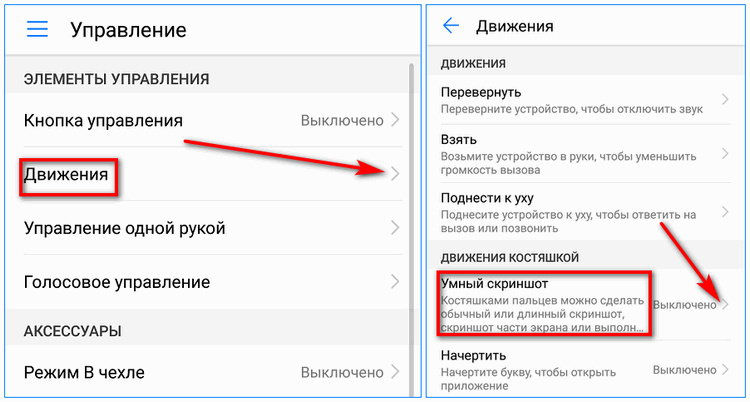
Теперь можно мгновенно скринить экран, щелкнув два раза костяшкой пальца.
Этим же методом можно делать снимок дисплея определённой области. Для этого необходимо обвести область экрана и 2 раза коснуться. Для создания скриншота с прокруткой экрана нужно начертить на экране букву S. Все действия совершаются костяшкой пальца.
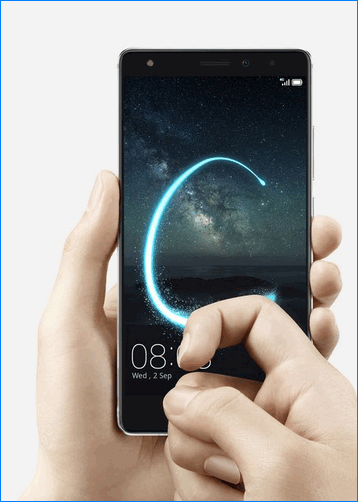
Как на Самсунг Галакси A32 сделать скриншот с помощью кнопок и не только
Для того чтобы сделать скриншот на Самсунг Галакси A32, предусмотрено сразу несколько способов. И они доступны прямо в прошивке смартфона. Поговорим об этом подробнее.
Одной кнопкой
Самый простой способ сделать скриншот — с помощью кнопок устройства. Для этого необходимо:
- Выбирать то, что хотим снять.
-
Одновременно нажимать кнопку питания и клавишу уменьшения громкости, расположенную на боковой грани смартфона.
- Если погас экран или появился бегунок уменьшения громкости, повторите операцию. Это значит, что вы нажали кнопки не одновременно.
- При правильном нажатии экран на секунду станет светлым, после чего в его нижней части появится панель с миниатюрой и кнопками редактирования. Если нажать на любую из них, скриншот откроется на весь экран.
- Если не успели нажать, не беда — в панели уведомлений появится иконка изображения. Свайпните сверху вниз, чтобы просмотреть уведомления и найдите там сообщение о том, что скриншот сохранён. После этого его можно редактировать и отправлять собеседнику.
- Само изображение можно просмотреть также в «Галерее».
Также существуют и другие способы, которые мы рассмотрим ниже.
Ладонью
Это ещё один штатный метод создания скриншотов на смартфоне. Однако для его использования нужно включить одну функцию.
Для этого:
- Заходим в «Настройки» —> «Дополнительные функции» —> «Движения и жесты».
- Прокручиваем в самый низ и включаем ползунок в пункте «Снимок экрана ладонью».
- Выбираем нужный нам экран.
- Проводит краем ладони слева направо, чтобы она касалась экрана.
- Скриншот создан и находится в «Галерее».
Помимо привычной комбинации клавиш питания и громкости сделать скриншот на Samsung A32 можно ребром ладони, просто ведя ей по экрану по направлению слева направо
Голосом
Довольно необычный способ создания скриншота. Вызывает вау-эффект, хотя работает только при наличии интернета.
Для его создания:
- Назначаем на кнопку питания запуск Bixby — голосового ассистента Samsung.
- Для этого идём в «Настройки» —> «Дополнительные функции» —> «Боковая клавиша» и там выбираем ассистента. Если у вас последняя версия ОС, там может уже не быть Bixby, поскольку в 2020 году компания отказалась от помощника. Но если вы не обновляли прошивку, продолжим.
- Выбираем учётную запись Samsung (или создаём её).
- Пропускаем настройку и принимаем условия.
- Теперь при нажатии кнопки питания на экран будет выводиться изображение микрофона.
- Достаточно сказать «Скриншот», чтобы система создана снимок экрана.
- После этого на экране появится полоска меню для подтверждения выполнения операции.
Отметим, что этот метод довольно интересен, но на деле он менее удобен, причем по ряду причин. Уж проще нажать кнопки или провести ребром ладони по экрану, чем тратить время по таким пустякам – все равно результат будет один и тот же.
Захватом прокрутки
Этот метод является своего рода производной самого первого способа снятия скриншотов. Он предназначен для фотографирования длинных веб-страниц, статей и так далее.
Нужно только придерживаться следующей инструкции:
- Выбираем нужный нам экран, например, веб-страницу в браузере.
- Нажимаем кнопки выключения и уменьшения громкости.
- После появления меню нажимаем несколько раз значок Scroll Capture.
- После того, как вы отсняли всё нужно, перестаем нажимать значок.
- Изображение будет находиться в «Галерее».
Кроме того, пользователям предоставляется возможность выполнять так называемую экранную прокрутку
Как сфотографировать экран на Самсунг А32 с 5G, и есть ли отличия
Сегодня на рынке представлено две конфигурации смартфона Самсунг А32 – обычная с 4G и с поддержкой сетей нового поколения 5G. При этом у них есть и другие аппаратные отличия.
Так что на обычной и 5G-версии будут работать все вышеприведённые способы — и с кнопкой, и с ладонью, и уж тем более с прокручиванием страницы.
Как сделать скриншот на Huawei p20 и p30?
Никто не должен ломать голову над тем, как сделать простую вещь. Например, такую, как скриншот. Снимок экрана очень необходим для оперативных действий. Возможно, пользователю нужно сохранить важную информацию на случай, когда не будет интернет-соединения. Или один человек хочет объяснить что-то другому, показав картинку, а может – получить совет. Рассмотрим, как сделать скриншот на телефоне Huawei.
p20 и p30 – флагманские смартфоны Huawei. Они сочетают в себе привлекательный результат компромисса между ценой и качеством, который может достойно держаться рядом с лидерами рынка мобильных устройств. Все необходимые пользователю функции реализованы в обоих версиях девайсов.
Что касается скриншотов, их можно сделать, используя и p20, и p30. Результаты отличаться не будут. Но будет незначительно отличаться превью скриншота и некоторые анимации, сопутствующие процессу создания снимка. Именно поэтому в этом материале не будет разделения на методы помодельно.
Первый способ – сочетание клавиш

Начнем с самого простого и интуитивного способа, который даже не задействует интерфейс устройства. Быстро сделать снимок экрана можно, зажав на несколько секунд кнопки питания и уменьшения громкости на корпусе устройства. Такой способ напоминает использование быстрых клавиш при работе за компьютером. Одно нажатие – и ничего лишнего.
Второй способ – через панель уведомлений
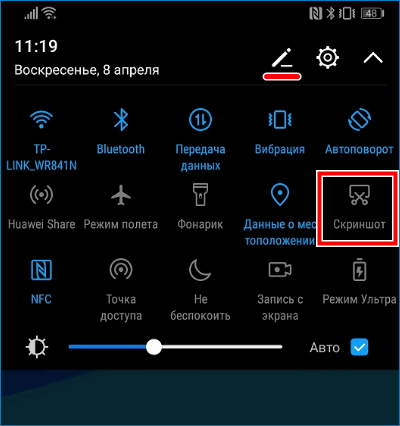
Если кнопки на смартфоне неисправны или пользователю неудобно пользоваться ими – есть альтернатива. Можно выдвинуть из верхней части экрана панель уведомлений и, найдя на ней элемент “Скриншот”, активировать его. Результат будет таким же, как и в предыдущем варианте.
Третий способ – управление костяшками пальцев
Все компании, производящие “интеллектуальную” электронику, пытаются внести в свои девайсы какие-то оригинальные решения, так как именно они обычно и становятся отличительными признаками. Huawei не остается в стороне от этой тенденции и предлагает своим клиентам функцию “Умный скриншот”. Она реализована за счет распознавания устройством различных касаний экрана. Проще говоря, “Умный скриншот” позволяет пользователю управлять некоторыми функциями смартфона, в том числе и снимками экрана, при помощи костяшек пальцев.
Для того чтобы начать пользоваться этой функцией, нужно выполнить следующие действия.
- Зайти в настройки.
- Перейти в “Управление”.
- Перейти в “Быстрый доступ и жесты”.
- Выбрать пункт “Съемка скриншота” и активировать “Скриншот костяшкой пальца”.
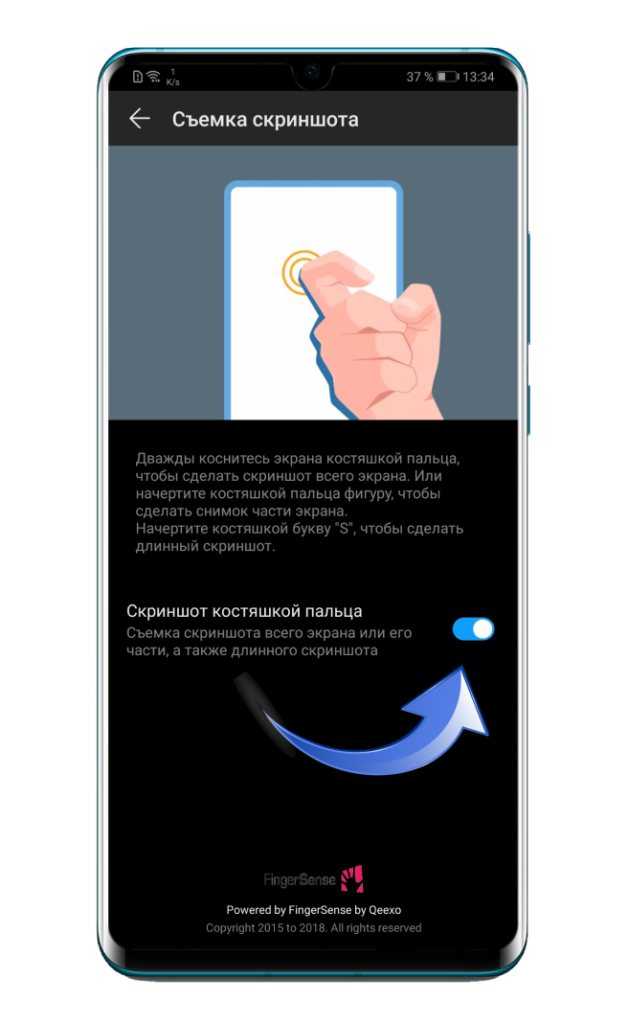
После выполнения этих нехитрых манипуляций, мы сможем воспользоваться расширенными возможностями создания снимка экрана, о которых далее.
Как заскринить весь экран?
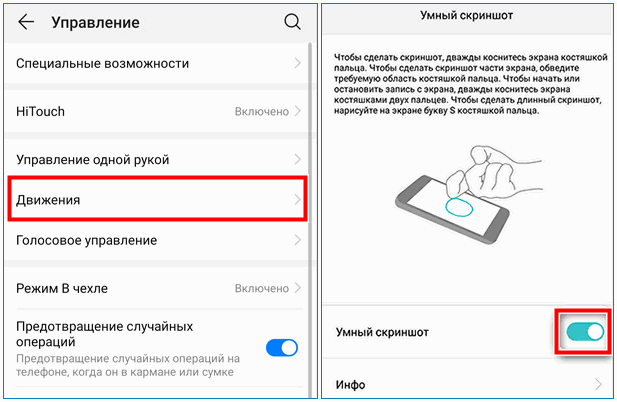
Теперь, чтобы сделать простой скриншот всего, что отображается на экране устройства в данный момент, нужно выполнить двойное постукивание по дисплею костяшками пальцев.
Как сделать скриншот определенной области экрана?

При необходимости сделать снимок какой-то определенной области экрана, нужно просто очертить ее границы костяшкой пальца. После этого можно отредактировать выделение и сохранить его. В редакторе можно выбрать форму снимка. Это может быть: квадрат, круг или сердечко.
Как сделать длинный скриншот?

Самая интересная возможность – это создание scrollshot, или, как их называют у нас – длинных скриншотов. Часто появляется необходимость сохранить изображение, которое имеет высоту больше экрана девайса. Такими бывают некоторые веб-сайты, документы или просто нестандартные картинки. Как бы то ни было, делать скриншоты фрагментов изображения – это неправильно, и длинный скриншот поможет решить проблему.
Чтобы выполнить такой снимок, нужно костяшкой пальца начертить на экране символ “S”. После этого на экране появится превью изображения во всю длину.
Жесты для создания снимков
«Умные жесты» — специальные движения пальцами руки, которые запускают в мобильном устройстве процесс выполнения определенных задач. Как сделать снимок экрана в Андроид при помощи жестов? Например, в смартфонах под брендом Huawei выполняются снимки костяшками пальцев. Есть три варианта умных жестов для выполнения скриншотов:
- Двойной тап по поверхности дисплея.
- Рисование костяшкой. Движением пальца выделяется определенная область, после чего появляется меню скрина. Пользователь добавляет к снимку информацию, либо сразу его сохраняет.
- Рисование буквы S. С помощью рисования этого символа костяшкой пальца создаются длинные скриншоты.
Как сделать скриншот при помощи подключаемых устройств
Самое популярное стороннее устройство для управления смартфоном – персональный компьютер или ноутбук. С помощью него можно делать с гаджетом все, что угодно, в том числе создавать скриншоты. Для выполнения снимка и моментального его сохранения нужно предварительно установить программу для ПК (например, My Phone Explorer), соединить устройства по wi-fi или usb и зайти в меню утилиты. Затем выбирается пункт «клавиатура телефона». Остается только дождаться, пока текущая картинка с экрана телефона окажется в электронной форме программы на ПК и сохранить ее.
Как сделать скриншот видео
Во время просмотра видео иногда хочется сохранить интересный кадр трансляции телепередачи, художественного фильма или видео из собственного архива. Сделать это на устройстве Android предельно просто. Во время просмотра видео достаточно запустить аппаратный способ создания снимка и нужный кадр будет сохранен в галерее мгновенно.
Приложения для создания скриншотов
- Захват экрана от Google. Приложение выполняет снимки с помощью механических или программных клавиш, а также методом встряхивания. Программа включает в себя несколько простейших опций редактирования сохраненного изображения.
- Ok Screenshot. Легкая, простая программа, использующая виртуальную кнопку для создания снимков и мини-редактор для их последующего редактирования.
- Super Screenshot. Программа подойдет любителям создавать снимки с массой дополнений и пояснений. Скриншот создается привычными способами (например, зажатием клавиш), но не просто сохраняется, а попадает в меню программы Super Screenshot. Здесь можно добавить к полученному изображению текстовые сообщения, рисунки, изменить цвета и размеры.
Смотри наши инструкции по настройке девасов в ютуб!
Длинный скриншот — как сделать его на смартфонах Honor и Huawei
Скриншоты давно приходят на помощь пользователям смартфонов. Несколько простых движений и к изображению на экране можно вернуться в любой момент. Процедура создания фото экрана известна абсолютно всем, но даже в этом вопросе техника заметно шагнула вперед. Теперь сохранить информацию в памяти можно, даже если она не помещается на экране смартфона, а требует перемотки. Длинный скриншот – вот выход, когда сохранить можно не одну страничку, а целый сайт или что-то выходящее за рамки дисплея.
Сохранение длинного скриншота начинается точно так же, как и работа с обычным скрином. Одновременно зажимаем кнопку уменьшения громкости и отключения питания и дожидаемся, пока на экране не появится маленькая картинка – привью будущего скрина.
Уменьшенный вариант фото будет оставаться на экране в течение нескольких секунд, за это время нужно успеть кликнуть по нему. Это действие вызовет небольшое контекстное меню к работе со скрином внизу экрана.
Нажимаем значок «Длинный скриншот» и экран начинает медленно перемещаться. Сохраненной будет вся информация, которая будет появляться на дисплее во время прокрутки. Чтобы остановить съемку нужно просто кликнуть по экрану в любом месте. Если же нужен скрин полностью всего сайта или просто страниц до конца, ничего не делаем. Как только прокрутка опустится в самый низ, длинный скриншот сохранится автоматически.
После того как длинный скриншот будет сохранен, можно его изменить, отправить другому пользователю или вовсе удалить. Чтобы вернуться на предыдущую страницу необходимо просто нажать кнопку «Назад». Количество длинных скриншотов ограничивается только памятью смартфона и личным желанием. При желании таким образом можно сохранять всю полезную информацию, включая целые страницы сайтов, изучая их позже, не расходуя трафик.Поделиться ссылкой:
Создание снимка экрана Honor 9 / Honor 9 Lite
Huawei предлагает в EMUI 8.0 для своих устройств, в сумме, четыре способа создания скриншота экрана, зависящие от условий эксплуатации смартфона.
Способ 1: Функция скриншота
На панель уведомлений вынесена функция «Скриншот». Для использования:
- На включенном экране телефона, потяните с верхнего края пальцем вниз экрана, до появления «шторки» уведомлений.
- Нажмите «Скриншот».
- Панель автоматически скроется, а затем гаджет сделает снимок экрана.
Способ 2: Комбинация кнопок
Это действие выполнимо одной рукой, так как используемые кнопки звука и питания находятся на одном ребре телефона, справа. Процесс следующий:
- Активируйте начальный экран.
- Большим пальцем правой руки, нажмите одновременно на кнопку «Питание» и «Качельку громкости вниз».
- Если не выходит, задействуйте большой и указательный палец, держа телефон в левой руке. Чтобы сделать скрин большим пальцем, нужна хорошая сноровка.
Способ 3: Создание снимка костяшками пальцев
Доступно только для Honor 9. Чтобы опробовать:
- В «Настройках» откройте пункт «Управление» и выберите «Умный скриншот».
- Костяшками двух пальцев дважды постучите по экрану смартфона.
- Если нужно выделить только область, костяшкой одного пальца обведите ее. Такое действие позволит сэкономить время на кадрировании.
Способ 4: Взаимодействие с экраном тремя пальцами
Работает в Honor 9 Lite. Для быстрого создания скриншота, можно использовать три пальца одной руки. Для этого:
- Зайдите в «Настройки», в разделе «Управление» — «Движения» включите функцию «Скриншот тремя пальцами».
- Затем, на включенном дисплее, проведите сверху вниз тремя пальцами, касаясь экрана.
Длинный скриншот
Довольно полезная функция, когда основной материал, не умещается в видимую часть экрана. Например, для создания снимков целой статьи, умная функция самостоятельно опускается вниз и делает снимки, а затем склеивает их в один длинный. Чтобы ее включить:
- после создания скрина любым указанным выше способом, снизу будет активна несколько секунд функция «Длинный скриншот»;
- активируйте ее и дождитесь завершения создания снимка.
Путь папки со скриншотами экрана
Файлы снимков находятся в памяти смартфона:
- Используя встроенное приложение «Файлы», доступ к ним можно получить, открыв вкладку «Категории» — «Изображения» — «Screenshots».
- Работая с приложением «Галерея», все скрины собраны в разделе «Альбомы» — «Скриншоты».
- Подключив смартфон к компьютеру или использовав сторонний проводник (например Total Commander), файлы находятся в директории «Внутренняя память» — «Pictures» — «Screenshots».
Костяшками пальцев
Удобный метод сделать скриншот на Андроиде Хонор — использовать собственные костяшки пальцев. В отличие от прошлого способа, здесь необходимо использовать заднюю и твердую часть пальца. Впервые такая возможность появилась на Хуавай Хонор 8 и выше. Как и в прошлом случае, опцию необходимо включить. Для этого:
- Кликните на кнопку Настройки .
- Перейдите в раздел Управление .
- Войдите в секцию Движения.
- Зайдите в секцию съемка скриншота.
- Переведите тумблер Скриншот костяшкой пальца в правую сторону.

Как и в прошлом случае, не дисплее приводится анимационная картинка, как сделать скриншот на телефоне Хонор. Владельцам смартфона доступно три варианта:
- Обычный скрин — дважды прикоснитесь к экрану костяшкой пальца.
- Определенный участок — прикоснитесь к дисплею и проведите изображение, которое необходимо сфотографировать. Далее уменьшайте или увеличивайте размер необходимой области, а после этого сохраните скрин. Плюс в том, что форма картинки может быть различной — круг, сердце, квадрат и т. д.
- Длинный скриншот — чтобы сделать фото всего экрана, нарисуйте костяшкой линию, похожую на букву S.
Преимущество метода в том, что с его помощью можно делать скрин разных размеров и участков. Данные также сохраняются в разделе Галерея и могут использоваться по желанию пользователя.
Как сделать скриншот с помощью ADB-команды
Не только на смартфонах Хуавей и Хонор, а также и на остальных Android-устройствах можно сделать снимок экрана при помощи программы ADB. Предварительно её придётся установить ее на компьютер и потом подключить смартфон к ПК, активировав настройку по USB.
После того, как вы выполните действия из мануала, следует открыть папку «platform-tools» и, зажав клавишу «Shift», тапните правой кнопкой мышки по пустому месту. В появившемся меню выбирают один из таких пунктов: «Открыть окно команд» или «Открыть окно PowerShell здесь».
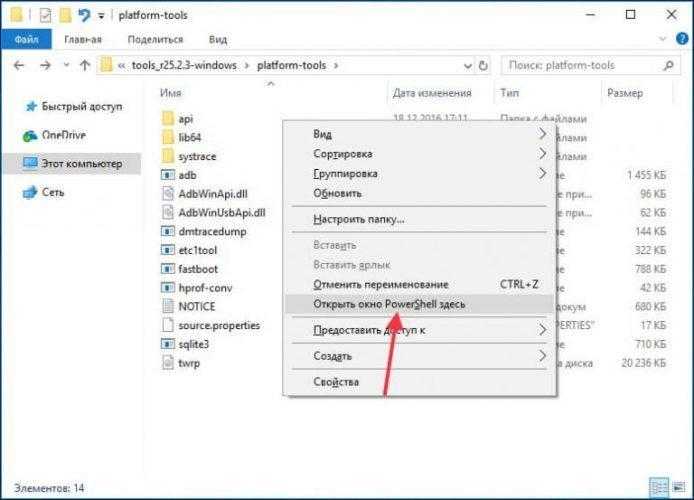
Далее выполните следующую команду ADB: скопируйте ее, вставьте в командную строку и нажмите клавишу «Enter». В Windows Powershell перед командой добавьте ./ или ..
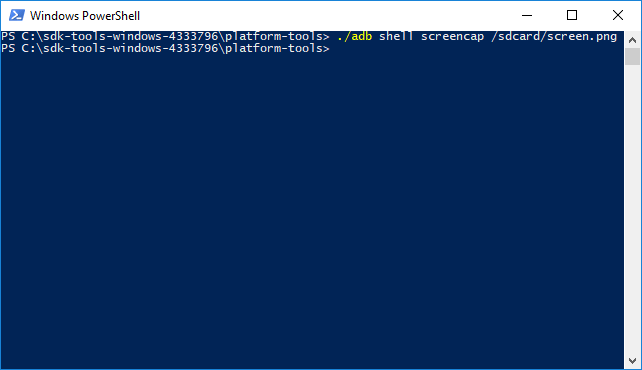
Выполняется скриншот экрана. В качестве примера приведём изображение, которое будет называться «screen.png», оно сохранится в корневом каталоге во внутренней памяти. Но при необходимости вы можете изменить команду – ввести другие имя файла и путь к нему, чтобы получилось, к примеру, adb shell screencap /sdcard/Download/screen2.png.
Как сделать скриншоты с функцией Knuckle Sense?
Эта функция была введена впервые на Huawei Honor 8 – это первый Android-телефон, который ее получил.
Шаг 1 – Если вы её еще не активировали, то вам нужно активировать функцию Smart Screenshot в Huawei Honor самостоятельно. Чтобы сделать скриншот, зайдите в приложение «Настройки» и выберите еще один вариант в меню «Умная помощь» (Smart Assistance).
Шаг 2 – Теперь нажмите на Motion Control, далее выберите Smart screenshot из списка функций и включите ее.
Шаг 3 – Закройте приложение настроек, идите к экрану, который вы хотите сфотографировать.
Шаг 4 – Теперь просто постучите дважды по экрану. Ваш телефон слегка по вибрирует, и на вашем экране будет показан предварительный просмотр скриншота.
Как на Honor сделать частичный скриншот экрана?
Шаг 1 – Плотно прикоснитесь к дисплею пальцем, проведите его вокруг изображения, которое вы хотите сфотографировать.
Шаг 2 – Выберите, размер захваченной области, увеличивайте или уменьшайте.
Шаг 3 – Теперь выберите, как сохранить скриншот: оригинальная форма, превратить в круг, квадрат или даже форму сердца.
С помощью функции Smart screenshot вы сможете фотографировать нужную часть экрана.
Совет: как включить отображение касаний на видео
Делая запись видео с экрана на Honor и Huawei, следует включить отображение касаний, чтобы ваши действия были более понятны зрителю. Для этого перейдите в «Настройки» и зайдите в раздел «Система», оказавшись там, нажмите «О телефоне».
Затем несколько раз кликните по пункту «Номер сборки», пока не появится надпись «Вы стали разработчиком».
Затем вернитесь в настройки и зайдите в появившийся раздел «Для разработчиков». Кликните на кнопку для активации данного режима. Далее, поставьте галочку напротив пункта «Показывать нажатия».
Теперь все ваши касания будут отмечаться полупрозрачным кружком.
Интересно В меню «Для разработчиков» также находятся и другие полезные настройки для записи экрана. Однако будьте осторожны при их использовании.
Как сделать скриншоты с функцией Knuckle Sense?
Эта функция была введена впервые на Huawei Honor 8 – это первый Android-телефон, который ее получил.
Шаг 1 – Если вы её еще не активировали, то вам нужно активировать функцию Smart Screenshot в Huawei Honor самостоятельно. Чтобы сделать скриншот, зайдите в приложение «Настройки» и выберите еще один вариант в меню «Умная помощь» (Smart Assistance).
Шаг 2 – Теперь нажмите на Motion Control, далее выберите Smart screenshot из списка функций и включите ее.
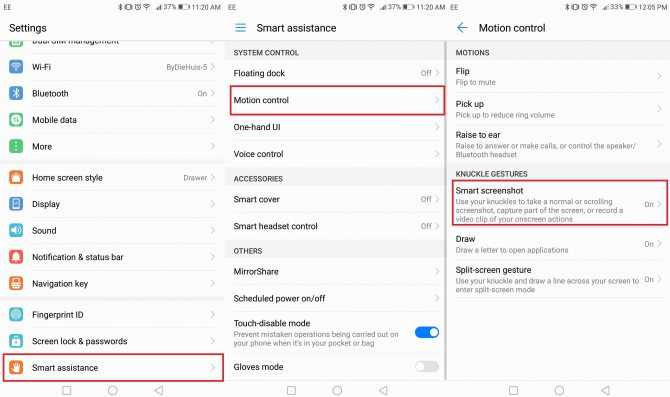
Шаг 3 – Закройте приложение настроек, идите к экрану, который вы хотите сфотографировать.
Шаг 4 – Теперь просто постучите дважды по экрану. Ваш телефон слегка по вибрирует, и на вашем экране будет показан предварительный просмотр скриншота.
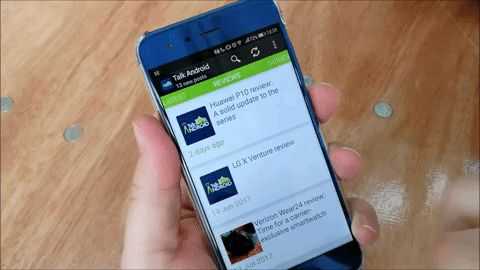
Как на Honor сделать частичный скриншот экрана?
Шаг 1 – Плотно прикоснитесь к дисплею пальцем, проведите его вокруг изображения, которое вы хотите сфотографировать.
Шаг 2 – Выберите, размер захваченной области, увеличивайте или уменьшайте.
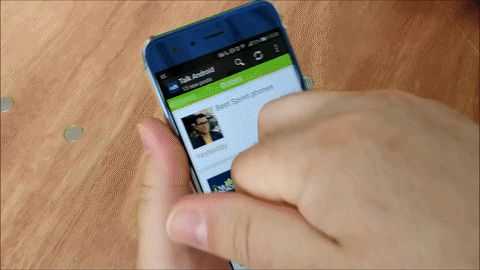
Шаг 3 – Теперь выберите, как сохранить скриншот: оригинальная форма, превратить в круг, квадрат или даже форму сердца.
С помощью функции Smart screenshot вы сможете фотографировать нужную часть экрана.
Скриншот тремя пальцами в Huawei P20: как включить и как делать
Как известно, жест, в простонародии именуемый «скриншот тремя пальцами» поддерживают все телефоны Huawei с официальной EMUI 8. Однако по умолчанию функция эта не активна и включать её надо, так сказать, вручную.
Разумеется такой высокотехнологичный скриншот абсолютно ничем не отличается от обычного, то есть такого, который делается нажатием на кнопки. Но делать снимок экрана движением пальцев иногда попросту удобнее, а поначалу так даже веселее.
К слову, когда вы делаете снимок экрана в EMUI 8, то телефон Huawei спросит, не желаете ли вы ещё и так называемый «скроллшот«. То бишь, сделать заодно и скрин следующего экрана и потом автоматом объединить оба снимка в один.
Но вернемся к «фокусу» с тремя пальцами, который проиллюстрируем на примере нового Huawei P20.
Напомним, у него, как и у других моделей Huawei с оболочкой EMUI 8, скриншот сделать можно тремя разными способами, а именно:
- стандартной комбинацией физических кнопок «Питание + Уменьшение громкости»;
- виртуальной кнопкой «Скриншот» с панели уведомлений (она же «шторка»);
- специальным жестом.
О первых двух вариантах вы уже и так знаете, а вот о последнем мы сейчас и будем рассказывать. Итак.
скриншот тремя пальцами в Huawei P20
На всякий случай еще раз отметим, что данная фича работает только в EMUI от версии 8 и новее. Потому если новым Huawei P20 вы еще обзавестись не успели, но у вас есть другой Huawei с подходящей прошивкой, то в нём данная фича тоже должна работать. А включается она следующим образом:
- заходим в «Настройки» и тапаем «Управление«;
- далее жмем «Движения«, затем — «Скриншот тремя пальцами» и активируем опцию (слайдер — в положение «Вкл«);
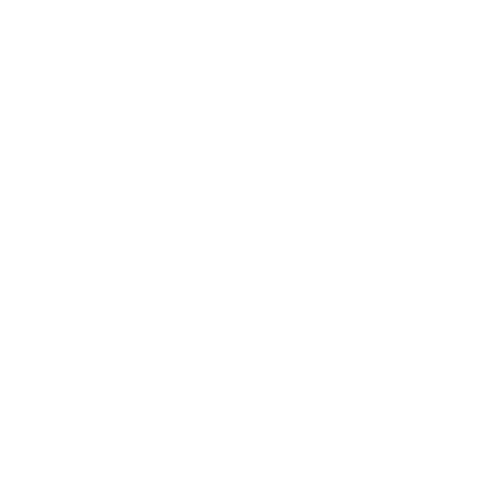
- выходим из «Настроек» и открываем экран, который нужно заскринить;
- чтобы сделать скриншот новым жестом, просто проводим тремя плотно прижатыми друг к дружке пальцами по дисплею смартфона сверху вниз (примерно со средины и так, как показано на картинке в инструкции).
Готовый скриншот автоматически сохраняется в приложении «Галерея«. Его также можно найти в папке «Скриншоты» операционной системы вашего Huawei.
Источник
Как сделать скрин на Honor другими способами
Данные методы не пользуются большой популярностью, хотя достаточно практичны в определенных случаях. Их применение требует активации в настройках смартфона.
- Снимок дисплея свайпом. В данном варианте достаточно сделать свайп кончиками 3 пальцев вниз. Но данная опция должна быть активна в меню Настроек.
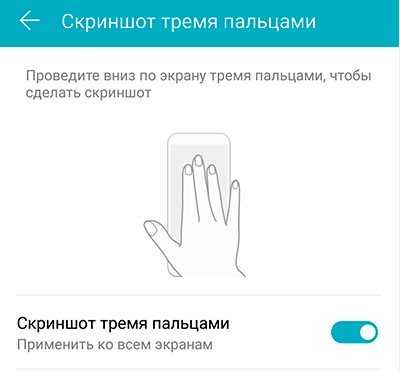
Для включения такой опции на «Хоноре» необходимо: – Зайти в настройки смартфона. – Выбрать пункт «Управление». – Активизировать переключатель «Скриншот тремя пальцами» во вкладке «Движения».
2. Скриншот костяшками пальцев. Опция также должна быть активирована в Настройках. Для этого нужно: – зайти в «Настройки»; – найти вкладку «Движение»; – активировать функцию «Умный скриншот»;– для выполнения скрина нужно дважды коснуться костяшкой пальца к дисплею.
3. Скриншот части экрана. Для этого следует обвести костяшкой необходимую область, при этом линия обводки должна замкнуться в начальной точке.































