Как настроить роутер как репитер: все способы
Чтобы из WiFi роутера сделать репитер или ретранслятор, нужно выполнить всего лишь несколько простых действий. Самые важные моменты здесь такие:
- самое идеальное соединение – между девайсами одного бренда, ещё лучше – одной модели. В других случаях нужно проверять, можно ли «подружить» устройства между собой;
- для правильной работы номер канала у обоих маршрутизаторов должен совпадать, так что при необходимости смените канал через настройки;
- второй девайс, который мы используем как повторитель, должен быть с некоторыми выключенными функциями, например, нужно выключить DHCP и WPS.
Настроить как репитер
Настройка роутера в режиме репитера – самый простой способ справиться с задачей. Всё, что необходимо, это зайти в веб-интерфейс устройства и настроить тип работы. В оборудовании TP-Link, к примеру, этот раздел так и называется: «Рабочий режим».
- Выберите пункт «Усилитель Wi-Fi сигнала» и сохраните изменения. Девайс будет перезагружен.
- Использование роутера в качестве репитера уменьшает количество настроек: остаются самые необходимые.
- Перейдите в раздел «Беспроводной режим» – «Подключение к сети». Выберите «Поиск» и затем нажмите на вашу основную сеть. В следующем окне нужно ввести её пароль и нажать «Сохранить».
- Все остальные параметры будут выставлены автоматически. Ваша сеть будет расширена, а гаджет уже в виде репитера сможет раздавать интернет и в проводном, и в беспроводном режимах. При этом имя и пароль будут те же, как в основной сети.
- Отключить репитер можно, если сделать параметр «Режим работы» в виде пункта «Беспроводной роутер».
Настроить как WDS-мост
Если настроить второй роутер как репитер не получается ввиду отсутствия этих настроек, то вы всё равно сможете усилить сигнал, настроив мост. Также этот параметр называется WDS. Для этого выполните шаги ниже. Я приведу пример, как настроить роутер TP Link как репитер WiFi и сделать это в режиме WDS.
- Основной девайс у вас уже должен быть настроен и раздавать интернет.
- Зайдите в настройки основного устройства и смените канал с «Авто» на какой-то определённый. Эти настройки можно найти в «Настройках беспроводного режима». Сохраните настройки.
Перейдите в настройки дополнительного девайса. По умолчанию, разные маршрутизаторы могут быть «завязаны» на одном адресе – например 192.168.1.1. Чтобы настроить WiFi роутер как повторитель и не сделать конфликт адресов, нужно сменить IP-адрес. На вкладке «Сеть» – «LAN» смените адрес так, чтобы последняя цифра была на 1 больше, чем у первого. Например, 192.168.1.2. Сохраните настройки и дождитесь перезагрузки аппарата.
На вкладке Беспроводной режим (Wireless) пропишите имя второй сети и обязательно выставьте тот же канал, который был определён на главном устройстве.
- После этого нажмите Поиск (Survey) и в новом окне нажмите на свою сеть. Затем введите её пароль. Также поле «Тип безопасности» нужно сделать одинаковым.
- Отключите WPS, иногда эта опция также называется QSS.
Отключите на втором девайсе DHCP.
Перезагрузите устройство. Если всё сделано правильно, то всё готово – и гаджет теперь раздаёт вашу основную сеть Вай Фай.
Какие нюансы стоит учитывать при настройке моста:
- этот режим удобнее, если вы хотите расширить сеть, которым делится мобильный телефон или сеть соседа (с его согласия), к которой не имеете доступа;
- при режиме WDS может падать скорость подключения – до двух раз. Это особенность данной технологии;
- при переходе от одной точки к другой, ваши устройства будут переключаться с одной сети на другую.
Использовать стороннюю прошивку
Это способ, как подключить роутер в качестве WiFi репитера, если на самом устройстве данной функции по умолчанию нет. Помните о рисках, связанных с установкой сторонних прошивок: вы теряете гарантию и делаете всё на свой страх и риск.
- Скачайте стороннюю прошивку, которая поддерживает функцию репитера: OpenWRT, Gargoyle, DD-WRT или какую-то другую.
- Зайдите в «Системные инструменты» веб-интерфейса и выберите нужную прошивку. Сделайте обновление вашего аппарата на неё.
Перейдите в Network, DHCP and DNS и отключите DHCP.
- Перейдите в Network – WiFi и нажмите Scan. Найдите сеть, которую вам нужно расширить. Далее введите пароль от неё.
- Перейдите в Network – WiFi и нажмите Add. В открывшемся окне в параметре Mode выставите Client – это режим репитера. Также назовите вашу сеть и выставьте галочки напротив lan и wwan.
На вкладке Wireless Security определите тип шифрования и пароль сети.
Всё готово! Теперь вы можете использовать роутер как репитер с помощью кастомной (пользовательской) прошивки маршрутизатора.
Как выбрать место для установки?
По общему правилу нужно определить, в какой из комнат наиболее слабый сигнал или куда WiFi не добивает. Такая ситуация имеет место в двух случаях:
- Главный роутер установлен ошибочно. К примеру, пользователь разместил маршрутизатор у себя в комнате рядом с ПК, чтобы подключить его по проводу или не тянуть сеть через всю квартиру. При желании зайти в WiFi с ноутбука в другой части квартиры могут возникнуть трудности.
- Сеть WiFi нужно организовать в большом доме. В таком случае угадать правильное расположение роутера трудно. Причинами плохого сигнала могут быть толстые стены, посторонние помехи и т. д. В таком случае придется подключить Wi Fi repeater и правильно его настроить.
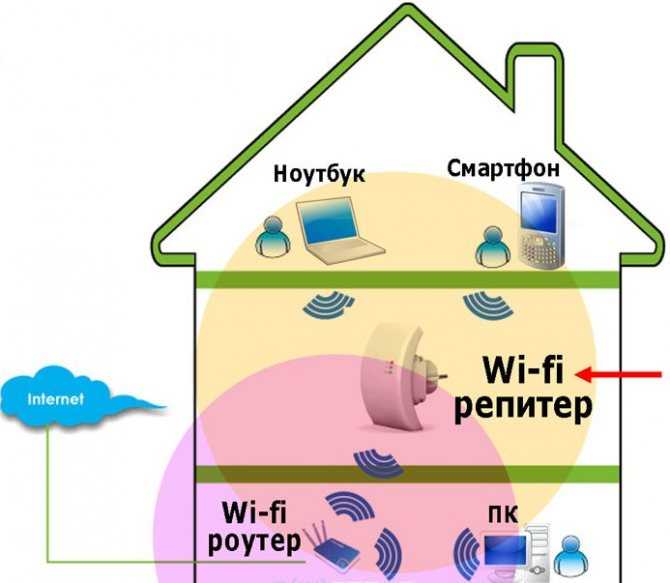
Чтобы покрыть роутером максимальную площадь, следуйте таким советам:
- не ставьте маршрутизатор возле электроприборов, которые могут создавать помехи;
- помните, что радиоволны плохо проходят через металлические преграды и отражаются от зеркала или стекла;
- старайтесь разместить маршрутизатор как можно ближе к центральной части помещения, чтобы равномерно покрыть всю область;
- если вы планируете пользоваться роутером только в одной комнате, тогда поставьте его именно там;
- по возможности установите маршрутизатор повыше, а антенны сложите.
Если указанные способы не сработали, и в квартире остались «пробелы», нужно установить WiFi репитер. При выборе места ориентируйтесь на те же принципы, что рассмотрены выше. Одновременно учтите место размещения головного устройства. К примеру, если роутер установлен на входе, поставьте усилитель ближе к самой дальней комнате. Здесь нужно ориентироваться на текущие цели и размещение комнат.
https://youtube.com/watch?v=y12uo4ZN0wg
Подключение и настройка WIFI Repeater.
Репитер wifi tp-link подсоединяется к ПК или ноуту посредством специального кабеля, более известного большинству пользователей под названием «витая пара». Питание репитера подключается через инжектор POE .
Теперь нужно настроить сетевую карту. Заходим «Пуск» – затем в «Панель управления» и выбираем «Центр управления сетями и общим доступом».
Далее выбираем раздел «Изменение параметров адаптера».
Наводим курсор на строку «Подключение по локальной сети» жмем на нее правой кнопкой. Далее выбираем «Свойства».
Теперь нужно выбрать строку «Протокол Интернета 4 (TCP/IPv4)», а затем на «Свойства».
В открывшемся окне ставим отметку напротив строки «Использовать следующий IP-адрес». IP-адрес должен соответствовать адресу, установленному производителем. Для репитера wifi tp-link это 192.168.1.21, маска – 255.255.255.0.
Выбрав все нужные значения, подтвердите изменения, нажав на кнопку «OК».
Теперь необходимо выполнить настройку доступа в Wi-Fi репитере. Для этого перейдите в свой браузер, в адресную строку введите IP-адрес – 192.168.1.254.
Перед выполнением проверьте, не включен ли в настройках браузера proxy-сервер. При необходимости отключите его.
В открывшемся окне персонализации вводим логин admin, пароль admin.
Заходим в меню Wireless, выбираем раздел Wireless Settings. Напротив строки Operation Mode ставим статус Universal Repeater. Подтверждаем изменения.
В меню Survey вам откроется список доступных сетей. Выберите необходимую, нажав на кнопку Connect .
Сохраните изменения настроек.
Перезагрузка устройства начнется затем Reboot.
В меню Wireless выбираем раздел Wireless Security и необходимых полях укажите тип шифрования и пароль, соответствующие роутеру.
Обратите внимание, что если на роутере TP-Link активировано WEP-шифрование, то Type, WEP Key Format, WEP Key, Key Type – параметры должны стоять, аналогичные настройкам роутера. Иначе репитер TP-Link не установит соединение с раздатчиком сигнала
Проверить статус подключения можно, проверив меню Status. Если при обновлении страницы Channel вы наблюдаете постоянную смену цифры, значит, параметры безопасности были внесены неверно.
Проверив правильность внесения параметров безопасности, сохраните внесенные изменения и перезагрузите устройство.
Чтобы проверить состояние соединения репитера и роутера перейдите в меню Status и обратите внимание на параметры подключения. Напротив поля Name должно появиться имя роутера, с которым выполняется соединение, поля Channel, MAC Address должны быть заполнены
В поле Traffic Statistics вы будете наблюдать непрерывную смену пакетов данных.
https://youtube.com/watch?v=dygMgrgLVkQ
Wi-Fi репитер: как он работает?
Я тут сделать небольшую схемку, давайте сначала посмотрим ее:

Я не сильный художник, но схема вроде бы понятная получилась. У нас есть главный Wi-Fi роутер, который раздает интернет по Wi-Fi. Все настроено, и отлично работает. Но, вот Wi-Fi ловит не по всему дому. Например, в прихожей Wi-Fi еще есть, а на кухне сигнал уже очень плохой, или устройства вообще не ловят Wi-Fi сеть. Мы берем ретранслятор, и включаем его в прихожей.
Если необходимо, можно использовать даже несколько повторителей. Подробно по настройке такой схемы писал в статье два репитера в одной Wi-Fi сети. Как подключить несколько усилителей к одному роутеру.
Что он делает: он принимает Wi-Fi сигнал от главного роутера, и передает его дальше. Получается, что на кухне у нас уже очень хороший сигнал домашней сети. Он ретранслирует беспроводную сеть (поэтому, его и называют ретранслятор). Репитер просто выступает в роли усилителя. Его основная задач принять определенную Wi-Fi сеть, и передать ее дальше.
Несколько важных моментов при использовании ретранслятора:
- Если использовать репитер, то Wi-Fi сеть все ровно останется одна (и это хорошо). Поясняю: ваш главный роутер раздает сеть с именем «My_WIFI» (которая не ловит по всему дому). Мы ставим ретранслятор, настраиваем его (как правило, вся настройки сводится к одновременному нажатию кнопок WPS на обоих устройствах), он копирует информацию о вашей сети, и создает точно такую же сеть. С таким же именем и паролем.
- Ваши устройства, будут автоматически, незаметно для вас подключаться к той сети, сигнал от которой более сильный. Например, главный роутер установлен в спальне, а репитер в прихожей. Значит, если вы находитесь в спальне, то будете подключены к Wi-Fi роутеру. А если перейдете в прихожую, то ваш телефон автоматически подключится к репитеру. Вы этого не заметите.
- Все устройства: телефоны, компьютеры, ноутбуки, планшеты, телевизоры и т. д., которые будут подключены к главному роутеру, или репитеру, будут находится в одной сети. А это значит, что мы можете настраивать локальную сеть, в которой будут участвовать все устройства. Или, например, настроить DLNA сервер, и смотреть фильмы с компьютера на телевизоре. При этом, компьютер может быть подключен к роутеру, а телевизор к репитеру.
С этим вроде разобрались. Идем дальше.
Причины низкого качества сигнала
Перед тем как переходить непосредственно к усилительным устройствам, следует определиться с причиной низкого качества связи в сети, так как оно не всегда напрямую связано с мощностью источника Wi-Fi сигнала. Это особенно актуально в том случае, если реальный диапазон покрытия приобретённого устройства значительно отличается от заявленного производителем номинала. Существуют несколько факторов, которые могут негативно влиять на качество беспроводной сети:
- Нерациональное расположение устройства. Wi-Fi сеть представляет собой окружность, в центре которой находится источник сигнала. Чтобы создать максимум полезной площади покрытия со стабильным сигналом, роутер устанавливают в центре помещения.
- Микроволновая печь. Качество сигнала будет существенно ухудшено, если источник Wi-Fi расположен в непосредственной близости с микроволновой печью. Во время работы она излучает волны в сходном с Wi-Fi диапазоне, тем самым перебивая сигнал устройства.
- Бетонные и кирпичные стены. Армированный бетон и кирпич препятствуют прохождению Wi-Fi сигнала. Чем больше стен или перегородок встретят на своём пути радиоволны, тем хуже будет качество связи по мере отдаления от источника.
- Недостаточная мощность устройства. Радиус покрытия роутера имеет фиксированное значение, за пределами которого качество передачи данных стремительно ухудшается.
В первых двух случаях проблема некачественного сигнала решается правильным выбором места для роутера. Это простое действие позволяет улучшить ситуацию без дополнительных вложений. В двух последних случаях без приобретения устройств, усиливающих Wi-Fi сигнал, не обойтись.
Активные ретрансляторы
 |
| Радиостанция Vertex Standart VXR-7000,способная работать как ретранслятор |
Ретранслятор активный — приёмо-передающее радиотехническое устройство, располагающееся на промежуточных пунктах линий радиосвязи, усиливающее принимаемые сигналы и передающее их дальше.
В качестве промежуточного пункта может использоваться как неподвижный объект (башня радиорелейной линии, здание), так и подвижный объект (например, автомобиль, самолёт, корабль, спутник связи и т. д.), оборудованные аппаратурой ретрансляции сигнала.
Активный ретранслятор имеет антенну (или несколько антенн), радиоприёмник, радиопередатчик, источник электрического питания, средства дистанционного управления и контроля оборудования, средства автоматизации.
В некоторых случаях в качестве ретранслятора может использоваться портативная радиостанция. Но таких станций немного.
Современная аппаратура ретранслятора обычно выполнена на полупроводниковых приборах, однако мощные каскады передатчиков чаще конструируются с применением ламп (бегущей волны, магнетронов, клистронов и т. п.).
В отличие от пассивных ретрансляторов, активные имеют ограничения на число линий связи и пропускную способность, определяемые его оборудованием.
Чтобы избежать взаимных помех на приёмных и передающих концах аппаратуры, применяется разделение сигналов:
- пространственное
- частотное
- временное
- кодовое
Для повышения надёжности ретранслятора в него обычно встраивается система контроля, не допускающая перегрузки передатчика выходным сигналом, и резервный комплект оборудования, включаемый автоматически или дистанционно.
Чтобы активный ретранслятор не срабатывал от различных помех, нередко делают так, чтобы его передатчик включался только тогда, когда от пользователя поступает кратковременный «открывающий» сигнал — так называемый «тон«. Далее ретранслятор остается в режиме ретрансляции, пока на частоте приема присутствуют сигналы передатчиков пользователей (оставаясь в рабочем режиме и при паузах до нескольких секунд). По другой системе (CTCSS) для работы ретранслятора требуется, чтобы передатчик пользователя одновременно с речью непрерывно модулировался специальным подтональным сигналом определенной частоты.
При отсутствии сильных помех репитер может быть запрограммирован на срабатывание и просто при появлении любого сигнала с определенным уровнем в полосе пропускания его приёмника.
Подключение китайских репитеров
Ретрансляторы таких именитых моделей из Китая, как Xiaomi, не нуждаются в отдельном представлении. Что нужно делать с бюджетными китайскими аналогами и каковы их особенности подключения? Современные модели уже оснащены встроенным блоком питания, поэтому начинают работать сразу после включения в сети. Хорошо, если предусмотрен любой светоиндикатор.
Для настройки нужно, чтобы репитер и роутер находились максимально близко друг к другу. Теперь следует включить кнопку с аббревиатурой WPS на обоих этих устройствах. Как только подключится репитер и станет ретранслировать сигнал, об этом сообщит загоревшийся индикатор. Если таким способом не удастся подключиться, то придётся заходить в настройки интерфейса.
Очевидно, что репитер может быть очень полезным устройством там, где требуется повысить качество связи на всём объекте или помещении. Подключение его не отнимет много времени, поскольку производитель максимально упростил интерфейс для начинающего пользователя.
https://youtube.com/watch?v=MmQtPMHst0o
Настройка главного роутера
После того, как пользователь получил возможность менять параметры маршрутизатора, ему понадобится:
- Зайти в раздел с настройками соединения беспроводного типа.
- Изменить имя сети и канал. Это необходимо для удобства дальнейшего изменения параметров.
Важно: запомнить число, которое пользователь назначил каналу. Значение этого параметра должно быть идентичным у обоих маршрутизаторов
Сохранить внесенные изменения.
Если речь идет об уже настроенном основном роутере, то на этом все. В случае, если основной девайс до этого не был подключен к сети, то его также необходимо настроить: ввести тип подключения, айпи, а также маску подсети. Все это можно уточнить у провайдера.

Интересно: у недорого N301 есть специальная клавиша WPS на корпусе. С ее помощью пользователь может за секунду запустить защиту wi-fi.
Узнайте: Как настроить роутер как свитч: инструкция из 12 простых шагов
Лучшие репитеры по соотношению цены и качества
Ну и наконец, обзор самых доступных и интересных моделей:
TP-Link RE305
Популярная модель двухдиапазонного ретранслятора Wi-Fi сигнала. Я уже делал его обзор и писал инструкцию по настройке.
Есть 1 порт Ethernet (до 100 Мбит/с). Скорость беспроводной сети в диапазоне 5 ГГц до 867 Мбит/с. В 2.4 ГГц до 300 Мбит/с. Интересный внешний вид и внешние антенны, которые можно сложить. Есть кнопка для быстрого подключения к маршрутизатору.
Так же есть поддержка OneMesh начиная с аппаратной версии V3 и на прошивках с конца 2019 года. Из минусов: цена и небольшой радиус действия сети в диапазоне 5 ГГц (но это скорее особенность данного диапазона).
Можно посмотреть еще TP-Link RE205 – похожая, но более дешевая модель.
Asus RP-N12
Недорогой усилитель от компании ASUS с поддержкой только одного диапазона 2.4 ГГц. Скорость до 300 Мбит/с. LAN-порт до 100 Мбит/с.
Из минусов: режет скорость примерно в 2 раза (как и все подобные устройства), иногда зависает и его приходится перезагружать.
Каких-то особых проблем с ним не наблюдается.
Tenda A18
Широкая зона покрытия обеспечивается двумя внешними всенаправленными антеннами. Модель обладает функцией автоматического выбора канала при ухудшении сигнала. Это гарантирует скорость передачи данных до 867 Мбит/сек как при использовании стационарных устройств, так и в движении.
Размеры репитера 80x48x58 мм, мощность передатчика — 16 дБм. Прибор оснащен светодиодным индикатором, цвет которого информирует владельца о нахождении оптимального места для установки.
Настройка может производиться с помощью смартфона или планшета. Сокрытие имени сети и функция шифрования повышают безопасность использования.
Достоинства:
- компактные размеры;
- высокая максимальная скорость;
- удобство размещения;
- простая настройка;
- конфиденциальность данных.
Недостатки:
сигнал плохо проходит через препятствия.
Tenda A18 стоит приобрести жителям загородных домов или владельцев многокомнатных помещений общей площадью до 120 м².
TP-Link RE200 V1
Модель подключается к стандартной бытовой розетке, что облегчает установку в помещении. Наличие порта Ethernet дает возможность использовать прибор в качестве адаптера питания. Усилитель работает по стандартам 802.11b/g/n/ac и поддерживает скорость передачи данных до 750 Мбит/сек.
Настройка репитера осуществляется автоматически в течение около 2 минут – для этого владельцу достаточно нажать соответствующую кнопку. Установки не сбрасываются после отключения питания. Индикатор на корпусе отображает силу сигнала и помогает найти лучшее место для размещения.
Достоинства:
- медиа-адаптер;
- простая установка;
- индикатор сигнала;
- малые габариты;
- быстрая настройка.
Недостатки:
нагревание при работе.
TP-Link RE200 V1 подойдет для использования в качестве точки доступа, питания IPTV-приставок, Smart TV или игровых консолей.
Mercusys MW300RE V1
Модель довольно универсальна и может работать с различными роутерами. Ее использование позволяет не только расширить зону покрытия сети, но и снизить интерференцию сигнала. Поддержка технологии MIMO гарантирует высокую производительность сети Wi-Fi, настройка производится нажатием одной кнопки.
Максимальная скорость соединения составляет 300 Мбит/сек, мощность — 20 дБм. Передача данных защищена с использованием нескольких стандартов, включая WEP и WPA2. Мониторинг работы и конфигурирование облегчаются благодаря web-интерфейсу.
Достоинства:
- стабильная работа;
- малые габариты;
- мощный передатчик;
- безопасность передачи данных.
Недостатки:
сложность первичной настройки.
Mercusys V1 работает от электрической сети. Надежное решение для использования в частном доме или квартире.































