JBL Quantum 400

- Частотная характеристика: 20 Гц – 20 кГц
- Входная мощность: 30 мВт
- Чувствительность наушников: УЗД 98 дБ
- Сопротивление: 32 Ом
- Чувствительность микрофона: -40 дБВ
- Вес: 274 г
Коробка Quantum 400 практически полностью идентична предыдущей модели. Правда, на сей раз в ней предусмотрено демонстрационное окно, по ту сторону которого на черном, стилизованном пластике уложена сама гарнитура. Разветвителя в комплекте нет. Вместо него в отдельную коробочку спрятаны полутораметровый аудиокабель 3,5 мм и трехметровый кабель-переходник с Type-C на Type-A.
Цвета все те же: черный основной и вкрапления ярко-оранжевого нанесенные аналогичным 200-й модели образом. Наушники заметно тяжелее предыдущих, но конструкция все еще немного неуверенная – больше всего беспокоят тонкие пластиковые вилки-захваты для чашек и поворотный механизм.

Дизайн остался почти неизменным: стильные, компактные, все с теми же ультрамягкими амбушюрами, которые легко адаптируются под форму головы, точно такой же микрофон с идентичными пропорциями и характеристиками. Оголовье на сей раз обито мягкой подкладкой по всей длине, а глянец на чашках обзавелся серебристым напылением, из-за чего пальчики уже не так бросаются в глаза.
На задней стенке левой чашки появилось еще одно колесико – сертифицированная Discord шкала регулировки «игра-чат». Она предназначена для того, чтобы геймеры, не сворачивая приложение, могли настраивать баланс громкости между собеседниками и игровыми звуками, и работает со всеми популярными голосовыми мессенджерами.
Это колесико расположено очень близко к колесу громкости, идентично по размеру и на ощупь ничем себя не выдает, поэтому с непривычки легко перепутать. Рядом с ними расположена отдельная кнопка выключения микрофона. При этом он по-прежнему выключается сам, если его убрать наверх.

Ну и наконец самое интересное – официальный софт JBL QuantumENGINE, который поддерживают лишь пять моделей: 300, 400, 600, 800 и ONE. Программное обеспечение скачивается с официального сайта, ставится в пару кликов и просит перезапустить ПК. После нехитрых манипуляций, новая утилита появляется в системном трее.
Пункт «Пространственный звук» позволяет переключаться между алгоритмами QuantumSURROUND и DTS. Первый отвечает за симуляцию сверхточного пространственного расположения, то есть пытается не только правильно передать направление звука, но и удаленность его источника от вас.
DTS Headphone: X 2.0 – еще одна технология для имитации трехмерной среды. Она также создает объемное звучание, углубляет частоты (особенно «низкие»), и выдает источники шума, но более ресурсоемкая. JBL указали, что для позиционирования звука алгоритмы QuantumSURROUND обращаются к движку Windows и не так нагружают процессор.
Теперь я отправился в Risk of Rain 2 за музыкой в сочетании с эффектами и в Destiny 2 за всем в целом. Эффект, прямо скажем, неоднозначный. Звук вокруг стал действительно очень осмысленным, но очень непривычным. Хочется озираться по сторонам. Шумы как будто доносятся из разных участков комнаты, а картинка при этом находится в пределах монитора.
Кроме того, в некоторых играх при включенном QuantumSURROUND в окружении появляется какая-то инородная реверберация и иногда источники звука ощущаются ближе, чем должны бы
Важно отметить, что эффекты объема работают лишь в том случае, если вы подключили наушники через USB порт
Чтобы окончательно сформулировать впечатление, я прогнал Quantum 400 еще в нескольких однопользовательских приложениях, а затем выключил объемный звук и все осознал: шумный водопад передо мной больше не пытался увлечь меня потоком, а просто шуршал где-то впереди. Пение птиц удалилось за горизонт, травы и ветви деревьев перешли на невнятный шепот. Точно мне на голову напялили картонную коробку – вроде бы все еще слышишь, но уже не все различаешь. Такие дела…

Последний, пропущенный мной пункт QuantumENGINE отвечает за настройку подсветки. Светодиоды расположены под логотипами JBL на обеих чашках. Еще одна маленькая лампочка находится на микрофоне и когда он неактивен горит красным.
В разделе подсветки предопределяется цветовое решение огней. Если вам не нравятся предложенные пресеты, можете вручную выбрать несколько цветов и задать интенсивность их мерцания. К сожалению, вместо плавного перехода из одного цвета в другой, светодиоды резко гаснут и загораются новыми оттенками. Выглядит это немного неуклюже. Подведем итог:
Плюсы:
- Поддержка объемного звучания QuantumSURROUND и DTS
- Удобная функция «игра-чат»
- Поддержка фирменного ПО
Минусы:
- Простенькая подсветка
- Все еще кажутся ломкими
Виды штекеров
Для начала определяют, в какой порт будет подключаться аппаратура.
Существует 3 вида аудиогарнитуры:
- Комбинированные устройства (наушники и микрофон). Кабель снабжен 2 штекерами: зеленого и красного цвета. Провод имеет 2 контактных площадки для правого и левого ушей.
- Наушники и микрофон (совмещенные устройства). От первого типа отличаются присутствием единственного штекера. На кабеле находятся 3 контактных площадки – для 2 наушников и микрофона. Такую схему подключения имеют мобильные проводные гарнитуры.
- Раздельные наушники и микрофон. Система состоит из 2 независимых устройств: первое имеет 2 контакта, второе – 1. Компоненты способны работать отдельно друг от друга.

Дизайн
В нашу редакцию на тест попали три модели JBL Quantum: 200, 400 и предтоповая 800. Однако вся линейка только ими не ограничивается. Есть еще модели 100, 300, 600 и топовая JBL Quantum ONE. Все модели выполнены в едином дизайне и даже самая простая гарнитура выглядит достойно и не теряется на фоне старших моделей. Покупая любую из гарнитур, вы получаете устройство, которое будет выглядеть солидно, а не как детская игрушка.
И если в плане дизайна младшие модели не сильно уступают предтоповой модели, то вот материалы отделки на JBL Quantum 800, безусловно, ощущаются гораздо приятнее. Это не удивительно, ведь ее амбушюры и оголовье отделаны премиальной экокожей. Визуально это не так заметно, а вот когда берешь гарнитуру в руки — понимаешь, что держишь премиальное устройство.
Органы управления, микрофон и разъемы находятся на левой чаше. Справа только кнопка включения у 800-й модели. У младшей гарнитуры провод не отсоединяется: ведь это единственный способ подключить ее к консоли или ПК. У остальных все провода отсоединяемые. К сожалению, кабель 3,5 мм никак не фиксируется. Не сказать, что это очень важный момент, но защелка точно не помешала бы.
По понятным причинам наиболее продвинутые функции имеет старшая модель. Тут вам и кнопка активации активного шумоподавления, регуляторы общей громкости и баланса чат/игра, а также кнопка отключения микрофона. На правой же чаше расположился выключатель, а также кнопка для соединения по Bluetooth. Стоит отметить, что при включении гарнитуры раздается звук, который отчасти напоминает запуск двигателя автомобиля. Возможно, это не каждому придется по душе, но на самом деле он отлично передает спортивный характер геймерского девайса.
Разумеется, геймерская продукция не могла обойтись без подсветки. У младшей модели ее нет, у 400-й светится только логотип JBL, а у 800-й логотип и область вокруг него. Параметры можно настроить в фирменной программе QuantumENGINE. Доступен не только выбор цвета, но и различные анимации.
К слову, подсветка на микрофоне нужна не только для красоты: она несет определенный функционал. Когда микрофон выключен, то он горит красным. Что интересно, если опустить микрофон, он активируется, но подсветка пропадает. Это правильное решение, так как горящий около лица огонек отвлекал бы от игры. Даже такую мелочь в компании продумали.
В целом дизайн можно считать удачным. Он в меру строгий, как и положено солидному устройству. Недостатки есть, но они не критичные. Так, немного странным кажется использование маркого глянцевого пластика в оформлении чаш. Он легко собирает отпечатки пальцев и в целом выглядит дешевле, чем остальные материалы. Кроме того, все гарнитуры, которые были у нас на тесте имеют несъемные микрофоны. Для младших моделей это вполне справедливо, но у 800-й хотелось бы иметь возможность все-таки снять микрофон. Ведь в ней можно не только играть, но и смотреть фильмы, а также слушать музыку.
Советы по подбору подходящей громкости
Для повышения качества звука можно попробовать настроить параметры микрофона в Realtek HD Audio или на вкладке записывающих устройств. Алгоритм выбора оптимального значения громкости и усиления выглядит следующим образом:
- Установить усиление на 0%, громкость — на 50%. Проверить качество записи с помощью любой программы или утилиты.
- Увеличить уровень громкости до 80%. Еще раз проверить.
- Если запись все равно слышно плохо, добавить программное усиление — 1 шаг равен примерно 10 дБ.
- При улучшении звука пошагово добавлять усиление. Когда звучание окажется нормальным, перейти к настройкам громкости.
- Если при установке максимального значения усиления и громкости звук все равно почти не слышен, значит, гарнитура не подходит для этого компьютера или сломана.
Перед тем как настроить USB-наушники с микрофоном, стоит знать, что у некоторых моделей можно изменять только громкость. Усиление в этом случае отсутствует. Чтобы улучшить звук, придется или заменить наушники, или подносить микрофон как можно ближе ко рту.
Причины неисправности
Одними из самых распространенных причин, по которым микрофон перестал работать, являются:
- оборван кабель;
- загрязнен контакт;
- отсутствие драйверов для системы;
- неправильное соединение микрофона и ПК;
- сбившиеся настройки.
Оборван проводник
Подавляющее большинство случаев неисправности наушников, связанных со звуком или передачей голоса, вызваны повреждением провода. Самыми уязвимыми зонами проводника являются:
- переход штекера 3,5 или 6,5 в кабель;
- разветвление линий – может быть выполнено в виде раздвоения провода или блока с управлением громкостью и кнопкой активации микрофона.
Выявить проблему можно путем изгибания кабеля в зонах риска – сигнал при этом будет появляться и исчезать, или найдется положение, при котором сигнал станет стабильным. При наличии мультиметра и опыта работы с ним можно проверить сигнал. Ниже приведена схема распиновки стандартного штекера 3,5.
У некоторых устройств схема может отличаться – особенно часто это встречается на старых наушниках. Если обрыв удалось найти, то можно перепаять кабель, но если опыта работы с паяльником нет, то стоит обратиться в сервисный центр.
Грязные контакты
Причиной отсутствия сигнала может стать загрязнение штекера или разъема для наушников. Контакты могут окисляться, а разъемы часто забиваются мусором, особенно это актуально для смартфонов, так как ношение в сумке или кармане приводит к набиванию во вход пыли и мелких ниток. Это вызывает нарушение прохождения сигнала.
Устранить мусор из штекера можно тонкой проволокой, но это рискованно, поэтому рекомендуется приобрести баллончик со сжатым воздухом. Стоит он пару сотен рублей и продается в любом магазине цифровой техники. Для очистки штекера стоит воспользоваться ваткой, смоченной в спирте. Не стоит отдирать или соскребать грязь ножом, так как повреждение поверхности может вызвать окисление.
Баллончик с воздухом для очистки техники
Нет драйверов
Еще одной причиной, почему не работает микрофон в наушниках, может являться отсутствие ПО для аудиокарты. Она может быть впаяна в материнскую плату или установлена отдельно. Независимо от ситуации необходимо скачать драйвер на сайте производителя ноутбука или для конкретного оборудования (материнской/звуковой платы).
Чтобы убедиться, что проблема в драйвере, необходимо войти в диспетчер оборудования. Кликнув по «звуковые, видео и игровые устройства», откроется перечень оборудования. Если есть проблема, то напротив соответствующего узла стоит красный или желтый знак.
Порой софт может стоять, но быть устаревшим. Здесь же можно узнать название оборудования и, открыв меню функций, попробовать обновить в драйвер автоматическом режиме. Однако эффективнее скачать и установить драйвер отдельно.
Ниже приведен пример диспетчера оборудования для Windows 7:
И Windows 10:
Не стоит забывать о том, что существует Bluetooth гарнитура – для модуля в ноутбуке/ПК также требуется работающий софт. Схема обновления/установки аналогична.
Сбой в системе
Порой некорректная работа вызвана сбоем в системе – микрофон может быть принудительно отключен. В этом случае в трее следует найти иконку «динамик» и кликнуть по «открыть параметры звука».
Далее выбираем «звук», находим пункт «ввод» и жмем «управление звуковыми устройствами».
Микрофон может быть отключен. Кликом по нему открывается кнопка «включения/выключения».
У операционной системы Windows 7 подменю отличается, в трее на иконке звука нужно выбрать «записывающие устройства» — «запись» — «микрофон» — «свойства» — «включить». Здесь же можно включить чувствительность микрофона, возможно, она выставлена на минимум, и узел просто не улавливает голос.
Если подключение выполнено к устройству со встроенным микрфоном, то по умолчанию может работать он – при этом микрофон на гарнитуре не активен. В этой ситуации в списке оборудования указывается два микрофона. Требуется лишь выбрать нужный и при необходимости активировать кнопку «по умолчанию», чтобы каждый раз не переключаться в ручном режиме.
Ошибка коммутации
В операционной системе windows 7 проблема с гарнитурой может возникнуть и в случае его подсоединения к передней, а не к задней панели. Возможна ситуация, когда вы могли перепутать разъемы для подключения гарнитуры, следствием чего стала полная неработоспособность последней.
Почему не работает голосовое управление?
К сожалению, все перечисленные выше процедуры не всегда проходят идеально гладко. Есть ряд случаев, в которых могут появляться проблемы. Сейчас мы разберем самые распространённые из них.
Почему не работает голосовой поиск и что можно сделать:
- Отсутствует микрофон, используется просто имитация. На телевизоре Kivi и ряде других в комплекте лежит пульт без микрофона, хотя в нем и есть кнопка с соответствующим значком. Включать каким-либо способом голосовой поиск в нем нельзя. Все телевизоры Kivi не поддерживают такой способ управления.
- Не происходит захват звука, об этом свидетельствует отсутствие колебаний звуковых палочек после запуска голосового поиска. Обычно они улавливают звук и изменяются в соответствии с уровнем громкости. Возможно, не выдано разрешение на использование данных с микрофона. Для этого в разделе «Настройки» нужно выбрать «Разрешения» и выдать доступ к микрофону в проблемных приложениях.
- Перестал работать поиск после обновления. Google после обновления своего голосового ассистента изменила алгоритмы ответов и функция перестала работать правильно. Чтобы это исправить, нужно отключить Google-аккаунт от всех других устройств или сделать новый аккаунт и подключить его только к поиску. Второй вариант будет удобнее. Нужно просто перейти в «Настройки» в раздел «Аккаунты и вход» и выбрать «Добавить аккаунт». Входим в тот, который не привязан к любым другим Android-устройствам. Отключаем все виды синхронизации с этим профилем. Далее переходим в «Настройки устройства» из общего меню телевизора, выбираем «Google Ассистент». Жмем на элемент «Аккаунты» и выбираем только что добавленный профиль.
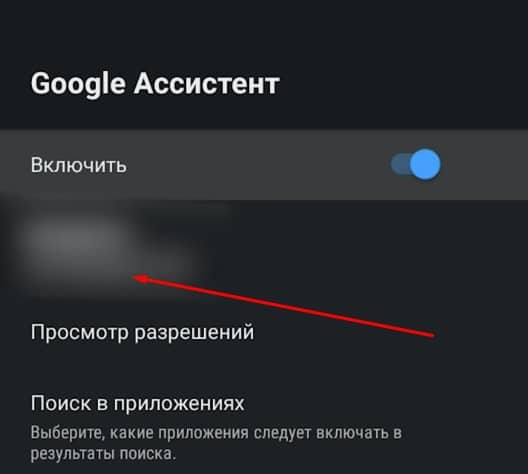
Неправильно распознает голос. Скорее всего нужно добавить новый языковой пакет для вашего языка. Это делается в настройках в разделе голосового управления. Может быть вложенным в меню «Оффлайн распознание речи». Еще один вариант – не добавлен ваш голос. Стоит повторно запустить Voice Match и сказать ключевые фразы.

Плохо воспринимает слова. Возможно причина в большом расстоянии до телевизора. Завод говорит, что для правильного захвата голоса нужно расстояние до человека не более 1.5 м. На практике неплохо работает и с чуть большей дистанции, но все в пределах разумного. Еще одна потенциальная причина – садятся батарейки на пульте, если захват происходит с микрофона на пульте ДУ.
Перечисленные выше меры позволят включить и настроить ввод фраз голосом и полноценное управление на телевизорах практически всех производителей. С голосовым поиском вы сможете включать приложения, выбирать музыку, запускать видео, просить о помощи Google Ассистента (или Bixbi, Алису и т. п.). Все это в разы упрощает использование телевизора и ТВ приставки, экономя наше время.
Настройка микрофона через драйвер звуковой карты
Также вы можете настроить микрофон через драйвер звуковой карты. Настройки, которые здесь доступны, почти полностью дублируют рассмотренные выше стандартные настройки Windows.
Для того чтобы открыть настройки драйвера звуковой карты перейдите в «Панель управления» и откройте раздел «Оборудование и звук». Здесь должен быть доступен модуль для управления звуковой картой. На скриншоте внизу это «VIA HD Audio Desk», но на вашем компьютере данный модуль может называться иначе.
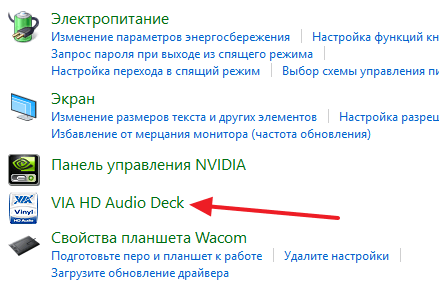
После открытия данного модуля переходим в раздел «Микрофон» и видим те же настройки, которые мы рассматривали ранее. Это «Громкость» и «Усиление».
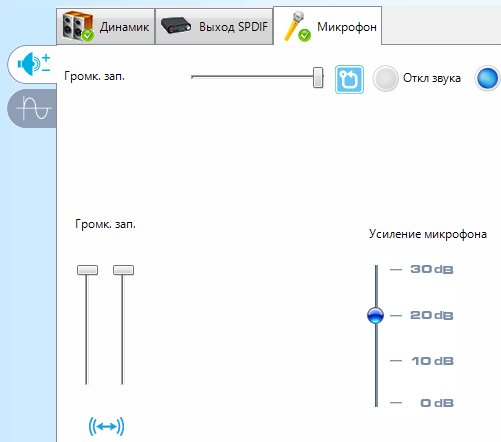
Если перейти на вторую вкладку настроек, то здесь можно изменить «Частоту дискредитации» и «Битовое разрешение».
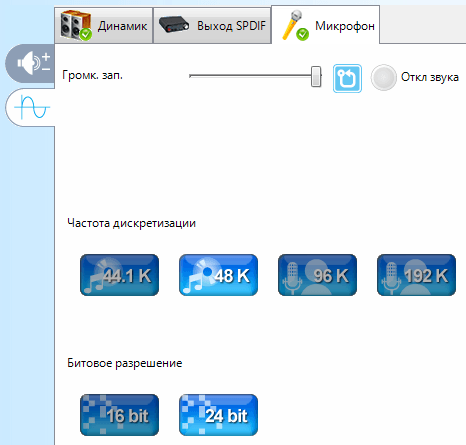
При изменении настроек через драйвер звуковой карты, они изменяются и в настройках микрофона Windows.
Варианты подключения наушников к ПК
Подключать наушники к компьютеру можно разными способами. Вот несколько самых распространенных:
- USB — микрофон и наушники соединяются через один кабель и порт. Подключение считается весьма надежным, но используется редко. ПК распознает одновременно два устройства, определяет тип девайса и самостоятельно настраивает его корректную работу;
- Jack — хорошо известный способ подключения. Есть два штекера и два 3,5-мм разъема. Ваша задача только соединить соответствующие гнезда и провода;
- Bluetooth — самое удобное, но технологически сложное подключение. Здесь не будет дополнительных проводов, которые склонны к износу. Вам необходимо включить блютуз-наушники и добавить новое устройство в параметрах компьютера.
JBL Quantum 800
Помимо радиоканала доступен ещё и Bluetooth 5.0. Если и комп поддерживает 5-ый « зуб», совсем хорошо. Можно смело идти заваривать чаёк прямо в наушниках хоть на другой край вселенной, подключение будет стабильное.
До кучи завезли активное шумоподавление (неплохое, кстати) и добавили второй контур RGB-подсветки. Да, от версии к версии партизаны становятся всё жирнее.
Начиная с 800-ой модели, амбушюры выполнены не из эко чего-то там, а из натуральной кожи. На ощупь отличить сложно, так что это просто приятная, почти премиальная фича.

Чуть было не забыл! 600-ая и 800-ая версии работают от встроенных аккумуляторов до 14 часов к ряду. Понятное дело, всё зависит от нюансов и конкретных условий, но отправная точка известна.
Цена JBL Quantum 800 — 15 990 рублей
Дизайн
1.имеет разъемный кабель
JBL Quantum 100
JBL Quantum 200
Имя разъемный кабель, устройство позволяет использовать альтернативный кабель, и если потянуть за кабель, он просто выскочит из устройства вместо разрыва.
2.вес
220g
245g
Мы считаем, что меньший вес лучше, потому что более легкие устройства удобнее переносить. Меньший вес также является преимуществом для бытовой техники, поскольку транспортировка становится удобнее, а также для многих других видов продукции.
3.имеет полноразмерную форму
JBL Quantum 100
JBL Quantum 200
Удобные полноразмерные чашечки, полностью закрывающие уши. Эту модель любят за повышенную звукоизоляцию и за то, что она не пропускает звук и не беспокоит ваших соседей. Она имеет открывает возможности для максимальных басов и уровней громкости.
4.длина кабеля
1.2m
1.2m
Длинный кабель обеспечивает большую свободу движения.
5.имеет подсветку RGB
JBL Quantum 100
JBL Quantum 200
Подсветка RGB позволяет вам выбирать между миллионами цветов и настраивать внешний вид компонентов вашего ПК.
6.можно складывать
JBL Quantum 100
JBL Quantum 200
Складные устройства удобны для транспортировки и они занимают меньше места при хранении.
7.вставные
JBL Quantum 100
JBL Quantum 200
Устройство такой формы ультракомпактно и легко, практически не мешает серьгам, очкам, шляпам или прическам. Для некоторых людей эта форма более удобна, чем внутриканальная.
8.имеет внутриканальную форму
JBL Quantum 100
JBL Quantum 200
Устройство внутриканальной формы ультракомпактно и легко, практически не взаимодействует с серьгами, очками, шляпами или прическами. Оно вставляется в ушной канал и блокирует окружающие шумы. Имеет сильные басы и вряд ли выпадет из уха.
9.имеет накладную форму
JBL Quantum 100
JBL Quantum 200
Это устройство удобно лежит на верхней части наружного уха. Так как оно не блокирует весь вешний звук, удобно использовать в таких местах как офисы и рекомендовано для активного отдыха.
JBL Quantum One
Флагман он и в Африке флагман. Всё, что вы прочитали про 800-ку актуально и для топовой версии.
Ключевое отличие топа — направленный пространственный звук JBL QuantumSPHERE 360. Благодаря этой опции гарнитура умеет фиксировать отклонение головы по осям в пространстве.

Отклоняешь голову в сторону, а звук не движется за тобой — он привязан к одной физической точке в пространстве. Описывать это бесполезно, нужно пробовать, ибо фишка очень крутая.
А ещё в One плотно проработали RGB-подсветку, настраивать можно очень глубоко и детально. Вместе с подсветкой можно настраивать и звук: эквалайзер, пресеты, собственные профили и вот это всё.

Для регулировки громкости игра-чат в системе доступно сразу два вида наушников
Регулировку звука игра-чат в Quantum One вынесли в отдельный, будто бы диджейский пульт. Ставишь на стол и крутишь диск регулировки как душе угодно.

И да, One подключается только по проводу, никаких тебе «блутузов» — всё серьёзно. За беспроводом возвращаемся к модели помладше — Quantum 800.
Цена JBL Quantum One впечатляет — 18 990 рублей. Однако ничего не попишешь — флагманские и доселе не виданные технологии.
Комплектация
В комплекте с JBL Quantum 800 идёт кабель USB Type-C. Он нужен лишь для зарядки. К сожалению, одновременно слушать и заряжать гарнитуру нельзя.
3,5-мм кабель снабжён небольшим пультом с регулировкой громкости и переключателем микрофона. На USB-донгле есть кнопка сопряжения. Больше он особо ничем не примечателен. Наушники могут работать и без него по Bluetooth, но тогда нельзя будет регулировать звук с помощью колёсиков.
Кстати, Bluetooth отлично пробивает две стены при работе с телефоном. Микрофон несъёмный, прорезиненный, откидной. Он без шумоподавления и, как обычно, со средним звуком.
Посадка
Пожалуй, один из главных аспектов — это комфортное размещение гарнитуры на голове. Тут всё зависит, конечно, от многих факторов и физиологических особенностей, но в силу достаточно широкого оголовья изначально и возможности выбора по высоте из 6 вариантов с небольшим шагом дуги, можно найти для себя оптимальный и максимально удобный способ посадки.

Гарнитура довольно крепко обхватывает голову и плотно прилегают к ушам, не причиняя при этом какого-то дискомфорта. Да, у 200-ой модели это будет что-то более жесткое в силу не такой гибкой дуги и не таких мягких амбушюр, но в целом всё равно неплохо принимают необходимую форму.

У 800-х на чаше условных весов с одной стороны “за” — это мягкие и плотные внутренние ставки, но “против” как-никак играет вес, из -за чего возникает ощущение удобного, но всё-таки утяжеления головы, поэтому лишний раз поворачиваться и наклоняться желания не возникает вовсе, но с другой стороны этот недостаток в какой-то степени является вынужденным в силу необходимости размещения аккумуляторов, которые, к слову, способны обеспечить мобильностью с неплохим запасом автономности (как показала практика, ~10% за 1.5 часа).

А вот 400-е хороши! Они и в меру мягкие, и в меру легкие, поэтому возникает прекрасный компромисс по их использованию в длительных и напряженных играх.

Наглядное сравнение:


Настройка оборудования через Realtek на Win 10
Этот кодек позволяет легко настроить аудиозаписывающие устройства.
Увеличение громкости
Перед началом настройки убедитесь, что микрофон правильно подключен к ПК. После вставки штекера в разъем откроется Realtek HD Manager. Активируйте вход микрофона, тогда настройки будут доступны. После входа в меню выполняются следующие действия:
- В окне микшера громкости выберите вкладку «Запись». Найдите вход, к которому подключено устройство. Это называется «Микрофон» или «Микрофон». Чтобы включить отключенные порты, щелкните правой кнопкой мыши на пустой области окна. Установите флажок рядом с «Показывать отключенные устройства».
- Нажмите на кнопку «Свойства». В открывшемся окне выберите вкладку «Уровни». Здесь вы регулируете мощность записываемого сигнала и его усиление. Последний параметр отвечает за громкость звука. Для того, чтобы устройство сделало качественную запись, просто установите ползунок на уровень +20 дБ.
- Откройте раздел «Связь». Здесь вы настраиваете возможность подавления громкости музыки и видео при использовании голосовой связи.
В Windows 10 можно настроить микрофон с помощью HD кодека Realtek.
Регулировка чувствительности
При выборе больших значений громкости увеличится посторонний шум. Для их удаления используйте вкладку «Улучшения», на которой вы настраиваете чувствительность устройства. Снимите флажок «Удалить звуковые эффекты». Установите флажок рядом с «Уменьшение шума». Если присутствует эхо, этот тип помех также может быть отключен.
Другие возможности
В RealTec Manager имеется раздел дополнительных элементов управления для аудио треков. Соответствующая кнопка расположена в верхней правой части окна. Здесь он выбирает стандартный или многопоточный режим работы микрофона. В последнем случае интегрированное и отдельное устройство распознаются как 2 разных носителя записи. Они используются одновременно. В стандартном режиме микрофоны комбинируются. Приоритет отдается внешнему устройству. Если его не хватает, начинает работать встроенный.
При помощи сторонних программ
Есть много сторонних программ, которые позволяют управлять микрофоном и применять различные эффекты к звуку, который вы получаете. Компания, которая сделала ваш микрофон, может иметь свое собственное приложение, которое вы можете найти на официальном сайте производителя. Ниже мы обсудим лишь несколько наиболее удобных и известных приложений.
Free Sound Recorder
Как настроить микрофон в Windows 10 другими способами? Вы можете использовать приложения сторонних производителей для захвата и записи аудио. Таких программ много, но упомянем только одну — Free Sound Recorder. Это простое и бесплатное приложение может записывать звук из различных источников, включая микрофон, и имеет возможность настроить параметры источника. Рассмотрим в качестве конкретного примера настройки микрофона в Free Sound Recorder.
Запустите программу и нажмите на значок динамика (Показать окна микшера). В выпадающем меню «Recording Device» (Записывающее устройство) выберите микрофон и при необходимости отрегулируйте громкость и баланс. Затем перейдите к настройкам приложения и переключитесь на вкладку «Автоматическая регулировка усиления».
Установив одноименный флажок, вы вручную настраиваете параметры входящего сигнала. Есть только три настройки: низкая и высокая и AttackTime. Последний параметр можно оставить без изменений, но для получения оптимального качества записи необходимо «играть» с уровнями.
Настройка гарнитуры с микрофоном на ПК
Перед тем, как настраивать наушники с микрофоном на компьютере, их следует подключить. У системного блока для подключения есть 2 разъема, розовый для записывающего устройства и светло-зеленый — для динамиков и гарнитуры. Проще всего работать с USB-наушниками — для них подходит любой разъем версии 2.0, которых у любого настольного ПК не меньше трех.
Если у гарнитуры стандартные 3,5-миллиметровые штекеры, сначала стоит определиться, куда их правильно включать. Если у наушников и микрофона общий шнур и мини-джек, для подключения нужен комбинированный разъем. Обычно такой есть у телефонов и некоторых ноутбуков – при его отсутствии придется покупать специальный переходник.
Для обычной компьютерной гарнитуры с двумя отдельными штекерами процесс подключения будет самым простым. Штекеры разных цветов вставляют в соответствующие разъемы на передней или задней панели системного блока. У ноутбуков те же порты расположены спереди или сбоку.
Настройка микрофона с наушниками на компьютере или ноутбуке
На ПК или ноутбуке вы можете настроить микрофон наушников тремя способами.
В диспетчере Realtek HD
- Mic;
- Mic in at;
- Microphone;
- отметка надписи галочкой на зеленом круге.
Когда вы не можете отыскать устройство, нажмите на любом пустом месте окна диспетчера правой кнопкой мыши и отметьте в контекстном меню «Показать отключенные…», «Показать отсоединенные…» Если обнаружите его там, попробуйте отсоединить и вновь подключить.
Теперь, когда диспетчер «видит» гарнитуру, можно заняться непосредственной процедурой. Вот как настроить микрофон на наушниках «Windows 10»:
С микшером звука Windows
Посмотрим, как настроить микрофон с наушников на компьютере еще одним способом. Действуйте по инструкции:
Затем вернитесь к дополнительным параметрам, где по желанию можно регулировать уровни входа аудио. Если звук тихий, слабый, поможет его усиление на 20 децибел. В зависимости от версии Windows это можно сделать, отметив галкой «Усиление микрофона», «Microphone boost» либо «+20 dB».
Особенности настройки
Порядок выполнения процедуры зависит от версии операционной системы.
На Windows 7
Чтобы настроить на компьютере с «Виндовс 7» микрофон, выполняют такие действия:
- Открывают пусковое меню, находят «Панель управления». Выбирают раздел «Звук».
- Переходят во вкладку «Запись». Выбирают название нужного устройства, нажимают на него правой клавишей мыши, устанавливают в качестве микрофона по умолчанию.
- Если микрофон выдает тихий или чрезмерно громкий звук, настраивают чувствительность. Это же действие требуется при появлении помех. Для этого в контекстном меню выбирают вариант «Свойства». Выставляют галочку возле пункта прослушивания, выбирают подключенные наушники. Так звук с микрофона будет подаваться с незначительным отставанием, что позволит правильно настроить его.
- Выбирают нужную чувствительность в разделе «Уровни». Перемещают оба ползунка, при возникновении помех снижают усиление. После окончания работ отключают режим прослушивания.
На Windows 10
При использовании последней версии операционной системы также возникает необходимость настройки аудиоустройств.
Для этого выполняют следующие шаги:
- Открывают раздел меню «Параметры», находят пункт «Конфиденциальность».
- Во вкладке «Микрофон» проверяют правильность подключения устройства, наличие нужного чекпоинта.
- Если для некоторых приложений установлен запрет на использование гарнитуры, снимают ограничение.
- Нажимают на значок динамика на панели задач. В разделе «Звук» выбирают пункт «Запись». Делают используемый микрофон устройством по умолчанию. Нажимают на него правой клавишей мыши, открывают меню свойств, регулируют громкость. Когда система сообщает, что компонент отключен, вновь кликают на него, выполняют действие «Включить».
Видео: демонстрация работы
Девочка красиво поёт:
Ребёнок спокойно настраивает соединение с гаджетом и демонстрирует нам работу:
Не все, но многие современные модели оснащены встроенным микрофоном. Однако ваше устройство может быть не оснащено им, или же внутренний микрофон по каким-то причинам может не работать. Решения основных проблем, связанных с подключением устройства к портативному компьютеру, описаны ниже.
Подключение микрофона к ноутбуку может понадобиться по нескольким причинам. Это можно сделать для:
- общения в Skype и других голосовых мессенджерах, видеочатах и подобных программах;
- видеоигр, которые можно проходить в кооперативном режиме или для которых требуется голосовая связь;
- караоке;
- записи звука;
- проведения презентаций.

































