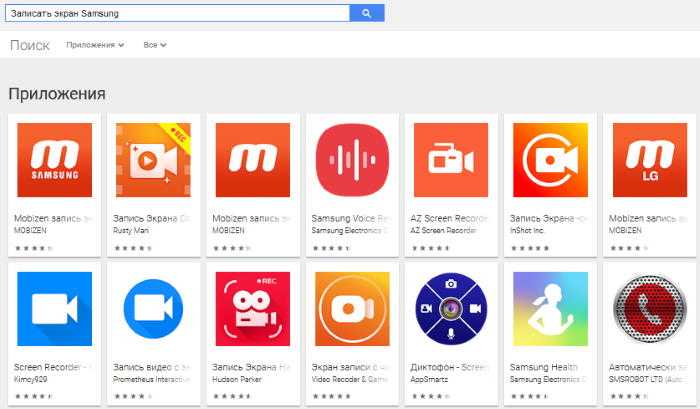Как на Самсунг Галакси A32 сделать скриншот с помощью кнопок и не только
Для того чтобы сделать скриншот на Самсунг Галакси A32, предусмотрено сразу несколько способов. И они доступны прямо в прошивке смартфона. Поговорим об этом подробнее.
Одной кнопкой
Самый простой способ сделать скриншот — с помощью кнопок устройства. Для этого необходимо:
- Выбирать то, что хотим снять.
-
Одновременно нажимать кнопку питания и клавишу уменьшения громкости, расположенную на боковой грани смартфона.
- Если погас экран или появился бегунок уменьшения громкости, повторите операцию. Это значит, что вы нажали кнопки не одновременно.
- При правильном нажатии экран на секунду станет светлым, после чего в его нижней части появится панель с миниатюрой и кнопками редактирования. Если нажать на любую из них, скриншот откроется на весь экран.
- Если не успели нажать, не беда — в панели уведомлений появится иконка изображения. Свайпните сверху вниз, чтобы просмотреть уведомления и найдите там сообщение о том, что скриншот сохранён. После этого его можно редактировать и отправлять собеседнику.
- Само изображение можно просмотреть также в «Галерее».
Также существуют и другие способы, которые мы рассмотрим ниже.
Ладонью
Это ещё один штатный метод создания скриншотов на смартфоне. Однако для его использования нужно включить одну функцию.
Для этого:
- Заходим в «Настройки» —> «Дополнительные функции» —> «Движения и жесты».
- Прокручиваем в самый низ и включаем ползунок в пункте «Снимок экрана ладонью».
- Выбираем нужный нам экран.
- Проводит краем ладони слева направо, чтобы она касалась экрана.
- Скриншот создан и находится в «Галерее».
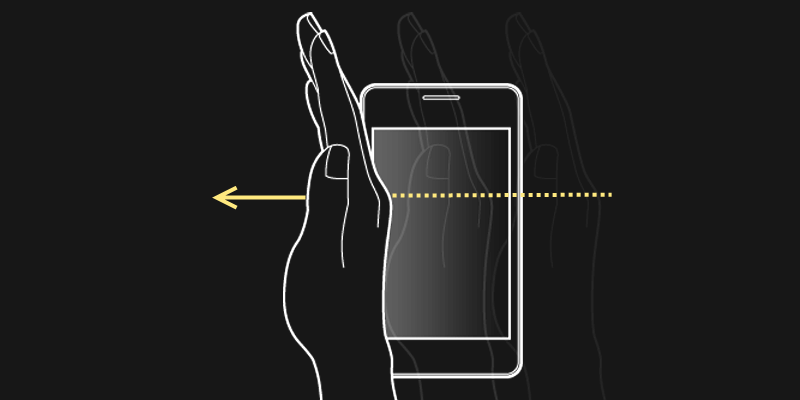
Помимо привычной комбинации клавиш питания и громкости сделать скриншот на Samsung A32 можно ребром ладони, просто ведя ей по экрану по направлению слева направо
Голосом
Довольно необычный способ создания скриншота. Вызывает вау-эффект, хотя работает только при наличии интернета.
Для его создания:
- Назначаем на кнопку питания запуск Bixby — голосового ассистента Samsung.
- Для этого идём в «Настройки» —> «Дополнительные функции» —> «Боковая клавиша» и там выбираем ассистента. Если у вас последняя версия ОС, там может уже не быть Bixby, поскольку в 2020 году компания отказалась от помощника. Но если вы не обновляли прошивку, продолжим.
- Выбираем учётную запись Samsung (или создаём её).
- Пропускаем настройку и принимаем условия.
- Теперь при нажатии кнопки питания на экран будет выводиться изображение микрофона.
- Достаточно сказать «Скриншот», чтобы система создана снимок экрана.
- После этого на экране появится полоска меню для подтверждения выполнения операции.
Отметим, что этот метод довольно интересен, но на деле он менее удобен, причем по ряду причин. Уж проще нажать кнопки или провести ребром ладони по экрану, чем тратить время по таким пустякам – все равно результат будет один и тот же.
Захватом прокрутки
Этот метод является своего рода производной самого первого способа снятия скриншотов. Он предназначен для фотографирования длинных веб-страниц, статей и так далее.
Нужно только придерживаться следующей инструкции:
- Выбираем нужный нам экран, например, веб-страницу в браузере.
- Нажимаем кнопки выключения и уменьшения громкости.
- После появления меню нажимаем несколько раз значок Scroll Capture.
- После того, как вы отсняли всё нужно, перестаем нажимать значок.
- Изображение будет находиться в «Галерее».

Кроме того, пользователям предоставляется возможность выполнять так называемую экранную прокрутку
Как сфотографировать экран на Самсунг А32 с 5G, и есть ли отличия
Сегодня на рынке представлено две конфигурации смартфона Самсунг А32 – обычная с 4G и с поддержкой сетей нового поколения 5G. При этом у них есть и другие аппаратные отличия.
Так что на обычной и 5G-версии будут работать все вышеприведённые способы — и с кнопкой, и с ладонью, и уж тем более с прокручиванием страницы.

AZ Screen Recorder
Удобнейшее приложение для смартфонов на Андроиде работает и с продукцией Самсунг: с его помощью пользователь может не только делать скриншоты, но и записывать видео с экрана, а также редактировать готовые снимки.
Чтобы сделать скрин при помощи AZ Screen Recorder, нужно:
Скачать, установить и запустить приложение — с левой стороны появится пять круглых иконок.
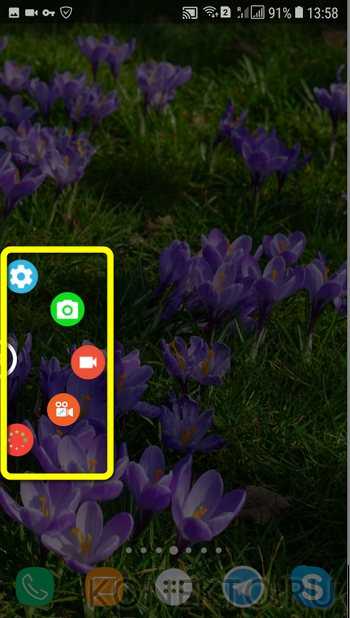
Перейдя в «Настройки» (пиктограмма-шестерёнка), задать отображение на снимках экрана нажатий пальцем, текстовых меток и логотипа.
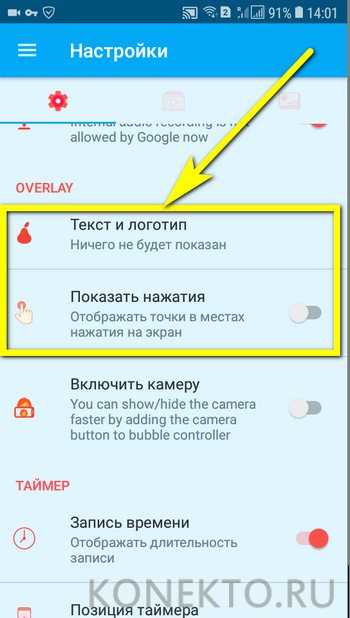
Выбрать, в каком виде должны быть представлены кнопки создания скриншотов и записи видео.
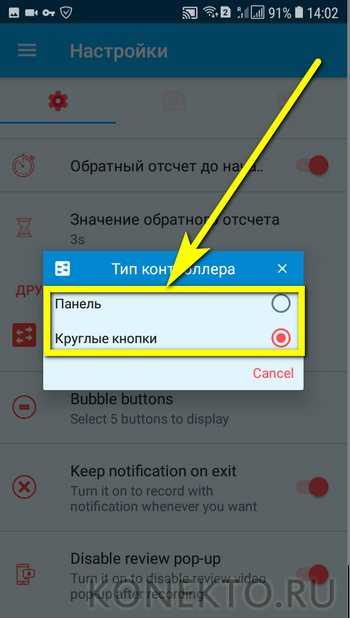
Указать приложению, должны ли выводиться на экран всплывающие уведомления после каждого нового снимка.
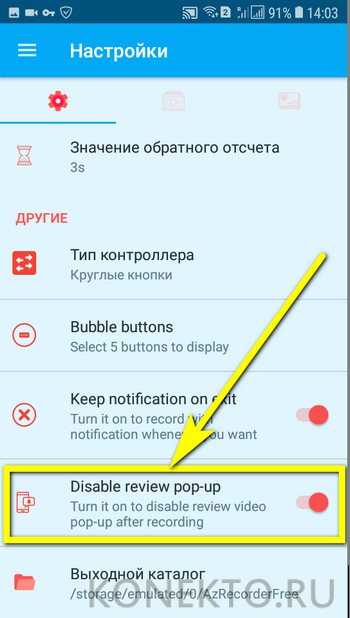
Определить место автоматического сохранения снимков.
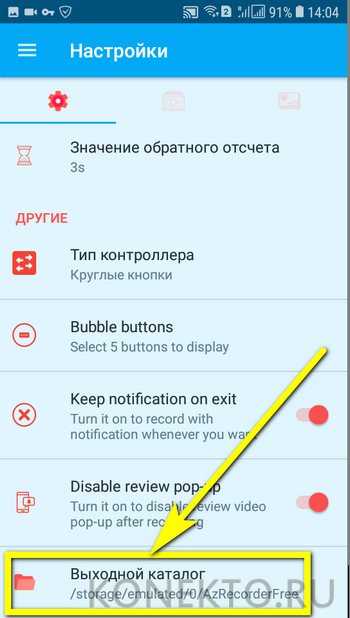
Во внутренней памяти (рекомендуется) или на внешней карте.
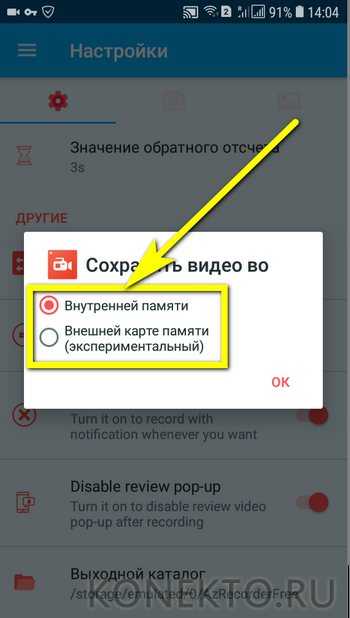
Закрыть «Настройки» и нажать на зелёную кнопку с пиктограммой фотоаппарата.
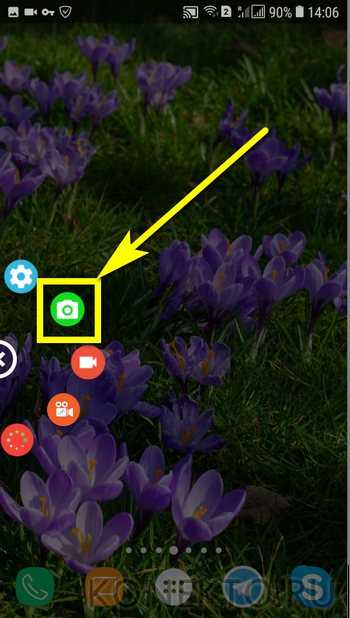
Чтобы на время скрыть панель создания скринов на Самсунге — тапнуть по косому крестику слева от кнопок.
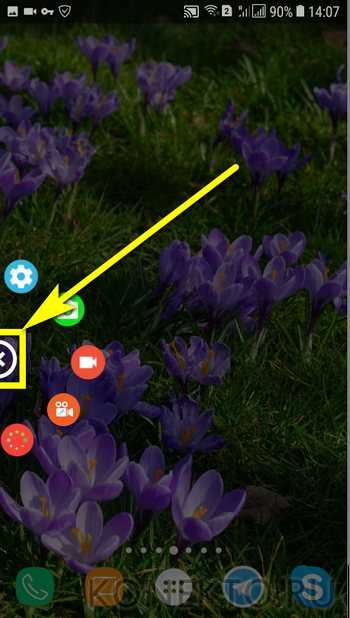
А чтобы снова включить — по наполовину спрятанной «видеокамере».
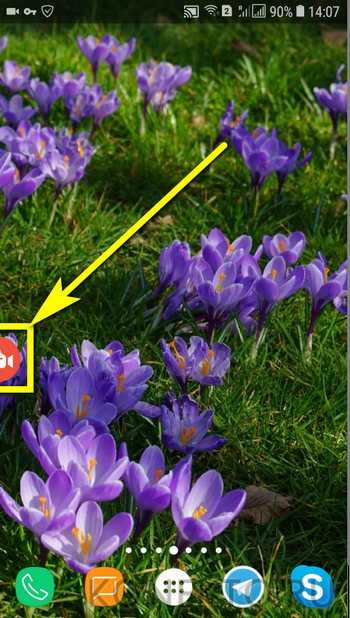
Когда скриншот сделан, владелец Самсунга может закрыть программу, снова перейдя в «Настройки» и найдя в боковом меню пункт «Выход».
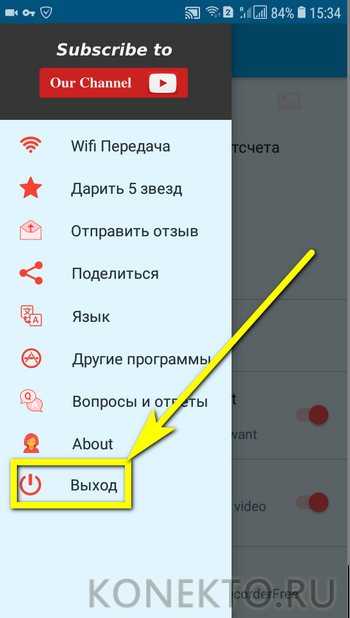
Или тапнув по косому крестику в шторке уведомлений.
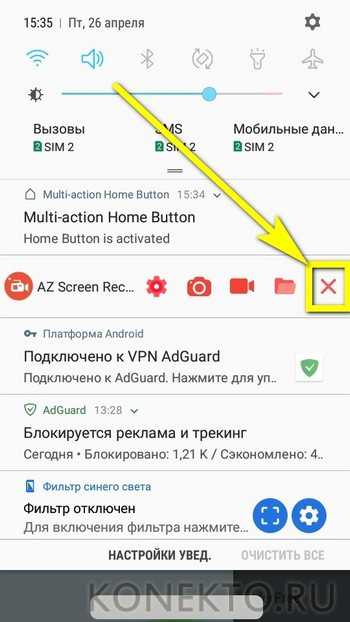
Самый существенный недостаток мобильного приложения — невозможность задать формат сохраняемого скрина (по умолчанию это PNG, обеспечивающий отличное качество и занимающий немного места в памяти) и его размеры: ширина и высота изображения будут в точности соответствовать количеству пикселей экрана.
Четвертый способ сделать скриншот на самсунге а 50 — с прокруткой экрана
Существует также опция под названием «захват прокрутки». Если вы не видите эти параметры после создания снимка экрана, переключитесь в меню «Настройки» -> «Дополнительные функции» и включите «Снимок экрана».
Скриншот с прокруткой — это очень полезный параметр, которая позволяет делать длинный снимок, а не только одно изображение на экране.
Он может использоваться для захвата целых страниц или длинных списков в определенных приложениях. Вот как использовать функцию захвата прокрутки.
Сделайте снимок экрана самсунга а50 первым или вторым способами, упомянутыми выше. Помните, что прокрутка применима только в том случае, если на странице имеется больше контента для захвата.
Теперь опция захвата прокрутки должна появиться в нижней части экрана. Нажмите эту кнопку, и экран телефона покрутится вниз, чтобы захватить больше контента.
Когда получите скрин, который вам нужен, можете сохранить его, щелкнув где-нибудь на экране, или продолжая нажимать кнопку захвата прокрутки, чтобы остановить его.
Расположение скриншотов
В зависимости от модели смартфона, снимки могут располагаться в директории:
- Память устройства/Pictures/Screenshots;
- Память устройства/Pictures/ScreenCapture.
Получить к ним доступ просто, с помощью встроенного менеджера «Мои файлы». А просмотреть сделанные снимки можно:
- Через приложение «Галерея», во вкладке «Альбомы» — «Screenshots».
- С помощью «Google фото», в разделе «Фото на устройстве» — «Screenshots».
Послесловие
В некоторые модели смартфонов, компания внедряла дополнительные функции, которые прямо или косвенно касались создания, или редактирования скринов (например функция «Smart Select» в линейке Galaxy Note или в Samsung Galaxy S9).
Хотя, как показывает практика, указанных способов вполне достаточно для создания скриншотов на андроиде Samsung. Но, если вы хотите узнать больше о своем смартфоне, или удовлетворить информационный голод в сфере высоких технологий, то добавляйте сайт в закладки и заходите к нам почаще.
Способ 1: Стандартные возможности
У пользователей Самсунг Галакси A71 есть несколько вариантов сделать снимок экрана без применения дополнительного ПО.
Вариант 1: Сочетание физических кнопок
- Чтобы создать скриншот, одновременно нажмите и сразу отпустите клавиши «Громкость вниз» + «Питание».
- С помощью панели управления вызовите редактор и обработайте изображение
или поделитесь им, нажав иконку «Share».
Если панель не появилась, откройте в системных настройках раздел, содержащий дополнительные функции,
затем «Параметры снимков экрана», и включите опцию.
Созданный скриншот будет висеть в области уведомлений. Опустите строку состояния и нажмите на него, чтобы открыть.
Либо проведите пальцем по нему сверху вниз, чтобы воспользоваться другими опциями.
Вариант 2: Жест рукой
Смартфон Galaxy A71 относится к тем устройствам фирмы Samsung, на которых снимок экрана можно сделать ладонью. Как правило, эта функция включена по умолчанию, но, если у вас ее использовать не получается, возможно, придется сделать это вручную.
- Откройте «Настройки» и перейдите в раздел с «Дополнительными функциями»,
Найдите опцию в блоке «Движения и жесты» и включите ее.
Чтобы сделать скрин, проведите ребром ладони справа налево или наоборот.
Вариант 3: Специальная функция
На телефоне Самсунг Галакси A71 есть категория возможностей особого назначения, предназначенных для пользователей, которые, ввиду каких-либо физических нарушений, некоторыми функциями устройства воспользоваться не могут. Например, людям с нарушенной моторикой могут показаться сложными первые два варианта. Опция «Вспомогательное меню» позволит значительно упростить создание скриншота, но ее сначала придется включить.
- В настройках перейдите к блоку со «Специальными возможностями»,
найдите функцию и перевидите переключатель справа от нее в положение «ВКЛ.».
Теперь откройте экран, который хотите зафиксировать, нажмите плавающую кнопку и тапните «Скриншот».
Вариант 4: Скрин с прокруткой
Если информация, которую вы хотите сохранить, не помещается на одном экране, сделайте длинный скриншот. Эта опция появляется на панели управления для снимков автоматически, но работает только для скринов с прокруткой вниз.
- Сделайте скриншот одним из описанных выше способов, затем при отображении панели управления нажмите кнопку со стрелками вниз, а когда экран прокрутится, нажмите ее еще раз. Повторяя это действие, вы сможете захватить нужное количество экранов.
В результате получится длинный скриншот.
Вариант 5: Панели Edge
Речь идет о фирменном интерфейсе, где вы можете закрепить наиболее важные для себя функции, чтобы потом быстро получать доступ к ним. Edge поддерживает до десяти панелей, включая ту, с помощью которой можно зафиксировать содержимое экрана.
- Если интерфейс активирован, значит, сбоку вы увидите его маркер. Потяните его к центру дисплея.
Чтобы включить Edge, если маркера нет, в настройках дисплея откройте параметры изогнутого экрана
и переведите ползунок в положение «ВКЛ.».
Прокрутите панели до «Выделить и сохранить».
Если такой нет, откройте настройки Edge, найдите ее среди доступных и добавьте.
Теперь выберете одну из форм, рамкой выделите нужную область и тапните «Готово».
Полученное изображение вы можете обработать, распространить или сразу сохранить.
Где искать картинки
Найти все созданные скриншоты можно в приложении «Галерея»
или в памяти устройства с помощью любого файлового менеджера.
Способ 1: Инструменты системы
Есть пять вариантов сделать скриншот на Samsung Galaxy A31 без дополнительного программного обеспечения.
Вариант 1: Сочетание кнопок
- Одновременно нажимаем (не удерживаем) клавиши питания и уменьшения громкости.
Внизу на короткое время отобразится панель, с помощью которой можно обрезать и отредактировать изображение
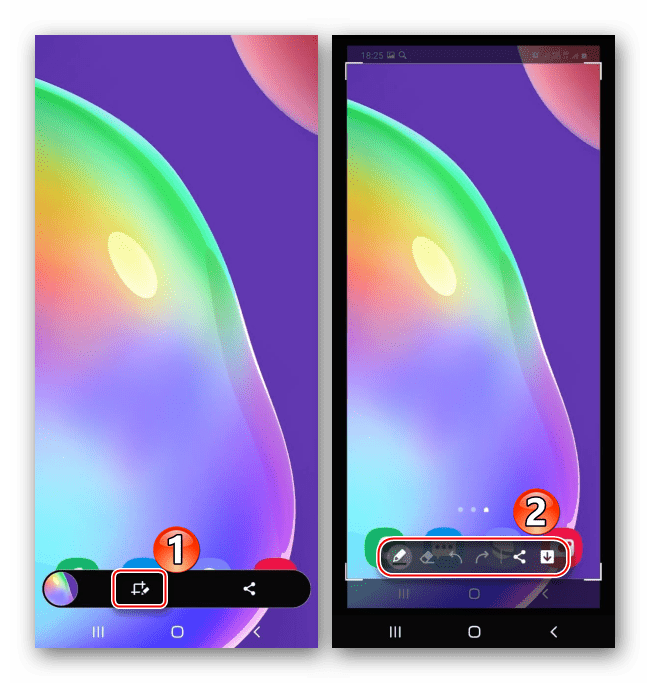
или поделиться им.
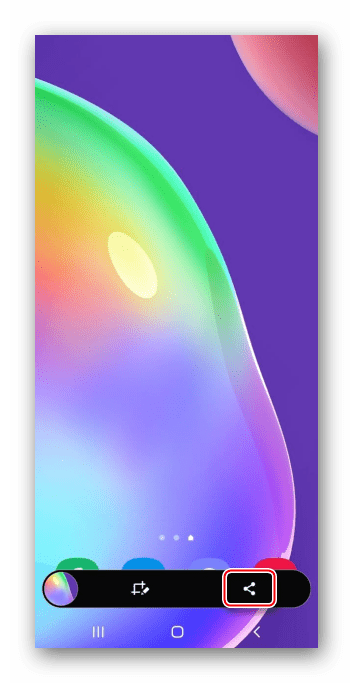
Если воспользоваться панелью не успели, раскрываем строку состояния и нажимаем на скриншот, чтобы открыть его
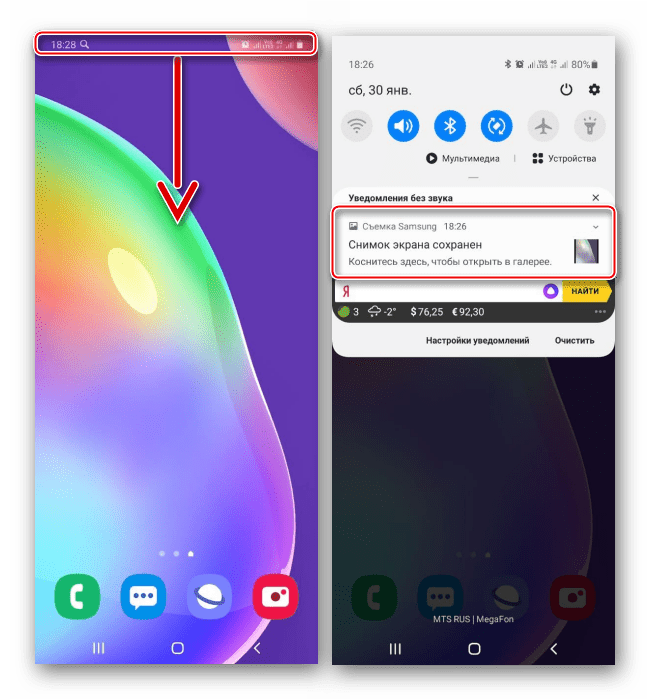
или свайпом вниз разворачиваем уведомление, чтобы воспользоваться дополнительными опциями.
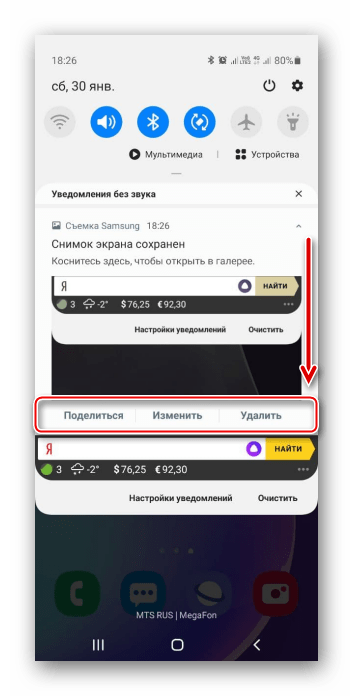
Вариант 2: Жесты
- На Galaxy A31 снимки экрана можно делать ладонью. Иногда к этому варианту нужно приспособиться, но, если долго не получается, возможно, эта опция отключена. Чтобы ее включить, открываем раздел с дополнительными функциями, тапаем «Движения и жесты»
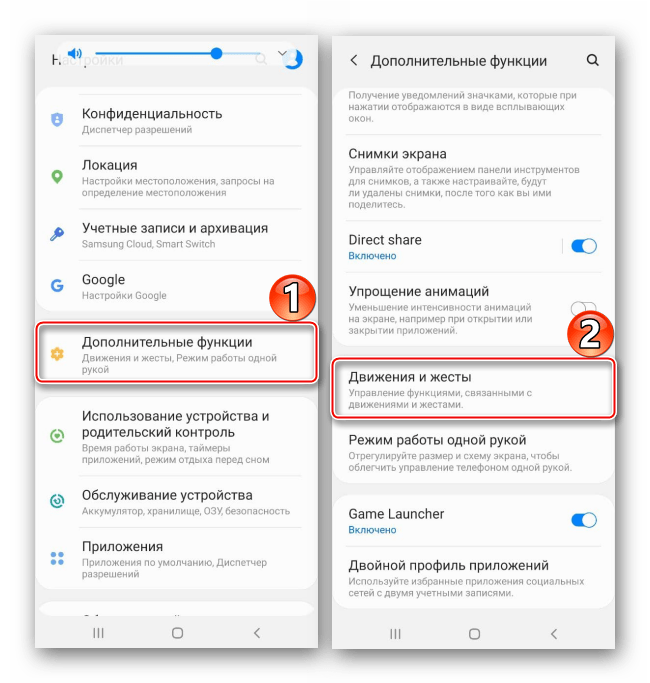
и активируем «Скриншот ладонью».
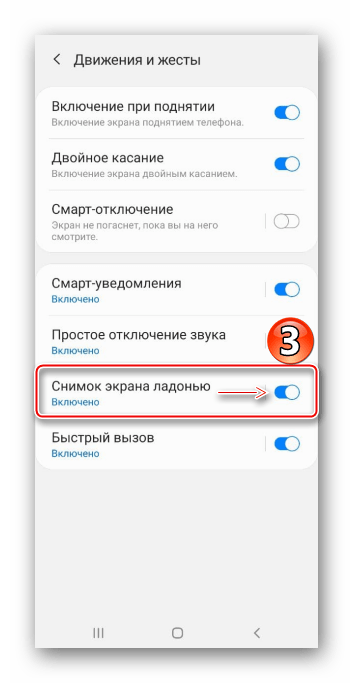
Когда потребуется зафиксировать изображение на экране, проводим ребром ладони по нему справа налево или слева направо.
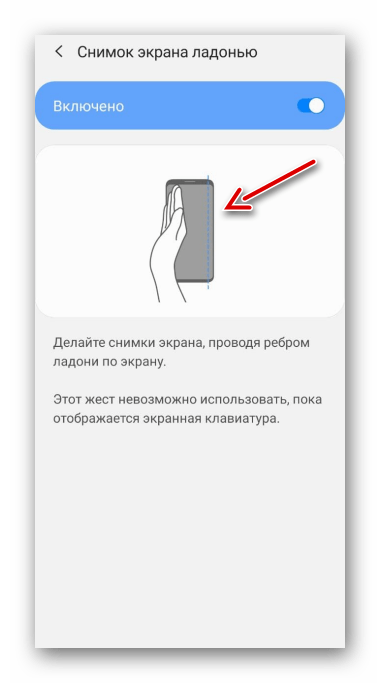
Вариант 3: Вспомогательное меню
- Меню всегда будет на экране поверх других приложений. Оно облегчает доступ ко многим опциям устройства фирмы Самсунг, но относится к функциональности особого назначения, поэтому его сначала придется включить. В «Настройках» открываем раздел со специальными возможностями, выбираем «Нарушение координации и взаимодействие»
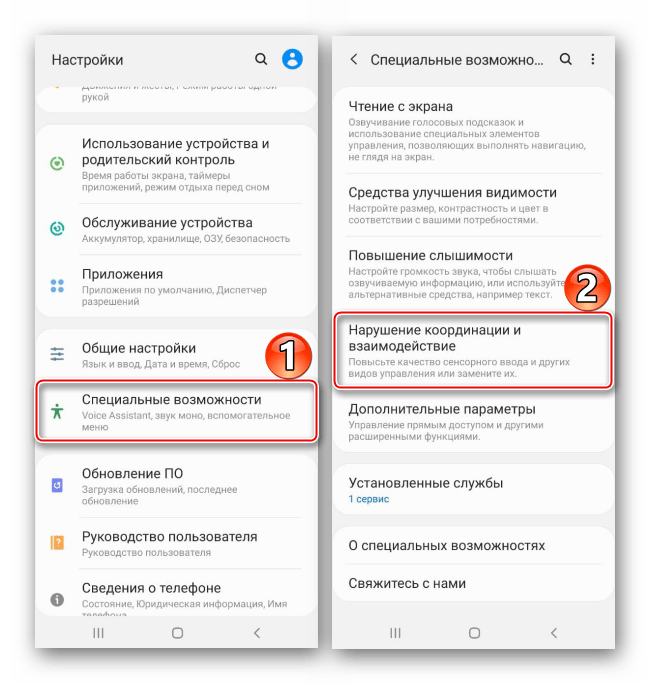
и активируем функцию.
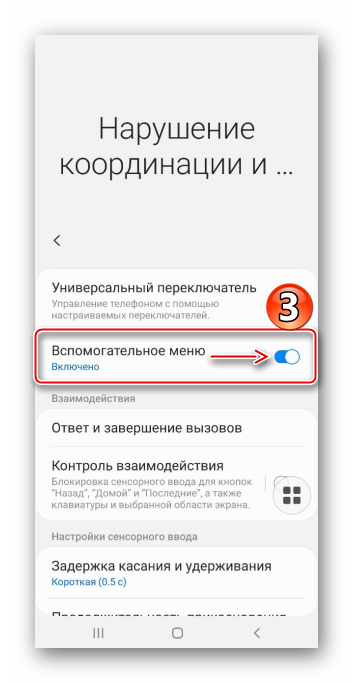
Тапаем плавающую кнопку, чтобы открыть меню и делаем скриншот.
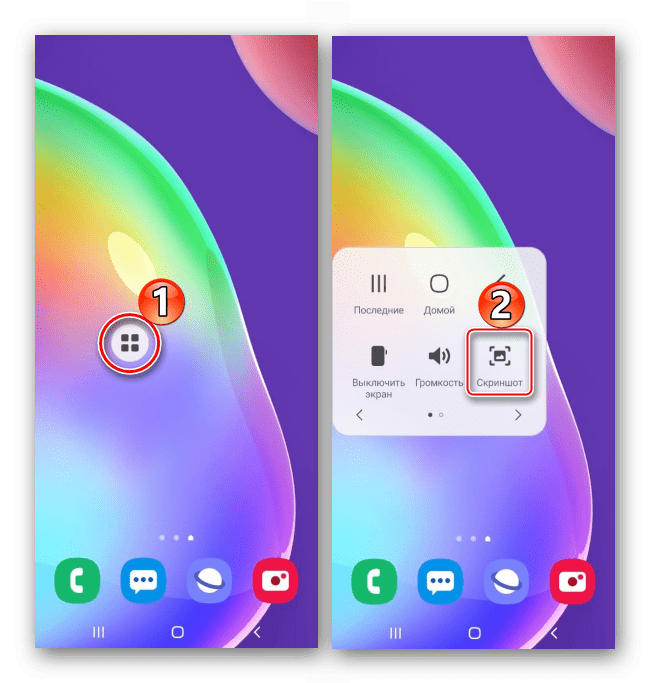
Вариант 4: Панель Edge
Galaxy A31 поддерживает функцию «Изогнутый экран», которая также предназначена для получения быстрого доступа к основным возможностям устройства, в том числе к созданию скриншотов.
- Если функция включена, справа или слева на экране будет виден светлый язычок. Проводим пальцем по нему к центру экрана.
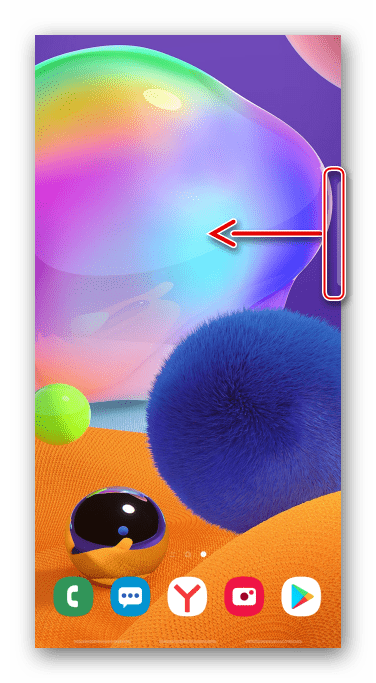
Если язычка нет, в «Настройках» открываем «Дисплей», затем «Изогнутый экран»
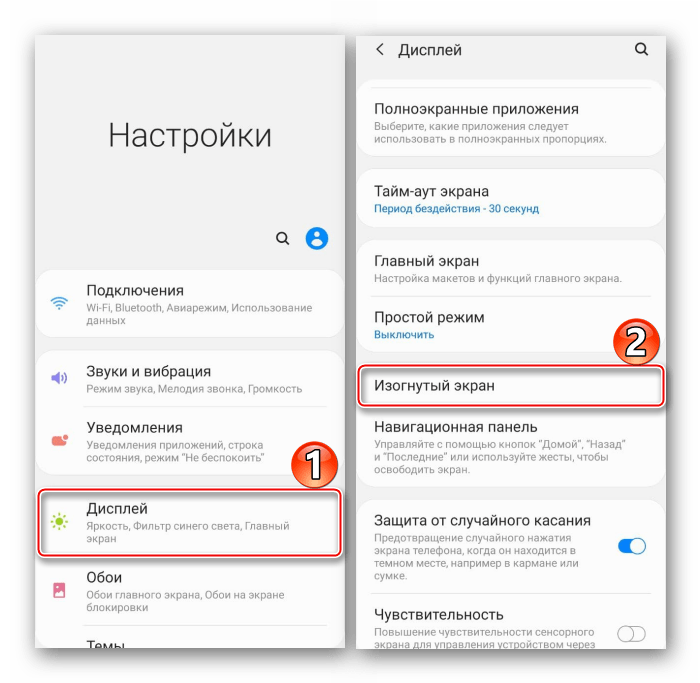
и включаем «Панель Edge».
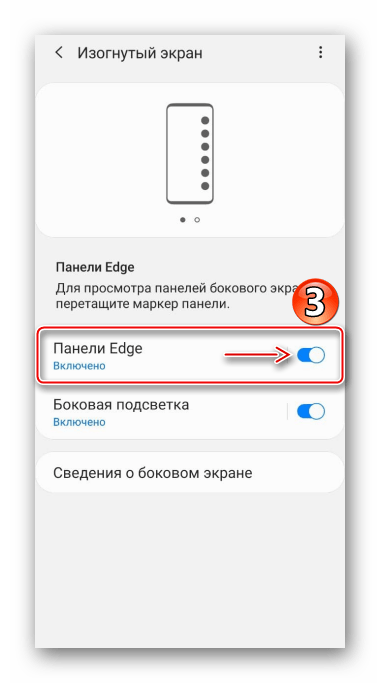
Пролистываем в бок до панели «Выделить и сохранить».
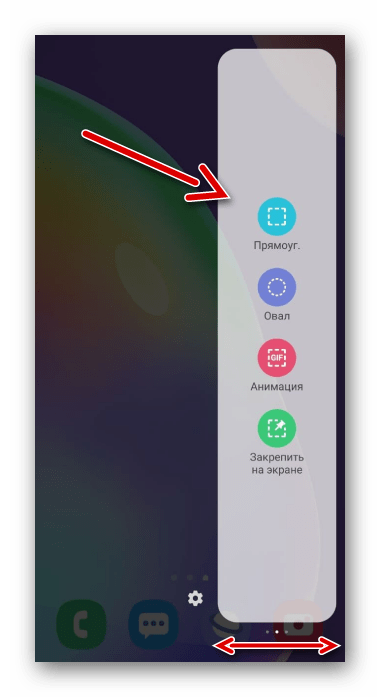
Если такой панели нет, тапаем иконку в виде шестеренки, выбираем ее среди доступных и закрываем «Настройки».
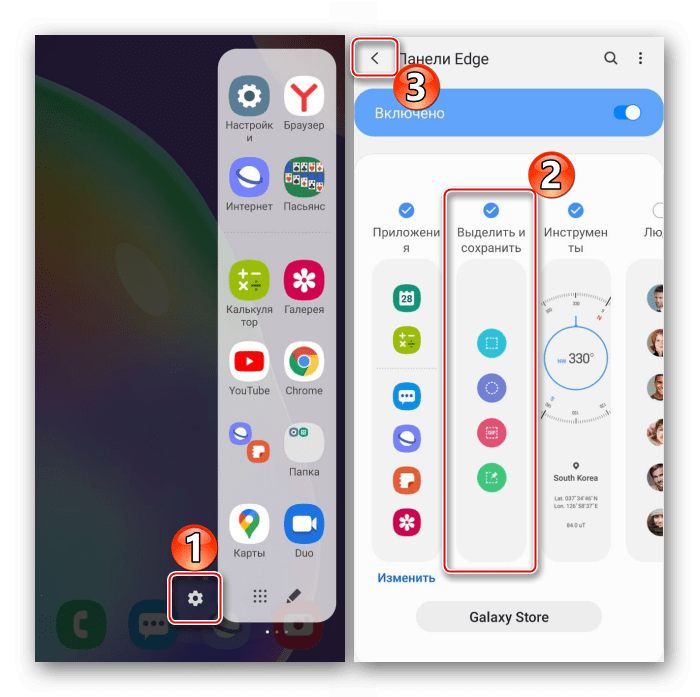
Выбираем форму будущего скриншота, меняем размер рамки так, чтобы в ней оказалась нужная нам часть экрана и тапаем «Готово».
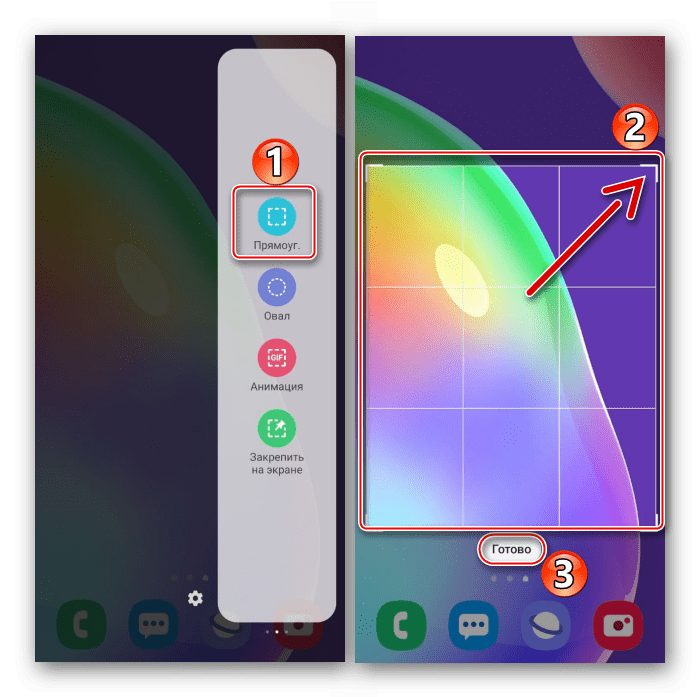
Используем панель под изображением для обработки и распространения снимка экрана или жмем иконку со стрелкой вниз на ней, чтобы сразу сохранить его.
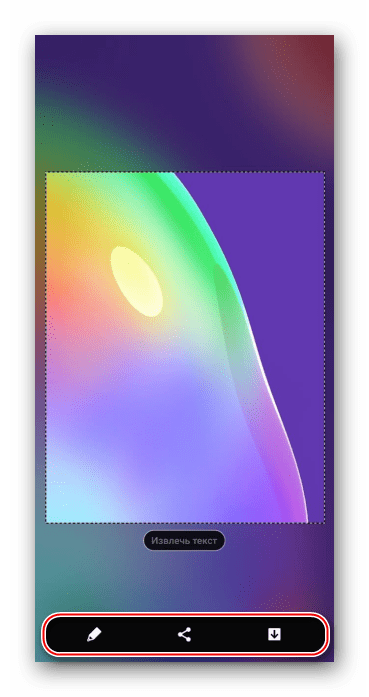
Вариант 5: Длинный скриншот
- Эта опция позволяет делать снимки, состоящие из нескольких экранов. Она автоматически подключается, когда такое возможно. Сначала делаем снимок одним из способов, описанных выше, а как только появится панель действий, нажимаем иконку со стрелочками вниз, ждем, когда экран прокрутится и снова нажимаем ее. Продолжаем жать, пока не захватим нужную область.
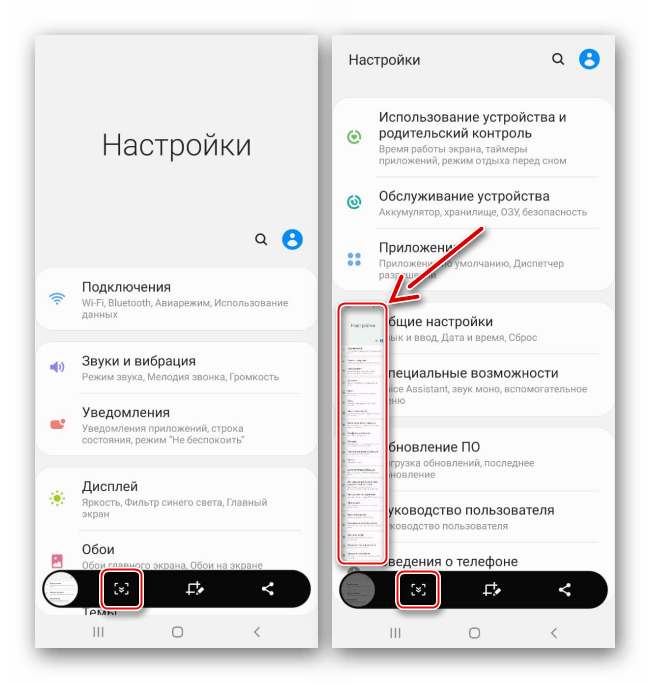
Склейка экранов будет выполнена автоматически, нам останется только открыть скрин.
Поиск скриншотов
Открываем «Галерею» и ищем полученные снимки в альбоме «Скриншоты»,
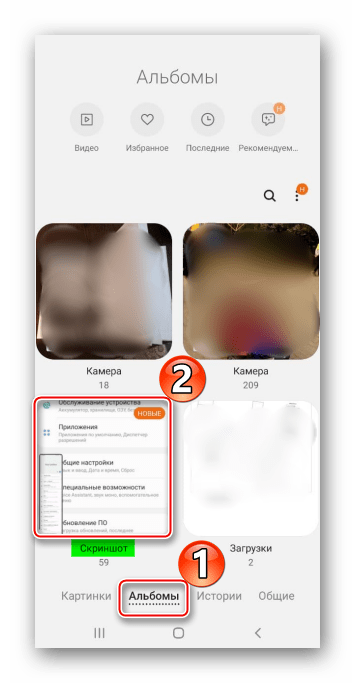
либо находим каталог с ними в памяти Samsung A31 с помощью файлового менеджера.
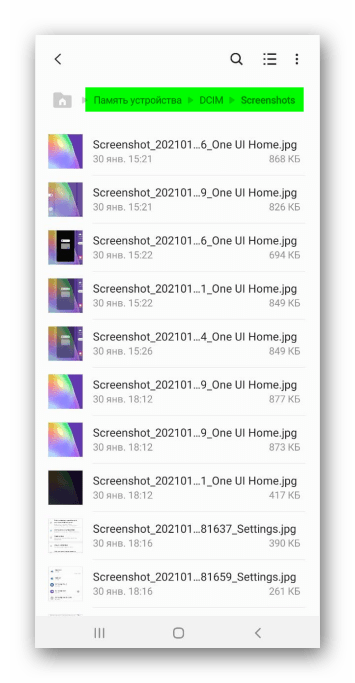
Использование сторонних приложений
Конечно же, можно использовать сторонние приложения, если в этом появилась необходимость.
Подключите интернет.
Приложение показано в качестве примера, вы можете использовать другое по вашему вкусу.
Способ 4: Помощь Bixby
Голосовой ассистент знает команду создания скриншота, а значит его можно попросить об этом. Если ваш смартфон работает на пару с умным помощником:
- Активируйте его, сказав четко «Эй, Биксби».
- Затем дайте команду «Сделай скриншот».
- Дополнительно, можно совместить две команды, например сказав «Сделай скриншот и отправь в Твиттер».
AZ Screen Recorder
Удобнейшее приложение для смартфонов на Андроиде работает и с продукцией Самсунг: с его помощью пользователь может не только делать скриншоты, но и записывать видео с экрана, а также редактировать готовые снимки.
Чтобы сделать скрин при помощи AZ Screen Recorder, нужно:
- Скачать, установить и запустить приложение — с левой стороны появится пять круглых иконок.
- Перейдя в «Настройки» (пиктограмма-шестерёнка), задать отображение на снимках экрана нажатий пальцем, текстовых меток и логотипа.
- Выбрать, в каком виде должны быть представлены кнопки создания скриншотов и записи видео.
- Указать приложению, должны ли выводиться на экран всплывающие уведомления после каждого нового снимка.
- Определить место автоматического сохранения снимков.
- Во внутренней памяти (рекомендуется) или на внешней карте.
- Закрыть «Настройки» и нажать на зелёную кнопку с пиктограммой фотоаппарата.
- Чтобы на время скрыть панель создания скринов на Самсунге — тапнуть по косому крестику слева от кнопок.
- А чтобы снова включить — по наполовину спрятанной «видеокамере».
- Когда скриншот сделан, владелец Самсунга может закрыть программу, снова перейдя в «Настройки» и найдя в боковом меню пункт «Выход».
- Или тапнув по косому крестику в шторке уведомлений.
Самый существенный недостаток мобильного приложения — невозможность задать формат сохраняемого скрина (по умолчанию это PNG, обеспечивающий отличное качество и занимающий немного места в памяти) и его размеры: ширина и высота изображения будут в точности соответствовать количеству пикселей экрана.
TouchShot
Чуть менее стабильное, зато более функциональное приложение, позволяющее создавать скриншоты на Samsung Galaxy и любых других устройствах на Андроиде. Пользоваться им значительно проще, чем найти потерянный телефон</span>; владельцу достаточно:
Запустить программу и выбрать раздел Settings.
Передвигаясь по разделам «Настроек», установить прозрачность и размер виджета на экране.
Способ снятия скриншота на Самсунге: нажатием на кнопку в панели уведомлений (по умолчанию), на виджете или встряхиванием устройства (не слишком хорошо работает).
Способ уведомления об успешном снимке экрана — в виде всплывающего уведомления, текста в строке состояния или вибрации.
Область захвата: весь экран, без панели уведомлений, без панели кнопок или без того и другого.
Качество и формат сохраняемого изображения: рекомендуется оставить по умолчанию, PNG.
И место сохранения скриншота.
Теперь, снова оказавшись в главном окне программы, пользователь может смело нажимать на кнопку Screen Capture.
И на пиктограмму фотоаппарата, размещённую на виджете.
Multi-action Home Button
Основное назначение программы — вывод внизу экрана кнопки, дублирующей функцию «Домой», что особенно полезно для устройств с физической клавишей. С её помощью можно также снимать скриншоты:
Пользователь запускает приложение и выбирает раздел Actions, Action on double click или Action on long click.
В открывшемся меню нужно тапнуть по строчке Screenshot.
Теперь, дважды нажав или нажав и некоторое время удерживая подсвеченную клавишу внизу экрана, пользователь сможет делать скрины — быстро и просто.
Способ 5: Длинный скриншот
Длинный или расширенный скриншот – это своеобразная склейка снимков одной полосы прокрутки, информация с которой не уместилась на одном снимке. Как делать:
- Любым из вышеперечисленных способов создать снимок экрана.
- Нажать кнопку «Захват прокрутки».
- Продолжать нажимать до тех пор, пока скриншот не захватит всю нужную вам информацию с полосы прокрутки, или же пока не дойдете до конца.
- Нажать «Сохранить» для окончательного склеивания и сохранения длинного скриншота.
Как сделать скриншот:
Рассмотрим стандартные способы создания снимков экрана на самых популярных смартфонах: Samsung и Xiaomi.
На смартфонах Samsung
Есть ряд способов, как сделать скриншот на смартфоне от Самсунг
Скриншот Андроид практически всегда можем сделать с помощью комбинации: удержания кнопки включения смартфона и нажатия на клавишу уменьшения громкости. Узнать о завершении создания фото можем по характерному щелчку и миниатюре скрина, появившейся в одном из углов;
Стандартная процедура создания на телефоне скрина – зажатие на несколько секунд клавиши «Домой» (Home) и кнопки понижения громкости. Преимущественно этот способ работает в моделях Galaxy;
- В новых Galaxy (от J6, S8 и A9), где отсутствует клавиша Home, скрины легко сделать клавишей включения и уменьшения громкости;
- На Galaxy S начальных поколений функция доступна при одновременном удержании кнопки «Домой» и «Назад»;
- Через меню действий. В некоторых прошивках (чаще всего в кастомных) есть нужный пункт в меню, появляющемся после длительного удержания кнопки включения, разблокировки устройств. Здесь может присутствовать пункт «ScreenShot»;
- В большинстве флагманских моделей Samsung (и некоторых из среднего ценового диапазона) доступно создание скринов ребром ладони. Нужно провести ребром ладони слева направо.
Посмотреть скриншот на Самсунге легко через галерею, все фотографии экрана появляются в специальном альбоме под названием «Screenshot».
На мобильных устройствах Xiaomi
Скриншот на Ксиаоми реально сделать шестью разными способами, но часть из них доступны только на самых новых версиях операционной системы. Правда, порядка 85% смартфонов популярной серии Redmi поддерживают обновление до новой MIUI.
Способы создания скриншотов на Xiaomi
- Стандартный способ подразумевает нажатие Home и Volume -, приблизительное время удержания составляет 1 секунду;
- Подобный метод заключается в удержании кнопки «Меню» (левая сенсорная клавиша) и клавишу понижения громкости;
Скриншот на телефоне Redmi с MIUI от 7 версии легко сделать через шторку. Делаем свайп сверху вниз для открытия шторки и нажимаем на изображение ножниц. Нужного элемента может не быть в меню быстрого доступа, в таком случае придётся развернуть весь список инструментов;
- На смартфонах с MIUI 8 или выше можем сделать скриншот с помощью жеста. Нужно провести тремя пальцами по экрану сверху вниз;
- Через сенсорного помощника (поддерживается с MIUI 8). Этот режим предназначен для простого управления крупным смартфоном с помощью одной руки. По умолчанию он неактивен, поэтому режим придётся активировать. Для этого нужно в «Настройках» нажать на «Расширенные настройки» и выбрать «Сенсорный помощник». Остаётся лишь включить его. Для создания скриншота нажимаем на дугу справа экрана, а затем на появившийся кружок. Одним из пунктов быстрого доступа в меню являются ножницы – инструмент создания скриншота;
«Длинный скриншот» — это разновидность скрина, которая позволяет поместить всю страницу, а не только содержимое экрана. Если страница выходит за пределы экрана, она будет прокручена и весь контент объединится в один скриншот. Чтобы его создать, делаем обычный скрин, а затем нажимаем на миниатюру скриншота. В меню жмём на «Прокрутка», страница начинает медленно прокручиваться. В нужный момент можем нажать на «Стоп», в скриншот поместится всё содержимое, отображённое ранее. Единственный недостаток – функция плохо работает с Google Chrome, Яндекс.Браузер.
Часть 2: Расширенный способ сделать снимок экрана Samsung с аннотациями
Если вам нужно больше, чем просто инструмент для создания снимков экрана, Мастер записи экрана Blu-ray лучший выбор. Вы можете записывать любую активность, видео, аудио и снимки экрана на свой компьютер. Просто отразите экран Samsung или установите приложение Samsung на Windows или Mac. Позже вы сможете записывать, редактировать, сохранять и делиться всеми действиями Samsung. Инструменты редактирования в реальном времени доступны также для снимков экрана и видеозаписей Samsung.
- 1. Сделайте снимок экрана Samsung в полноэкранном режиме или в пользовательском регионе.
- 2. Используйте горячие клавиши, чтобы быстро сделать снимок экрана Samsung.
- 3. Сохраните снимок экрана Samsung в формате JPG, JPEG, TIFF, GIF и т. Д.
- 4. Добавьте на снимок экрана текст, линию, стрелку, форму или другие эффекты рисования от руки.
Прекрасно
Рейтинг: 4.8 / 5 (71 голосов)
Шаг 1 Используйте приложение-эмулятор Android для обмена данными между Samsung и вашим компьютером. Или вы также можете транслировать экран Samsung на Windows.
Шаг 2 Бесплатно скачайте, установите и запустите инструмент для создания скриншотов. выберите Снимок в основном интерфейсе.
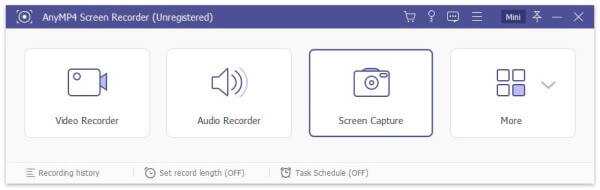
Шаг 3 Ваша мышь будет крестиком. Перетащите и выберите любую область, которую вы хотите записать.
Шаг 4 После настройки области захвата экрана появится инструмент для редактирования снимков экрана. Так что выберите любой инструмент и установите определенный цвет и размер. Вы можете свободно применять эффекты рисования к снимкам экрана Samsung.

Шаг 4 Нажмите Сохраните чтобы сохранить снимок экрана телефона Samsung. Или вы можете поделиться снимком экрана Samsung в Facebook, Twitter или Flickr в История записи в том числе.
Как поделиться скриншотом с другом ?
Для того чтобы переслать скриншот экрана другому пользователю нужно открыть изображение и нажать на значок «Поделиться», расположенный в правом верхнем углу. Операционная система предложит воспользоваться установленными приложениями социальных сетей, мессенджерами или встроенной технологией передачи файлов AirDrop.
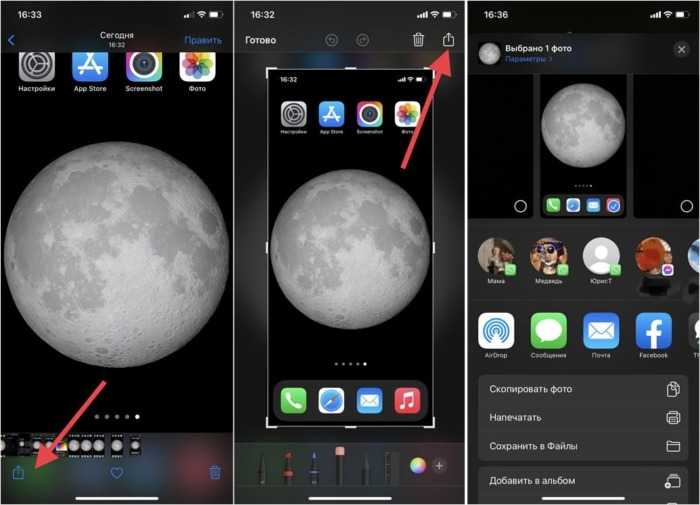
Те же самые манипуляции позволят отправить необходимую миниатюру прямо из режима редактирования.
Пожалуйста, оставляйте ваши мнения по текущей теме статьи. За комментарии, дизлайки, подписки, отклики, лайки низкий вам поклон!
Пожалуйста, оставьте свои отзывы по текущей теме материала. За комментарии, лайки, отклики, подписки, дизлайки низкий вам поклон!
Виталий Черкасовавтор
Почему не получается сделать захват экрана на смартфоне
Иногда пользователи жалуются на работу смартфонов Samsung по той причине, что невозможно создать скриншот всеми описанными выше способами. На сайте производителя в блоге говорится, что новые устройства могут давать сбои при попытке впервые создать картинку экрана. Попробуйте сделать это несколько раз. Применяйте разные способы, которые описаны в данной статье. Кроме этих трёх других не существует.
Если вы применяли все способы по несколько раз, но скриншот всё равно создать не выходит, то на это, скорее всего, есть ряд причин.
- Причины:
- Пояснение:

В компании Samsung утверждают, что ранее подделке подвергались только устройства из серии Galaxy S и Note. Но после 2022 года пиратские производители стали подделывать серии A и J. С чем это связано, они затрудняются ответить. Видимо в теневые компании переходит всё больше специалистов, которые и являются двигателем незаконного производства смартфонов. Пользователям стоит быть более внимательными при покупке устройств с рук и на разных неофициальных веб-ресурсах.
Источники
- https://lumpics.ru/how-to-take-screenshot-on-samsung/
- https://gadget-bit.ru/kak-sdelat-skrinshot-na-samsung-galaxy/
- https://seonic.pro/kak-sdelat-snimok-ekrana-v-samsung-a51/
- https://lumpics.ru/how-take-screenshot-on-samsung-a41/
- https://lumpics.ru/how-take-screenshot-on-samsung-a51/
- https://FIXX.one/gadgets/smartphones-tablets/how-to-take-a-screenshot-on-samsung
- https://allscreenshots.ru/sposoby-sozdaniya-snimka-ekrana-na-samsung-galaxy-a5.html
- https://fans-android.com/kak-sdelat-skrinshot-na-samsung/
- https://RusAdmin.biz/soveti/kak-sdelat-skrinshot-na-samsunge-a5-a10/
Как сделать скриншот на телефоне Samsung Galaxy A12
Современный смартфон обладает рядом полезных функций. Например, владелец мобильного устройства в любой момент может сделать скриншот экрана. Выполнение подобной операции поможет, когда пользователь найдет интересную информацию и захочет ее запечатлеть. В такой ситуации не придется фотографировать экран на другой девайс, поскольку достаточно будет сделать скриншот на телефоне Samsung Galaxy A12.
Когда можно сделать скриншот на Samsung Galaxy A12
Производитель телефона не ограничивает владельца вариантами создания скрина. Сделать скриншот можно в абсолютно любой момент: во время просмотра фильма, игрового процесса или переписки в мессенджере. Главное условие для получения снимка – смартфон должен быть включен и разблокирован.
Создание скриншота на Samsung Galaxy A12 при помощи клавиш
Самый простой способ создать скрин экрана – воспользоваться определенной комбинацией клавиш:
- Открыть раздел меню, который нужно запечатлеть.
- Одновременно зажать кнопку питания и нижнюю качельку регулировки громкости.
После выполнения указанных действий в нижней части экрана появится графическое уведомление об успешном создании скрина. Получившийся кадр можно сразу же открыть, нажав на его иконку после зажатия клавиши понижения громкости и кнопки питания.
Если снимок экрана на Samsung Galaxy A12 сделать не получается, рекомендуется ознакомиться с альтернативными комбинациями кнопок, которые приведены в этом материале. Кроме того, существуют и другие способы создания скрина без использования клавиш телефона.
Способ создания скриншота через панель уведомлений
Этот способ будет лучшим выходом из ситуации, когда кнопки смартфона по какой-либо причине не работают, и скрин не создается. В качестве альтернативного варианта предлагается выполнить следующие действия:
- Разблокировать смартфон.
- Перейти в раздел меню, где требуется сделать скриншот.
- Опустить шторку уведомлений свайпом сверху вниз.
- Нажать на иконку «Screenshot» или «Снимок экрана».
Как и в случае со снимком через горячие клавиши, уведомление о создании скрина сразу же появится на экране смартфона Андроид. Получившийся скрин можно открыть или сделать другой кадр из этого или другого меню.
Где хранятся скриншоты
Чтобы ознакомиться с получившимся снимком экрана, достаточно открыть приложение «Галерея» и перейти в альбом «Screenshots» или «Скриншоты».
Еще один способ быстро найти скрин выглядит следующим образом:
- Запустить «Проводник» или «Диспетчер файлов».
- Открыть папку «Pictures».
- Перейти в «Screenshots».
В открывшемся разделе меню появятся скрины, которые были сделаны за все время использования смартфона.
Как удалить или передать снимок экрана
В момент, когда пользователь открывает кадр через «Галерею» или «Диспетчер файлов», перед ним появляется полный функционал взаимодействия с изображением. К примеру, владелец телефона может удалить один или сразу же несколько снимков экрана в пару кликов:
- Открыть папку, где лежит скрин.
- Удержать палец на его иконке.
- Нажать кнопку «Удалить».
Еще один способ – открыть само изображение через «Галерею» и выбрать ид доступных опций параметр «Удалить». После подтверждения операции скриншот будет удален из памяти телефона.
В случае, когда требуется передать скрин через мессенджер или другим способом, можно воспользоваться той же инструкцией. Единственное отличие заключается в том, что вместо нажатия кнопки «Удалить» нужно кликнуть на «Передать», выбрать способ отправки и координаты получателя. Таким образом, отправка скрина не отличается от передачи любого другого изображения с телефона.
Создание снимка экрана в Windows 7
Стандартное создание экранного снимка любой ОС Виндовс практически одинаково. Windows 7 в этом не исключение.
Однако, эта операционная система имеет такой интересный инструмент, как «Ножницы». Давайте рассмотрим подробнее.
Превью программы «Ножницы»
Для начала необходимо открыть данную программу. Для этого зайдите в меню ПУСК и выберите пункт Все программы.
После этого перейдите на вкладку со стандартными программами.
Среди присутствующего списка выберите «Ножницы».
Когда вы запустите эту программу — на экране появится небольшого размера окно.
На нем расположены следующие кнопки меню:
- создать;
- отмена;
- параметры.
Остальная область экрана монитора становится слегка затуманенной.
Нажмите на кнопку Создать, которая содержит выпадающий список.
Здесь присутствуют следующие инструменты:
- произвольная форма;
- прямоугольник;
- окно;
- весь экран.
Варианты создания снимка
При выборе пункта «Произвольная форма» вы сможете указателем мыши нарисовать на экране любую замкнутую область. Из нее и будет создан скриншот.
Если выбрать вариант «Прямоугольник» — то при помощи мыши можно сделать прямоугольное выделение.
Меню «Окно» даст возможность сделать скрин того, что активно сейчас.
Чтобы скопировать все изображение — воспользуйтесь опцией — «Весь экран»
Итак, если выбран вариант с произвольной формой — то все, что от вас потребуется — это зажать левую кнопку мыши и начать рисовать. Курсор в это время примет вид натуральных ножниц.
Соединив начальную и последнюю точки произвольной фигуры, вы создадите область, подлежащую копированию.
Она сразу же отобразится в окне программы «Ножницы».

Программа «Ножницы»
Здесь вам будут доступны некоторые средства для начального редактирования созданного изображения.
Окно программы содержит следующие пункты меню:
- Создать —с помощью данной опции вы сможете создать новую область копирования
- Сохранить — выбрав эту кнопку, вы сможете сохранить созданный фрагмент на своем компьютере. Для этого в открывшемся окне укажите имя файла и предпочтительное расширение;
- Копировать — позволяет сохранить изображение в буфере обмена для последующей вставки в любую другую программу (например, Фотошоп);
- Отправить фрагмент. Существует возможность отправки скриншота по почте;
- Инструменты. Пункт содержит небольшой набор инструментов для рисования и редактирования. Также можно удалить ненужный фрагмент;
- Маркер — позволяет закрасить желтым цветом задний фон;
- Резинка. Позволяет удалить нарисованное вами изображение.
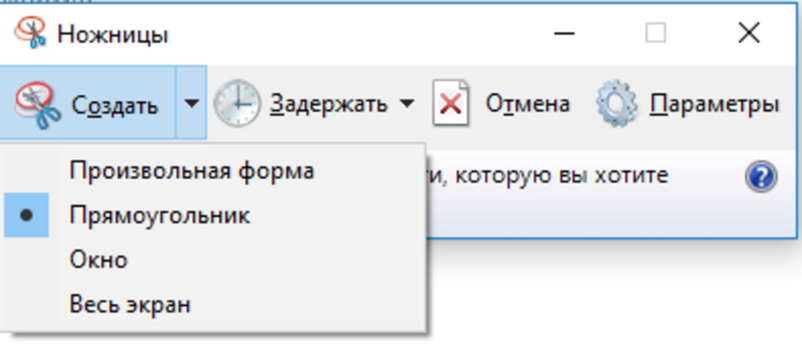
Меню программы
Проведя все необходимые изменения сохраните созданный скриншот в любое удобное место, в графический редактор Paint или Microsoft Word.