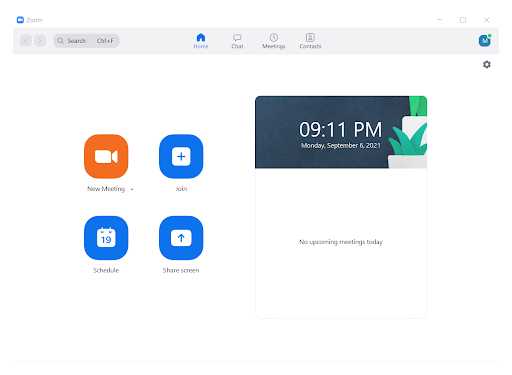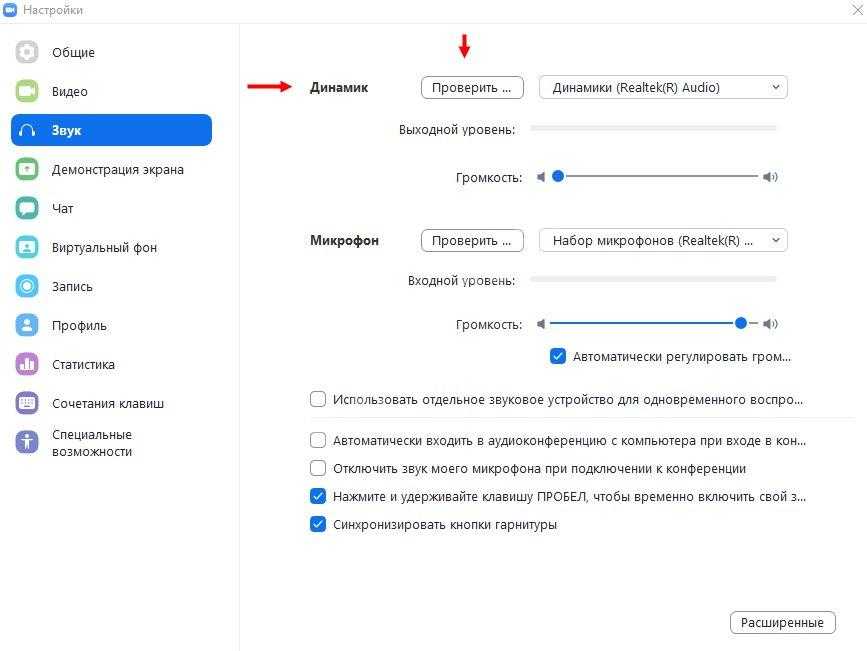Разделы основного экрана
- Home (Главная) — экран дома, предназначенный для того, чтобы быстро начинать проводить видеоконференцию или же подключиться к уже созданной.
- Chat (Чат) — в данном окне можно проводить текстовую переписку с зарегистрированными пользователями.
- Meetings (Конференции) — в этом окне показан личный Meeting ID (личный идентификатор конференции), требующийся для того, чтобы присоединяться к созданным вами конференциям. Помимо этого, здесь хранятся видеозаписи звонков, а также есть возможность создавать ссылки, через которые будет предоставляться доступ к видеоконференции.
- Contacts (Контакты) — здесь находятся все, сохранённые у вас контакты, которые есть возможность распределять в зависимости от раздела. Помимо этого, возможно создавать каналы, которые являются аналогом чата, и отображаются во вкладке с соответствующим названием.
Особенности использования десктопного приложения Zoom
Программа не требует создания аккаунта для участников конференции. Для полного использования функционала Zoom и организации мероприятий приложение предлагает зарегистрироваться и выполнить первичные настройки.
Процедура создания аккаунта следующая:
Пропускаем следующий шаг и входим в аккаунт на ноутбуке или компьютере. 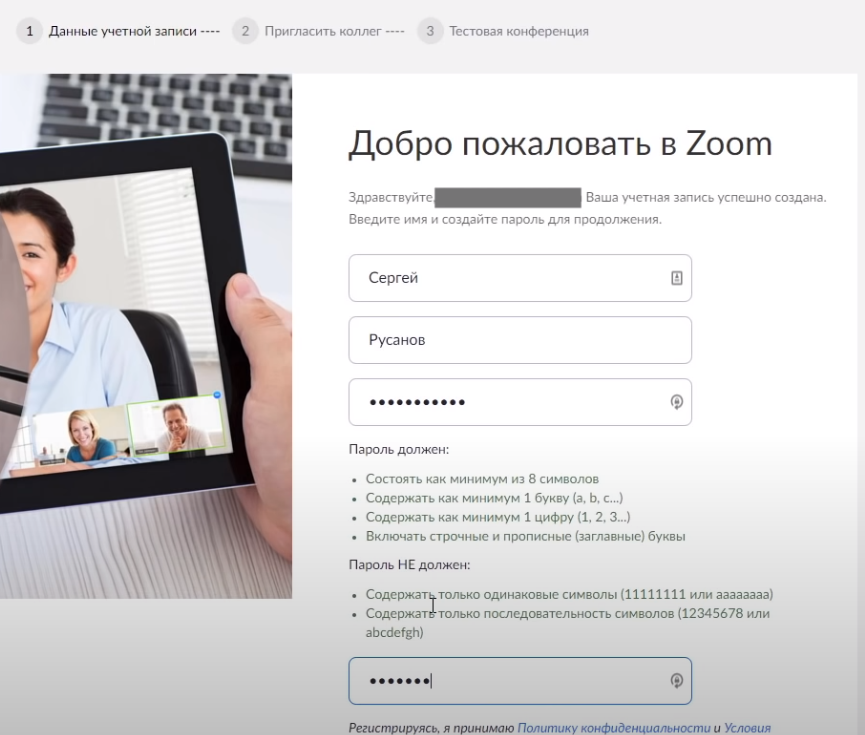
Порядок настройки Zoom
Программа работает с использованием камеры, микрофона и динамиков устройства. Для проведения конференций Zoom настраивают звук, принимаемое и передаваемое изображение. При отсутствии проблем шаг пропускают и переходят к следующему.
Видеоконференции в Зуме
Для подключения к видеоконференции из приложения необходимо знать идентификатор, который присылает организатор. Полученную информацию вводим в соответствующее поле, в другой строчке указываем ник. Нажимаем на кнопку «Войти» и начинаем общение. Пользователь по желанию отключает и вновь включает микрофон и камеру.
Для создания видеоконференции выполняем следующие манипуляции:
- настраиваем будущее онлайн-общение;
- рассылаем приглашения участникам;
- запускаем конференцию и напоминаем пользователям о подключении.
В ходе онлайн-общения организатор или участники демонстрируют экран компьютера остальным. При этом видны выполняемые действия.
Можно ли пользоваться Zoom без регистрации?
Регистрация в Zoom – обязательное условие для тех, кто планирует выступать в качестве организатора конференций. Однако и в этом случае можно использовать программу без создания специального аккаунта на сайте zoom.us. Чтобы пользоваться Зум без регистрации, достаточно авторизоваться в клиенте с помощью альтернативных методов:
- через аккаунт Google или Facebook;
- с помощью СЕВ – системы единого входа для компании, использующей площадку Зум.
Внимание! Только при регистрации на официальном сайте www.zoom.us пользователь получает личный идентификационный номер для проведения онлайн-занятий и конференций
Способ 1. Запись конференции Zoom без сторонних программ
Если вы хотите быстро захватить видеозвонок без каких-либо изменений, сторонний софт вам не потребуется. В программе уже имеется имеется встроенный модуль, при помощи которого можно записывать онлайн-трансляции. Активировать его можно несколькими способами.
Если вы – организатор звонка
Если встреча была создана вами, вы можете настроить софт двумя способами: на ручной и автоматический захват демонстрации. Рассмотрим, как это делается.
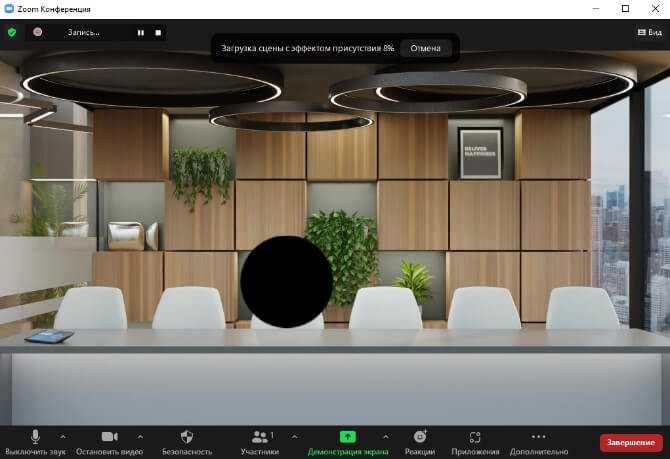
- Создайте новую беседу или присоединитесь к начатой встрече.
- В панели управления в нижней панели управления кликните «Запись».
- Чтобы завершить процесс или поставить паузу, воспользуйтесь соответствующими кнопками.
- Щелкните «Завершить», чтобы закончить онлайн-встречу. Сразу после окончания лекции ролик преобразуется в MP4-формат.
Существует альтернативный способ включить автосохранение с компьютера для организаторов трансляции. Это делается через онлайн-кабинет на официальном сайте. Таким образом все создаваемые видео-встречи будут самостоятельно отправляться на жесткий диск. Пользователям платных аккаунтов доступно подключение бэкапа в облачное хранилище.
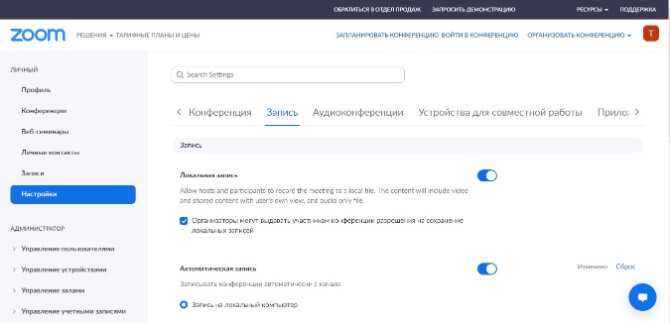
- Авторизуйтесь на сайте и откройте личную страницу.
- В столбце функций слева найдите строку «Настройки».
- Откройте вкладку «Запись» в верхнем меню.
- Отыщите и включите тумблеры, отвечающие за локальную и автосъемку.
Теперь каждый раз при создании новой беседы экспорт будет начинаться самостоятельно. Т.к. личный кабинет включает в себя глобальные параметры, их изменение на сайте также действует в отношении десктопных и мобильных версий.
Если вы — участник
Экспортировать видеовстречи напрямую разрешается только организаторам. Если пользователь хочет захватить на видео звонок, начатый другим участником, потребуется запросить разрешение у администратора.
К сожалению, специального инструмента для этого нет, но вы можете попросить об этом во время видеозвонка или написать сообщение организатору в чате. Если вы администратор и хотите разрешить участнику вести запись, сделайте следующее:
- Создайте беседу и в панели инструментов найдите «Управление участниками».
- Найдите нужного собеседника и кликните по его имени.
- Выберите пункт «Дополнительно» и выдайте требуемое разрешение.
Преимущества Zoom
Для начала расскажу, чем так удобен Zoom, а в следующем разделе подробно объясню, как всеми этими фишками пользоваться.
- Разумеется, Zoom можно использовать как с компьютера, так и с телефона или планшета.
- Можно включить демонстрацию экрана – и вот вам уже не нужно переживать, точно ли ваши собеседники открыли нужную страницу книги или нужный файл на компьютере. Всё, что видите вы, видят и они. Ещё одно удобство: демонстрируется не весь экран, а только выбранная вами программа. Таким образом, можно не переживать за конфиденциальность личных данных, ведь наш ПК хранит уйму личной информации.
- Помимо этого, можно также демонстрировать аудио, качество звука при этом в разы лучше, чем при простом включении файла на вашем устройстве.
- При демонстрировании можно включить комментирование и делать пометки, что-то писать: например, выписывать для студентов новую лексику из аудио или писать ответы в упражнении.
- Что ещё интереснее, управление мышью и клавиатурой можно передавать другим участникам конференции / ученикам. Это удобно, например, когда студенты по очереди заполняют пропуски в упражнении, подчёркивают незнакомые слова в тексте.
- Что просто незаменимо, в Zoom есть виртуальная доска! Как преподаватель могу сказать, что работать без неё было бы просто невыносимо, поэтому Zoom сразу меня покорил. На доске можно писать, рисовать, чертить и пр.
- В Zoom есть виртуальный фон – и вот вам уже не нужно скрывать беспорядок в комнате.
- Можно включить видеозапись конференции/урока.
- На бесплатном тарифе время конференции при связи один на один неограниченно, в конференции от трёх человек действует ограничение в 40 минут, после нужно снова собирать участников. Однако на время карантина Zoom снял это ограничение.
- Собрать участников можно несколькими способами: добавить их в контакты и пригласить каждого отдельно или просто скинуть ссылку на присоединение к конференции в личку или в общий чат. Последнее, кстати, удобно использовать при организации платных вебинаров: вы скидываете участнику ссылку для присоединения только после оплаты. Вы сами можете настроить ограничения для участников вашей конференции: например, можно заранее отключить им звук, если предполагается, что вещать будете только вы, разрешить или запретить демонстрировать экран и пр.
- Что ещё ценно для преподавателей, которым нужно, чтобы участники выполняли задание или разговаривали в парах или в небольших группах, так это возможность организовать в конференции так называемые сессионные залы. Участники конференции разбиваются на небольшие группы, взаимодействуют и слышат только друг друга. Организатор же может «заходить» то в один зал, то в другой, чтобы что-то поправить или подсказать, как это делает преподаватель на реальном занятии.
Платформа для организации дистанционного обучения
Проведение урока в Zoom
Если мы перейдем на главную страницу – то увидим список предстоящих запланированных конференций. Ученики не могут попасть на урок, если он еще не начался, а вы можете заранее подготовится и нажать кнопку «Начать».
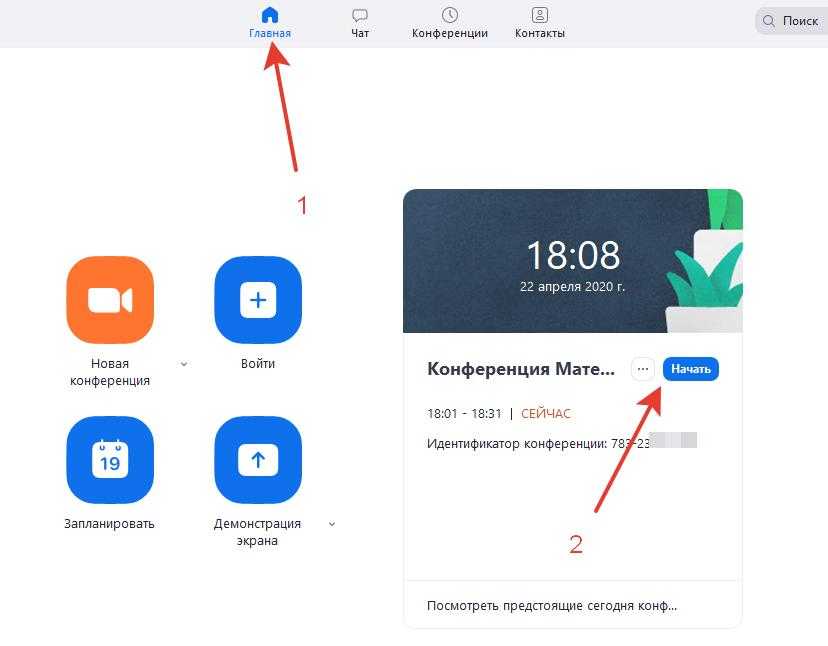
Начинаем проведение урока
После начала есть несколько опций «Войти в аудио конференцию» или «Демонстрация экрана». Для устного урока выбирайте первый вариант. Для проведения демонстрации выбирайте второй.
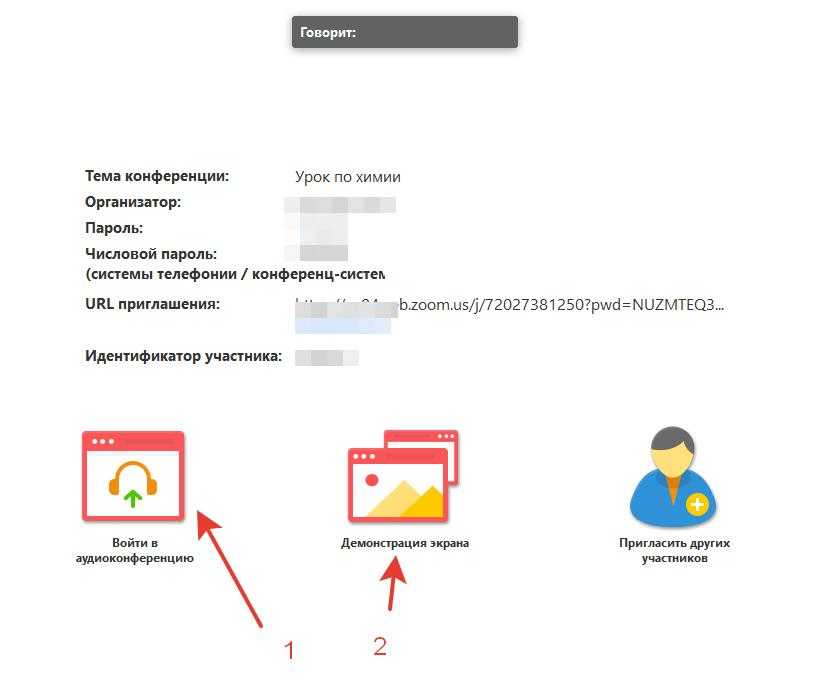
Начало конференции
Давайте пройдемся по самым важным элементам управления, их три:
- Включение, выключение микрофона и звука. Удобно, если на время вам необходимо заглушить происходящее вокруг вас.
- Управление камерой. Перед началом урока можно проверить работоспособность вебкамеры, включить доступ. На самом уроке включайте доступ по клику.
-
Демонстрация экрана – ученики будут видеть не вас, а происходящее на рабочем столе вашего компьютера. Этот случай подойдет если вы заранее приготовили учебные материалы или презентации.
Какую версию Zoom использовать
Сервис можно установить на компьютер, планшет или телефон. А можно использовать веб-версию.
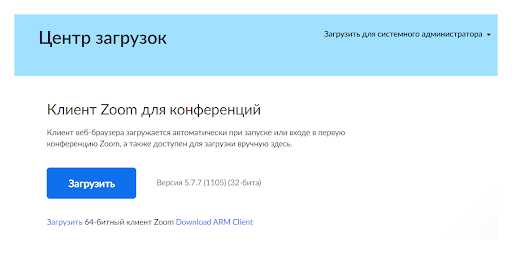
После скачивания файла пройдите стандартную процедуру установки, а затем откройте приложение. В окне выберите «Войти в» и введите данные, которые вы вводили при регистрации аккаунта. Нажмите кнопку «Не выполнять выход», чтобы не вводить пароль каждый раз при входе. После этого вам откроется домашняя страница приложения.
Как установить на планшет или смартфон
Чтобы установить облачный сервис на мобильное приложение, нужно открыть его страницу в магазине приложений Play Store для устройств на Android или в App Store для iPhone.
После установки нажмите «Открыть» и введите данные, которые указали при регистрации, чтобы попасть в свой аккаунт. Если ваш телефон поддерживает вход по отпечатку пальцев, он предложит входить в приложение по нему.
Через телефон можно проводить встречи, но вы столкнётесь с некоторыми ограничениями. В телефоне нельзя записать свою конференцию в бесплатном тарифе. В мобильной версии не получится параллельно транслировать звонок в социальные сети, нельзя создать сессионные залы и неудобно работает демонстрация экрана.
Как установить расширение в браузере
Если вы хотите устраивать мгновенные встречи или планировать собрания прямо в браузере, установите специальное расширение от Zoom. Для Chrome, Edge и Яндекс.Браузера его нужно скачивать в официальном магазине от Google. Есть также версии для FireFox и Outlook. Как только установится расширение, вы сможете войти в него через гугл-аккаунт или почту с паролем. После входа оно готово к работе.
В меню вы сможете запланировать конференцию или начать её прямо сейчас.
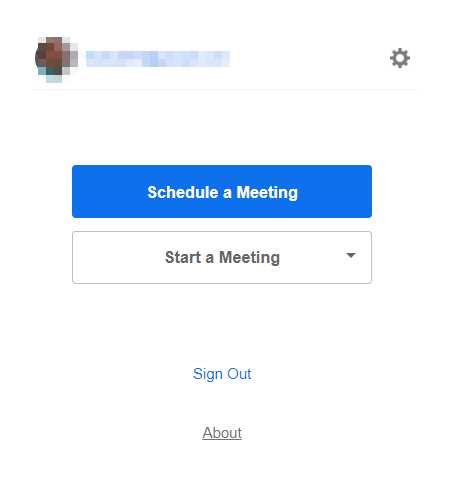
При нажатии на кнопку, откроется личный кабинет Zoom, а также запустится приложение, если оно установлено у вас на компьютере.
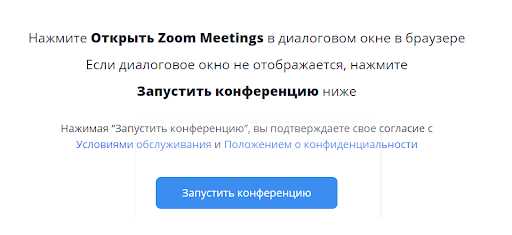
Расширение может быть полезно для моментального создания встреч, но всё это можно удобно делать и через приложение, которое мы и будем сейчас настраивать.
Как в zoom включить звук видео
Для демонстрации видео в zoom со звуком — выберите в меню окно вашего видеоплеера или рабочий стол на котором будет открыт ролик.
Чтобы в zoom включить звук видео, отметьте в нижней части меню галочкой – “Совместный доступ к звуку”. Для повышения качества звука – переключите “Моно” на “Стерео”.
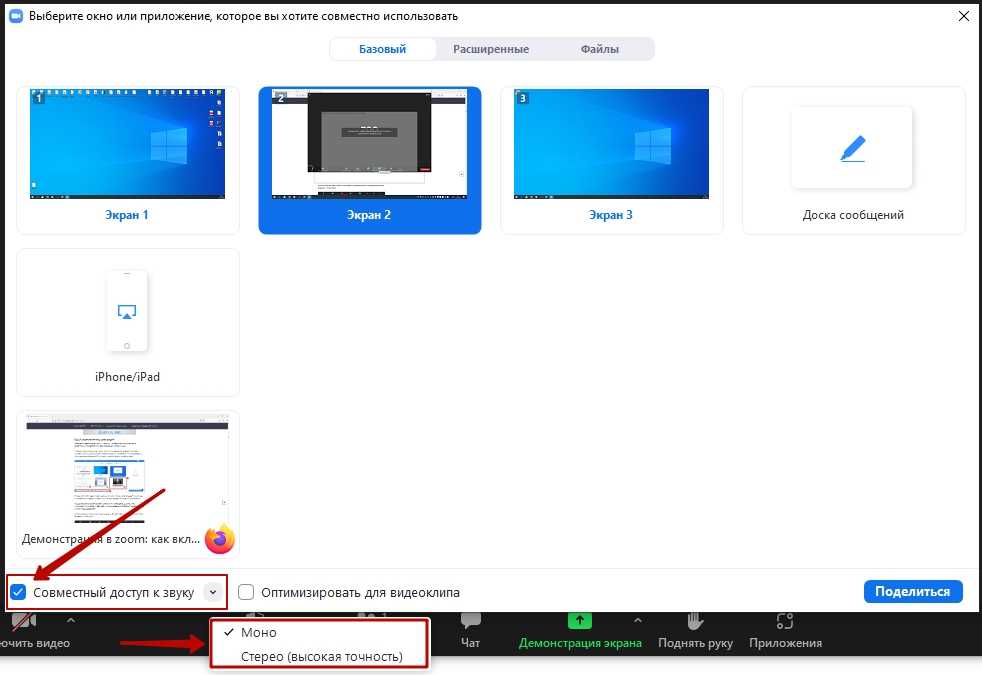
Теперь zoom транслирует звук с компьютера участникам конференции. Если галочки не отмечены, они смогут слышать только звук микрофона в зум, если он включен.
При демонстрации экрана в zoom со звуком, все микрофоны должны быть отключены. В том числе и у ведущего. Если микрофоны не отключить, качество видео и звука ролика ухудшится.
Чтобы отключить звук в zoom у участников, у организатора есть специальная кнопка. Нажмите – “Участники”.

Откроется список участников конференции.
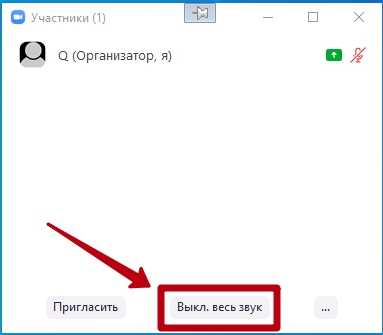
Внизу списка находится кнопка – “Выключить весь звук”. Нажмите на нее. Появится окно для подтверждения этого действия.
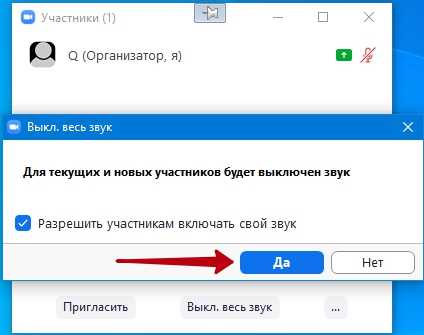
Подтвердите и микрофоны участников отключатся. Руководитель должен выключить свой звук в трансляции зум сам, на панели управления демонстрацией зум.
Окно участников можно закрыть чтобы оно не мешало просмотру. Или можно отодвинуть в сторону, чтобы видеть реакцию участников.
Запустите ролик и разверните плеер на весь экран. Это улучшит качество передаваемого изображения.
Переходить от одного окна программы к другому, можно без остановки демонстрации экрана в программе zoom. То есть, можно начинать новую демонстрацию в зум не закончив текущую. Одна демонстрация экрана зум сменит другую.
Посмотрите видео о демонстрации экрана в зуме.
Способ 4. Как сохранить встречу Zoom онлайн
В случае, когда нужно записать только один звонок и не требуется редактировать видеофайл, можно воспользоваться онлайн-сервисом Clipchamp. Его не требуется скачивать и устанавливать на ПК, при этом работать с сайтом достаточно просто.
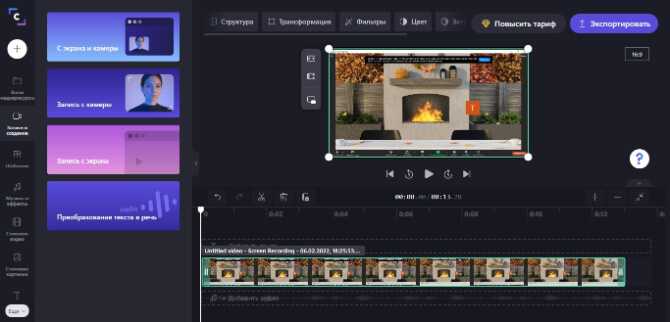
- На главной сайта отыщите вариант работы «Записать с экрана или камеры».
- Зарегистрируйте аккаунт через почту, с помощью Google или Microsoft.
- На странице личного аккаунта отыщите вариант видеозахвата «С экрана».
- Откроется редактор со строкой управления снизу слева. Включите аудиозахват, щелкнув по иконке микрофона, и нажмите красную кнопку для старта.
- Появится окно настроек с выбором цели. Отыщите в нем миниатюру с беседой.
- Нажмите «Поделиться» и разрешите доступ к рабочему столу ПК и микрофону.
- Для остановки вернитесь обратно в браузер с открытым сайтом и щелкните по значку с фиолетовым квадратиком.
- Когда вы нажмете по кнопке «Редактировать», клип автоматически скачается на ваш компьютер в формате WEBM.
- При желании созданный видеоролик можно исправить: обрезать начало и окончание, вырезать ненужные эпизоды, изменить аудио и т.д.
- После применения правок отправьте клип на жесткий диск кнопкой «Экспортировать видео».
Заключение
Существует несколько вариантов того, как записать видео в Zoom. Подходящий способ найдется и для телефона, и для стационарного компьютера. Но если у вас есть такая возможность, лучше воспользоваться сторонним софтом. При использовании программы Экранная Камера вам не потребуется делать запрос администратору, вы сможете улучшить качество созданного видеофайла и преобразовать его в любой удобный формат.
Установка на мобильном устройстве
Чтобы использовать Zoom, нужно учитывать, на какой операционной системе работает устройство:
| ОС мобильного устройства | Android | iOS |
| Ссылка для скачивания приложения | https://play.google.com/ | https://apps.apple.com/ |
На телефоне установка программы происходит автоматически поле скачивания соответствующего файла из магазина Play Маркет или App Store. Чтобы начать использование Zoom Cloud Meetings, нужно нажать «Войти в систему», после чего указать логин и пароль.
Если учетная запись отсутствует, телефон можно использовать для ее создания. Чтобы сделать это, нажмите на кнопке «Регистрация».
 Для регистрации через телефон укажите стандартную информацию – адрес электронной почты, имя, фамилию
Для регистрации через телефон укажите стандартную информацию – адрес электронной почты, имя, фамилию
Способ 2. С помощью программы Экранная Камера
Бывают ситуации, когда встроенный функционал не подходит для поставленной задачи. Например, администратор поставил запрет на видеозахват экрана или вы хотите отредактировать видеоролик либо изменить его формат. В этом случае воспользуйтесь Экранной Камерой.
Этот удобный софт практически не нагружает компьютер, так что вы можете не беспокоиться о том, что качество видеосвязи упадет. Также в него встроен планировщик заданий, так что у вас есть возможность сохранить видеоклип, даже если покинете встречу в середине эфира. Чтобы создать запись конференции Zoom, проделайте несколько простых действий.
Шаг 1. Установите программу Экранная Камера
Скачайте установочный файл рекордера на свой жесткий диск. Когда загрузка завершится, запустите инсталлятор двойным щелчком. Следуйте указаниям установщика, чтобы завершить процесс.
Попробуйте прямо сейчас
Скачать программу
Отлично работает на Windows 11, 10, 8, 7 и XP
Шаг 2. Подберите параметры
Откройте софт и запустите рекордер кнопкой «Запись экрана». Чтобы видеофайл захватился со звуком системы, отметьте соответствующий бокс. Если вы хотите добавить к файлу голосовые комментарии через микрофон, поставьте галочку напротив нужного параметра.
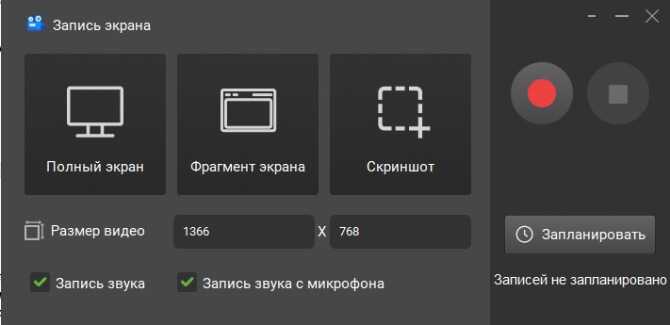
Чтобы запланировать старт либо остановку захвата, в правой колонке отыщите функцию «Запланировать». Добавьте новую задачу и укажите дату и время старта, длительность, область дисплея. Также можно настроить действия после окончания: закрыть приложение, выключить ПК, ничего не делать.
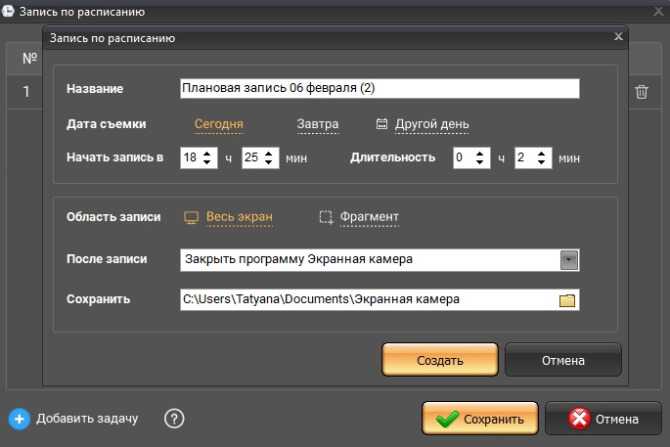
Шаг 3. Запишите эфир
В центре окна настроек находятся режимы видеозахвата. Выберите, в каком режиме вести захват: полноэкранном или фрагмента рабочего стола ПК. Если вы выбрали определенную область монитора, курсором обрисуйте нужный участок.

Когда вы настроите все необходимые установки, щелкните по иконке с красным кружком, чтобы начать видеозахват. Управлять процессом можно при помощи горячих клавиш: F8 для паузы, F10 – для полной остановки.
Шаг 4. Обработайте видеофайл (по желанию)
После создания клип откроется в плеере для предпросмотра. При желании его можно сразу сохранить на жесткий диск – для этого щелкните подходящую кнопку в правом нижнем углу.
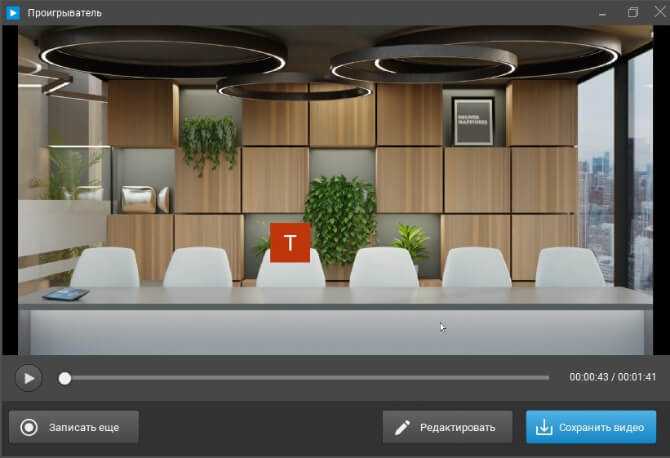
Созданный ролик можно изменить. Чтобы отправить видеозапись в редактор, нажмите «Редактировать». Приложение позволяет проводить следующие действия:
- Обрезать видеоролик. Для этого в разделе «Обрезка» передвигайте оранжевые маркеры, чтобы отметить начало и окончание клипа.
- Добавить титры. Интро и аутро добавляются в разделе «Заставки». Пользователи могут выбирать готовые заготовки из внутренней библиотеки или встроить собственную картинку. Также у заставки можно настроить длительность показа.
- Наложить звуковую дорожку. В разделе «Музыка» можно встроить фоновый трек с компьютера или внутренней музыкальной коллекции и настроить громкость звучания. Также пользователям доступна функция переозвучки.
Шаг 5. Экспортируйте видеофайл
Видеодорожку можно экспортировать в любом популярном формате. Чтобы вызвать окно экспорта, нажмите «Сохранить видео» и выберите первый вариант.
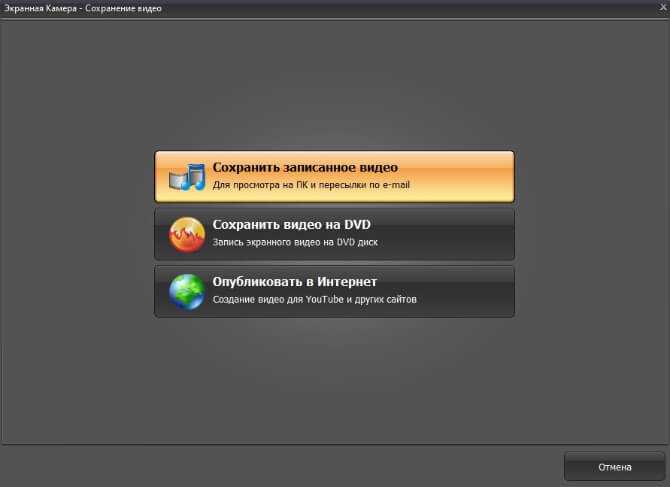
Для более удобного экспорта ПО сразу предлагает быстрые ссылки к наиболее популярным форматам: MP4 и AVI. Если вам требуется другое расширение, например, MKV, вызовите меню опций, щелкнув последний пункт.
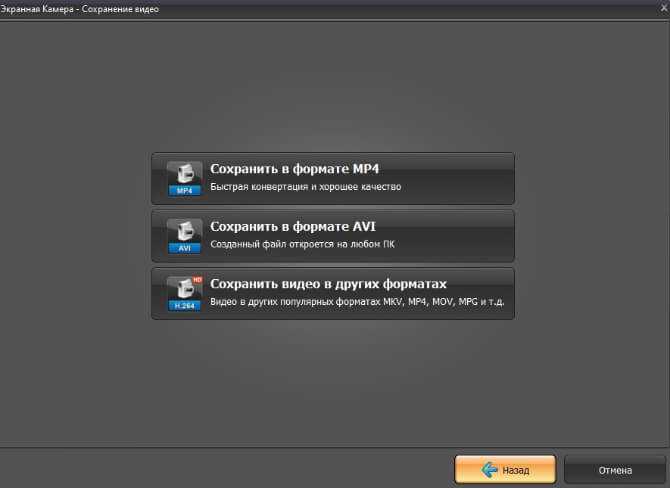
В колонке слева подберите подходящий вариант и перейдите к последнему шагу, щелкнув «Далее». На финальном этапе доступны опции сжатия, выбор кодека и изменение размера. Вы можете оставить установки по умолчанию – софт подбирает наиболее оптимальные параметры. После этого запустите экспорт.
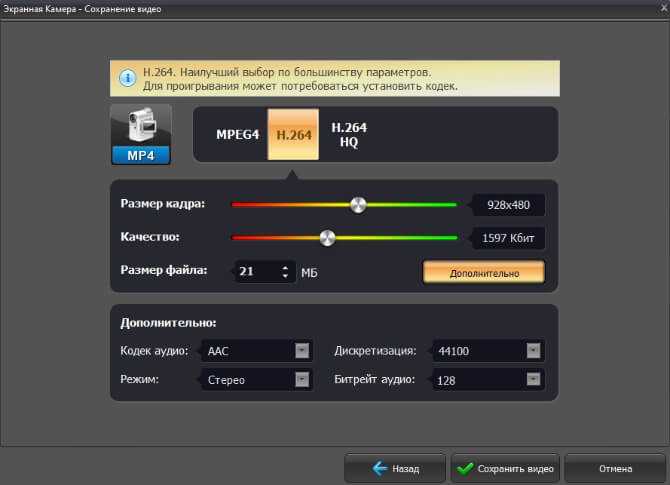
Принцип работы Zoom
Сервис Zoom помогает проводить видеоконференции участникам. При этом, пользователь может создавать конференции, и приглашать необходимых участников. Пользование программой бесплатное. С использованием платформы пользователи могут создавать конференции с видео в виртуальном формате. При этом, посторонние пользователи могут стать слушателями, или участниками конференции по средству видеозвонка, аудизвонка. Пользователи могут стать частью видеоконференции с использованием мобильного устройства, планшета, или персонального компьютера.
Клиентам сервиса предоставляется открытый доступ к функционалу после регистрации. Пользователь получает учетную запись. Пройти бесплатную процедура регистрации можно на официальном сайте сервиса Zoom.
Пользователи могут выбирать вариант пользования в зависимости от условий и требований:
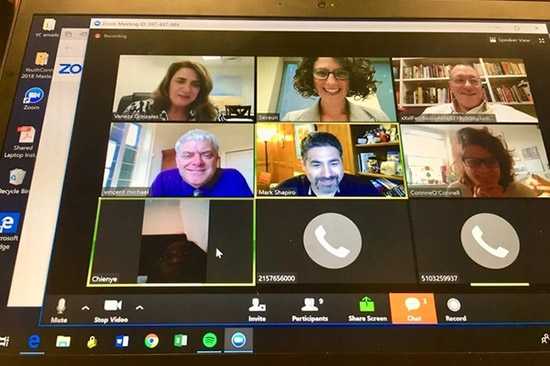
Бесплатный вариант, при котором можно применять стандартный набор доступных опций и инструментов.
Платный тариф, когда в пользование к клиенту попадает расширенный вариант опций и инструментов сервиса. Если пользователь решил оплатить тариф, то конференции можно проводить для большего числа участников и на длительный срок.
Платформа Zoom помогает реализовать программы в рамках:
- Занятий для школ, колледжей, или институтов;
- Перемещение работы на удаленный вариант;
- Обсуждение рабочих вопросов;
- Проведение конференций с представителями из разных городов и стран.
Возможности ZOOM для учителя
Для учителей и дистанционного образования, для онлайн-уроков, онлайн-консультаций и совещаний зум дает практически все необходимые возможности уже в бесплатной версии.
- Учитель планирует конференцию (урок), дает ученикам ссылки для входа на конференцию.
- В назначенный день и время учитель и ученики выходят на связь: все видят друг друга, учитель делает доклад, показывает презентацию, пишет на онлайн-доске или показывает свои записи на бумаге.
- При необходимости учитель разрешает микрофон всем или нескольким ученикам, слушает их вопросы, идет обсуждение.
- Ученики могут быть разбиты на группы для групповой работы. Этот урок может быть записан и потом передан ученикам для повторного просмотра или отсутствующим.
- При необходимости войти в другой сервис или на какой-то сайт можно дать ссылку в чате.
- Нарушителей дисциплины можно заблокировать, запретив им доступ на конференцию.
Как записать конференцию в Zoom
Запись конференции происходит просто: нужно нажать кнопку «Подробнее», затем «Записать на этот компьютер». Когда сама запись начнётся, организатор увидит на своём экране сверху слева специальный индикатор. Кроме того, здесь же, как и в самом меню, можно остановить запись, а затем по необходимости продолжить её.
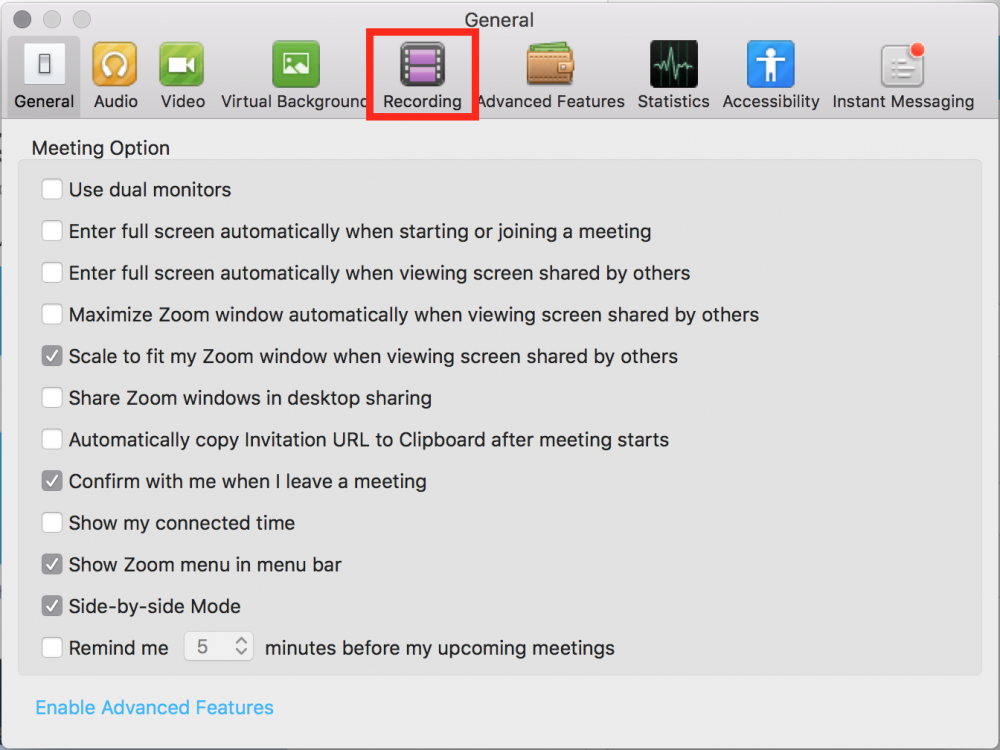
И уже сразу после нажатия кнопки «Завершить конференцию» начнётся обработка видео. Система сама всё сделает и предложит сохранить видео в формате MP4 на компьютер. Доступ к этой записи можно давать всем участникам, можно даже редактировать или монтировать, если это необходимо.
Как создать конференцию на компьютере
1. Щелкните по ярлычку Зум на рабочем столе или запустите программу из меню «Пуск» Windows.
2. Нажмите на белую кнопку «Войти в».
4. Кликните на левую иконку с домиком, чтобы перейти на главный экран клиента конференций Zoom.
5. Для создания мгновенной конференции щелкните по оранжевой пиктограмме с видеокамерой.
6. Откроется окно с информацией о предстоящей online-встрече. Приложение для проведения конференций отобразит организатора, пароль, числовой пароль, URL приглашения и идентификатор участника.
8. Чтобы включить трансляцию видео, щелкните по второй слева иконке с видеокамерой.
При желании настроить параметры видео перед включением видеокамеры, жмите по стрелочке справа от иконки и кликайте по пункту меню «Настройки видео». Если к ноутбуку подключена внешняя камера, выберите предпочтительное устройство. При скорости интернет-соединения свыше 5 Мбит/с включите режим HD. Активируйте функцию «Подправить мой внешний вид», если хотите освежить внешность.Не хотите вести онлайн-встречу из квартиры или офиса? Кликните по стрелке и щелкните по пункту меню «Выбрать виртуальный фон». Используйте одно из предложенных изображений или нажмите на иконку с плюсом и загрузите картинку с компьютера.
9. Чтобы завершить онлайн-встречу, щелкните по красной кнопке «Завершить» внизу справа.
10. Нажмите на кнопку «Завершить конференцию для всех», чтобы подтвердить окончание мероприятия.
Особенности работы с Zoom
Для входа в любую конференцию, создание учетной записи не обязательно. Достаточно воспользоваться пригласительной ссылкой, а затем:
- В приложении нажать синюю кнопку.
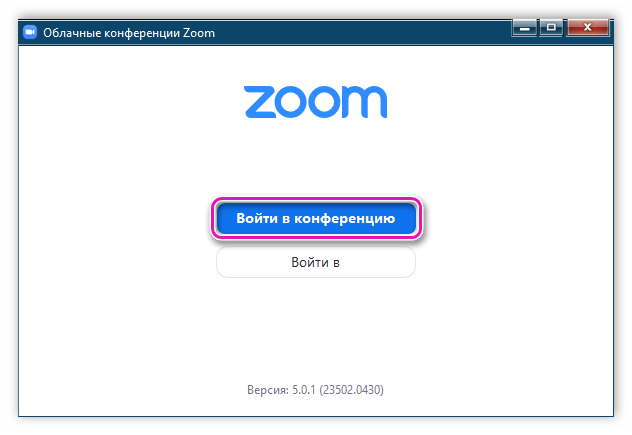
- Указать идентификатор и имя, которое отображено, далее ввести пароль.
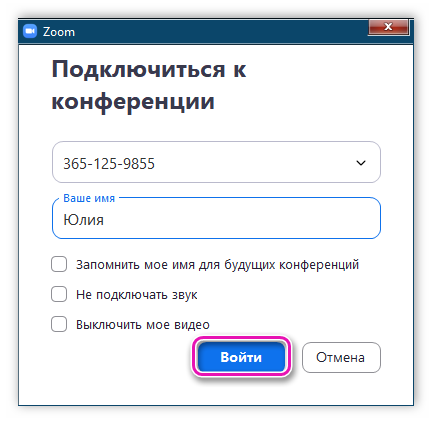
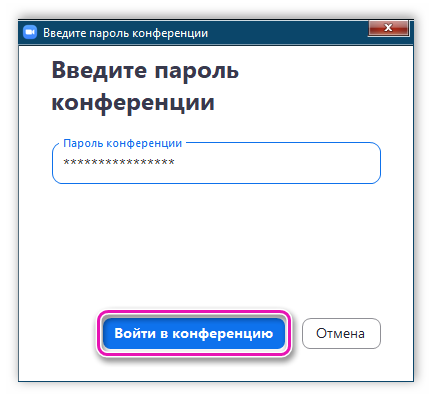
- Дождаться разрешения на подключение.
Также важно не только скачать приложение Zoom для компьютера, но и установить подходящие параметры работы:
- Зайдите в соответствующий раздел – «Настройки».
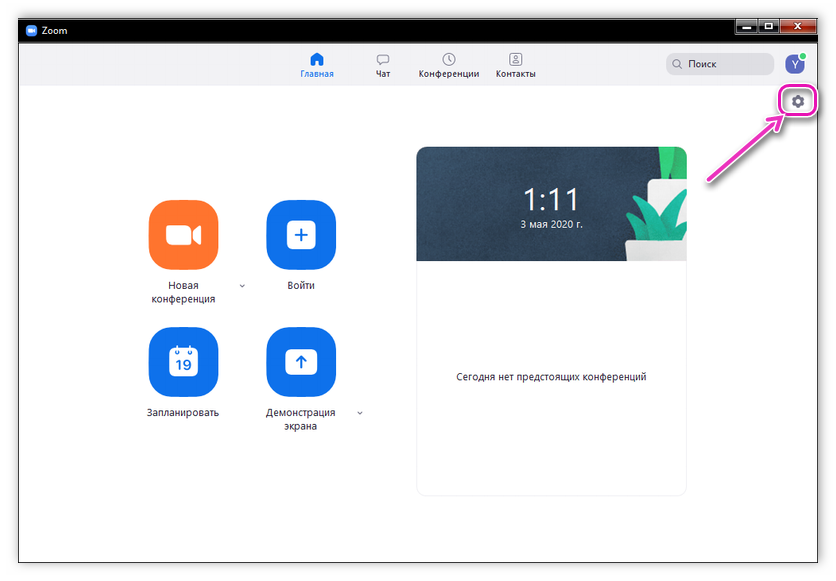
- Выберите опцию «Проверить», чтобы убедиться в правильности настройки динамика и микрофона или отрегулировать параметры.
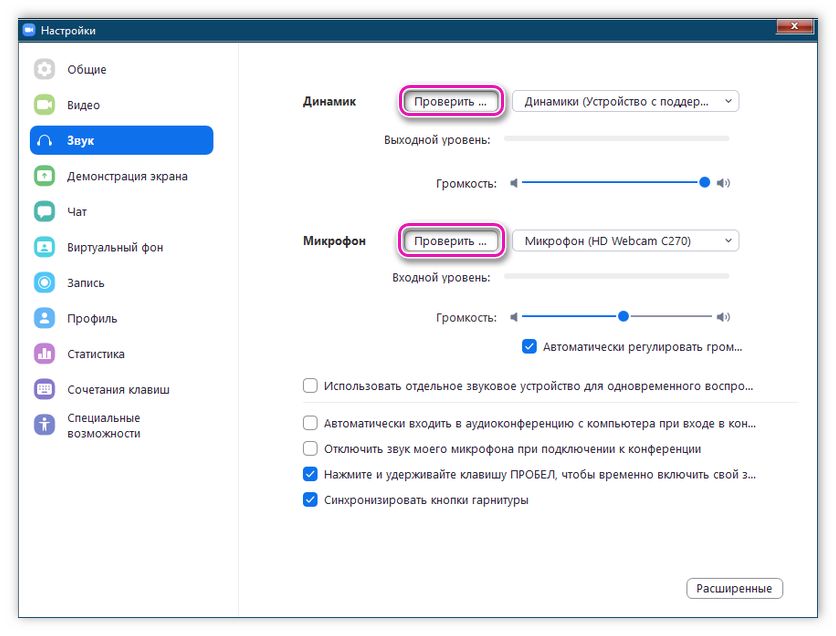
- Настройка камеры осуществляется на вкладке «Видео».
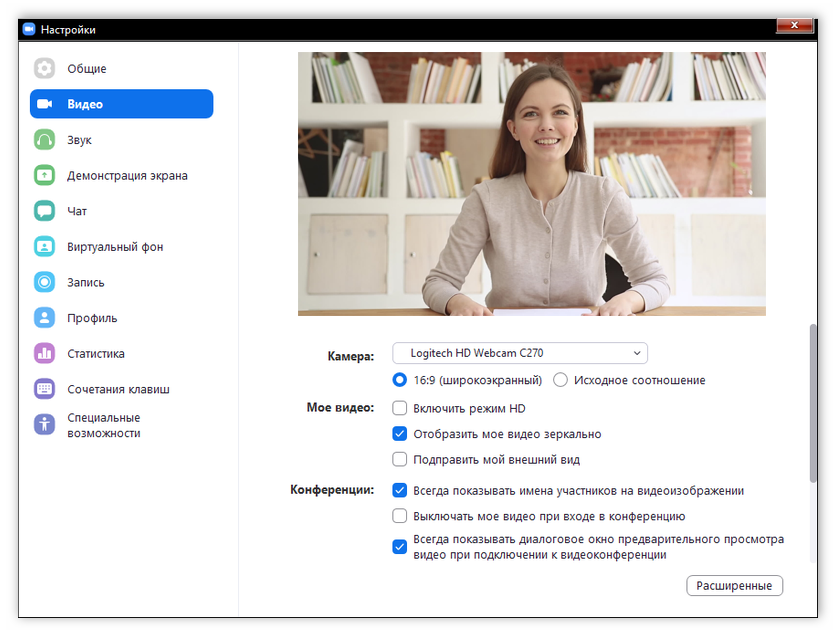
Проверьте, все ли заданные по умолчанию значения, подходят. Если нет, отрегулируйте с учетом своих требований.
Изучите информацию вкладки «Сочетания клавиш», чтобы упростить работу с приложением, в частности сделать управление конференцией более комфортным.
Некоторые полезные комбинации:
- Alt + A – включить/выключить микрофон;
- Alt + V – включить/выключить камеру;
- Alt + S – демонстрация экрана.
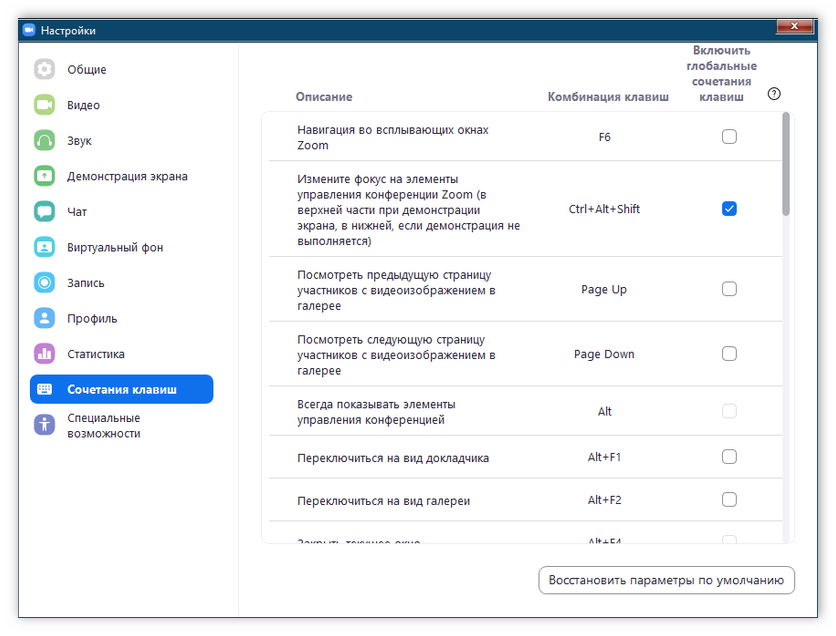
Полный список сочетания клавиш находится в соответствующем разделе меню приложения.
Рекомендуем! MultiSetup
| Официальный дистрибутив Telegram | |
| Тихая установка без диалоговых окон | |
| Рекомендации по установке необходимых программ | |
| Пакетная установка нескольких программ |
Преимущества и недостатки системы
Число пользователей Zoom для конференций растет с каждым днем. Представители научных сообществ со всего мира выбирают эту площадку из-за ее многочисленных плюсов:
- Стабильная работа даже в условиях сильной загруженности большим количеством участников и одновременно проводимых конференций, которые измеряются сотнями тысяч.
- Для вовлечения участников к беседе используются разные интерактивные инструменты, есть возможность оставлять заметки в ходе переговоров.
- Встроенная интерактивная доска облегчает объяснение нового материала.
- Функция записи видеоконференции с возможностью поставить ее на паузу позволит разослать видео опоздавшим и не вышедшим на связь коллегам, единомышленникам.
- Всем процессом проведения конференции управляет организатор. Руководитель может включать и выключать микрофоны, открывать и закрывать доступ к просмотру участникам. Это очень удобно для начальства, а подчиненным приходится приспосабливаться.
- Администрация вправе назначать помощника, который также будет иметь доступ к включению/выключению микрофонов.
- В режиме демонстрации экрана есть полезные функции. Можно поставить демонстрацию на паузу или же транслировать только отдельную часть экрана. Организатор имеет право позволить всем участникам делиться экраном или же ограничить такую возможность.
- Чтобы участники онлайн-беседы не видели, какая обстановка у вас дома, можно включить опцию размытого экрана.
Есть и некоторые минусы при работе с программой:
- Для новичков интерфейс может показаться сложным, нужно время, чтобы научиться, как пользоваться Zoom для конференций, разобраться в особенностях системы.
- Чем больше пользователей у платформы, тем выше риск, что сервер начнет работать со сбоями. Правда разработчики уверяют, что проблем со связью не будет.
- Периодические атаки хакеров, которые используют поддельные домены для рассылки спама и вирусных приложений с целью завладеть чужой информацией, делают пользование ресурсом небезопасным для неопытных участников.
Как записать семинар
Видеозапись удаленного урока поможет лучше усвоить материал и выручит пользователей, которые опоздали или не смогли посетить собрание. Для записи конференции нажмите на иконку панели управления «Запись» в нижней части окна. При необходимости ставьте на паузу или останавливайте видеозапись. После завершения конференции приложение сохранит видео в формате .mp4 и аудио в форматах .m4a и .m3u в каталоге с текущей датой в папке Zoom.
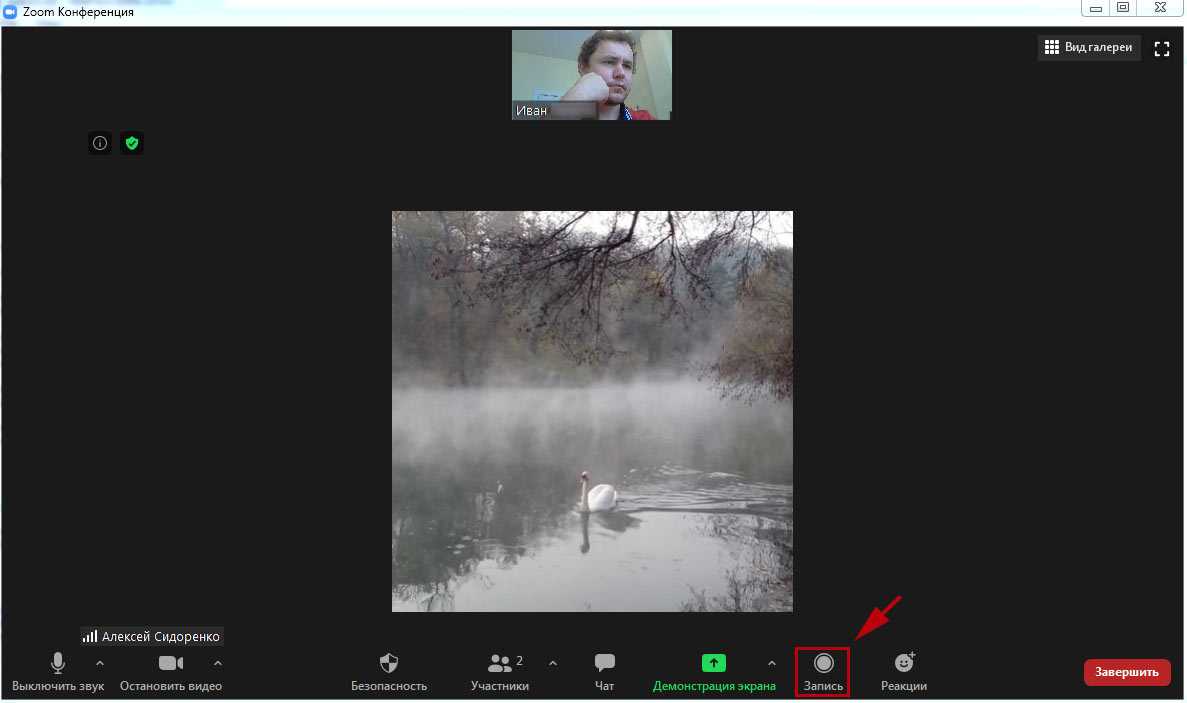
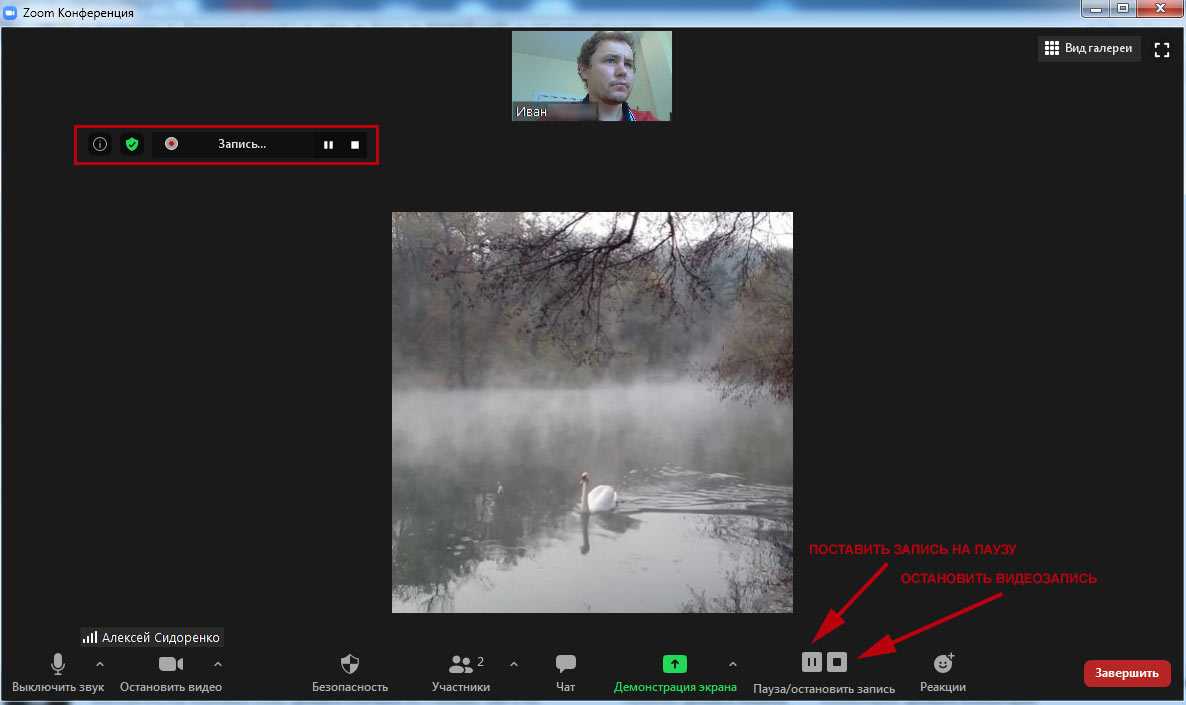
Чтобы разрешить организатору и участникам записывать семинар, переведите ползунок «Локальная запись» во включенное положение и установите размещенный ниже флажок. Если хотите включить автоматическую запись конференции, активируйте настройку «Автоматическая запись».
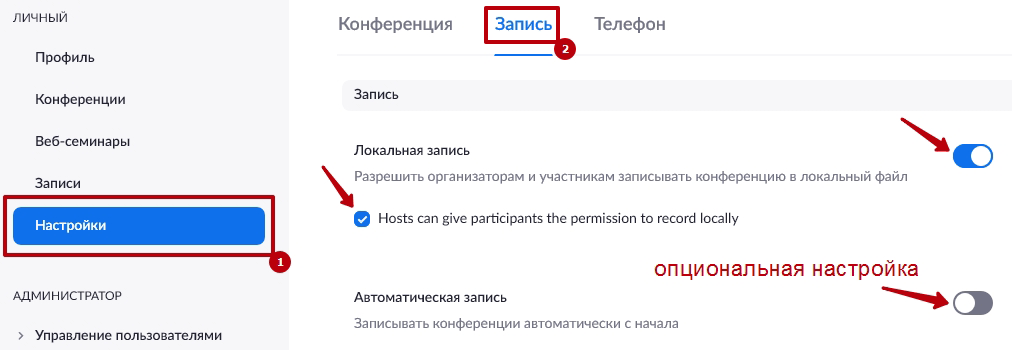
Проверка настройки камеры на стационарном компьютере
Для того, чтобы настроить камеру под оптимальную работу на персональном компьютере следует:
- Включить компьютер, и выбрать раздел меню «Пуск», который расположен в нижней части экрана слева, где следует выбрать параметры.
- Затем следует перейти в конфиденциальность, и можно выбрать список программ, и раздел для управления камерой.
- Следует проверить, поддерживает устройство разрешение пользование программой. Если подтверждение не указано, то подключение к камере будет рассматриваться в качестве несанкционированного варианта.
- Для того, чтобы камера работала в программе, следует разрешить доступ.
Организация онлайн-встреч
Как и было указано в первом абзаце, для начала вам необходимо зарегистрировать учетную запись. Выполните требуемую процедуру по этой инструкции и вернитесь к нашей статье.
Запуск собственной видеоконференции возможен в программе для компьютера и в мобильном приложении. Мы разберем каждый из двух случаев по отдельности.
Случай №1: Программа для ПК
Для начала стоит выполнить небольшую настройку:
Остается три опции:
Для применения параметров нажмите «Сохранить».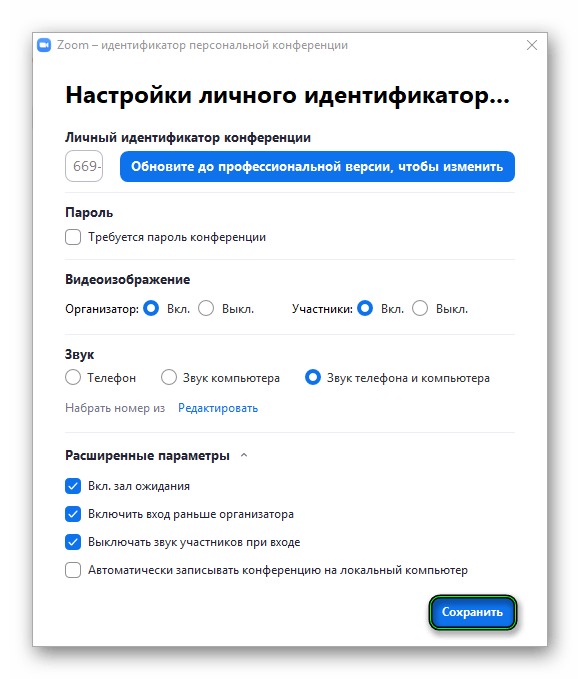
Случай №2: Приложение для смартфонов и планшетов
В мобильной версии Zoom запуск конференций доступен сразу же после входа в учетную запись. Но чтобы организатору и участникам было удобнее в ней общаться, для начала стоит выполнить небольшую настройку:
Чтобы запустить видеоконференцию, тапните на кнопку «Начать» на той же вкладке.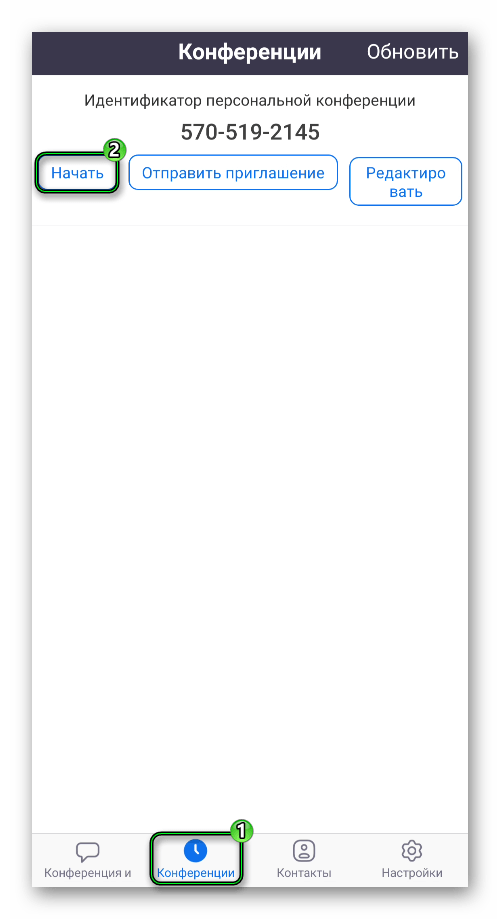
Планируем проведение урока
Для начала давайте составим расписание занятий. Это позволит нам получить уникальные приглашения для каждого урока или использовать ваш личный идентификатор. В чем отличие мы расскажем ниже.
-
Нажимаем на вкладку «Конференции», затем на иконку + и жмём «Запланировать конференцию».
-
Откроется окно в котором нужно заполнить: название урока, дату проведения и выбрать «Идентификатор конференции».
- Идентификатор можно создать «Автоматически» и тогда он будет разный для всех уроков или использовать «Ваш персональный номер», тогда он не будет изменятся и вам не придется заново рассылать приглашения. Выбирайте автоматически.
- Когда основные поля заполнены нажимаем «Запланировать».
-
После нажатия кнопки откроется окно, в котором вы увидите код приглашения. Выделите его и скопируйте текст или нажмите кнопку «Копировать в буфер».
- Код приглашения нужно отправить ученикам любым удобным способом: в личное сообщение или в группу Вконтакте. Можно разослать через соцсети: Вайбер, Ватсапп.
Где взять код приглашения для другого урока?
После создания уроков они отображаются в левой области списком. Выберите любой урок и нажмите кнопку «Копировать приглашение».
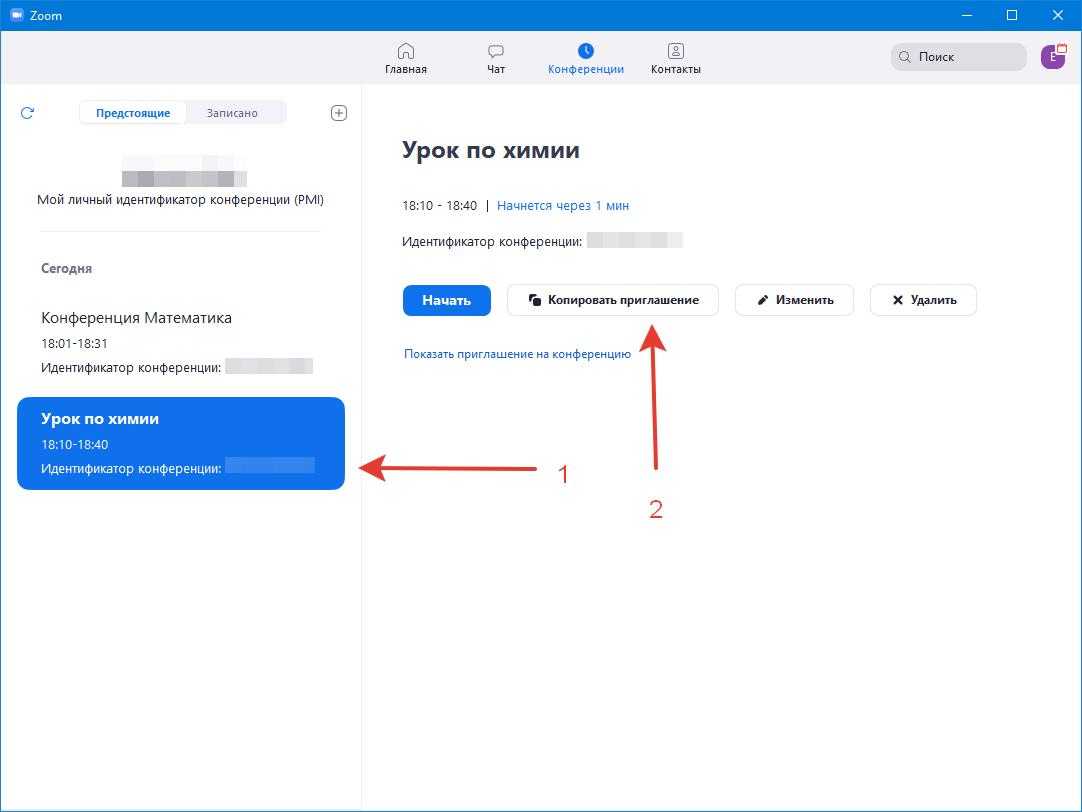
Копируем приглашение на урок
Так же можно отредактировать уже запланированные уроки: перенести время, заменить урок или его описания, отменить или удалить. Это делается нажатием на кнопку «Изменить».
Когда всё запланировано можно приступать к проведению урока.
Регистрация детей до 14 лет
Поскольку программа активно эксплуатируется как образовательная платформа для учеников школ, нередко встает вопрос о возможности зарегистрировать в ней ребенка. В условиях предоставления доступа к Zoom четко обозначены возрастные ограничения для пользователей.
Так как программа фактически является платной, и за просрочку по оплате услуг компания вправе взимать проценты, зарегистрироваться и подписать пользовательское соглашение могут лишь совершеннолетние. Поэтому на первом этапе регистрации ребенка при указании его действительного возраста система обязательно блокирует дальнейшие действия.
Не совершеннолетний увидит следующее сообщение при попытке зарегистрироваться.
Если дети в возрасте до 14 лет хотят получать образование через Зум как учебную платформу, необязательно регистрироваться в программе – доступ для участия в конференции предоставляется без аккаунта. Можно также обмануть систему и указать неверный возраст пользователя, но в таком случае не стоит удивляться удалению профиля без предупреждения.
Что это такое
Zoom – это онлайн-платформа, которая обеспечивает пользователей видеосвязью. Также участники конференций могут обмениваться друг с другом сообщениями и файлами. Поэтому Зум называют полноценным мессенджером.
Программу можно использовать для организации совещания между сотрудниками компании. Она идеально подходит для преподавания. Неограниченную сферу применения Зума обеспечивают его широкие возможности:
- видеоконференции, в которых могут принимать участие до 1000 человек;
- поддержка HD качества;
- одновременное отображение до 49 видео на одном экране;
- коллективный чат;
- безопасность связи;
- возможность добавлять виртуальный фон;
- запись конференции в облако или на локальное устройство;
- присутствие компьютерной и мобильной версии и прочее.
Использование Zoom бесплатно – основное преимущество программы. Тариф позволяет одновременно подключить к конференции до 100 человек. Максимальная длительность бесплатной трансляции – 40 минут. Если видеосвязь включена между двумя людьми, она не ограничивается по времени.
При покупке платного тарифа исчезают все ограничения относительно количества участников и длительности конференции. Плюс появляется возможность записывать трансляцию и сохранять ее на облако.
Тарифы
Сначала ответьте на вопросы, определите какие опции вам нужны и выбирайте под них инструмент:
Что планируете проводить: конференцию, тренинг, интерактивное обучение, совещание с коллегами, мозговой штурм?
- Сколько будет человек?
- Будут ли участники только слушать или им нужно говорить?
- Один или несколько выступающих?
- Нужны ли параллельные потоки, отдельные комнаты для обсуждения задачи?
- Какие опции нужны выступающему, и зрителям?
Бесплатная версия (базовый тариф)
Вы проводите обучение 1 на 1. Групповое обучение, совещания у вас менее 40 минут (помним, что всегда можно создать новую конференцию и выслать ссылку участникам, но не всегда это удобно).
Профессиональный
Стоимость 14,99$ в месяц:
- У вас групповое обучение, совещание длительностью более 40 минут;
- Нужна запись не только на компьютер, но и в облако. На телефоне запись на бесплатном тарифе не включается;
- Необходима трансляция в соцсети или на другие сайты;
- Нужно подключить дополнительную платную опцию «вебинар». Это для проведения обучения свыше 100 человек и в формате лекции, когда участники не могут включать звук, видео, экран;
- Одновременно можно проводить только одну конференцию из одного аккаунта;
- Вы можете передавать доступ к своему аккаунту коллегам, запускать конференцию от своего имени и внутри передавать нужные права ведущему.
Бизнес
Для малых и средних предприятий 19.99$ в месяц, приходится на одного организатора. Оплата от 10 организаторов, т.е. 199.90$/месяц:
- До 300 участников, т.е. которые могут говорить;
- Выделенный телефон поддержки;
- Панель администратора;
- Именной URL;
- Вариант для локального развертывания;
- Управляемые домены;
- Система единого входа;
- Фирменная символика компании;
- Фирменный шаблон письма;
- Интеграция LTI (управления обучением (совместимой с Moodle, Canvas, Desire2Learn и Blackboard);
- Расшифровки облачных записей.
Предприятие
Для больших предприятий, в месяц на одного организатора приходится 19.99$. Оплата от 100 организаторов, т.е. 1,999$ месяц:
- Корпоративный план подписки Enterprise поддерживает до 500 участников, а также Enterprise Plus поддерживает до 1000 участников;
- Неограниченное облачное хранилище;
- Закрепленный специалист по работе с клиентами;
- Обзоры административных вопросов;
- Оптовые скидки на веб-семинары и Zoom Rooms.
Заключение
В условиях карантина все больше научных сообществ переходят в режим онлайн-переговоров, проводят конференции в Zoom, как пользоваться программой интересует многих. Сегодня эта площадка практически вытеснила ранее более популярный Skype, ведь здесь более широкие возможности видеосвязи и высокое качество даже при больших нагрузках.
Пользоваться системой можно с любых устройств, но самый удобный и стабильный вариант – это установленное приложение на компьютере или ноутбуке с широкоформатным экраном. Программа доступна в платной и бесплатной версиях, в большинстве случаев достаточно бесплатного пакета.