Что нельзя делать?
Приступая к процедуре необходимо выучить несколько правил — это действия, которые нельзя совершать при обработке компьютерного устройства.

- Чем меньше жидкости попадает в устройство, тем лучше. С тряпочки не должна стекать вода. Чистка проводится слегка влажной микрофиброй. Иначе, рискуете испортить мышь.
- Удаление грязи нельзя проводить острыми предметами. Такими, как нож или бритва. Это не только неудобно, но и опасно. Можно испортить устройство.
- Обработку устройства начинают через несколько минут после отключения от питания.
- Нельзя использовать медицинский спирт или нашатырный. Они могут повредить внутренние части, плохо удалить пыль, кожный и оставить разводы.
- Никогда не отключайте мышь от компьютера во время его работы. Это может привести к повреждению материнской платы.
Старайтесь соблюдать эти правила, и чистка не будет грозить поломкой устройства.
Для полноценной работы устройства необходимо соблюдать некоторые советы.
- Спиртовой раствор можно заменить Хлоргексидином. Это средство более щадящее.
- Сборку проводите очень аккуратно. Сильное надавливать на элементы мыши не стоит, можете повредить устройство.
- Во время чистки датчиков будьте очень осторожны. Этот механизм хрупкий и легко ломается. Ни в коем случае не прилагайте усилий для удаления грязи, не нажимайте с силой на датчик.
- Сфотографируйте мышь после разборки. Так ее будет легче собрать и поставить детали правильно и в нужное место.
- Внимательно ознакомьтесь с инструкцией по разборке. Неправильное ее проведение приведет к повреждению устройства.
- Чистку желательно проводить 1 раз в месяц. Если не получается так часто мыть мышь, можно выполнять процедуру 1 раз в квартал.
- Всегда перед работой с устройством мойте руки. Чтобы скапливалось меньше грязи и пыли внутри. Так изделие придется разбирать реже.
Регулярный уход за компьютерными элементами — клавиатурой, мышкой, ковриком — позволит продлить их службу. Кроме того, это обезопасит от скопления болезнетворных бактерий на поверхностях таких устройств.
Мышь снова готова к бою. Если вы с особой аккуратностью отнеслись к чистке, то устройство долго будет радовать хорошей функциональностью.
«Как почистить мышку?
» — задаёмся мы этим вопросом, когда приходит время устранить грязь с компонента персонального компьютера. Данное устройство стало неотъемлемой частью жизнедеятельности человека. Компьютеры находятся практически в каждом доме, рабочих предприятиях, фирмах, особенно в офисах, тем самым облегчая работу. Но для того, чтобы техника служила долго, нужно ухаживать за всеми её частями. И тогда как клавиатура хотя бы изредка протирается, мышку часто оставляют без внимания. На самом деле, этой беспроводной или проводной «помощнице» также нужен уход и очищение от грязи. На руках человека скапливается пыль, жир, отсюда и загрязнение на мышке. В нашей статье и в видео мы расскажем вам, как почистить мышку компьютера в домашних условиях, разбирая и не разбирая устройство, и какие средства вам помогут добиться желаемого результата.
Карос: Начало

Всем доброго времени суток.Это детальная инструкция как настроить и запустить макрос автокача.Для начала нам нужна программа Bloody.
Это для физ. автокача не для магов.
1.Что нам нужно зайти в раздел «Oscar Macro».
2.Зашли,далее нужно создать новый файл.
Пишем там название(Название любое оно не имеет значения).И вот еще где написан заголовок «Игра» это тоже не имеет значение можно просто добавить новую игру со своим названием.3.После создания нового файла нажимаем клавиши TAB и
(Каждую по одному разу)
Давай-те проясним что-же это за волшебные кнопочки Tab и
.Tab-Выделение моба в определенном радиусе.
-Атака выделенную цель.
Клавиши также можно менять в зависимости от настройках в игре у вас.
4.Установим задержку(То есть за сколько ваш персонаж убьет моба и добежит до него)
У меня 11 секунд,то есть добежит и пока убьет вы можете ставить свое время смотря на каких мобах и пока добежит.
5.Ну в общем то и все,затем выбираем чтобы что-бы повторялось(Не каждый раз нажимать на кнопку).
По умолчанию стоит кнопка th4(Кнопка слева,самая первая).
Ее можно изменить для комфорта.
Затем делаем кол-во повторов 1 повтор=1моб.То есть на ночь мне хватало в полне 3к-4к повторов.
Начинаем с 1 строчки и заканчиваем на 9 и устанавливаем кол-во повторов.
И все готово заходим в игре нажимаем th4,и о чудо мы без автокача бьем мобов,только одна проблема нужен кот который будет собирать вещи, пока руки не дошли чтобы он собирал сам.Можно конечно сделать просто клавишу F указать и все простО)Но мне кота вполне хватало.
Всем спасибо за прочитанный написанный мною гайд,надеюсь я вам помог(У кого мышка Bloody).Также сделаю потом гайд на все мышки.
Как разобрать мышку, чтобы устранить поломку?
Компьютерная мышка – это манипулятор, позволяющий пользователю управлять курсором на экране. Это устройство довольно надежное и при аккуратном использовании и должном уходе может прослужить долгие годы. Очень часто мышка перестает работать из-за сущего пустяка и тут уже владелец сам выбирает, что делать дальше: выбросить старый манипулятор и приобрести новый или же попытаться выяснить причину поломки и отремонтировать свою помощницу. Тут уж и возникает вопрос, как разобрать мышку, чтобы добраться до ее внутреннего механизма.
Существует несколько самых распространенных видов поломок компьютерных мышек, поддающихся ремонту. Это может быть перетирание провода при выходе из корпуса, в случае если мышка проводная, заедание кнопки, обычно левой, потому что она используется чаще, или плохая работа колесика. Это те поломки, которые можно исправить и продлить жизнь своей помощнице.
Хоть на вид устройство манипулятора кажется простым, но все же нередко возникают проблемы с тем, как разобрать мышку. В зависимости от модели она скреплена одним или двумя винтами. В некоторых устройствах винт находится на виду, но большинство производителей крепежные элементы прячут под наклейками или подпятниками для более эстетичного вида. Поэтому, чтобы обнаружить винт, нужно аккуратно исследовать наклейку на наличие прогибов в форме окружности, если они есть, то необходимо ее отклеить, если их нет, то нужно искать под подпятниками
Последние снимать следует осторожно, чтобы потом поместить обратно на место, иначе мышка не будет хорошо скользить по коврику
Отвинтив все винты, необходимо разъединить корпус манипулятора на половинки и снять верхнюю часть. Как разобрать мышку дальше, в большинстве случаев вопросов не возникает, поскольку печатная плата обычно ничем не зафиксирована, но в некоторых моделях она может быть привинчена мелкими винтиками, поэтому нужно быть внимательным. Если плата не вынимается, то следует открутить все имеющиеся крепежные элементы.
Мышка может крепиться и на защелках, для их определения необходимо пройтись по стыку половинок отверткой и открыть их
При разборке манипулятора важно точно запомнить, как расположены детали, чтобы потом правильно их собрать обратно. Нельзя прикасаться к оптической призме, а также к другим элементам оптики
Если все же прикосновения избежать не удалось, то грязные следы нужно вытереть салфеткой со специальной жидкостью для очистки оптических деталей.
У многих пользователей появляется вопрос, как разобрать мышку, если она беспроводная. Для начала нужно выключить ноутбук или компьютер. Беспроводные мыши для ноутбуков разбираются практически так же, как и проводные. В центре манипулятора находится серебристая кнопка, на нее нужно нажать, снять крышку и вынуть батареи АА.
Ювелирной отверткой следует открутить все крепления. Также необходимо избавиться от прорезиненной основы, находящейся на нижнем покрытии. Это можно сделать с помощью пилочки для ногтей. Мышку следует разделить на две части. На нижней части расположена плата, колесико прокрутки и антенна. Чтобы вытащить плату, нужно выкрутить четыре болта. После этого мышка полностью готова к осмотру и ремонту.
Как отремонтировать потертый провод мыши
Если во время работы за компьютером вы стали наблюдать несанкционированное перемещение или зависание курсора, причиной этого может быть обрыв провода. В этом легко убедиться. Прижмите провод к корпусу мыши и сделайте движение. Если курсор перемещается по заданной оси, все дело в проводнике.
Если замечено повреждение в том месте, где провод выходил из мыши, причина поломки мыши кроется в нем. Вот один пример поломки. На фото хорошо видно, что внешняя оболочка провода повреждена. Некоторые проводники просто потрепались. Мышь нуждается в ремонте.
Если у вас есть навык работы с паяльником, отремонтировать мышку не составит труда. Достаточно удалить поврежденный участок провода, подготовить новые концы припоя и спаять их. Осталось только подключить провод к плате.
Настройка
Особенным моментом является настраивание необходимых параметров. Таким образом, пользователь делает всё возможное для придания удобства в процессе работы. Чтобы справиться с данным изобретением, разберём сначала первый способ. Для этого следует действовать по ниже описанной последовательности:
- Такой метод отличается от всех своей простотой и доступностью. Поскольку при этом используется исключительно одна кнопка. Она находится непосредственно на мышке. С её помощью переключается режимы dpi. Выглядеть она может по-разному.
- Следовательно, после её обнаружения следует повысить либо понижать показатель характеристики.
Второй же вариант исхода события заключается в применении изначальных средств операционной системы. На windows можно совершить следующие манипуляции:
- Сначала надо открыть панель управления. В зависимости от установленной версии это достигается различными этапами. В случае если вы всё же не нашла раздел, то можно воспользоваться поиском, где нужно будет ввести название.
- Далее, после открытия, следует найти строку «мышь» и нажать на неё один раз правой кнопкой.
- После чего можно совершать переход во вкладку «параметры указателя», а потом в «перемещение».
- В завершение стоит перемещать ползунок влево или вправо. Зависит от вашей нужды.
Отличной рекомендацией служит проверка чувствительности прямо в игре. Чаще всего за это отвечают клавиши «-» и «+». Таким образом, можно настроить точность.
Настройка устройства
Эксплуатация мышки происходит в тесном взаимодействии с программой, предназначенной для управления ее параметрами. На базовом уровне пользователь может задавать подходящие ему характеристики чувствительности. В этом разделе предлагается несколько пунктов настройки, среди которых величина оптического разрешения, частота обновления и скорость отклика. По умолчанию реакция кнопок происходит со скоростью 1 мс, однако настройка A4Tech Bloody R8 позволяет увеличить это время до 18 мс. Также предусматривается возможность переназначения кнопок – к слову, их 8 и каждая может иметь свою функцию из обширного перечня. Необычным предложением производителя является раздел Guard. Он отвечает за параметры безопасности соединения мышки. То есть при желании пользователь может установить защиту канала беспроводной передачи данных от мышки компьютеру.
Как проверить частоту опроса мыши
У большинства игровых мышей есть подробная информация о том, какую высокую скорость опроса они поддерживают. Однако, даже если ваша игровая мышь может развивать частоту до 1000 Гц, по умолчанию она может быть установлена на более низкую частоту. Есть несколько способов проверить частоту опроса вашей мыши.
Вариант 1. Загрузить программное обеспечение
Вы можете загрузить и установить программное обеспечение, например Проверка скорости мыши чтобы проверить скорость опроса вашей мыши. Многие фирменные игровые мыши имеют служебное программное обеспечение, которое позволяет пользователям проверять частоту опроса устройства. Вам просто нужно загрузить программное обеспечение и следовать инструкциям, чтобы узнать, какова скорость мыши.
Вариант 2. Проверить онлайн
Если вы не заинтересованы в загрузке программного обеспечения для проверки частоты опроса вашей мыши, есть другой способ сделать это. Вы можете использовать Онлайн-инструмент Benq чтобы проверить скорость мыши.
После перехода на сайт все, что вам нужно сделать, это щелкнуть мышью и переместить курсор в пустую область страницы.
Вам будет показана средняя скорость мыши, а в правой части экрана вы сможете увидеть текущую частоту опроса вашей мыши.
Когда вы проверяете частоту опроса вашей мыши, вы увидите, что средняя частота опроса немного ниже, чем скорость, на которую установлена мышь.
Способ 1: Средства Windows
На сегодняшний день можно говорить о том, что любая компьютерная мышь, и геймерские манипуляторы из модельной линейки Bloody от A4Tech здесь не исключение, фактически не требуют настройки, чтобы работать в обычном (офисном) режиме. Все необходимые конфигурационные манипуляции производятся ОС Windows автоматически, стоит только подключить устройство к ПК. При этом пользователю доступны лишь некоторые возможности по изменению поведения мышки системными средствами, но в некоторых случаях нелишним будет их задействовать.
Подробнее: Как настроить компьютерную мышку встроенными средствами ОС Windows
Импорт X7 макросов в Bloody
Первым делом копируем макросы с расширением *.amc в библиотеку макросов ПО Bloody в папку с вашей игрой.
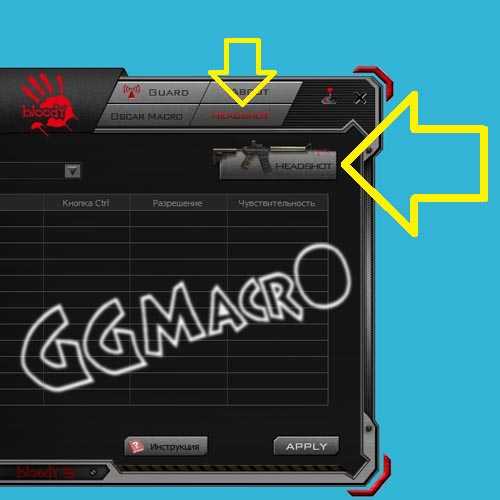

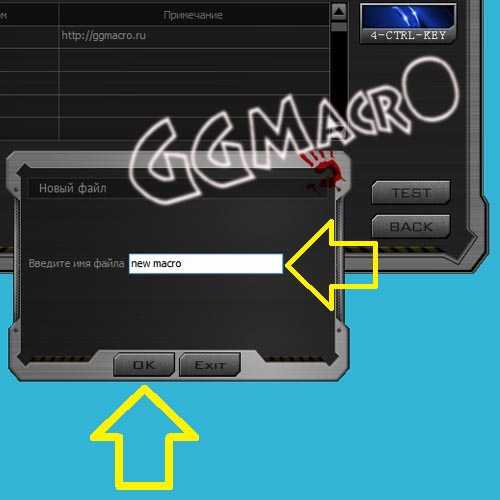
ВАЖНО
Инструкция по исправлению ошибки:* Обязательно удаляем установленную утилиу Bloody 7;* Устанавливаем новую версию ПО Bloody 7 V2019.1225 или новее для обновления или старую для отката;* Разбираем мышь.
На фото плата мыши Bloody V8m
* Подключаем кабель мыши к ПК и замыкаем не более секунды контакты у кварцевого генератора выделенные на фото ниже.
На фото плата мыши Bloody V8m
В других аналогичных мышах от Bloody нужно замыкать другие контакты для кварцевого генератора, но всё аналогично.
На фото второй вариант платы Bloody

Дизайн и конструкция
Зоны контакта с рукой покрыты софт-тач покрытием, повышающим хваткость поверхностей. Такая обработка присутствует, в частности, на боковинах и верхней части корпуса. На видной стороне верхней панели предусмотрен принт с черепами и логотип с подсветкой. В целом фактурное оформление подчеркивает агрессивный дизайн конструкции, намекая также на принадлежность манипулятора к геймерской линейке. Что сразу может оттолкнуть, так это стойкий химический запах (со временем выветривается) и обилие иллюминации. Впрочем, подсветка – скорее дело вкуса. Кроме логотипа, световым излучением будет радовать и мигающая красная полоска, расположенная в задней части корпуса. При желании светящиеся элементы можно отключить. В плане формы мышь беспроводная данной модели являет собой комбинацию классического корпуса и современных экспериментальных манипуляторов, которые скорее походят на рукоятки. Отходом от сегодняшней моды в геймерском классе можно назвать симметрию конструкции, очевидно ориентированную на возможность использования двух рук в процессе управления. К нестандартным решениям стоит отнести наличие металлических ножек, хотя дно корпуса выполнено из обычного матового пластика.
Как изменить чувствительность мыши на windows 10
Скорость отклика мыши в windows часто имеет огромное влияние на удобство работы за компьютером, комфорт при веб-серфинге и навигации веб-страниц, скорость прокрутки колесика в динамичных играх и при чтении с экрана. Не лишним будет сказать, что в «десятке» все эти параметры можно гибко настроить, приспособив и адаптировав настройки в соответствии с собственными персональными предпочтениями и нуждами. О том, как это сделать, и пойдет речь в сегодняшнем материале.
Чувствительность мыши – довольно субъективная штука. Каждый предпочитает свою скорость прокрутки колесика, скорость движения курсора и темп двойного нажатия кнопок. Чтобы все это приспособить «под себя», в системе есть некоторые механизмы и инструменты.
Как изменить скорость прокрутки при чтении текста?
При чтении веб-страниц или вордовских документов часто приходится перелистывать текст вперед или назад, воспользовавшись колесиком. Чтобы кастомизировать скорость прокрутки текста, можно воспользоваться специальным ползунком, доступном в настройках системы.
Заходим в параметры windows, воспользовавшись стартовым меню «Пуск».
Далее открываем раздел «Устройства» и в открытой форме входим в подсекцию «Сенсорная панель и мышь».
Как видим, тут есть ползунок, отвечающий за количество строк, которые будут прокручиваться за один заход при единоразовой прокрутке колесика мыши.
Выставляем этот ползунок в нужное положение, параллельно тестируя выставленные значения на одном из документов в браузере либо в текстовом редакторе. Останавливаемся и закрываем окно, когда положение установленного индикатора будет вас удовлетворять. Идем дальше.
Как настроить скорость двойного щелчка левой клавиши мыши?
Открывая папки и запуская программы, мы часто пользуемся двойным кликом мыши. Но иногда он может не срабатывать. В чем может быть причина? Если мышка не засорилась и работает исправно, ответ на этот вопрос – неправильно выставленное значение скорости двойного щелчка аксессуара. Настроим этот параметр. Заходим в панель управления, воспользовавшись правым кликом на стартовой кнопке в левом нижнем углу, и выбираем в появившемся перечне соответствующий пункт.
В категории, посвященной, принтерам, факсам и прочим дополнительным устройствам, выбираем подкатегорию «Мышь», и заходим в указанную секцию.
Интерфейс данного раздела может слегка отличаться от того, что доступен на вашем компьютере, но могу вас заверить, что все опции по понижению и повышению чувствительности мыши сосредоточены именно здесь, и все, что вам нужно сделать, — это покопаться в представленном разделе панели управления.
Итак, заходим на первую вкладку «Кнопки», и выставляем параметр, соответствующий скорости двойного нажатия основной клавиши контроллера.
Увеличиваем или уменьшаем данный индикатор, точно подобрав нужное значение на шкале и подтвердив его нажатием клавиш «Применить» и «ОК».
Как настроить скорость перемещения курсора по экрану?
Переходим на вкладку конфигурирования параметров курсора. Первая секция на этой вкладке как раз и отвечает за скорость перемещения указателя мыши.
Перетянув соответствующий ползунок влево или вправо, вы сможете поменять скорость движения мыши в точности до того уровня, который вам необходим.
Как изменить внешний вид указателя?
Если вы любите необычный дизайн и яркую окраску, можете изменить внешний вид курсора на тот, который вам больше нравится. Для этого на форме, отвечающей за настройки и конфигурирование мыши, перейдите на вкладку «Указатели», и в поле основного режима, нажав клавишу «Обзор», можете выбрать любой приглянувшийся индикатор, сохраненный в графическом файле на жестком диске компьютера.
Также в ваших силах настроить схему курсора, выбрав нужную вам тему в перечне вверху (благо, устанавливаются они в наборе и применяются автоматически так, что вам после этого ничего не нужно менять и доинсталлировать).
В данном материале я попытался изложить все способы настройки чувствительности мыши. Кроме того, я затронул тематику изменения внешнего вида указателя, что, надеюсь, также придется вам по душе. Пользуйтесь компьютером в свое удовольствие, — читайте книги, изучайте приложения, играйте в игры. Словом, делайте, все, что вашей душе угодно. Главное, чтобы это приносило пользу и моральное удовлетворение вам, вашим близким и друзьям, и пусть у вас все получится!
Как почистить мышку, не разбирая?
Необходимо отключить устройство от компьютера, изъять провод или мини датчик, если выполняется чистка беспроводной мыши;
Далее, необходимо тщательно обработать влажной ватной палочкой USB-гнездо и провод;
Теперь, необходимо через отверстия обработать мышь при помощи компьютерного пылесоса, важно, осуществлять эту процедуру при минимальной мощности, иначе можно повредить важные части устройства;
Затем, все возможные труднодоступные отверстия необходимо прочистить при помощи специальных палочек;
Последний этап очистки – это протирание поверхности с использованием спиртосодержащей салфетки.
Прежде чем сделать эту процедуру, следует убедиться в том, что действительно процесс разборки мыши невозможен.
В основном, это касается тех устройств, которые имеют сложное строение.
Такое оборудование рекомендуется регулярно отдавать на обработку опытному специалисту.
В остальных же случаях, следует предварительно разобрать мышь, это позволит наиболее эффективно устранить лишнее загрязнение с устройства.
Осуществление ремонта
После того как разобрать мышку удалось, сразу прояснится причина её неполадки, возможно, что осуществлять ремонт и не придётся, ведь часто проблема кроется в обычном засоре. Тогда достаточно провести профилактические работы, такие как почистить мышку, и устройство снова начнёт радовать своей работоспособностью.
Почистить поверхность печатной платы можно при помощи маленькой кисточки, куска ткани (обязательно без ворса), ватного диска или палочки. После смахивания первой пыли ватный диск или ткань нужно смочить спиртом и аккуратно протереть все элементы платы, колёсико, а также внутреннюю часть корпуса. Оптический сенсор мыши легко почистить зубочисткой с ватой, смоченной в спирте.
Как починить колёсико мышки
Выход из строя колёсика довольно распространённая проблема. Если вы заметили, что колесо прокручивает ползунок на экране скачками, то, вероятнее всего, у мышки просто разболтался механизм прокрутки. Чтобы его починить, небольшими плоскогубцами прижмите металлические скобы, которыми датчик крепится к пластиковым элементам механизма
Важно не переусердствовать и не поломать детали. Проверьте, как крутится колёсико после процедуры
В случае когда колёсико прокручивается и никак не реагирует на ваши действия, скорее всего, отломалась часть его оси. При помощи канцелярской скрепки можно соорудить новое крепление. Скрепку распрямите, согните пополам, скрутите. Отмерьте получившуюся деталь по длине отломанной части, прибавив 1–2 мм, откусите лишнее кусачками. Теперь осталось только раскалить докрасна зажигалкой край новой оси и прижать его к месту отломанной. После того как материал затвердеет, поставьте колёсико на место и проверьте, как оно прокручивается.
Если у вас проводная мышка и обнаружилось перетирание провода, это можно исправить с помощью скрутки или пайки.
Аккуратно разрежьте изоляцию в месте, где замечено повреждение, заголите концы проводов, скрутите их между собой по цветам. Изолируйте сначала скрутки при помощи термоусадки или изоленты, закройте изоляцией все скрутки вместе.
В случае если вы решили воспользоваться паяльником, повреждённая часть провода просто обрезается, концы жилок подвергаются лужению припоем, затем припаиваются к плате
Важно не перепутать расположение проводов и припаять всё на те же места, потому как общей цветовой схемы нет и каждый производитель выбирает цвета жилок на своё усмотрение
Как починить кнопки
Часто бывает, что перестаёт работать одна или несколько кнопок мыши, в первую очередь следует их почистить, возможно, дело в налёте, собирающемся со временем.
Когда кнопка всё ещё работает, но часто не срабатывает при нажатии, то проблему нужно искать в её толкателе, который мог стереться от времени, чем обусловлен плохой контакт с микропереключателем. Если обнаружилась небольшая вмятина, достаточно залить её капелькой расплавленного пластика, чтобы кнопка снова начала функционировать.
Если причина не устранена, возможно, виной всему неисправность микропереключателя. В таком случае нужно выпаять старый переключатель и поставить на его место новый или же взятый с другой мышки.
Некоторые проблемы кнопок можно решить, не разбирая мыши. Перед тем как пытаться отремонтировать устройство, нелишним будет покопаться в настройках мышки
Важно убедиться, что функция залипания кнопки отключена и проверить драйверы, от которых во многом зависит
Уважаемые посетители!!!
Нашу современную жизнь нельзя представить без компьютера, с помощью интернета мы общаемся со своими друзьями и родственниками. Когда мы начинаем работать за компьютером, иногда нам приходится устранять незначительные поломки, а именно:
- засорение вентилятора ноутбука или компьютера,
- засорение компьютерной мышки,
— с помощью которой становится невозможным управлять экраном (ноутбука, компьютера). В теме представлены личные фотоснимки, касающиеся неисправности компьютерной мышки, — с чем я Вас и хочу ознакомить.
Комплектация
Упаковка в виде коробки реализована по фирменной схеме с базовым отделением и характерной формой открывающейся крышки. Такая конструкция позволяет без труда изъять устройство прямо у витрины и оценить качество конструкционного исполнения. Вместе с мышкой комплект содержит два кабеля. Один предназначен для зарядки манипулятора от интерфейсов USB-MicroUSB, а второй служит удлинителем для того же USB. Также производитель обеспечил базовый набор тряпочкой для ухода за поверхностями A4Tech Bloody R8, инструкцией и наклейками с фирменными логотипами. Можно назвать упущением отсутствие диска с ПО, но это было бы несправедливо. Компания вовсе не экономила на софте, а лишь учла бесполезность его поставки в текущей версии на фоне регулярного обновления программы.
Как настроить чувствительность мыши в Windows 10
По умолчанию операционной системой устанавливаются оптимальные настройки чувствительности мыши. В определенных случаях они могут быть также заранее заданы производителем манипулятора. Далее рассмотрим пару вариантов выставления индивидуальных настроек чувствительности мыши.
Вариант 1: Кнопка на корпусе мыши
Некоторые модели оборудованы кнопками для настройки чувствительности, которые располагаются на корпусе. Чаще всего они присутствуют рядом с колесиком или на боковых частях. Иногда они дополнительно обозначаются надписью DPI. Она выполняет переключение между встроенными профилями чувствительности. Нажмите на нее. Возможно, что один из профилей, который предустановлен производителем подойдет вам лучше стандартного. Тогда другие варианты рассматривать не потребуется.
Если на корпусе вашей мышки не предусмотрено посторонних кнопок или встроенные от производителя профили настроек не подходят для ваших задач, то придется использовать настройки, задаваемые через систему или специальное ПО.
Вариант 2: Использовать фирменное программное обеспечение
Пользователем мышей от популярных производителей в этом плане повезло больше — у них есть программы для быстрой настройки даже не очень популярных мышей. В случае, если вы пользуетесь мышью неизвестного или не слишком популярного производителя, то вероятность найти подходящие программы гораздо меньше.
Рассмотрим использование специального ПО на примере продукции компании Logitech. Если у вас мышь от другого популярного производителя, то алгоритм будет примерно похожим.
- Перейдите на официальную страницу производителя устройства. Там отыщите необходимый софт. Ищите раздел “Поддержка”, “Программы”, “Софт”, “Загрузки”. Обычно там можно найти установочные файлы нужного софта.
Скачайте установщик программы. Обратите внимание, чтобы он подходил под версию и разрядность вашей операционной системы. Обычно поддерживаемые ОС пишутся в описании программы, а разрядность можно выбрать на этапе загрузки.
Пройдите простую процедуру инсталляции, следуя указанным инструкциям в самом установщике.
После установки выполните запуск программы и перейдите там в раздел “Настройки”.
В зависимости от вашего производителя вы можете выбрать один из профилей с настройками чувствительности или создать собственный профиль настроек, двигая ползунок в одну из сторон. Далее останется только проверить, насколько выбранное значение вам подходит, и сохранить результат.
В мышках для которых разработаны программы есть встроенная память, которая позволяет хранить несколько пользовательских профилей с настройками.
Вариант 3: Использовать встроенные средства Windows
Этот вариант может быть применен к любой компьютерной мыши, в том числе и той, у которой нет ни специализированного ПО для настроек, ни кнопки DPI на корпусе. Стандартная инструкция для настройки чувствительности мыши выглядит так:
- Вам потребуется открыть “Панель управления”. Сделать это можно воспользовавшись меню “Пуск” или более быстрым вариантом — использовать поисковую строку по системе. Она вызывается нажатием по иконке лупы в панели задач или использованием сочетания клавиш Win+S.
В графе “Просмотр” установите значение “Крупные значки” или “Мелкие значки”, чтобы категории отображались правильно.
Среди представленных категорий выберите “Мышь”.
Откроется окошко со свойствами мыши, которые можно изменить. Там переключитесь во вкладку “Параметры указателя”.
В блоке “Задайте скорость движения указателя” воспользуйтесь бегунком, увеличивая или уменьшая скорость движения курсора по экрану. Рекомендуется установить галочку у пункта “Включить повышенную точность установки указателя”.
Примените настройки, воспользовавшись соответствующей кнопкой в нижней части окна, а затем нажмите “Ок”, чтобы настройки применились окончательно.
Также в Windows 10 доступна функция настройки скорости перелистывания у колесика мыши. Чтобы выполнить настройку, воспользуйтесь следующей инструкцией:
- Откройте “Параметры” операционной системы. Это можно сделать, воспользовавшись сочетанием клавиш Win+I. Также подобный результат можно получить, воспользовавшись меню “Пуск”.
- Появится окошко “Параметры”, в котором требуется переключиться в раздел “Устройства”.
- В левой части окна переключитесь в подраздел “Мышь”.
- Найдите строку “Выберите, сколько строк должно прокручиваться за один раз”. Там, с помощью бегунка, задайте оптимальное значение для прокрутки.
Как видите, нет ничего сложного в регулировки чувствительно мыши в Windows 10. Это можно реализовать даже в самых дешевых моделях от малоизвестных производителей.
Ремонт колесика мышки
После разборки мышки, нужно внимательно осмотреть колесико мышки и при необходимости, удалить с вала колесика частички ворса, волоса и пыли. При такой очистке, можно воспользоваться пинцетом и пушистой кисточкой (название кисточки — «белка»).

фото 2
В этом изображении показано колесико мышки после удаления различных мелких частичек (фото 2). После очистки мышки, мышка была мною собрана и вновь подключена к ноутбуку. При этом, неисправность вновь повторилась. Пришлось повторно разобрать компьютерную мышь, чтобы найти причину неисправности.
Неисправность мышки
Так было обнаружено, что при касании шнура у основания мышки, шнур легко изгибался. Шнур пришлось отрезать и удалить часть изоляции со шнура.

фото 3
Было обнаружено, что среди четырех проводов (красный, белый, синий, черный) соединяемых с платой схемы, провод с черной изоляцией был в непригодном состоянии (фото 3).
С чем столкнулись владельцы мышек Bloody?
В один прекрасный момент владельцы мышек Bloody обнаружили, что доступ на большинство серверов игры Rust закрыт, даже если они не используют макросы на своих девайсах. Каково было удивление большинства игроков, когда Facepunch официально объявили, что в расте заблокировали мышки Bloody и единственное решение – это только смена периферии. Как это проявлялось, спросите вы? Всякий раз при подключении к серверу выскакивала ошибка blacklisted device bloody mouse. Это и говорит о том, что доступ на данный сервер с этим девайсом запрещен! Никаких блокировок на аккаунт не будет, просто-напросто rust кикает за мышку bloody.
А ведь это очень хорошие девайсы, и большинство пользователей привыкло к своим мышкам, поэтому менять их – это не только затратное дело, но еще и не целесообразно и не удобно. Так почему же в раст нельзя играть с bloody, если люди заплатили как за мышку, так и за игру? С какой стати rust не пускает с мышкой bloody? Но есть несколько вариантов, как решить эту ситуацию, и если вы читаете данный материал, значит один из них точно вам подойдет!
blacklisted device bloody mouse































