Современная камера смартфона
С их помощью можно предварительно обрабатывать полученную картинку встроенными редакторами и сразу после съемки выкладывать в социальные сети. Обработка осуществляется программными средствами, которые быстро совершенствуются. Например, последние модели оснащаются режимом HDR+, снимки в котором характеризуются детализированными тонами.
Камеру мобильного телефона можно применять для удаленного видеонаблюдения, считывания QR-кодов, создания фотокопий документов. Без нее многие приложения невозможно использовать, не говоря уже об играх.
Однако пользователей часто ожидает разочарование, когда они замечают, что ухудшилось качество фото. Среди причин можно назвать следующие:
- заводской брак;
- неправильные настройки;
- ошибки в программе.
С браком проблема решается в мастерской, а вот с настройками нужно разбираться самостоятельно.
Стандартные способы
Самый простой способ добавить фото к контакту в Андроиде предполагает выполнение простых действий. Следует открыть Телефонную книгу и найти профиль, настройки которого вы хотите поменять. Далее необходимо выполнить команду «Изменить из списка предложенных». После этого вы попадёте в режим изменения профиля, где есть значок, на месте которого должна быть фотография. Следует выполнить клик по нему и загрузить фотографию из Галереи. Не забудьте сохранить изменения. Следует отметить, что можно сделать моментальный фотоснимок, если активировать соответствующую функцию. В некоторых случаях это удобно.
Второй стандартный способ предусматривает сперва поиск подходящего изображения в Галерее. Чтобы привязать фото к контакту в Андроиде, необходимо открыть список всех возможных действий и выбрать «Установить на» либо «Установить как». После этого достаточно будет выбрать соответствующий номер абонента.
Через галерею
Если на смартфоне отсутствуют сторонние сервисы для помещения фото на контакт телефона, то в первую очередь стоит воспользоваться стандартным приложением «Галерея». По умолчанию в ней содержаться все видео и фотоматериалы, поэтому отыскать нужный снимок будет легко.
Фото на звонок можно установить следующим образом:
- Открыть галерею и найти необходимую фотографию.
- Кликнуть на значок с тремя точками в верхней части дисплея.
- Выбрать функцию установки картинки в качестве фото контакта.
- В появившемся списке выбрать необходимого человека.
- Отредактировать фотографию с помощью специальной рамки, после чего подогнать размер.
- Подтвердить изменения галочкой.
Зайти в телефонную книгу
Если предыдущий метод не принес ожидаемых результатов, тогда рекомендуется использовать приложение с контактами. Чтобы установить фотографию контакта на весь экран на телефон Андроид, нужно использовать данную инструкцию:
- Открыть телефонную книгу, нажав на соответствующий ярлык.
- Далее отыскать нужный контакт, на который будет ставиться фото.
- Кликнуть на клавишу редактирования – она имеет вид трех точек либо выступает в качестве ярлыка с изображением карандаша.
- Чистая версия Android содержит фотографию контакта на верхней панели рабочего стола. Чтобы ее установить, потребуется нажать на значок с фотоаппаратом. Если в телефоне предусмотрена фирменная оболочка, то для проведения процедуры следует прокрутить в верхнюю часть экрана и кликнуть на три точки, после чего появится выбор действий.
- В следующем окне будет команда удаления, замены предустановленной картинки или создание фотографии в реальном времени. Так как требуется установка из памяти устройства, нажать на замену.
- По умолчанию система устройства задаст вопрос о том, каким приложением воспользоваться, чтобы выбрать фото. В данном случае можно выбрать стандартную галерею или сторонний файловый менеджер.
- Отыскать необходимый снимок.
- Появится возможность редактирования снимка. Для этого можно воспользоваться специальной утилитой или штатным инструментом.
- Обрезать лишнюю часть изображения, установить необходимые параметры и нажать на кнопку готовности.
- Подтвердить действие с помощью галочки
Иконка в списке контактов
Если описанная выше функция есть в устройстве, то достаточно будет выбрать вариант “Загрузить фотографию из…” Произойдет перенаправление в галерею, из которой останется взять нужное изображение. Далее появится редактор, с помощью которого необходимо определить размер и область отображения картинки. После подтверждения действий она будет установлена и прикреплена к необходимому абоненту. Если же в галерее отсутствует снимок, то сделать его можно через камеру мобильного телефона.
Это три распространенных метода, но существует еще как минимум один.
Другие методы
Если ни один из описанных выше способов вам не подошел, то остается еще одна возможность сделать скриншот – установить специальную утилиту, которая покажет экран телефона в компьютере. Я знаю 2 такие программы:
- MyPhoneExplorer. Для его работы нужно установить серверную версию на ПК или ноутбук и клиентскую на мобильное устройство, затем соединить их USB-кабелем. После того как данные с телефона появятся в MyPhoneExplorer на компьютере, вы сможете сделать скрин.
- Android Studio ‒ это среда для разработчиков приложений под смартфоны. Она также позволяет синхронизировать данные на мобильном устройстве и компьютере.
Этот метод довольно сложный и требует много времени на то, чтобы разобраться в работе очень специфического ПО.
Есть еще запасной план: если никак не получается сделать скрин, а у вас возникла острая необходимость в этом, сфотографируйте смартфон другим устройством с камерой.
Более 100 крутых уроков, тестов и тренажеров для развития мозга
Начать развиваться
Стандартный способ как установить фото на контакт в телефоне Samsung A50
Существует три самых распространенных персонализации определенного номера с помощью фото. Должны быть соблюдены определенные условия, вытекающие из специфики Андроид. Понадобится:
- настроить хранение номеров абонентов в памяти устройства, но не на sim;
- перенести все номера с sim-cart на внутреннюю память устройства (если не выполнены предварительные настройки). Выбирают ее в качестве основной.
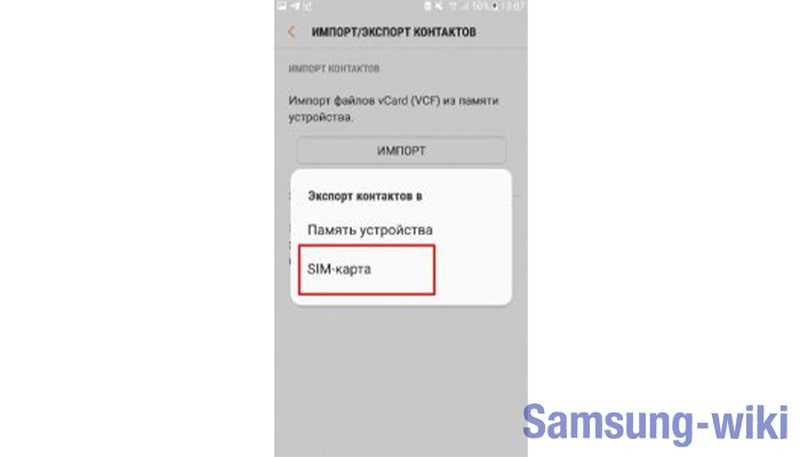
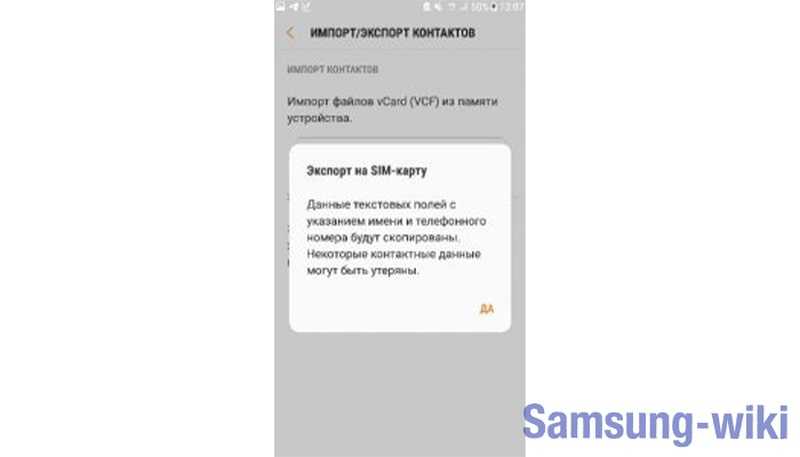
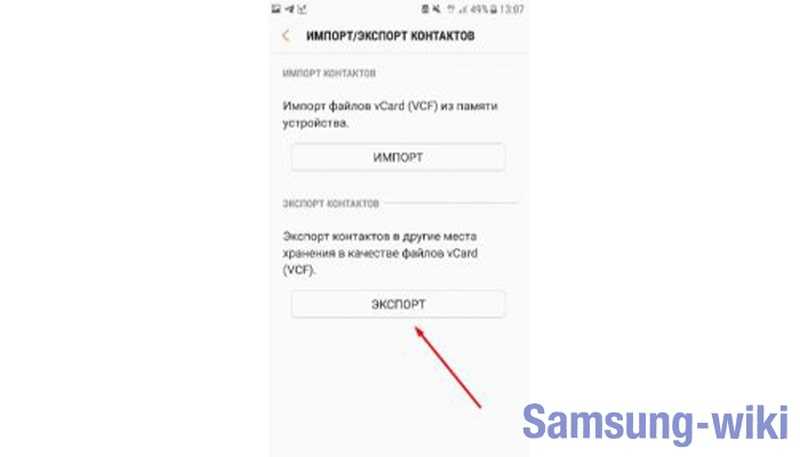
После того, как данные всех абонентов будут перенесены в память смартфона, можно приступать к выбору фотографии для конкретного номера. Самый простой способ – через телефонную книгу Самсунга. Алгоритм:
- перейти в телефонную книгу смартфона;
- выбрать абонента, для которого планируется установить фото. Открыть профиль;
- в профиле тапнуть по кнопке «Изменить»;
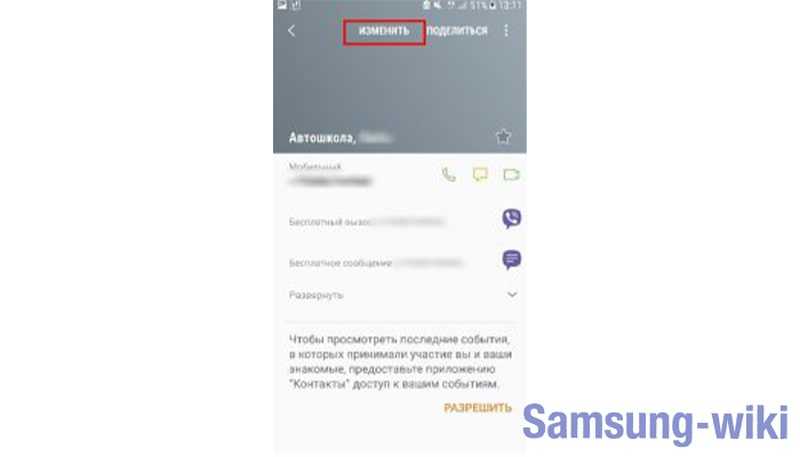
в появившемся окне тапнуть по значку, выполненному в виде фотоаппарата. Будет предложен выбор: сделать фотографию на камеру смартфона или выбрать из галереи устройства. Необходимо сделать выбор;
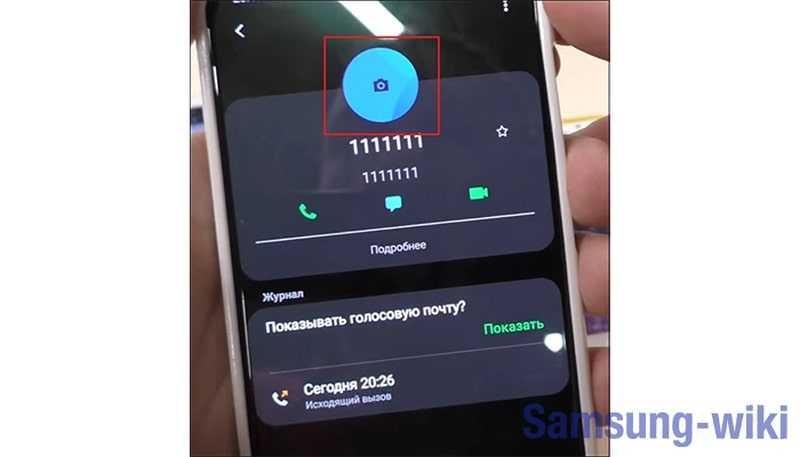
- полученное с камеры или выбранное из галереи изображение обработать, если это необходимо с помощью встроенного редактора;
- обязательно сохранить внесенные изменения.
После выхода из профиля контакта, изменения автоматически вступят в силу. Для проверки можно попросить владельца номера позвонить владельцу Самсунга, чтобы проверить – удалось ли выбрать для него изображение. Этот алгоритм верен для установки фото на контакт в телефоне Samsung, в зависимости от модели или версии прошивки может меняться название кнопок, но незначительно.
Отметим, что практически такой же алгоритм применяется, если устанавливать фото для звонящего через раздел «Галерея». Пользователю придется пойти несколько иным путем – найти сначала подходящую картинку (или сделать ее), а затем задать ее для конкретного человека из списка.
Важно: в Самсунге А50 после перехода в раздел «Телефон», выбора нужного контакта, необходимо тапнуть по иконке в виде «i»
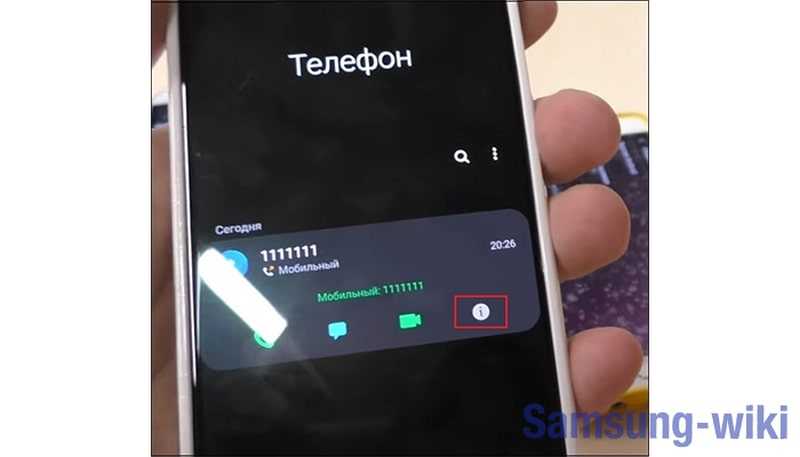
Установка фотографии к контакту в контексте моделей Самсунг
Как известно, каждая серия телефонов Sumsung имеет свою специфику настройки, напрямую зависящую как от серии телефона, так и от особенностей установленной на телефон версии ОС «Андроид».
В частности, на 6 версии ОС Андроид, установленной на телефонах Самсунг, необходимо:
- Перейти в Контакты;
- Найти нужный контакт и тапнуть по нему;
-
Затем сверху нажать на карандашик (Изменить);
Тапните вверху на «Изменить»
-
В открывшемся экране настроек контакта тапаем на изображение человечка, после чего выбираем картинку из Галереи. Жмём на «Сохранить», и подтверждаем сохранение нажатием на галочку.
Выберите нужное фото и сохраните изменения
На версиях Андроида 7-9 на телефонах Sumsung (в частности, А50) необходимо запустить приложение «Телефон», затем тапнуть на нужный контакт, после чего нажать на кнопку «I».
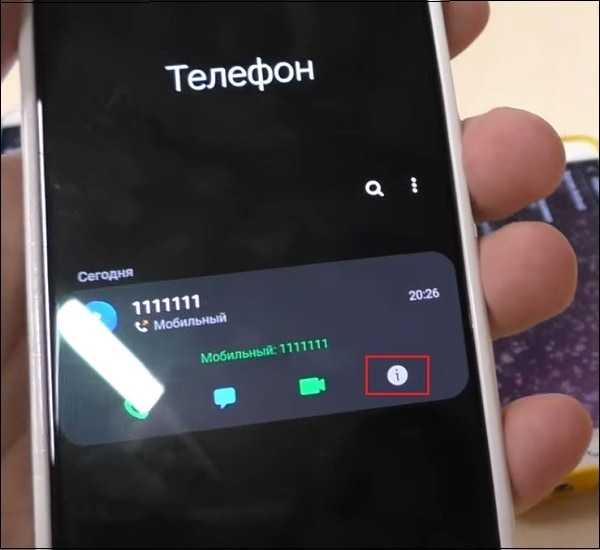
Нажмите на кнопку «I» (Сведения)
Затем жмёте на пустой кружочек для фото.
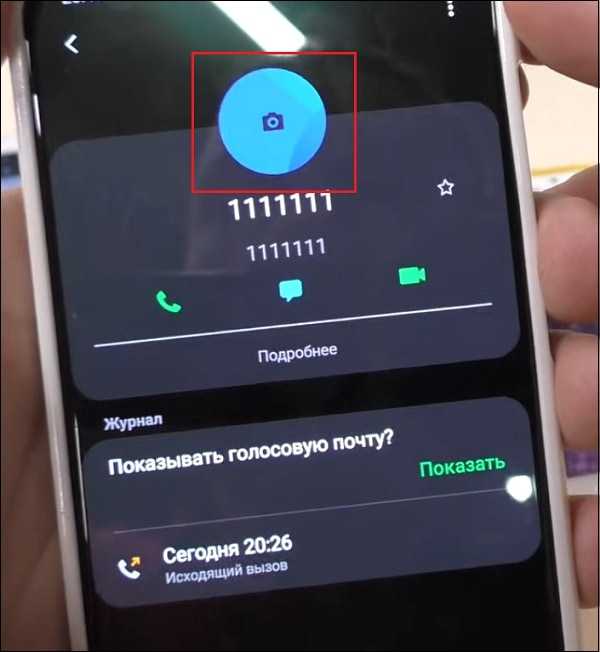
Нажмите на пустой кружок на фото
Выбираете источник получения фото – с камеры или Галереи. Выбираем фото, и жмём на «Сохранить».
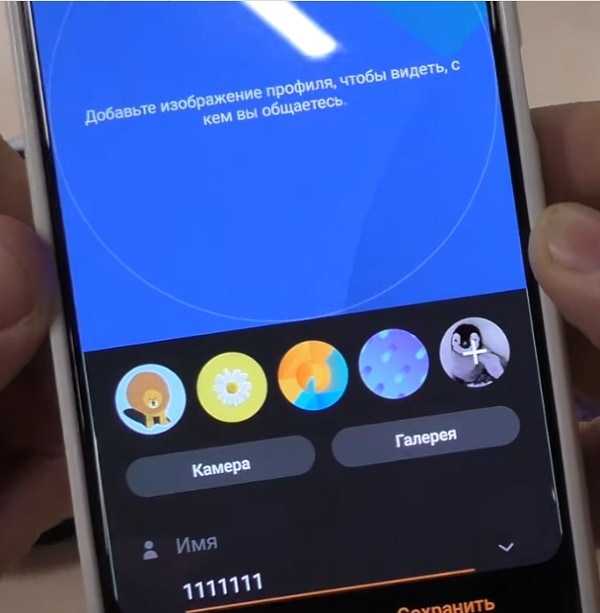
Выберите камеру или галерею в качестве источника фото
В Самсунг Галакси А30 фото на контакт устанавливается схожим образом. Перейдите в «Контакты», выберите интересующий контакт. Тапните на место для установки фотографии и укажите источник такого фото («Камера» или «Галерея»). После выбора файла его можно отредактировать, наложить фильтры или эффекты. Примените изменения и сохраните контакт.
Фирменные способы
На некоторых смартфонах есть свои фирменные методы, встроенные в оболочку Android, которые позволяют делать скриншоты быстро и удобно.
Xiaomi
Легче всего выполнить снимок экрана, используя жест «три пальца вниз». Достаточно по дисплею провести тремя пальцами вниз и фотка будет готова. Но такая функция работает не на всех прошивках. Чтобы ее активировать, необходимо зайти в «Настройки» — «Дополнительно» — «Скриншоты» — активировать опцию создания принтскрина жестами.
Также можно использовать помощника Quick Ball (скачать из Плей Маркета). В настройках добавить опцию «Создание скриншота». После этого на дисплее смартфона будет появляться подсказка. Если на нее нажать, получите фотографию экрана.
Huawei
У компании также есть своя фирменная фишка. Использовать ее можно только в новых моделях телефона. Скриншот можно сделать костяшками пальцев. Для этого необходимо дважды постучать по стеклу смартфона. Изображение сохранится в галерею.
Если нужно скрин не всего дисплея, а только определенной части, то также используются костяшки пальцев. Нужно обвести ими нужную часть и вверху дисплея выбрать подходящую форму. Для сохранения фото нажмите на значок дискеты.
Samsung
Чтобы получить принтскрин, нужно зажать и удерживать в течение пару секунд две кнопки: домой и назад.
На флагманских устройствах можно сделать снимок ладонью. На некоторых смартфонах данная функция включена автоматически. Чтобы выполнить скрин, необходимо провести ребром ладони по дисплею слева направо и наоборот. Обязательно касаться ладонью экрана.
Для оболочки EMUI
Скриншот «с тремя пальцами» поддерживают все телефоны Huawei с официальной EMUI 8. Перед началом работы не забыть включить данную функцию.
Чтобы сделать снимок:
- Вывести информацию на дисплей.
- Провести тремя пальцами по дисплею сверху-вниз.
- Готовое изображение сохранится в галерее.
А как увеличить фото из Контакта при звонке на весь экран смартфона HUAWEI (honor)?
Исследовав этот вопрос, оказалось, что эту проблему можно решить, не прибегая к установке специальных приложений.
Всё дело в том, что наш «умный телефон» (он же «смартфон»), всё время борется за своё быстродействие. Поэтому постоянно анализируя загрузку процессора и наиболее часто выполняемые задачи, он начинает оптимизировать все свои базы данных, которыми он оперирует, и перестраивает их, чтобы в Оперативной памяти (ОЗУ) было как можно больше свободного места. Это коснулось и наших Контактов, которые содержат информацию, включающую и фотографии. Вот он и оптимизировал по своему усмотрению наши Контакты так, что в некоторых случаях к Контактам прикрепляются не полноценные фотографии, а маленькие фото в кружочке. Поэтому в дальнейшем может случиться так, что когда вам будут звонить, на экран смартфона будет выводиться не большое фото из Контакта, а его маленький дубликат.
Но не нужно беспокоиться. В базе данных Контактов ничего не пропало. Нужно просто заставить смартфон переиндексировать эту информацию и всё вернётся к исходному состоянию.
Предварительно нужно оговорить, что предлагаемый метод «увеличения фото из Контактов на весь экран» выполняется при следующих условиях:
1. Контакты хранятся в памяти смартфона, а не SIM-карте. Если они на симке, то это работать не будет.
2. На вашем телефоне установлена Тема, которая не изменила настройки Вызовов и Телефонных звонков. Поэтому будет лучше, если вы вернёте исходную Тему Default, которая была при первом включении телефона. (Его порядок описан в статье «Как вернуть исходную Тему на экран смартфона HUAWEI (honor)?«. Для перехода к статье нажмите здесь).
3. У вас был ранее создан аккаунт , и все Контакты с фотографиями на вашем телефоне были синхронизированы с ним. Поэтому информация обо всех ваших Контактах будет храниться также и на сервере компании Google.
Порядок увеличения фото из Контактов на весь экран при звонках на телефон HUAWEI (honor)
Для того, чтобы вернуть Контактам большие фотографии на весь экран при телефонных вызовах, нужно в аккаунте принудительно синхронизировать Контакты c вашего телефона с Контактами, которые хранятся на сервере Google. Для этого:
1. Запускаем приложение Настройки телефона.
Экран №3 смартфона — запускаем приложение Настройки телефона
2. Выбираем раздел Аккаунты.
Экран №4 смартфона – выбираем раздел «Аккаунты».
3. В разделе «Пользователи и аккаунты» выбираем аккаунт .
Экран №5 смартфона – выбираем аккаунт Google.
4. В аккаунте Google находим пункты Контакты. Их может быть несколько. У нас, например, пунктов «Контакты» оказалось две штуки. Поэтому, чтобы принудительно синхронизировать наши Контакты с Контактами аккаунта Google, нужно поочередно нажать на эти пункты «Контакты».
Экран №6 смартфона – нажимаем на два пункта «Контакты».
После этого возле каждой строчки «Контакты» появится вращающийся кружок, который говорит о процессе синхронизации.
Экран №7 смартфона – идёт синхронизация первого пункта «Контакты». Экран №8 смартфона – идёт синхронизация второго пункта «Контакты».
5. Всё, теперь мы синхронизировали наши Контакты с информацией, которая хранится на сервере компании Google, и это заставит наш смартфон заново переиндексировать базу Контактов и восстановить большие фотографии.
Важное замечание: Нужно отметить, что при первой принудительной синхронизации Контактов, смартфон может проиндексировать не всю базу Контактов, и при просмотре Телефонной книги Контактов вы можете увидеть, что не всем Контактам были возвращены большие фотографии. Поэтому процедуру принудительной синхронизации Контактов следует повторить ещё раз до полного восстановления всех фотографий
Как в Самсунг сделать фото при звонке на весь экран
Увеличение фотографии контакта на весь экран при вызове:
- Перейдите в Google Play.
- Введите «фото звонка на весь экран» или аналогичный запрос.
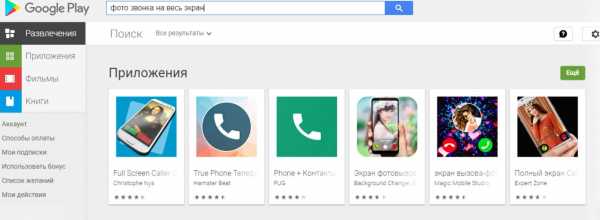
- Прокрутите результаты и посмотрите, соответствуют ли они вашим критериям: высокий рейтинг, цена, подходящий дизайн и т.д.
- Установите приложение.
- В процессе установки предоставьте разрешения на доступ к вызовам.
- Запустите и настройте приложение.
Ниже я приведу краткое описание нескольких приложений. Однако это далеко не полный список — к тому времени, когда вы будете читать эту статью, могут появиться более интересные и удобные варианты.
Как исправить трудности при установке фото на звонок
Иногда, несмотря на старания, не удаётся прикрепить фотографию на профиль пользователя. Рассмотрим эти проблемы.
Фотография не привязывается
Пожалуй, самая распространённая проблема. Причины могут быть самые разные, к примеру — возможно, вы не кликнули на «галочку» или вдруг случился баг. Прежде всего, проверьте список контактов. Если на месте выбранного профиля фото «силуэт человека», то изображение осталось непривязанным. Тогда повторите один из описанных выше способов.
Контакт записан только на сим-карте
Как уже было отмечено выше: если номер вы записали только на симку, то изображение не удастся установить. Поэтому способ решить трудность — переместить все контакты на память устройства.
Проблема в операционной системе
Системная ошибка также может быть причиной, которая не даёт закрепить фото. Придётся перезагрузить смартфон. Если ничего не получилось — изображение так и не прикрепилось — тогда перепрошейте систему. Не помогло? Остаётся обратиться в техподдержку.
Теперь вы без труда сумеете привязать к любому своему контакту изображение. А если скачаете программы из Google Play — MarketCaller ID Screen HD и Full Screen Caller ID, то сможете установить и полноэкранный режим отображаемой картинки.
Источники
- https://SetPhone.ru/rukovodstva/kak-postavit-foto-na-kontakt-v-android/
- https://tarifkin.ru/mobilnye-sovety/kak-postavit-foto-na-kontakt-v-telefone
- https://GuruDroid.net/kak-postavit-foto-na-kontakt-v-androide.html
- https://AndroidMir.ru/anna/75339/
- https://lumpics.ru/how-to-set-a-callers-photo-in-full-screen-on-android/
- https://besprovodnik.ru/kak-samsung-postavit-foto-kontakt/
- https://moydrygpk.ru/smartfon-android/kak-ustanovit-foto-na-kontakt-v-telefone-android.html
- https://androproblem.ru/nastroika/kak-postavit-foto-na-kontakt-v-telefone-android.html
- https://www.2dsl.ru/faq/mobile/11102-kak-ustanovit-foto-na-kontakt-v-android.html
Размеры фото для iPhone
Лучшим способом избежать таких неприятностей является использование точных размеров обоев в соответствии с моделью вашего iPhone. Для вашего удобства ниже приведен список размеров изображений для каждой модели iPhone, доступной на рынке на момент написания этой статьи:
Модель iPhone и размер изображения:
- iPhone 7 Plus: 1080 x 1920 (2208 x 2208 для пейзажа)
- iPhone 7: 750×1334
- iPhone 6S Plus / iPhone 6 Plus: 1242 x 2208 (2208 x 2208 для пейзажа)
- iPhone 6S / iPhone 6: 750 x 1334
- iPhone 5 / iPhone 5S / iPhone 5C: 640 x 1136
- iPhone 5S parallax wallpaprs: 744×1392
- iPhone 4S / iPhone 4: 640 x 960
- iPhone 4S parallax wallpaprs: 744×1216
Пожалуйста, обратите внимание:
- Все обои для iPhone 7 Plus совместимы с iPhone 7, iPhone 6s Plus и iPhone 6s.
- Все обои для iPhone 5s совместимы с iPhone 5c, iPhone 5 и iPod Touch 5.
- Все обои для iPhone 4s совместимы со старыми iPhone и iPod Touch.
- Все обои для iPad iPad / Миниатюрные мини-обои Retina совместимы с iPad Air 2, iPad mini 2, iPad mini 4 и всем старым iPad.
- Все обои для iPad iPad / обои для iPad совместимы с iPad mini, iPad 1 и iPad 2.
- iOS 7, iOS 8, iOS 9 и iOS 10 поддерживают обои Parallax.
Как поставить фото на контакт в телефонах Samsung: все способы
На практике выделяется три варианта, как установить фото на контакт в телефон Samsung — через галерею, контакты или с помощью специального софта. Но перед выполнением работы нужно сделать ряд предварительных шагов.
Предварительные действия
Если вы решили установить фото или картинку на контакт в Самсунг Галакси, следует учитывать, что операционная система Андроид предусматривает такую возможность только для номеров, сохраненных в памяти телефона. Для адресной книжки, размещенной на SIM-карте, прикрепление персональной графики не осуществляется. Поэтому данные абонента необходимо предварительно перенести с SIM на смартфон.Эта несложная операция производится так:
- запускаем на мобильном устройстве приложение «Контакты»;
- в меню настроек тапаем на «Экспорт/Импорт»;
из списка источников выбираем SIM-карту (обычно она подписана названием оператора мобильной связи) и нажимаем далее;
в качестве нового места расположения контакта указываем «Телефон»;
отмечаем в списке абонентов, данные которых планируем перенести, и подтверждаем операцию нажатием «Ок».
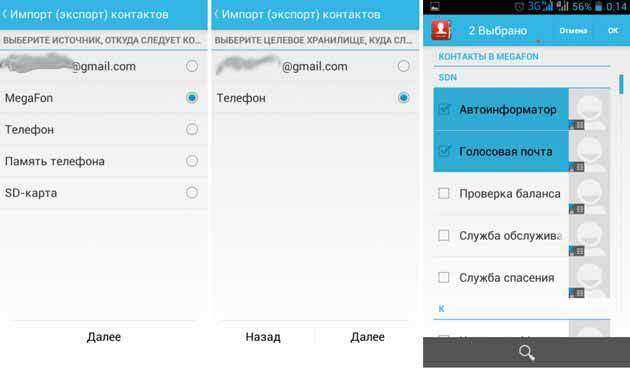
Система осуществит автоматический перенос нужной информации. Теперь можно переходить к непосредственному изучению того, как установить фото на контакт в Самсунг.
Особенности хранения информации о контактах в смартфонах Самсунг
Текущий функционал телефонов Sumsung позволяет нам выбор четырёх носителей данных о контакте:
| Места хранения: | Особенности: |
|---|---|
| Sim Card (1 и 2) | Данные о контакте сохраняются на 1 или 2 сим-карте вашего телефона. Поскольку объём памяти сим-карты мал (часто он равен всего 128 кб), то на сим-карте обычно хранятся лишь фамилия и имя контакта (латиницей) и его телефон. Другие данные контакта, включая фото, здесь не сохраняются. |
| Телефон (память телефона) | В этом случае мы получаем более широкие возможности для сохранения данных о контакте. Мы легко можем сохранить ФИО контакта кириллицей, его несколько телефонов, адрес, место работы, место проживания, фото и прочую информацию |
| Google (Аккаунт Гугл) | В этом случае данные контакта привязываются к аккаунту пользователя телефона в Google. Соответственно, данные контакта хранятся на серверах Гугл. При необходимости такие данные легко переносятся на новый телефон. |
| Samsung account (аккаунт в Самсунг) | Привязывается к аккаунту пользователя в Самсунг. Используется редко, но возможности широкие. |
Выбор места для хранения контактов
Если вы ранее сохраняли ваши контакты на сим-карту (или такой способ сохранения был установлен на вашем телефоне по умолчанию), тогда установить фотоснимок к вашему контакту на Sumsung вы не сможете. В этом случае необходимо перенести номера ваших контактов на телефон. Для переноса номеров телефона с памяти сим-карты на телефон обычно необходимо запустить приложение «Контакты», в меню настроек выбрать опцию «Импорт/Экспорт».
Выберите опцию “Импорт/Экспорт” Самсунг
Затем из перечня источников выбрать сим-карту и нажать на «Далее». В качестве нового места хранения контактов указываем телефон. Останется отметить перечень абонентов для переноса их номеров на телефон, и подтвердить операцию переноса тапом на «Ок».
Выполните операции по переносу
Кроме телефона, вы можете выбрать Гугл-аккаунт как место хранения данных об аккаунте (актуально для новых моделей Самсунг). В этом случае при добавлении контакта вводим номер, жмём «Добавить в контакты» – «Создать контакт» – «». Далее останется ввести данные о контакте, и тапнуть на круглое поле для привязки картинки на абонента.
Нажмите на круглое поле для добавления фото.
Как установить изображение на контакт
Установка фото на контакт во весь экран доступна не на всех моделях смартфонов. Некоторым пользователям может понадобится дополнительная настройка телефона или установка дополнительных программ. В любом случае контакту сначала нужно присвоить какое-то изображение, а уже потом разбираться, стоит ли проводить какие-то дополнительные настройки. Есть два способа выполнения этой операции.
Через телефонную книгу
Для того чтобы установить фото абонента на звонок, откройте телефонную книгу и выполните следующие действия:
- Выберите нужный контакт и нажмите на иконку его редактирования.
- В открывшемся меню нажмите на иконку с изображением силуэта человека.
- Всплывет окошко, в котором вас попросят выбрать изображение из уже существующих или же сделать новое.
Это универсальный сценарий, который подходит под все модели устройств. Но учтите, что у вас может быть установлена не та версия Android, графической оболочки или телефонной книжки.
Поэтому запомните эту последовательность действий, но будьте готовы к тому, что какие-то элементы у вас будут не на том месте, как это изображено в скриншоте.
Через галерею
Для этого способа вам понадобится перейти в приложение «Галерея» и найти там желаемое изображение. Далее:
- Нажмите на кнопку опций вверху экрана.
- В появившемся меню выберите пункт «Установить изображение как».
- Выберите «Фотография контакта».
- Теперь установите размер видимой области для изображения во время входящего вызова.
После нажатия на кнопку «Ок» картинка будет установлена на ваш контакт. Как и в предыдущем разделе, расположения элементов у вас могут быть не на тех местах, как на скриншотах, но принцип остается тот же.
Теперь при входящем звонке вы должны будете видеть что-то подобное:
В большинстве случаев так будет выглядеть фото звонящего при вызове на Android 6. Бывают и исключения, если, например, производитель решит поменять стандартное приложение телефона на свое фирменное. В таких случаях невозможно предугадать, каких размеров будет картинка при вызове. Зачастую это выглядит не очень красиво, например, вот так:
К счастью, лишь немногие производители так делают, и это скорее исключение, чем правило. Чего не скажешь про предыдущие версии Android. Например, чтобы сделать фото на полный экран на Android 4.4.2, нужно было почти всегда использовать дополнительное ПО.
Как сделать фото большим по размеру
Если у вас входящий звонок с установленной картинкой контакта выглядит, как на предыдущем скриншоте, не остается ничего другого, кроме как искать дополнительные программы. Только так вы сможете «растянуть» его на весь экран.
Но функции в смартфонах, которые были добавлены из сторонних источников, зачастую подтормаживают и имеют свойство вылетать. Это объясняется тем, что они не оптимизированы конкретно под вашу модель аппарата и могут выдавать ошибки.
Не стоит огорчаться, ведь в них есть и большое количество преимуществ. Например, установка изображений в высоком разрешении, замена стиля и элементов входящего вызова, настройка датчиков, замена тем, добавление жестов и другие нововведения.
Приложений, с помощью которых можно это сделать, достаточно. При выборе обратите свое внимание на такие продукты, как: «Звонящего на полный экран», «Full Screen Caller ID» и «Ultimate Caller ID Screen HD». Так как последнее решение наиболее функциональное, для демонстрации функционала такого рода программ выберем именно его



















![Как поставить фото контакта на весь экран на андроид – 3 действенных способа [2020]](http://mst63.ru/wp-content/uploads/2/c/d/2cde4b3908b3aaf03ffaca93e4099480.jpeg)














