Как изменить дату создания фото
С развитием цифровой фотографии получил распространение стандарт EXIF, добавляющий к изображениям метаданные – дополнительную информацию, комментирующие файл. Среди данных можно отыскать автора снимка, модель аппарата, разрешение, отметку о времени съемки, использование вспышки и эффектов, а также кучу других полезных и не очень сведений.
Если с автором и моделью обычно проблем не возникает, то датировка может быть не той, которая вам нужна. Типичная ситуация: на камере сбились настройки, и в метаданных сохраняются неверные сведения. Или число выставлено правильно, но вам нужно было сделать снимки раньше или позже. Или вы снимали в одном часовом поясе, а фото скидывали на компьютер в другой части света. Ситуации бывают разные, поэтому давайте просто посмотрим, как изменить дату создания фото, если возникла такая необходимость.
Способ 1: Контакты
Поставить фото на контакт Samsung реализуемо через родное приложение «Контакты»:
- Откройте это приложение.
- Выберите из списка человека, за номером которого будете прикреплять фотографию. Жмите (на Самсунге А5, или любой другом модели) кнопку «Изменить».
Обратите внимание на иконку фотоаппарата, размещенную по центру. Ее и нужно нажимать, чтобы добавить под номер картинку
- Фото можно сделать здесь и сейчас с помощью камеры, или внести его из имеющихся на устройстве. После добавления можно задействовать редактор и «поиграться» немного с кадрированием фотографии с помощью рамки. Таким способом можно вручную вместить в окно непропорциональную картинку, выкинув все лишнее.
- Жмите «Сохранить». Готово. Теперь каждый звонок на ваш номер этого абонента будет сопроваждаться выбранной вами картинкой.
Настройка фронтальной камеры
Используйте различные расширения и программы, которые оптимизируют работу фронтальной камеры
Обязательно обращайте внимание на ее технические характеристики при выборе смартфона. Не забывайте про изменение яркости и резкости для каждого конкретного ракурса
Способ сделать селфи с помощью жестов.
1. Включаем камеру для съёмки.
2. Включаем режим съёмки «селфи» активировав камеру на лицевой стороне смартфона.
3. После этого нажимаем на кнопку «Настройки камеры» в виде «Шестерёнки» в верхней части экрана.
4. Далее открываем подраздел «Способы съёмки».
5. Теперь включаем переключатель пункта «Показ ладони».
6. Сама съёмка происходит автоматически после того, когда Вы «жестом» обозначите начало съёмки селфи. Для этого нужно камере смартфона показать свою раскрытую ладонь. Искусственный Интеллект (ИИ) смартфон «распознает» вашу ладонь и после этого на экране появится значок в виде кружка и начнётся 3-х секундный отсчёт до автоматической съёмки кадра.
По истечении 3-х секунд камера сделает снимок.
Всё, снимок осуществлён без нажатия кнопки «Пуск».
Способ сделать селфи произнесением ключевых слов.
Настройка этого способа очень похожа на первый случай. Только для его осуществления в подразделе «Способы съёмки» Настроек камеры нужно включить уже другой пункт – пункт «Управление голосом».
После этого для автоматической съёмки кадра Искусственный Интеллект (ИИ) телефона будет ждать от Вас произнесения специальной голосовой команды: «Сфотографировать», «Снять», «Улыбнитесь» или «Снимаю».
А для начала записи видео – команду «Запись видео».
Для того чтобы настроить камеру на съёмку без рук при произнесении ключевых слов, нужно в подразделе «Способы съёмки» включить переключатель пункта «Управление голосом».
И как только вы во время съемки произнесёте одно из ключевых слов, например «Снимаю», камера телефона сфотографирует Вас автоматически на селфи камеру.
Применение такого способа очень сильно облегчает процесс съёмки, так как теперь уже ненужно тянуться рукой до заветной кнопки «Пуск», достаточно навести камеру на красивый ракурс и произнести ключевое слово «Снять».
Очень удобно.
Для чего нужна дата и время на фотографиях
Привычка ставить дату, время съёмки появилось одновременно с изобретением фотографии. Фото считались большой редкостью, поэтому они хранились несколько поколений, чтобы больше рассказать о запечатлённом моменте, сзади ставили дату. С появлением плёночных фотоаппаратов типа мыльниц, дата и время перекочевали на само фото (такая функция присутствовала в продвинутых камерах, наличие метки подчёркивала статус владельца). В эпоху цифровой фотографии вся маркировка добавляется программными методами, осуществляется в автоматическом режиме. Среди основных преимуществ функции:
- быстрое получение информации о месте, времени, когда произошло событие на снимке;
- сортировка фотографий по категориям;
- украшение фотографии;
- возможность посмотреть метки на распечатанной фотографии.
Приложения для простановки даты на iPhone
Многие пользователи хранят фото на телефонах. Если нужно обработать картинки на Айфоне, установите приложение из списка ниже.
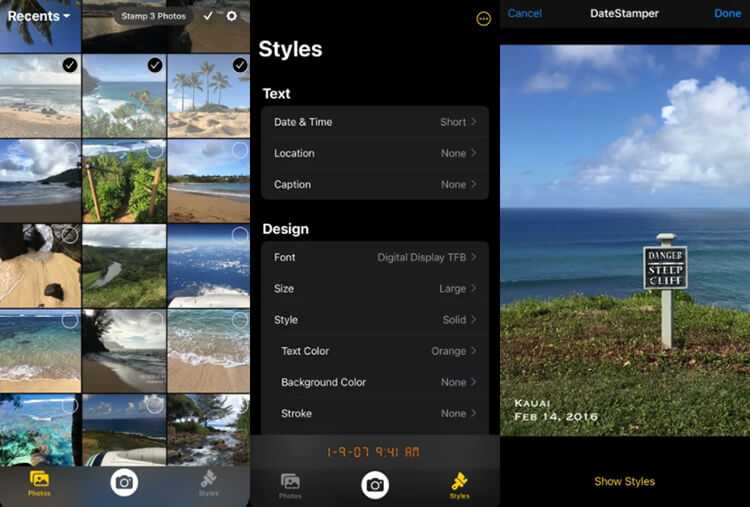
Подходит для быстрой простановки временных штампов. В DateStamper можно наложить элемент пакетно, а также скорректировать дизайн подписи.
Возможности:
- настройка фона отметки;
- автоматическое размещение информации о съемке;
- изменение формата даты и последовательности чисел.
Загрузите программное обеспечение из App Store и следуйте инструкции:
- Выделите в списке фото.
- Тапните по «Styles» и настройте штамп.
- На верхней панели примените опцию «Share».
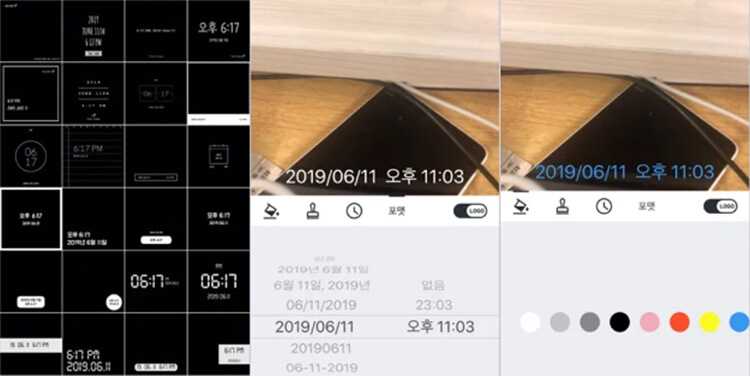
Простой инструмент для штамповки фотографий. В софте представлена коллекция готовых пресетов, которые можно изменить под себя – вы сможете настроить величину и оттенки.
Возможности:
- встроенная камера для создания снимков;
- указание формата времени;
- изменение тона заливки.
Установите приложение и выполните несколько шагов:
Как узнать что фото редактировалось?
Посмотрев на снимок через фильтр ELA, вы увидите, что подвергшиеся коррекции области кажутся белее остальных. Если же фото
нередактировалось , то оно выглядит однородным: ни один участок не будет темнее или светлее. Forensically поддерживает и этот метод.
Интересные материалы:
Где можно припарковаться возле Кремля? Где можно смотреть фильмы в HDR? Где можно создавать презентации? Где можно заказать еду из Макдональдса? Где можно заказать Макзавтрак? Где можно запускать квадрокоптер? Где на Mac кнопка собака? Где найти бесплатные книги в Литрес? Где найти фильмы в 4к? Где найти ID на Юле?
Для чего менять дату и время на смартфоне?
Android – открытая операционная система. Гугл предоставляет разработчикам широкие возможности по ее изменению, поэтому все крупные производители выпускают собственные оболочки. Интерфейс у разных прошивок Андроид отличается, а пользователям становится проблематично самостоятельно найти нужный пункт меню на новом аппарате.
Но для чего может потребоваться изменение даты и времени на экране блокировки?
- На смартфоне сбились данные.
- Вы переместились в другой часовой пояс.
- В некоторых государствах присутствует сезонный перевод времени. Не всегда телефон учитывает региональные особенности, приходится вручную изменять параметры.
Убираем с помощью Movavi Фоторедактора
Конечно, Photoshop имеет гораздо больше возможностей, однако новичку в нём бывает очень сложно разобраться. Да и стоит программа недёшево. Мы же рекомендуем воспользоваться продуктом отечественных разработчиков — Movavi Фоторедактором, который доступен для скачивания на официальном сайте. Работать с этим приложением куда проще, чем с предыдущим. На фотографиях с простым фоном делаем следующее:
- Перетягиваем нужный снимок в программу.
- Находим функцию «Удаление объектов» на верхней панели.
- Выделяем надпись при помощи кисти и закрашиваем её. Можно также использовать опцию «Лассо» и обвести дату по контуру. Для корректировки выделенной области используйте «Ластик».
- Выбираем пункт «Стереть». Всё!
СОВЕТ. если некоторые помарки всё же заметны, можно настроить «Глубину поиска». Этот параметр определяет, из какой области берутся соседние пиксели для замещения.
Использование графического редактора
Если нужно поставить в параметрах фотографии сегодняшнее число, то можно воспользоваться функцией конвертации в любом мощном редакторе. Возьмем для примера Adobe Photoshop:
- Откройте фото в Photoshop.
- Разверните меню «Файл» и нажмите «Сохранить как».
- Укажите другой формат – например, BMP, и сохраните.
- Откройте в Photoshop сохраненный файл в формате BMP. Повторите процедуру, вернув формат JPG.
Минус этого способа в том, что вместо фотографии вы получаете картинку, то есть все данные стираются. Разрешение, модель камеры, автор – ничего этого не останется, что вызовет обоснованные подозрения. Опытный пользователь быстро определит, что это не снимок с камеры, а картинка, которую прогоняли через Photoshop или скачали с какого-нибудь сайта, так что это не самый практичный метод.
Как настроить камеру на телефоне: Глобальные параметры
Существующие настройки «Камеры» можно условно поделить на две категории. В первую входят параметры, которые глобально влияют на итоговый результат. Они находятся в специальном разделе, доступ к которому предоставляется после нажатия на иконку «Настройки» (в самом приложении, конечно же). Ко второй категории можно отнести параметры самой съемки — выдержку, ISO, баланс белого и прочее. Для начала давайте разберёмся с тем, что вас ждёт в меню под названием «Настройки»:
- Размер изображения — от этого параметра зависит то, из какого количества пикселей будет состоять снимок. Также этот пункт может называться «разрешением фотографии». Смело выбирайте максимально доступный вариант.
- Размер видео — или его разрешение. Аналогично, выбирайте самый высокий параметр (4K, Full HD или, в крайнем случае, HD). Заметим, что при самом высоком разрешении могут оказаться недоступны некоторые режимы съемки — например, высокоскоростное видео.
- Частота видео — определяет то, с какой скоростью оно будет писаться. Чем выше параметр — тем более плавной получится картинка. Оптимальный выбор — 50 или 60 кадров/с. Но у дешевых смартфонов для столь скоростной съемки не хватает мощности процессора, в таком случае придется обойтись меньшим параметром.
- Обзор изображений — если вы активируете этот переключатель, то после нажатия на кнопку спуска затвора вы увидите итоговое изображение. Они будет показываться несколько секунд. Если переключатель не активен, то вы сможете моментально сделать следующий кадр, а фотография тут же отправится в «Галерею».
- Таймер — или же автоспуск. После нажатия на кнопку спуска проходит выбранное вами количество секунд, после чего делается кадр.
- Сетка — её отображение позволяет выровнять линию горизонта. На итоговой фотографии сетки, конечно же, не будет.
- Качество фотографии — от этого параметра зависит то, насколько сильно будет сжиматься снимок. Выберите «Максимальное качество» — тогда вы получите лучший результат. Остальные параметры могут привести к некоторой замыленности изображения.
- Геотеги — от этого переключателя зависит то, будут ли вноситься в теги фотографии географические координаты места съемки.
- Место хранения — выберите «SD-карта», если таковая присутствует в вашем устройстве.
- Подавление мерцания – люминесцентные лампы в разных странах мерцают с разной частотой. Данная настройка позволяет подавить эффект мерцания, но при этом вам нужно выбрать конкретную частоту – 50 или 60 Гц.
- Управление голосом — данный пункт имеется не в каждом смартфоне. Эта функция заключается в съемке при помощи голосовой команды.
- Клавиша громкости — определяет то, какие действия во время съемки возлагаются на соответствующую кнопку. Например, она может стать дополнительной кнопкой затвора. Или же её нажатие начнёт видеосъемку.
- Управление жестами — ещё один способ съемки, реализованный в некоторых смартфонах. Например, таймер автоспуска может запустить поднятая рука или улыбка.
- Оптическая стабилизация — включается на некоторых девайсах. Она позволяет сделать выдержку более длинной без повышения риска смазывания кадра. Но лучше всего действие стабилизатора заметно при видеосъемке.
Таковы основные параметры, содержащиеся в соответствующем разделе стандартного приложения «Камера». Понимание и правильное применение тех или иных настроек поможет вам решить вопрос, как настроить камеру на телефоне. Но в некоторых смартфонах присутствуют дополнительные настройки — здесь всё зависит от фантазии производителя и его умений.
Как поменять дату и время на Самсунге?
Как настроить время на Самсунге и дату? Для этого потребуется:
- Перейти в настройки.
- Открыть раздел «Общие настройки».
- Найти пункт «Дата и время».
- Отключить автоматическую синхронизацию.
- Нажать на пункт для установки времени.
- Выставить его вручную и подтвердить.
- Открыть пункт «Установить дату».
- Выбрать день из виртуального календаря и подтвердить.
- В этом разделе можно сменить пояс. Нужно тапнуть на пункт «Выберете часовой пояс», найти необходимый вариант в списке и подтвердить.
Рекомендуется активировать автоопределение времени, нажав на выделенный рычажок. Устройство будет получать данные с сервера Самсунг и синхронизировать с ним параметры. Вам не придется больше регулярно настраивать часы вручную.
Изменение через проводник Windows
Через Photoshop или вкладку «Подробно» в свойствах вы можете отредактировать за раз датировку одной фотографии, то есть если снимков несколько десятков, то эти способы потребуют слишком много усилий. На этот случай есть еще один удобный метод:
- Закиньте фотки с неправильной отметкой в одну папку.
- Выделите все файлы. Внизу в области сведений появится строка «Дата съемки».
- Кликните по строке и замените запись о времени создания фотографий.
Здесь тоже есть недостаток: изменения будут внесены в EXIF всех выделенных изображений. Если вам нужна различная датировка, то придется раскидывать фотки по разным каталогам и повторять процедуру для каждой папки.
Виджеты с часами
Рассмотрим далее лучшие программы с графическими модулями для основного экрана гаджета из представленных в официальном магазине приложений. В основном помимо отображения времени они предоставляют и массу другой информации, например, погоду непосредственно на месте пребывания пользователя согласно данных, получаемых утилитой по GPS.
Прозрачные часы и погода
Это один из наиболее популярных бесплатных виджетов с часами с количеством установок более 10 млн. Небольшая программа располагает очень гибкими настройками, в результате чего владелец гаджета может устанавливать отображение на дисплее так, как ему это нужно. Возможности утилиты:
наличие разных красивых и информативных виджетов размеров 2х1, 4х1-3, 5х3; Реклама
широкий выбор тем оформления, обложек, шрифтов;
отображение помимо точного времени другой важной информации — о погоде, направлении ветра, влажности и давлении, заряде батареи, календарных событиях и т. д.. Если владельцу девайса не нужны все эти данные, предоставляемые утилитой по умолчанию, он может удалить их в настройках и оставить просто часы
Для этого:
Если владельцу девайса не нужны все эти данные, предоставляемые утилитой по умолчанию, он может удалить их в настройках и оставить просто часы. Для этого:
- Нажмите пальцем по отображению времени на экране, что откроет окно настроек.
- Перейдите в раздел «Оформление», затем в «Расширенные настройки».
- Снимите галочки напротив пунктов отображения информации о текущем местоположении, системной информации, заряде батареи и отметьте чекбокс рядом со строчкой «Скрыть погоду».
После этого на экране отобразится минималистичный виджет с часами, вид которых вы также можете изменить в соответствии с собственными предпочтениями.
Sense Flip Clock & Weather
Этот часовой виджет отображения времени и даты подойдет пользователям, которым нравятся часы в стиле Flip Clock с перелистывающимися страницами. Особенности утилиты:
- выбор виджетов разных размеров — 4х1, 4х2 и 5х2;
- реализована анимация перелистывания;
- выбор различных скинов и отображения значков;
- местоположение определяется автоматически, что позволяет сообщать пользователю наиболее точный прогноз.
Отображение погоды здесь также при необходимости отключается, после чего на экране будут только красивые ретро-часы. Также можно протестировать другие подобные утилиты:
- Sense V2 Flip Clock & Weather — приложение очень похоже на описанное выше, отличия лишь в несколько более современном и ярком дизайне.
- Retro Clock Widget — часы также с перелистывающимися страницами в стиле ретро. Здесь нет ни погоды, ни определения местоположения — вообще нет никаких настроек, просто несколько виджетов. Подойдет тем, кто хочет только вернуть часы на экран и не разбираться в особенностях программы.
- DIGI Clock — популярный виджет с привычным цифровым отображением даты и времени. Обладает огромным количеством настроек для изменения внешнего вида.
Зачем нужна дата на фотографии
Привычка ставить дату на фото появилась в эпоху пленочных фотоаппаратов, которые автоматически или после ручной настройки пробивали на изображении информацию о дне и времени события. С появлением телефонов такая мода не утратила актуальности, поэтому многие продолжают ставить дату на фото в Самсунг с Андроид.
Такой шаг имеет следующие преимущества:
- Быстрое получение информации о дне, когда произошло событие.
- Не нужно ковыряться в настройках фото для получения нужной информации.
- Быстрая сортировка готовых фотографий в ПК.
- Возможность зафиксировать и видеть дату события на распечатанной фотографии.
Для решения задачи нужно знать, как поставить день и время на телефоне разными методами.
Что необходимо знать об установке даты и времени на Samsung?
Как известно, большинство операционных систем (включая и установленную на аппараты Самсунг ОС «Андроид») используют для получения данных о дате и времени так называемые «серверы времени
». Это специальные серверы (или отдельные компоненты на других серверах), предназначенные для точного отображения данных. Они черпают свою информацию из данных атомных часов и других надёжных источников, результатами которых, впоследствии, пользуемся и мы. Сервер времени может выглядеть вот так В случае же большинства телефонов Самсунг информацию о дате и времени они получают от мобильных операторов. Последние пользуется упомянутыми нами «серверами времени» для получения соответствующей информации, а затем и передают её своим абонентам.
Мы получаем данные о времени от наших мобильных операторов
При этом бывают ситуации, при которых оператор теряет стабильную синхронизацию с серверами. Это чревато нарушением точности отображения временной зоны на телефонах Samsung абонентов такого оператора. В этом случае будет необходимо отказаться от установки автоматического времени на наших телефонах, и пользоваться настройками, введёнными вручную.
Нам может понадобиться отказаться от автоматического определения времени
ФотоМАСТЕР
ФотоМАСТЕР – программа для редактирования растровых фотографий, создания коллажей, открыток и промо-материалов. В арсенале редактора имеются многочисленные фильтры и эффекты, функции для работы со цветом, автоматическое улучшение снимков, инструменты добавления текста и многое другое. Опробовать функционал редактора можно бесплатно – просто скачайте программу для обработки фотографий и установите на свой компьютер.
Скачать
Для Windows 11, 10, 8, 7 и XP
Как поставить дату на фото в ФотоМАСТЕРе
Наложить данные о дате и времени создания снимка в ФотоМАСТЕРе можно двумя простыми способами: для одного фото или сразу нескольких файлов.
- Запустите программу и перетащите в окно редактора изображение для обработки.
- Перейдите в раздел «Текст и рамки». В правой панели с функциями отыщите кнопку «Добавить текст».
- Новый объект сразу появится на фотографии. Захватите его и перетяните на нужное место. Исправьте надпись, напечатав нужный текст в боковом окошке.
- Вы можете изменить стиль текста, воспользовавшись готовыми пресетами в боковой колонке. Если требуется настроить параметры вручную, раскройте вкладку «Настройки».
Пакетный режим подходит, если нужно наложить надпись на фото, сделанные в один день.
- В верхней части кликните «Пакетная обработка» и добавьте изображения. Чтобы загрузить несколько файлов, выделяйте их с зажатой кнопкой Ctrl.
- Снова перейдите в раздел «Текст и рамки» и выберите инструмент добавления текста.
- Укажите текст в текстовом окошке. После этого выберите выравнивание объекта, настройте параметры шрифта, цвета, прозрачности и т.д.
Более подробно о работе с текстом можно посмотреть в специальном видеоуроке:
Как настроить дата и время на фото в андроид самсунг а50 или других
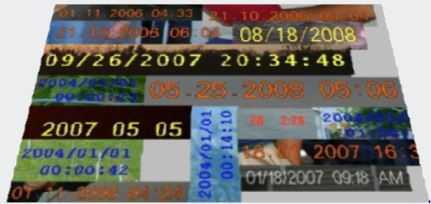
Помните ли вы, когда делали фото с камеры телефона самсунг а50, s8, s7, а5 2021, а7, j6, а7, а9, а30 и других с ОС андроид.
На самом деле дата и время на снимках сделанными цифровыми камерами в телефоне помещается в так называемые EXIF-теги, доступные при отображении свойств изображения.
Если хотите поставить метки непосредственно на фото, то достаточно установить одну из программ ниже
Приложений много. Есть такие что могут ставить сразу при фотографировании, есть такие что добавят их потом.
Об это сейчас и пойдет речь. Сейчас я в руках держу телефон самсунг а50, поэтому если будут картинки, то сделанные на нем.
У вас, разумеется, в руках другое устройство андроид, но предоставленные приложения на это внимания обращать не будут можете ставить и пользоваться.
ПРИМЕЧАНИЕ: если в вашем телефоне в настройках камеры есть возможность включить водяной знак, то на нем как правило отображается время на момент съемки.
Это конечно не лучшее решение, но дополнительных программ устанавливать вам не понадобится.
Как узнать что фото редактировалось?
Посмотрев на снимок через фильтр ELA, вы увидите, что подвергшиеся коррекции области кажутся белее остальных. Если же фото
нередактировалось , то оно выглядит однородным: ни один участок не будет темнее или светлее. Forensically поддерживает и этот метод.
Интересные материалы:
Где можно припарковаться возле Кремля? Где можно смотреть фильмы в HDR? Где можно создавать презентации? Где можно заказать еду из Макдональдса? Где можно заказать Макзавтрак? Где можно запускать квадрокоптер? Где на Mac кнопка собака? Где найти бесплатные книги в Литрес? Где найти фильмы в 4к? Где найти ID на Юле?
Как узнать что фото редактировалось?
Посмотрев на снимок через фильтр ELA, вы увидите, что подвергшиеся коррекции области кажутся белее остальных. Если же фото
нередактировалось , то оно выглядит однородным: ни один участок не будет темнее или светлее. Forensically поддерживает и этот метод.
Интересные материалы:
Где можно припарковаться возле Кремля? Где можно смотреть фильмы в HDR? Где можно создавать презентации? Где можно заказать еду из Макдональдса? Где можно заказать Макзавтрак? Где можно запускать квадрокоптер? Где на Mac кнопка собака? Где найти бесплатные книги в Литрес? Где найти фильмы в 4к? Где найти ID на Юле?
Как изменить дату создания файла, фото или документа
Есть множество способов изменить информацию о том, когда файл был создан или изменен. В этой статье мы рассмотрим 3 варианта. Первые два подойдут для файлов любых типов, а последний только для изображений.
Обратите внимание
Бесплатные версии всех программ, которые рассматриваются ниже, можно найти на сайте их разработчиков.
Total Commander
Total Commander представляет собой приложение, которое дает возможность удобно и быстро функционировать с файлами в Windows, как на локальном компьютере, так и на серверах. Одна из возможностей данной программы — замена даты создания файла. При этом изменить при помощи Total Commander можно дату создания практически любого файла.
Обратите внимание
Изменить не получится дату создания некоторых системных файлов, но это нельзя сделать ни одним из способов, перечисленных в данной статье.
Чтобы изменить дату создания файла через Total Commander, найдите нужный файл в приложении, нажмите на него, чтобы выделить, после чего в верхнем меню выберите пункт “Файлы” — “Изменить атрибуты”.
Здесь в пункте “Изменение даты/времени” можно установить любую дату, после чего нажать “ОК”.
С этого момента указанная дата будет значиться в качестве даты создания файла, что можно проверить в его свойствах.
Обратите внимание
Нельзя изменить дату создания файла на более позднее время, чем текущее. Такое действие запрещено на уровне операционной системы, Windows не может работать с такими файлами.
FileDate Changer
FileDate Changer — это удобное приложение, которое специально создано, чтобы изменить дату создания, изменения и открытия файла, или нескольких файлов. Минус данной программы, в сравнении с Total Commander, только в необходимости дополнительно держать ее на компьютере, тогда как она не имеет больше никаких полезных функций. Плюс данной программы — она очень простая, может менять сразу три атрибута, способна одновременно менять атрибуты у нескольких файлов.
У программы очень простой интерфейс, запустив ее вы увидите буквально пару клавиш. Нажмите на “Add Files”, чтобы добавить файлы, атрибуты которых вы хотите изменить. Откроется стандартное окно проводника — выберите нужные файлы.
Файлы отобразятся в окошке, они будут указаны в виде адреса к ним на вашем компьютере. Далее остается только задать нужные даты: создания, изменения и открытия файла, после чего нажать “Change Files Data”.
Обратите внимание
По-умолчания опция изменения даты открытия файла отключена. То есть, даже если значение будет задано в виде даты и времени, атрибут не изменится. Чтобы атрибут изменился, нужно поставить галочку возле сообщения “Change” справа от даты.
EXIF Date Changer
EXIF Date Changer — программа, которая дает возможность изменить дату создания для изображений. В основном, данная функция используется именно для фотографий, поэтому данное приложение может быть полезно для таких работ.
В сравнении с описанными выше программами, у EXIF Date Changer есть несколько плюсов:
- Она не заменяет атрибут в исходном изображении, а создает копию изображения с измененным атрибутом. Это дает возможность оставить на компьютере и исходное фото и изображение с новой датой создания;
- У программы есть русская локализация;
- EXIF Date Changer дает возможность заменить и удалить другие различные атрибуты, присущие фотографиям: автора, данные о камере, ключевые слова;
- Через программу можно быстро наложить на фото водяной знак.
Все эти опции делают программу EXIF Date Changer незаменимой для тех пользователей, которым часто приходится менять дату создания именно фото.
Работает программа очень просто. Нужно выбрать конкретные изображения или папку с изображениями, а также папку для сохранения измененных фото.
После этого указать новую дату создания для фото, можно использовать различные опции. И нажать “Обработка фотографий”.
Далее остается дождаться когда фото будут обработаны, после чего перейти в папку с результатами.
Эти 3 простых программы дают возможность изменить дату создания различных файлов в Windows.
(18 голос., средний: 4,83 из 5)
Инструкция для смартфонов
Поверьте, вы сможете поменять правильные значения часов, которые отображаются на главном экране смартфона и в статус-баре. Чтобы изменить время на Самсунге, необходимо принять следующие меры:
- Возьмите в руки смартфон и разблокируйте его;
- Кликайте на значок настроек на главном экране;
- Переходите к разделу «Общие настройки»;
- Ищите вкладку «Дата и …»;
- Открывайте раздел и переходите к строчке «Автоопределение»;
- Переведите ползунок напротив в положение «Отключено»;
- Появятся другие иконки, которые позволят настроить время на Самсунге и поменять дату.
Вы смогли открыть дополнительное меню! Теперь можно вносить необходимые корректировки в цифры, отображаемые на экране смартфона. Приступаем!
- Ищите ползунок «Установить дату»;
- Двигайте открывшийся календарь, чтобы выбрать правильное число, месяц и год;
- Нажимайте на значок «Готово», чтобы сохранить внесенные изменения;
- Переходите к строке «Установить время на телефоне Самсунг» и нажимайте на нее;
- Крутите барабаны, чтобы поменять значение часов и минут на верное;
- Щелкайте по значку «Готово»;
- Также вы можете выбрать нужный часовой пояс для отображения;
- Не забудьте активировать или деактивировать 24-часовой формат отображения часиков соответствующей кнопкой.
Готово, все получилось! Вы смогли поменять время на экране телефона Samsung самостоятельно за несколько секунд.
А бонусом мы расскажем, как сменить стиль часиков, отображаемых на дисплее (доступно не на всех Samsung моделях):
Откройте настройки и перейдите к разделу «Экран блокировки»;
- Найдите кнопку «Стиль часов»;
- Откроется новое окно – на нижней панели найдите кнопку «Стиль»;
- Перелистывайте варианты, чтобы выбрать нужное оформление;
- Переключитесь на кнопку «Цвет», чтобы поменять нужную цветовую гамму;
- Определитесь с дизайном и жмите на кнопочку «Готово».
После наших инструкций вы сможете изменить время на телефоне Самсунг с легкостью – мы подробно раскрыли все сложности, нашли ответы на вопросы. Не забывайте проверять актуальность циферок на часах, чтобы не отставать от жизни, если автоматически поменять данные не получилось!
Если возникают проблемы
Случается, что при настройке даты и времени происходят ошибки: не применяются изменения, свежеустановленные время и дата сбрасываются, а то и вовсе из «Настроек» выкидывает с ошибкой. Причин может быть множество, но самые частые из них таковы:
- у вас включена автосинхронизация времени, и поэтому попытки ручного изменения ни к чему не приводят. Чтобы отключить автосинхронизацию, нужно снять галочку с «Использовать дату и время сети» в настройках даты и времени;
- проблема связана с единичным сбоем в работе системы и должна прекратиться после сброса настроек или перезагрузки;
- брак в прошивке устройства — в таком случае, если вы не являетесь опытным пользователем, лучше всего будет обратиться к мастеру в сервисный центр, поскольку при попытке перепрошить устройство самостоятельно велик риск его повредить;
- произошёл конфликт часовых поясов телефона и SIM-карты (чаще всего такое случается с оператором Tele2).
Чтобы исправить проблему с конфликтом часовых поясов и SIM-карты, проделайте следующие действия:
- Для начала сохраните важные данные со своего телефона в другое место, иначе они сотрутся.
- Затем вытащите сим-карту и проведите сброс настроек, чтобы вернуть телефон к первоначальному состоянию. Обычно эта возможность находится в меню «Настройки» — «Восстановление и сброс» и осуществляется нажатием кнопки «Сброс настроек». Ни в коем случае нельзя проводить сброс на устройствах с root-правами: это опасно и может уничтожить вашу прошивку.Чтобы сбросить данные своего телефона, нужно нажать кнопку «Сброс настроек» в нижней части меню
- Теперь отключите автоматическое определение часового пояса в настройках даты и времени. Для этого снимите галочку с пункта «Часовой пояс сети».Чтобы устранить ошибку, нужно снять галочку с пункта «Использовать часовой пояс сети»
- После этого укажите свой часовой пояс. Иногда для корректной работы нужно поставить не стандартное московское время GMT+3, а часовой пояс Брюсселя (GMT+2).
- Теперь можно вставить SIM-карту обратно и ещё раз попробовать изменить дату и время.
































