Тинькофф Мобайл
У оператора Тинькофф Мобайл нет отдельного тарифа для модемов и роутеров. Вместо этого к любому тарифному плану можно подключить услугу «Режим модема» (499 рублей в месяц) и раздавать интернет.
Кроме того, 0,5 Гбайт в месяц можно раздать бесплатно, но для постоянного подключения на даче этого явно маловато. Потому вы можете использовать уже имеющийся тариф или выбрать новый.
- «Только нужное» – 200 минут и 5 Гбайт интернета – 547 рублей в месяц.
- «Выгодный» – 600 минут и 25 Гбайт интернета – 601 рубль в месяц.
- «Популярный» – 600 минут и 10 Гбайт интернета – 657 рублей в месяц.
Во все тарифы также можно добавить безлимитный доступ к соцсетям или мессенджерам.
Мы не рекомендуем брать тариф «Только нужное» и «Популярный», так как пакеты интернета в них маловаты, их может не хватить на месяц активному пользователю. Лучше возьмите «Выгодный» с самым большим пакетом интернета и подключите опцию «Режим модема». Все это будет стоит 1100 рублей в месяц или 3300 за лето.
Еще можно зайти в конструктор на сайте оператора и собрать собственный тариф. Например, мы выбрали следующие опции: 0 минут, 25 Гбайт интернета, безлимитные мессенджеры и соцсети, «Режим модема».Итого получилось 1294 рубля в месяц и 3883 рубля за все лето.
Кстати, безлимитного интернета ни в одном тарифе нет: максимальный пакет составляет 25 Гбайт, а неограниченный доступ существует только для отдельных категорий: мессенджеры, соцсети, музыка, видео, программы для видеоконференцсвязи. Безлимит отключается при запуске VPN, также во всех тарифах запрещено пользование торрентами и скачивание больших файлов.
Из чего можно сделать вай фай адаптер
Планшет или телефон
Помимо описанного выше способа, когда используется только беспроводной модуль от нерабочего устройства, можно применить планшет в качестве WiFi точки доступа. Вообще, это можно сделать с любым устройством, работающим под управлением ОС Android (смартфоном, умной телеприставкой и т. д.). Осуществляется это следующим способом:
- отключить портативное устройство от мобильного Интернета (выключить флажок «Использовать мобильную передачу данных») и подключиться к WiFi точке доступа с нужным SSID (именем);
- при помощи USB-кабеля организовать подключение между планшетом (телефоном) и персональным компьютером или ноутбуком;
- после этого в разделе настроек, в пункте «Беспроводные сети» — «Дополнительные функции» или «Подключения» — «Точка доступа и модем» (зависит от версии ОС) активизируется флажок USB-модем, его нужно перевести в состояние «Включено».
Обзор и настройка модема D-Link Dir-320
В результате этих действий в меню «Сетевые адаптеры» на компьютере появится новый сетевой интерфейс, который и будет шлюзом между ПК и WiFi точкой доступа.
USB-модем
Изготовление WiFi-адаптера из USB-модема в целом довольно обсуждаемая тема, при этом следует заметить, что в то же время это не самая лучшая задумка. Связано это с тем, что как таковое изготовление здесь отсутствует. Для раздачи Интернета необходимо организовать WiFi-сеть и указать шлюзом то устройство, которое имеет выход в Сеть. Причем если USB-брелок будет выступать в качестве роутера, а на выход в Глобальную сеть смотрит другой роутер, что-либо сделать будет весьма проблематично. Поэтому этот вариант лучше не использовать.
Кстати! Если это необходимо, WiFi-адаптер для телевизора своими руками можно изготовить точно так же, как и для других цифровых устройств. Формат передачи беспроводных данных для многих ОС является стандартизированным и поэтому универсальным.
Каким должен быть смартфон для раздачи интернета на даче
Во-первых, недорогим. Во-вторых, с мощной батарейкой. Стоит понимать, что смартфон в режиме роутера, когда он безостановочно принимает данные по сотовой сети и передает их по Wi-Fi, кушает очень много энергии. И поэтому типичные бюджетники с хилыми батарейками на роль роутера подходят средне.
Да, в теории смартфон можно прикрутить к розетке и вообще забыть об этой проблеме. Но вдруг выключат электричество? Ну или окажется, что за зиму проводка подгнила, и розетки в домике просто не работают? Все может быть! И потом: автору этой статьи однажды пришлось размещать смартфон-роутер на крыше загородного домика, так как на земле удавалось поймать только сеть 3G. Между тем на крыше уже был доступ к LTE. При этом розетки на крыше не было, а внешнего аккумулятора, который можно было бы тоже поднять наверх, с собой не оказалось.
В общем, вот вам пятерка недорогих и вполне пригодных для покупки «дачных» смартфонов-роутеров с LTE и мощными батарейками. И да, речь скорее идет о демонстрации групп устройств с теми или иными преимуществами, а конкретные модели приведены в качестве примера – пусть они и вполне пригодны для покупки.
Айфон как роутер
На iOS мануал другой. Если раньше смартфон как роутер можно было использовать, только скачав специальные программы, теперь у системы достаточно своих возможностей. Она раздает Интернет не только на гаджеты с идентичной операционной системой, но и на другие девайсы.
Необходимо перейти в разделы:
- «Настройки»;
- «Сотовая связь»;
- «Режим модема».
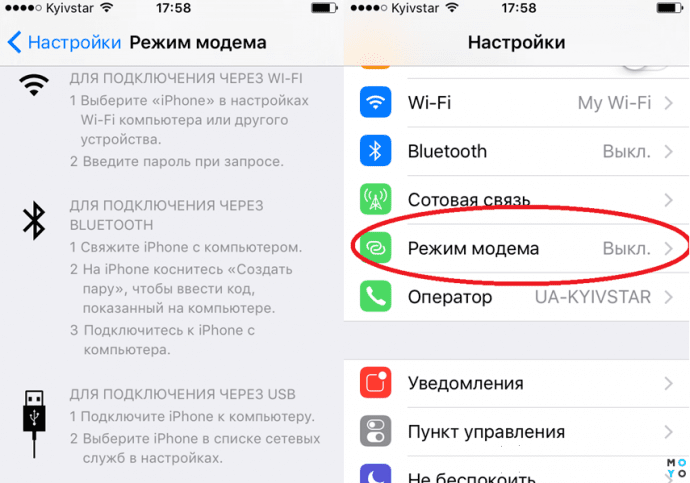
При желании можно установить свой пароль или логин. В противном случае достаточно стандартных установок системы. Отключается функция на Айфон автоматически, при отсоединении от сопряженного гаджета.
Мы писали: Сравнение Samsung Galaxy S9 и Apple iPhone 8 Plus по 6 параметрам
Yota
У оператора сотовой связи Yota своеобразный принцип ценообразования: стоимость зависит от выбранной скорости соединения. Для постоянного подключения к сети лучше выбрать тариф с помесячной оплатой. В самый доступный вариант входит безлимитный интернет с низкой скоростью 3 Мбит/с – всего 600 рублей в месяц. Если взять максимальную скорость 150 Мбит/с, стоимость вырастет до 1400 рублей.
Оптимальным будет минимум 15 Мбит/с за 1000 рублей в месяц. На нем за лето вы потратите 3000 рублей. Кстати, скорость можно менять в любой момент: если вы посчитаете, что вам хватит и 3 Мбит/с, то это можно изменить в личном кабинете на сайте оператора. Хороший способ экономии, когда вы временно не на даче – например, уехали в город.
А для поездок только на выходные выберите тариф с оплатой за 24 и 72 часа. В него включен доступ к сети на максимальной скорости – 150 Мбит/с. При стоимости 75 рублей в сутки общая сумма за лето составит 2025 рублей.
Также Yota предлагает купить комплект из фирменного модема и SIM-карты за 1990 рублей, правда, никаких скидок на интернет к нему не прилагается.
| Оператор | Скорость | Безлимит | Ограничения трафика | Минимальная цена за три месяца |
|---|---|---|---|---|
| 1. Сбермобайл | 150 Мбит/с | Для соцсетей и мессенджеров | 18 Гбайт | 1534 ₽ |
| 2. МТС | До 20 Мбит/с | Да | Нет | 1770 ₽ |
| 3. Yota | 3 – 150 Мбит/с | Да | Нет | 1800 ₽ |
| 4. Мегафон | 25 – 100 Мбит/с | Да | Нет | 2100 ₽ |
| 5. Билайн | До 150 Мбит/с | Ночной | 100 Гбайт в месяц | 2700 ₽ |
| 6. Тинькофф Мобайл | До 150 Мбит/с | Только для выбранных категорий контента (соцсети, мессенджеры и др.) | 25 Гбайт в месяц | 3300 ₽ |
| 7. Tele2 | 4 – 150 Мбит/с | Да | 40 Гбайт в месяц на скорости 150 Мбит/с | 3900 ₽ |
*Стоимость и условия всех описанных в статье тарифов актуальны в мае 2022 года для пользователей из Москвы и МО.
Пошаговое подключение
Важно помнить, что разные мобильные устройства работают под управлением определенных версий Android OS, поэтому процесс подключения может иметь некоторые отличия. А чтобы подключить смартфон на ОС Android в режиме модема, необходимо:
А чтобы подключить смартфон на ОС Android в режиме модема, необходимо:
Подсоединить мобильное утройство к USB-порту роутера через USB-кабель.
В настройках телефона (в зависимости от модели) выбрать параметры «Данные» – «Передача данных» – «Мобильная передача данных» и включить режим «USB-модем». Или во вкладке «Настройки» выбрать функцию «Сеть и Интернет», затем «Точка доступа и модем» и включить режим «USB-модем».
Подключиться к веб-конфигуратору интернет-центра при помощи устройства домашней сети. После этого во вкладке «Модем 4G/3G» появится вновь созданное автоматическое подключение
Необходимо обратить внимание на то, чтобы в разделе «Подключение через сотовую сеть» оно было включено.
В форме «Приоритет подключения» необходимо выбрать «Основное», если такое подключение к Интернету является единственным, и «Резервное», если планируется его использование в качестве резервного канала при отсутствии Интернет-соединения на основном.
Все внесенные изменения необходимо сохранить, проверив после этого доступ в Интернет.
Однако следует помнить, что теперь Интернет подключен через мобильного оператора и при достижении определенного лимита бесплатных минут за превышение объема данных будет списываться со счета определенная плата, или же скорость Интернета будет ограничена. Поэтому перед подключением роутера через мобильное устройство следует уточнить у оператора все нюансы и ограничения для раздачи Интернета через смартфон.

Отключаем всю рекламу в интернете на всех устройствах
Мы уже давно пользуемся блокировщиками рекламы, но при этом терпим некоторые неудобства, самое основное из которых — не блокируется реклама в играх на смартфонах. Кроме этого, модуль Adblock, устанавливаемый в Chrome, сильно тормозит загрузку сайтов, а Яндекс Директ и вовсе не блокирует. Недавно Adguard, второй крупнейший сервис по блокировке интернет-рекламы, предложил лёгкое решение от назойливых баннеров — антирекламные DNS серверы.
Суть этой технологии в следующем: реклама вырезается не в момент загрузки web-страниц, проходя через прокси, а в момент обработки DNS-запросов, то есть когда браузер пытается достучаться до сервера с именем вроде an.yandex.ru. Образно говоря, когда интернет-браузер пытается вызвать адрес рекламного блока, сервер Adguard говорит: «вот он я», и выдаёт нули вместо баннеров. Конечно, сама технология намного сложнее, она учитывает дизайн рекламы, чтобы не рушить разметку веб-страниц, но смысл тот же: в отличии от Adblock, антирекламные DNS-серверы Adguard не тратят ресурсы клиентского устройства и работают значительно быстрее.
Преимущества Adguard DNS:
- Блокировка работает для всех устройств в домашней сети: для смартфонов, ноутбуков, компьютеров.
- Блокирует рекламу в играх
- Не определяется скриптами на сайтах (вы не увидите просьбу владельцев сайта отключить блокировку рекламы)
- Не потребляет ресурсов компьютера/смартфона
- Можно заблокировать «сайты для взрослых»
- Поддерживается шифрование запросов DNS для более высокой приватности
- Это бесплатно!
Недостатки Adguard DNS:
- Не блокирует рекламу в роликах на Youtube
- Чтобы включить/отключить блокировку, нужно менять сетевые настройки
- Иногда на месте рекламных баннеров возникают пустые вставки с ошибкой «не удаётся отобразить страницу».
- Модель бизнеса Adblock понятна — они продают рекламным сетям «исключения» из бан-списков. На чём зарабатывает Adguard DNS, не понятно.
Для каждого из домашних устройств вы можете выбрать свой уровень фильтрации, например чтобы на детских планшетах отключить баннеры и взрослый контент, на рабочем компьютере достаточно будет отключить только рекламу, а на разных NAS-ах и вовсе ничего блокировать не надо.
Самое главное — Adguard DNS можно использовать вместе с Adblock по принципу двойной обороны. Друг другу эти две технологии не мешают, а скорее даже дополняют, ведь на момент подготовки статьи, Adguard DNS даже умел блокировать Яндекс Директ. Давайте посмотрим, как меняется интернет при использовании блокировщиков рекламы.
А теперь давайте посмотрим, как Adblock потребляет память компьютера, для чего в Microsoft Edge откроем следующие вкладки:
- market.yandex.ru
- rbc.ru
- mail.ru
- lenta.ru
- zen.yandex.ru
- auto.ru
- avito.ru
По затратам памяти блокировщик Adblock потребляет больше, чем весит сама реклама, и это — основное ограничение, которое заставляет отказываться от данного плагина в пользу других решений.
Со смартфона блокировка работает через пень колоду: реклама то блокируется, то нет, причём это относится как к браузеру, так и к играм и прочим приложениям. Ситуацию можно выправить, если поставить рекомендуемые разработчиками сервисов Adguard браузеры — Яндекс.браузер и Samsung Internet, оба можно считать достойной заменой поднадоевшему Chrome, так что выбирайте любой. А вот с играми никакого надежного способа отключить рекламу не нашлось, но иногда она всё же пропадает, и в такие моменты телефон не хочется выпускать из рук.
Полезные приложения
Кроме стандартных лайвхаков существует специальный софт, позволяющий сделать из смартфона полноценный маршрутизатор.
EasyTether Lite
Скачать демо-версию программы можно бесплатно. Для настройки достаточно только следовать инструкциям, которые появляются на экране смартфона. Далее можно в один клик раздавать Интернет на любое устройство, даже на маршрутизатор.
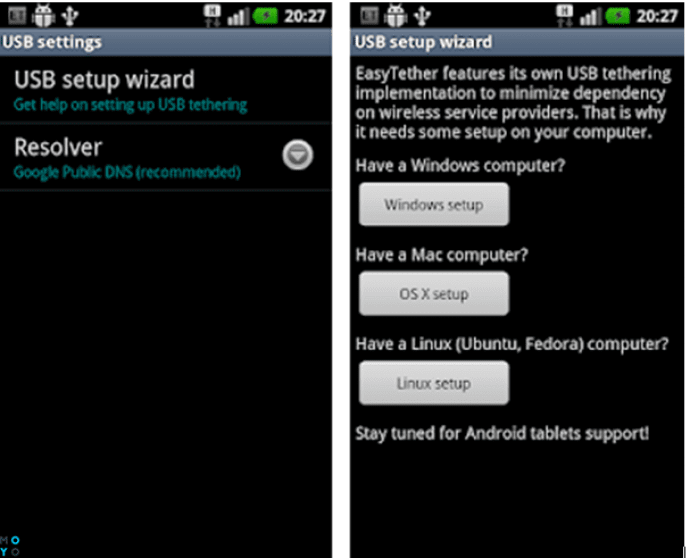
Как получить полную версию
Чтобы переключиться с урезанной версии на расширенную, нужно только зарегистрироваться и заплатить 10 долларов. Все последующие обновления бесплатны.
Magic WiFi
Данный софт – настоящая инновация. Программа качественно раздает WiFi и обладает понятным принципом работы. Ее придется скачать, установить на гаджет и активировать. Приложение преобразует в роутер сетевую карту. Софт делает модем из ПК или другого девайса.
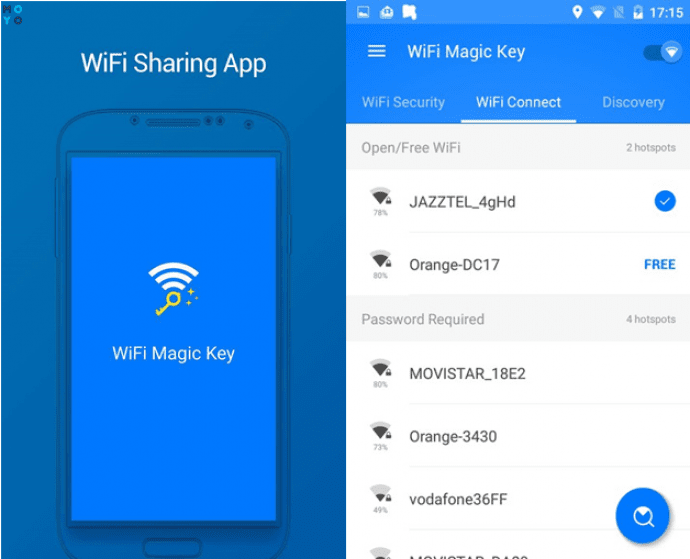
Преимущества
Стоит отметить такие преимущества программы:
- оптимизация для устройств с Wi-Fi;
- работа с известными ОС;
- наличие русскоязычного интерфейса;
- раздача сетки при кабельном и беспроводном подключении;
- установка отдельного логина и пароля для каждого устройства;
- безопасность;
- понятный интерфейс;
- приемлемый объем памяти.
RIWW – Osmino WiFi
Бесплатная программа, скачать которую можно в Google Play или App Store. С ней раздача Интернета становится еще проще. Софт расширяет функционал устройства, делая его комфортным и практичным. Настраивается программа в один тап, а точка доступа организовывается на любом многофункциональном гаджете.
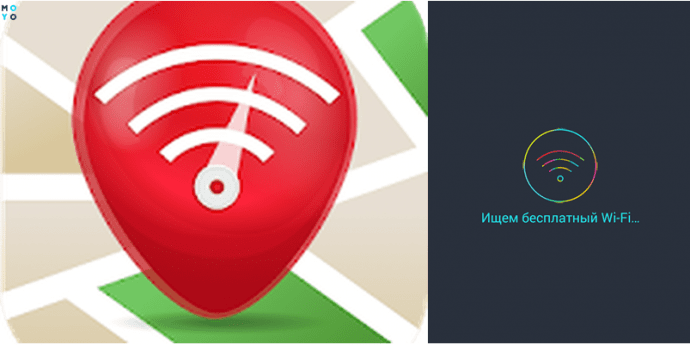
Полезно: Как и какой смартфон выбрать для ребенка – 2 раздела в помощь
Стационарный роутер может реагировать на перепады сети и электричества. Передатчик из мобильного телефона не обладает такими недостатками. При стабильном подключении к оператору он будет быстро и качественно ловить сеть, раздавая ее на устройство.
Смартфон как роутер используется в любом месте и время. Качество сети будет зависеть исключительно от мобильного оператора и покрытия. Поэтому зная, как сделать из телефона роутер, можно включить опцию быстро.
Как передать сеть по USB
Метод, как использовать телефон как модем для компьютера через USB, также очень прост. Подсоединение по проводу приводит к тому, что интернет будет быстрым и устойчивым. Кроме того, как отмечалось выше, такой метод подойдёт для любого компьютера, даже не оснащённого беспроводными адаптерами. Единственная сложность, что раздача интернета активна лишь для одного ПК.
Шаги, как подключить телефон к компьютеру как модем через USB кабель, приведены ниже:
Соедините девайс к ПК при помощи провода. Желательно задействовать USB кабель, который изначально был в упаковке со смартфоном.

- В установках вам нужно «Подключение» – «Точка доступа».
- Активируйте опцию «USB-модем». Это позволит использовать смартфон как модем для компьютера через USB.
Проверьте, что «Мобильные данные» на смартфоне включены.
После проделанных инструкций, на ПК появится интернет. Этот способ действительно является одним из наиболее простых. Вы можете использовать смартфон в качестве модема для компьютера через USB, где бы вы не находились.
Как обойти ограничения на раздачу
В России практически все мобильные операторы ограничивают раздачу интернета с ваших смартфонов. Если вы решите использовать мегабайты своего тарифа, за который вы уже платите, то оператор попытается снять с вас дополнительную стоимость. Тариф при этом составляет порядка 30 рублей в сутки, и при частой раздаче он становится больше, чем обычная плата за мобильную связь.
Некоторые операторы в своих тарифных планах и вовсе лукавят, указывая одни условия, а затем сообщая, что они были акционными, и теперь за раздачу интернета вам нужно платить совсем другую сумму. Например, так обстоят дела с МТС Безлимитище, где постоянно нужно искать пути обойти ограничения. Поэтому ответ, можно ли использовать телефон как модем для компьютера через USB, WiFi или Блютуз, напрямую связан с тарификацией оператора.
Тем не менее, существуют способы обойти ограничения. Перед тем, как телефон использовать как модем можно выполнить такие шаги:
- Обойти ограничение на ПК, если вы делитесь интернетом только на него.
- Обойти счётчик TTL на мобильном. Придётся получить рут-права.
- Произвести модификацию на роутере или USB-модеме.
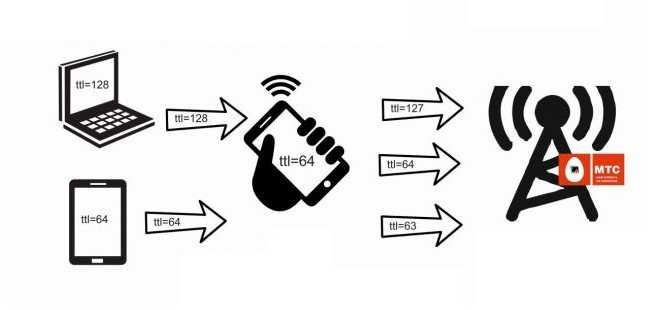
Это очень краткое описание решения проблемы. У нас есть отдельная статья, которая раскрывает вопрос подробнее. Я уверен, что платить дважды за одни и те же мегабайты не стоит, если есть способ и вариант, как из телефона сделать полноценный модем для компьютера через USB, Вай Фай или Блютуз.
Apple iPhone: окончательный отказ от 3D Touch
Смартфоны с Android предлагают сверхмногопиксельные камеры, экраны с частотой обновления 120 Гц с аккуратными вырезами вместо массивной «моноброви» и датчики отпечатков, спрятанные под экран. А что новенького происходит в мире iPhone?
В новых iPhone используется новый процессор! Он действительно быстрый и мощный. А в следующем году будет еще быстрее и мощнее. Правда, Snapdragon 888 тоже быстрее и мощнее Snapdragon 650, так что уникальной эту возможность не назовешь при всем желании.
А еще у новых iPhone новая форма корпуса. Почти как в iPhone 5s / iPhone SE, только лучше.
А еще в iPhone окончательно отказались от чувствительного к силе нажатия экрана: эта возможность, получившая название 3D Touch, впервые появилась в iPhone 6s в 2015 году и просуществовала вплоть до сентября 2019 года — модели iPhone 11 ее не получили. Не вернулась она и в линейке iPhone 12.
С некоторой натяжкой можно посчитать уникальным решение ceramic shield. С натяжкой, потому что в некоторых смартфонах из керамики изготавливается вся задняя крышка целиком.

Уникальными возможностями iPhone остается экосистема iOS (других смартфонов с поддержкой этой операционной системы просто нет) со всеми ее плюсами и минусами, а также очень длительная в сравнении с другими производителями программная поддержка. Дисплеев с повышенной частотой обновления iPhone не получили, но хотя бы с плотностью точек здесь все еще порядок: минимально допустимые для экранов OLED 450 dpi здесь выдерживаются, в отличие от подавляющего большинства производителей смартфонов с Android, в погоне за увеличенной частотой обновления экрана пожертвовавших качеством неподвижного изображения.
LG: такой же, но с крылышками
В LG любят эксперименты. Изогнутый экран в LG G Flex и Flex 2, неудачная реализация идеи с модулями в G5 и двойной экран в LG G8x (на самом деле — всего лишь чехол со вторым экраном) были странными и, скажем честно, весьма сомнительными преимуществами. Что мы имеем на сегодняшний день?
А сегодня мы имеем возможность насладиться очередной реализацией двойного экрана, на сей раз — в поворотной форме. Встречаем LG Wing!

В сложенном виде телефон совершенно не отличается от аналогичных устройств класса «черный прямоугольник». Но стоит повернуть экран на 90 градусов, как телефон превращается… превращается… в странного Т‑образного кадавра.
Motorola: конец модулей и небьющихся дисплеев
Неудачное падение — и стеклянный экран, иногда вместе со стеклянным же корпусом покрывается трещинами. Apple пытается с этим бороться, увеличивая прочность стекла внедрением в него керамических частиц. А вот Motorola в свое время пошла другим путем: в модели Moto Z2 Force устанавливался пластиковый экран, который можно было легко поцарапать, но нельзя разбить.
Небьющиеся экраны остались в прошлом: в третьем и четвертом поколениях Moto Z от пластиковых экранов отказались, а в 2020 году и саму линейку Moto Z тихо прикрыли.
С закрытием линейки Z пришел конец и еще одной интереснейшей концепции: модулей расширения. К телефону линейки Z можно приложить сменную крышку или аксессуар с магнитным креплением (если подумать — прямой аналог MagSafe, годы спустя реализованный в свежих iPhone 12), в которые будет встроена какая‑нибудь полезная или декоративная функция.
Среди таких аксессуаров можно было найти цифровую камеру с мощным оптическим зумом, внешний аккумулятор, колонки от JBL и колонки с поддержкой Alexa, наконец — настоящий DLP-проектор, позволяющий просматривать видео на стене или ровной поверхности в затемненном помещении.

С закрытием линейки больше нет и модулей. А жаль.
Вероятные неполадки и пути решения
Вы можете использовать телефон в качестве модема для компьютера через USB, WiFi и Bluetooth на Win 7, 8 или 10. Обычно эта процедура не вызывает проблем и сложностей. Однако если сеть не создаётся, или телефон не делится интернетом с ПК, то возможна одна из следующих проблем:
- Телефон должен получать доступ к мобильному интернету. В этом можно удостовериться, если вы откроете браузер и перейдёте на любую страницу. Возможно, вы находитесь в зоне, где отсутствует сигнал, либо вы использовали весь мобильный трафик, отведённый вам оператором.
- На телефоне, который вы собираетесь задействовать как модем, должны быть активированы «Мобильные данные».
- Попробуйте отключить на ПК брандмауэр и антивирус – как временное решение. Если сеть заработает, то потребуется внести её в исключения безопасности вашего антивируса.
- Если оператор выставляет барьеры для раздачи интернета, это также может быть причиной проблемы. Смотрите, как её решить, выше.
- В качестве проверки выполните подключение телефона к компьютеру как модем на другом ПК или ноутбуке. Если интернет там заработает, то неполадка в вашем ПК. Попытайтесь решить неисправность вручную: откройте Центр подключений и общего доступа, перейдите к изменениям параметров адаптера.
Теперь найдите свою сеть и перейдите в её свойства. Перейдите в «Протокол интернета версии 4». Первый вариант решения – сделать так, чтобы адреса IP и DNS-сервера получались автоматически. Второй – выставить DNS-адреса Гугла «8.8.8.8». Проверьте оба этих варианта по очереди. В одном из них интернет должен заработать.
Если ни один из вариантов не подходит, то у вас, вероятно, какое-то специфическое ограничение от оператора. Я советую связаться с кол-центром и описать свою проблему и способы, которыми вы её решали.
Теперь вы знаете все методы, как использовать свой телефон как модем. Это откроет перед вами новые возможности, где бы вы не находились: в поездке, в офисе или дома. Отключения интернета или света более не страшны, если вы знаете, каким образом можно поделиться мобильным интернетом. А обходя ограничения от оператора, вы сможете использовать тарифный план на полную.
МТС
МТС предлагает своим абонентам два почти одинаковых тарифа с интернетом для модемов.
«Весь МТС Экстра» включает безлимитный интернет для модема (скорость до 20 Мбит/с), а также 235 каналов спутникового ТВ и подписку на кинотеатр KION. Все это стоит 590 рублей ежемесячно первые три месяца, затем — 850 рублей в месяц. То есть за лето выйдет 1770 рублей. Кроме того, тариф поддерживает опцию «Интернет без границ», которая увеличивает максимальную скорость до 150 Мбит/с: она обойдется в дополнительные 250 рублей в месяц.
«Для ноутбука» подходит для модемов и роутеров и включает в себя безлимитный интернет на скорости до 20 Мбит/с, подписку на пакет из 200 телеканалов и фильмы в онлайн-кинотеатре KION. Тариф стоит 590 рублей в месяц на первые три месяца, затем — 850 рублей. То есть он также обойдется в 1770 рублей за все лето. Из дополнительных опций здесь: «Максимум скорости на 3 часа» (99 рублей) и «Максимум скорости на 6 часов» (160 рублей) — скорость вырастает до 150 Мбит/с на соответствующий период, если хотите скачать фильм или досмотреть сериал. Еще один способ снять ограничение – опция «Для ноутбука на максимальной скорости» за 100 рублей в месяц.
В целом, вы можете выбрать любой из тарифов в зависимости от того, как часто вам нужно ускорение.
Как воспользоваться смартфоном на Android?
Модем настраивается очень просто. В меню находятся:
- «Настройки».
- «Модем» либо «Мобильная точка».
- «Точка доступа Wi-Fi».
- Слайд сдвигается вправо.
- Выбирается сеть и пароль.
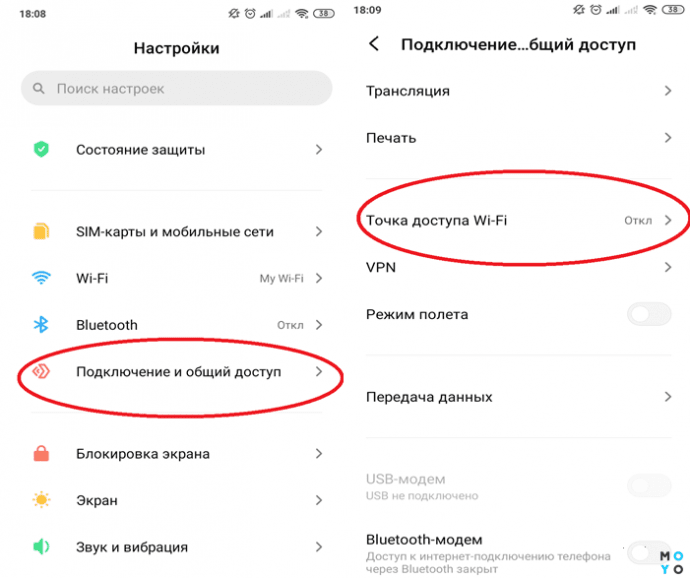
Соединение в первый раз
Можно ничего не менять, но чтобы сконнектить устройства, придется посмотреть на стандартный пасс (пароль системы), нажав на изображение «глазика» справа от поля.
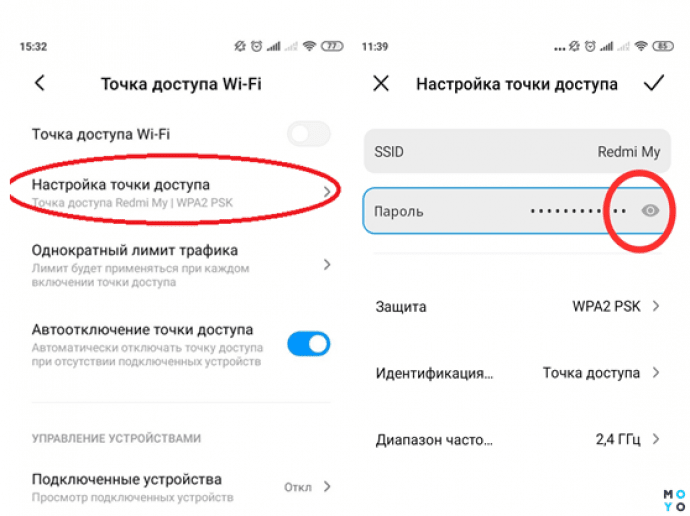
Режим модема уже активирован. Осталось открыть на компьютере или планшете возможные подключения и ввести пароль.
Повторное подключение
Есть рекомендация для быстрого подключения. Если режим модема включался уже хоть раз, его можно найти в верхней части экрана на стартовой странице.
Пошаговая инструкция:
- смартфон разблокируется;
- поле экрана сдвигается вниз до упора;
- открывшееся меню прокручивается вправо;
- включается пиктограмма «Доступ».
Стоит узнать: Что лучше: iPhone или Samsung – какой из двух смартфонов выбрать
Все, Интернет на Андроид раздается. После отключения подключенного устройства или точки доступа режим модема деактивируется.
Настройки роутера в зависимости от модели
Не каждое сетевое оборудование может быть использовано для раздачи Интернета на роутер. Часто проблемы возникают из-за конфигурации маршрутизатора, который при подключении будет требовать дополнительных настроек WAN.
Настраивать роутер необходимо уже после того, как на смартфоне будет активирована «Точка доступа». Независимо от модели маршрутизатора выполняется авторизация на веб-интерфейсе оборудования.
Для этого необходимо:
- В левой части интерфейса выбрать раздел «Быстрая настройка» и запустить мастера быстрой настройки.
- Во вкладке «Рабочий режим» указать «Усилитель Wi-Fi-сигнала», отметив галочкой определенный пункт.
- В «Списке доступных сетей» выбрать необходимую для подключения.
- Не следует менять название беспроводной сети и ее MAC-адрес (это параметры смартфона).
- Ввести пароль, которым сеть защищена на мобильном телефоне.
- Подтвердить подключение, выбрав команду «Далее».
- Параметры локальной сети рекомендуется оставить «По умолчанию» без изменений.
- Об успешной настройке будет сообщено в интерфейсе.
А чтобы отключить маршрутизатор от мобильной сети, нужно вернуть стандартный режим в меню «Настройки», выбрав параметры WAN.
После выполнения всех настроек мобильного телефона и роутера можно подключать компьютеры, ноутбуки и другие устройства к беспроводной сети маршрутизатора. В данном случае он выступает усилителем смартфонной точки доступа, что в отдельных случаях может стать неплохим подспорьем.

































