Как добавить QR код в wallet на iphone
Использовать приложение Wallet для показа сертификата о вакцинации удобнее, чем искать фото на портале Госуслуги.
Используют приложение так:
- открывают ресурс covidwallet.ru;
- выбирают команду «Загрузить QR сертификат»;
- загружают изображение собственного QR-кода.
Внимание. Поддерживаются версии, полученные с Госуслуг и портала mos.ru
После загрузки изображения, система создаст карточку для Apple Wallet и продемонстрирует её пользователю. Гражданин завершает процедуру нажатием на кнопку «Добавить».
Теперь карточка с QR-кодом вакцинации показывается в приложении Wallet. Чтобы его быстро открыть, нажмите два раза
Добавить QR код в Wallet можно и иными способами.
Функциональные возможности приложения
Что касается выполняемых функций, то их перечень довольно широкий и постоянно пополняется новыми интересными направлениями. На текущий момент сервис Wallet позволит вам:
- Выполнять бесконтактную транзакцию в любом магазине или в интернет-пространстве. Добавьте в сервис кредитку партнерского банка и расплачивайтесь. Следует учитывать, что не все мобильные устройства поддерживают Apple Pay. Это связано с тем, что технология NFC появилась на финансовом рынке относительно недавно и только с 2016 года производитель стал оборудовать Айфоны соответствующим передатчиком. К ним относятся все модели начиная от IPhone 6 версии. Все предыдущие серии не поддерживаются.
- Проход на посадку в самолет. В настоящее время многие авиакомпании сотрудничают с сервисом. После удачной регистрации на рейс в онлайн-режиме, можете загрузить на свой смартфон карточку Wallet и пройти по ней через турникеты на посадку.
- Российские железные дороги. Принцип действия аналогичен предыдущему пункту. Достаточно приобрести билет на партнерском сайте – Tutu.ru или других. Подобные порталы позволяют сохранить билеты в приложении. Во время посадки в вагон покажите ее проводнику. Но, к сожалению, подобная функция редко используется в России, ведь большинство проводников дальнего следования удивляются, когда слышат слово электронная регистрация. Несмотря на это в Москве, в Аэроэкспресс подобный метод активно применяется.
- На портале онлайн регистрации в отелях Booking.com можете заранее забронировать удобный номер и получить подтверждение в Wallet, а при заселении просто показать его на стойке администратора.
- Покупайте билеты в кино без очереди. В интернет-пространстве много компаний по продаже билетов, которые сотрудничают с компанией Apple. Можете приобрести квитанцию на вход заранее, причем на неограниченное число лиц, а при входе на сеанс установлены специальные терминалы, поднесите полученный штрих-код в Wallet к считывателю.
- Возможность хранить и пользоваться дисконтными, клубными и подарочными карточками, которые предоставляют дополнительную скидку в магазинах. Сейчас многие заведения активно сотрудничают с Wallet и выпускают специальные виртуальные сертификаты.
Данный список постоянно пополняется новыми полезными функциями, поэтому у приложения есть огромный потенциал.
Другие способы добавления QR-кода в смартфон
Если у вас смартфон на Android или вы просто не хотите пользоваться Apple Wallet для хранения QR-кода, вот еще несколько удобных способов.
Приложение «Госуслуги»
Скачать: iOS, Android
QR-код о вакцинации приходит в личный кабинет на Госуслугах. Если у вас установлено приложение, то ничего придумывать не надо – просто откройте его и перейдите на страницу с кодом.
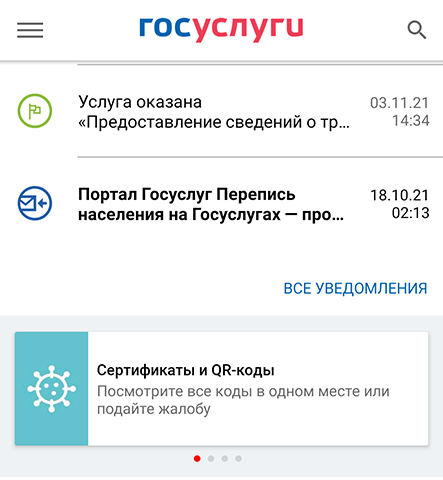
Ссылка на сведения о вакцинации обычно размещена на первом экране. Блок называется «Сертификаты и QR-коды». Можно также воспользоваться поиском – написать в строке «сертификат» или «QR-код».
«Госуслуги СТОП Коронавирус»
Где скачать: iOS, Android
Минцифры разработало отдельное приложение, которое показывает ситуацию с коронавирусом. Если авторизоваться в нем, используя учетную запись на Госуслугах, то на главной странице отобразится сертификат о вакцинации на русском и английском языках. В отличие от приложения «Госуслуги», здесь не нужно ничего искать. QR-код доступен сразу после запуска.
Приложение банка Тинькофф
Где скачать: iOS, Android
В мобильном приложении банка Тинькофф можно хранить важные документы, в том числе QR-коды. Для переноса цифрового сертификата нужно ввести данные от учетной записи на Госуслугах.
-
Запустите приложение банка Тинькофф.
-
Нажмите на значок профиля, чтобы перейти в личный кабинет.
-
Нажмите «Добавить» в разделе «QR-код вакцинированного или переболевшего COVID-19».
-
Введите логин и пароль от учетной записи на Госуслугах.
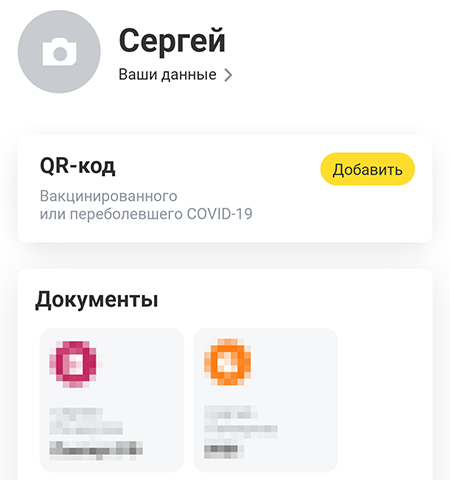
Эту операцию нужно провести только один раз, чтобы добавить QR-код. Затем цифровой сертификат будет доступен для просмотра в разделе «Документы» в приложении банка.
Яндекс
Где скачать: iOS, Android
В приложении Яндекса экспорт QR-кода с Госуслуг организован так же, как у Тинькофф. Вам нужно открыть настройки личной страницы, выбрать добавление QR-кода и авторизоваться на Госуслугах. Цифровой сертификат затем можно показывать из приложения Яндекса.
EMIAS.INFO
Где скачать: iOS, Android
Еще одно приложение, которое подойдет жителям Москвы, прикрепленным к одной из поликлиник в столице. Оно предоставляет доступ к электронной медицинской карте, помогает записаться к нужному врачу, а также хранит QR-код.
-
Запустите приложение и перейдите во вкладку «Медкарта».
-
Авторизуйтесь, используя код от mos.ru. Он придет в сообщении.
-
Откройте вкладку «Цифровой сертификат».
-
Выберите QR-сертификат.
После добавления QR-код также появится на главной странице приложения.
Сохраненные сообщения в Telegram
Где скачать: iOS, Android
Если вы пользуетесь Telegram, то сохраните все нужные QR-коды в своей папке. Она называется «Saved Messages» или «Избранное». Внутри можно организовать простую навигацию – например, закрепить сообщение с QR-кодом или добавить теги и записать их в отдельном посте.
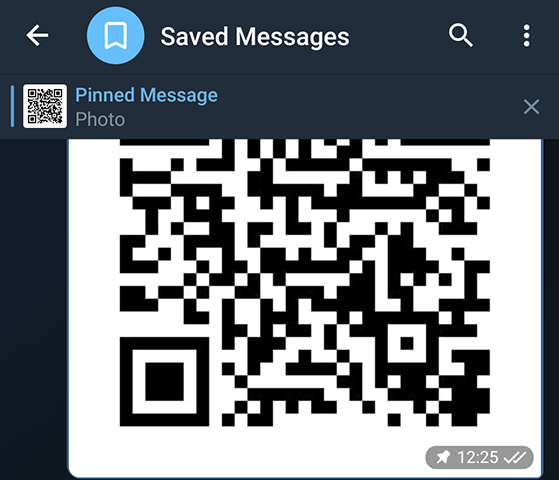
Как выглядит сертификат
У многих граждан РФ есть сертификат о профилактических прививках – бланк, куда вносится информация обо всех примененных вакцинах. В таблицах указывается:
- Наименование препарата;
- Серия;
- Периодичность прививки – первичная или повторная;
- Дата вакцинации.

Страниц для вакцинации от новой коронавирусной инфекции в стандартном бланке не предусмотрено. Граждане после прививки получают справку. Выдает документ то медицинское учреждение, где пациент проходил вакцинацию. Альтернативой бумажной версии сертификата стали электронные ковид-паспорта.
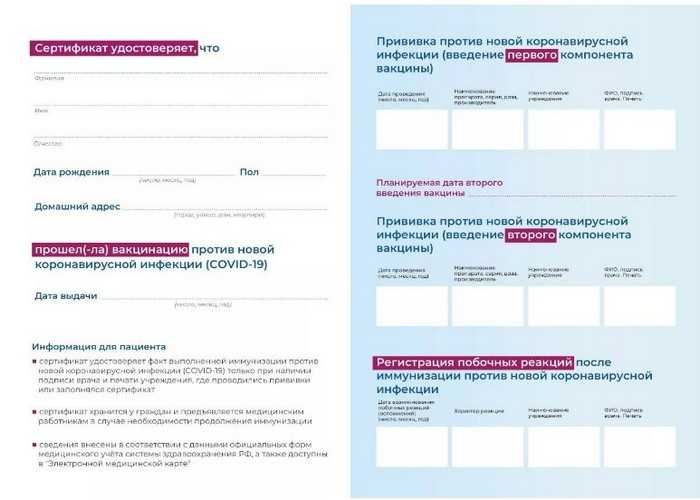
В них отражена следующая информация:
- Сведения о пациенте;
- Сведения о медицинской организации, где проводилась вакцинация;
- Дата первичной и вторичной прививки;
- Наименование препарата.
Как добавить дисконтную карту в Wallet на Айфоне
Чтобы прикрепить к Валет дисконтный пластик можно выбрать самый подходящий способ, разработчик предоставляет несколько вариантов:
- перейти по активной ссылке, полученной в СМС-уведомлении;
- перейти по активной ссылке, полученной на e-mail;
- скан QR-кода, с отметкой «Добавить в Wallet»;
- привязка пластика через приложение маркета;
- автоматическая привязка дисконта магазина после оплаты через Apple Pay.
К примеру, пошаговый процесс привязки дисконта супермаркета «Лента». Маркет может похвастаться собственным мобильным приложением, после установки каждый покупатель сможет легко добавить уже существующий дисконт или создать новый.
- Запускаем установленный софт через иконку на главном экране гаджета.
- В новой форме нажимаем изображение в виде карточки.

Новое открывшееся окно, на нижней панели находим «Добавит в Apple Wallet».
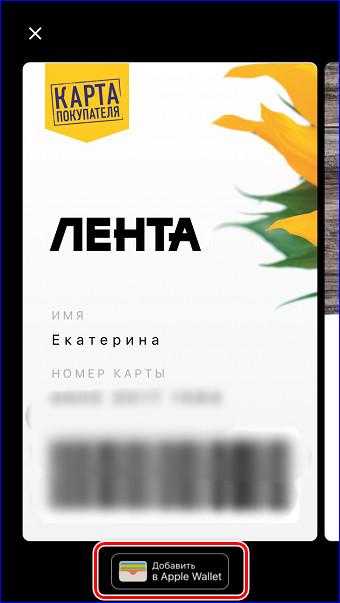
Затем должна отобразиться картинка дисконта и штрихкод. Карта создана, осталось ее добавить простым нажатием «Добавить».

После добавления, дисконт будет ожидать своей минуты в онлайн-бумажнике. Для его применения нужно лишь запустить Wallet, выбрать из списка и предоставить кассиру штрихкод для считывания.
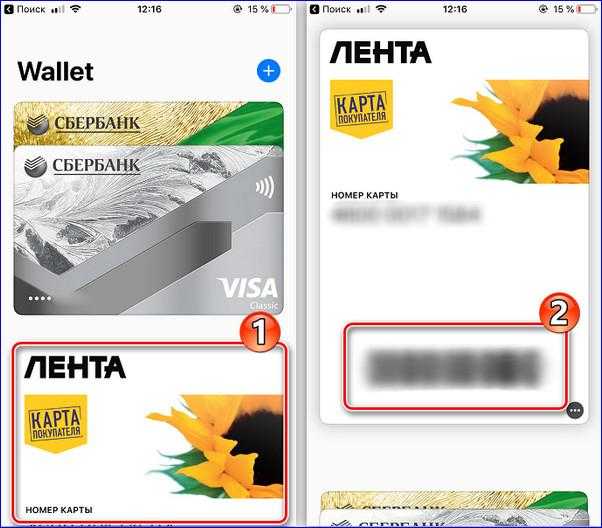
Что такое Apple Wallet и для чего нужен
Прежде чем разбираться, как добавить карту в Wallet на iPhone 5s, следует выяснить, что вообще представляет собой вышеуказанная система. Говоря простым языком, Wallet — это платежная система, предназначенная для бесконтактной оплаты произведенных покупок
Что очень важно, используется она по всему миру
Приложение Wallet
Данное приложение является полностью лицензированным и входит в список основных, устанавливаемых на iPhone, iPad, iPod и т. д. В чем основное преимущество системы Wallet? С ее помощью можно оцифровать любую карточку и постоянно иметь ее под рукой.
Большинством пользователей данная программа была признана удобной, а главное, полезной. По сути, человеку больше не нужно постоянно хранить карточку в кармане или сумке, достаточно иметь под рукой телефон, чтобы получать доступ к счету.
К сведению! Использование программы «Валет» возможно на айфонах серии 6 и выше. Айфон 7 плюс для этого подойдет, главное, чтобы на устройстве были активированы Face контроль или Touch ID отпечатка пальца.
Какими функциями обладает приложение? Среди основного функционала выделяют следующие:
- осуществление бесконтактной оплаты в магазинах, торговых сетях, на заправках, в кафе и других местах. При этом можно выбирать наиболее подходящую для случая карточку, например, партнера конкретного магазина или заправочной станции;
- для хранения авиабилетов и для осуществления посадки на самолет. Если оплата места прошла удачно, пользователь получает доступ к онлайн-сервису и может с помощью приложения подтвердить свое место при регистрации на самолет;
- приобретать билеты на поезд. В данном случае схема работы имеет схожие черты с описанным выше вариантом. Билеты приобретаются только на сайтах партнерских железнодорожных фирм;
- при необходимости можно забронировать и оплатить номер в отеле. При заселении достаточно будет показать администратору подтверждающее сообщение, сохраненное в программе;
- покупка билетов в кинотеатр — еще одно удачное решение. При этом список кинотеатров-партнеров достаточно обширен. В большинстве случаев оплаченную квитанцию необходимо предоставить на кассе. Однако в некоторых кинотеатрах уже сейчас установлены специальные турникеты, позволяющие сканировать код из приложения. Подобное новшество было признано удобным.
Можно покупать билеты на самолет
Как можно понять, «Валет» обладает большим списком преимуществ, но есть ли у него недостатки? Разумеется, есть, но их немного:
- из-за работы приложения телефон может быстро разряжаться, что иногда происходит не в самый подходящий момент;
- встречаются недоработки технической составляющей самой программы.
В остальном при правильной регистрации и использовании у большинства не возникает проблем.
Как добавить QR-код о вакцинации
Третий способ чуть сложнее в настройке, но зато более удобен с точки зрения практического использования, особенно, если нет приложения Тинькофф банка, а Google Ассистента на Алису менять не хочется:
- Откройте сайт или приложение Госуслуг и авторизуйтесь;
- В поиске по запросу «вакцинации» найдите свой сертификат;
Для начала вам нужно найти свой QR-код на Госуслугах
- Откройте его и пролистайте страницу до раздела с QR-кодом;
- Сделайте скриншот экрана с QR-кодом и сохраните его в галерею.
В принципе, на этом уже можно остановиться, потому что даже скриншот QR-кода работает как обычный и позволяет вам проходить везде, где требуется подтверждать факт вакцинации. Другое дело, что это не очень удобно — каждый раз искать нужное изображение в галерее, где у вас наверняка хранятся сотни или даже тысячи фотографий. Поэтому мы переходим ко второму этапу:
- Скачайте приложение Pass2Pay из Google Play;
- Запустите его и выберите «Добавить изображение»;
Теперь QR-код будет храниться у вас в Google Pay
- Найдите скриншот с QR-кодом вакцинации и добавьте его;
- Заполните все поля, пролистайте вниз и добавьте код в Google Pay.
После этого QR-код вакцинации всегда будет храниться в Google Pay, откуда вы сможете получать к нему быстрый доступ. По умолчанию для этого достаточно запустить приложение платёжного сервиса и выбрать QR-код. Однако некоторые смартфоны поддерживают быстрый вызов всех карт и сертификатов по двойному нажатию клавиши питания.
Шаг 3: Добавьте неподдерживаемые карты или пропуски в кошелек Pass2U
Если ваши карты или пассы действительно не поддерживаются, откройте кошелек Pass2U на своем iPhone и нажмите «Начать сейчас», чтобы начать. Если вы хотите добавить пропуск — вы можете добавить посадочный талон, купон, билет на мероприятие, карту лояльности магазина или универсальный пропуск — нажмите на знак плюс (+) в правом нижнем углу, затем выберите один из следующих вариантов, которые подробно обсуждаются ниже скриншоты.
- Примените шаблон пропуска
- Сканирование штрих-кода на карте
- Введите штрих-код на карту
- Получить штрих-код на фото
Вариант 1: применить шаблон пропуска
Эта первая опция позволяет выбрать существующую карту или шаблон пропуска, который создали другие пользователи Pass2U Wallet. Помимо нажатия «Применить шаблон пропуска», вы можете нажать на меню из трех штрихов в левом верхнем углу и перейти в «Пропустить хранилище» для просмотра существующих шаблонов. Шаблоны сортируются по популярным, новым и любым созданным вами. Нажмите на шаблон, и вам будет предложено создать учетную запись Pass2U Кошелек. Вы должны сделать это, если вы хотите использовать шаблон. Тем не менее, нет необходимости создавать свои собственные.
После создания учетной записи и выбора шаблона, в зависимости от типа карты или пропуска, вам может потребоваться заполнить такую информацию, как имя, номер участника, телефон, веб-сайт, номер участника и т. Д.
Самой важной частью, конечно же, является штрих-код, который вы можете либо набрать, либо отсканировать с помощью камеры. Откройте камеру, нажав на значок штрих-кода под штрих-кодом
Нажмите «Готово», чтобы создать свой пас, затем нажмите «Добавить», чтобы положить его в свой кошелек.
Вариант 2. Сканирование штрих-кода на карте
Если карта или пропуск, который вы хотите добавить, не имеют существующего шаблона, используйте эту опцию, чтобы открыть камеру вашего iPhone и отсканировать штрих-код. Приложение может сканировать только 1D штрих-коды (код 128) или 2D-штрих-коды (QR-код, код Aztec и PDF417). Как только камера откроется, отсканируйте код. В случае успеха появится всплывающее окно с вопросом, хотите ли вы преобразовать штрих-код в формат пропуска Apple Wallet. Нажмите «Да», затем выберите тип пропуска.
Заполните свою карту или пропуск. В зависимости от типа пропуска (у меня есть карта магазина), вам может потребоваться ввести имя пропуска / карты, дату истечения срока действия, имя владельца карты, адрес и другую информацию. Вы даже можете изменить цвет прохода. Как только вы закончите, нажмите «Готово», и вы можете добавить новый проход в ваш кошелек.
Вариант 3: введите штрих-код на карту
Если вы не можете отсканировать штрих-код по какой-либо причине, используйте эту опцию, чтобы вручную выбрать тип штрих-кода, который вы хотите добавить, и введите номер под штрих-кодом на вашей физической или сетевой карте или пассе. Выберите правильный тип штрих-кода: код 128 (наиболее распространенные штрих-коды), QR-код или код 39 (доступен только в профессиональной версии). Введите номер кода и нажмите «Добавить в Pass2U Кошелек». Выберите тип пропуска (мой билет на мероприятие) и введите имя для пропуска, логотип, место, время события, место события и другую информацию.
Если вы нажмете на пустое место под «Местоположением события», появится карта, где вы можете ввести адрес события, если это применимо. Адрес будет отображаться на вашем пропуске в качестве удобного напоминания. Когда вы закончите, нажмите «Готово» в правом верхнем углу, а затем «Добавить», чтобы положить карту или перейти в кошелек.
Вариант 4: получить штрих-код на фото
Последний вариант — отсканировать штрих-код со скриншота в библиотеке фотографий на вашем iPhone. Это полезно для карт, пропусков и билетов, которые существуют только онлайн. Найдите скриншот на ваших фотографиях, и приложение отсканирует его и распознает штрих-код. Нажмите «Подтвердить», чтобы продолжить.
Вы можете редактировать информацию о карте, которая может включать дату истечения срока действия, имя владельца карты, адрес и многое другое. Нажмите «Готово», чтобы создать свой пропуск, затем нажмите «Добавить», чтобы добавить его в свой кошелек.
Как настроить Wallet на Айфоне
Как говорилось ранее, воспользоваться Валетом можно сразу после того, как пользователь запустит свой Айфон версии 6.0 и выше. В этом и суть программы: не нужно никаких дополнительных действий и скачиваний, чтобы начать им пользоваться. Так как все интегрировано в системе, пользователю остается только использовать кредитки, добавить их в приложение и отправляться за покупками. Дополнительных действий для этого не нужно.
Если же пользователь привязал к Валет много разных карт, то ему стоит самостоятельно все настроить. Делается это достаточно просто. Пользователь может поставить по очерёдности именно те реквизиты, которые интереснее ему больше всех. Это может быть как и карта от Магнита, так и банковская карта. Делается это таким образом:
Заходим в настройки на самом телефоне в раздел «Wallet and Apple Pay». Именно этот раздел предназначен для настроек;
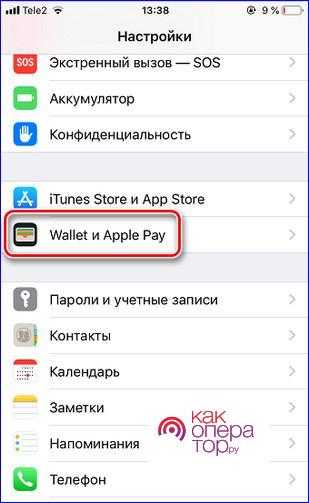
После этого кликаем на новой страничке пункт о том, что «Двойное нажатие «Домой»;
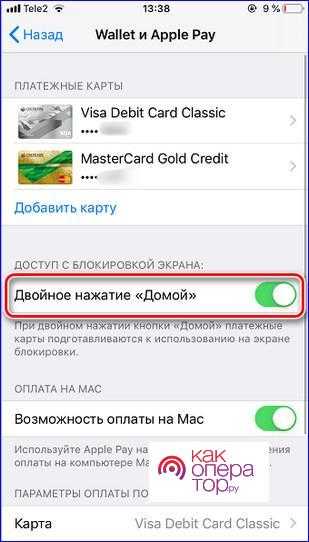
Переходим в параметры, после чего тапаем на категорию под названием «Карты». Выбираем только те наименования, которые будут выводится на экран автоматически сразу;
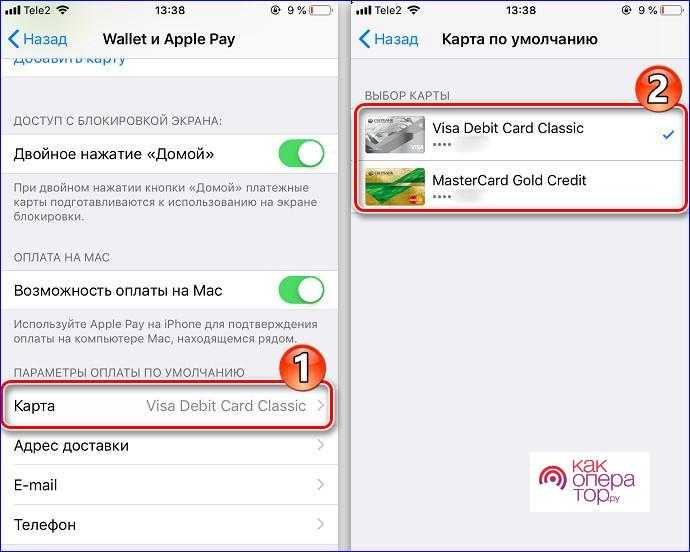
- После этого заблокируйте устройство. При помощи двойного нажатия на кнопку «Дом» стоит проверить работоспособность функции. Теперь пользователь может оплачивать покупки при помощи такой удобной функции. Пользователю остается только авторизоваться при помощи Touch ID;
- Если пользователю нужно поменять платежку, то он может сделать это у терминала. Перед платежами заходим в программу и выбираем нужную карточку. Проходим разблокировку и совершаем платеж.
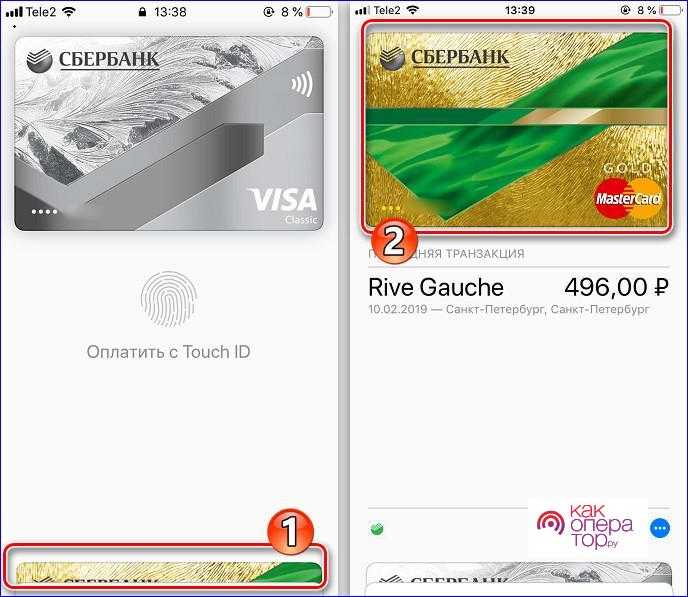
Как видно, пользователь не должен сильно настраивать приложение. Он может использовать только некоторые понятия, чтобы подстроить систему под свое удобство.
Использование приложения Apple Wallet
Для тех пользователей, у которых на iPhone отсутствует NFC, в Apple Wallet недоступна функция проведения бесконтактных платежей. Однако данная программа может использоваться в качестве кошелька для хранения дисконтных карт и их применения перед оплатой покупки. Если же вы являетесь обладателем iPhone 6 и новее, дополнительно можете привязать дебетовые и кредитные карты, и полностью забыть о кошельке — оплата услуг, товаров и электронные платежи будут осуществляться с помощью Apple Pay.
Добавление банковской карты
Чтобы привязать дебетовую или кредитную карту к Вэллет, ваш банк должен поддерживать Apple Pay. При необходимости, получить требуемую информацию вы сможете на сайте банка или по телефону службы поддержки.
- Запустите приложение Apple Wallet, а затем тапните в верхнем правом углу по иконке с плюсиком.

Нажмите кнопку «Дальше».
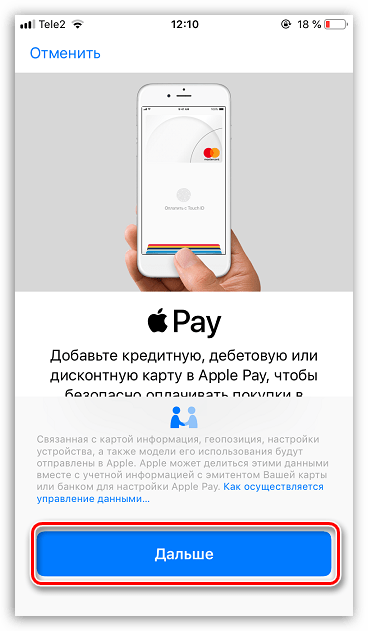
На экране запустится окно «Добавление карты», в котором вам потребуется сфотографировать ее лицевую сторону: для этого наведите камеру iPhone и дождитесь, когда смартфон автоматически зафиксирует изображение.

Как только информация будет распознана, на экране отобразится считанный номер карты, а также имя и фамилия держателя. При необходимости, отредактируйте данную информацию.
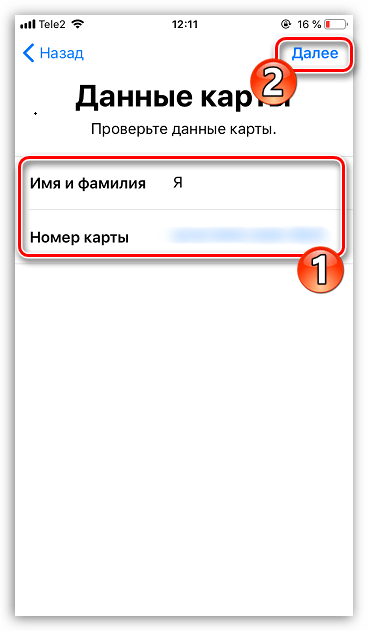
В следующем окне укажите данные карты, а именно, срок действия и код безопасности (трехзначный номер, как правило, указанный на обороте карточки).
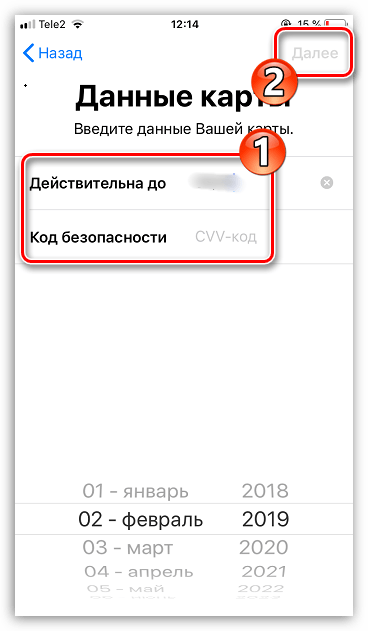
Для завершения добавления карты вам потребуется пройти верификацию. Например, если вы являетесь клиентом Сбербанка, на ваш номер мобильного телефона поступит сообщение с кодом, который необходимо указать в соответствующей графе Apple Wallet.
Добавление скидочной карты
К сожалению, далеко не все скидочные карты могут быть добавлены в приложение. И добавить карточку можно одним их следующим способов:
Рассмотрим принцип добавления скидочной карты на примере магазина Лента, он имеет официальное приложение, в котором можно привязать существующую карту или создать новую.
- В окне приложения Лента кликните по центральной иконке с изображением карточки.
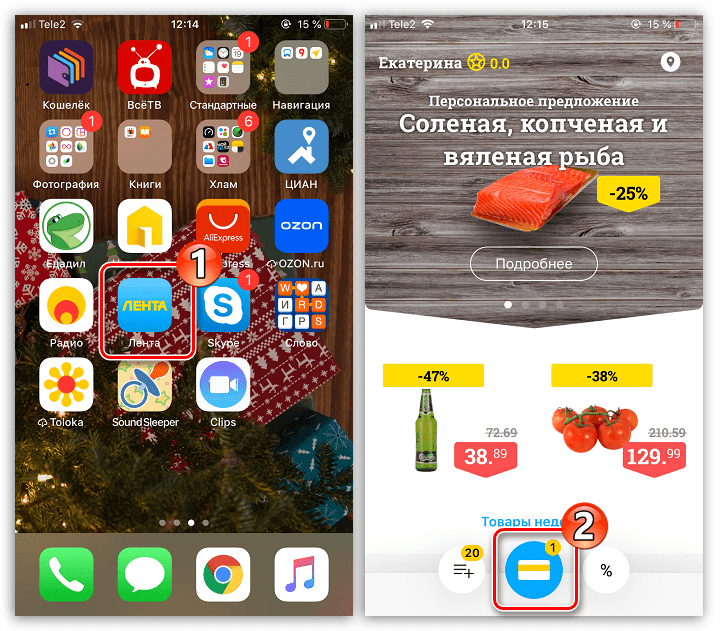
В открывшемся окне тапните по кнопке «Добавить в Apple Wallet».
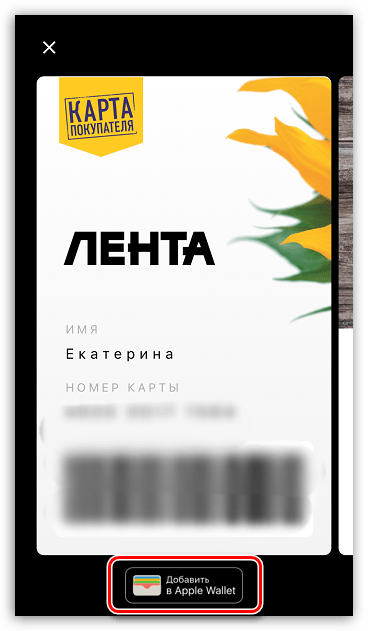
Следом отобразится изображение карты и штрих-код. Завершить привязку можно, кликнув в правом верхнем углу по кнопке «Добавить».
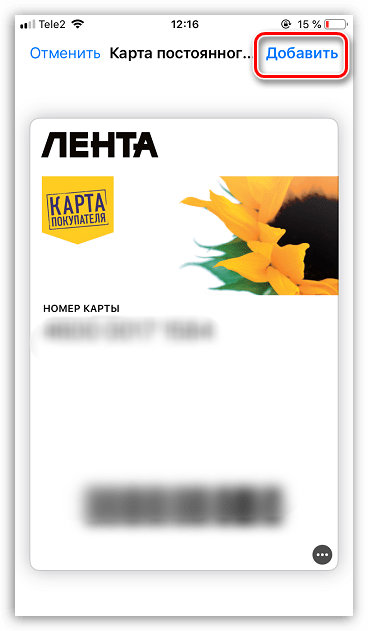
С этого момента карта будет находиться в электронном приложении. Для ее использования запустите Вэллет и выберите карту. На экране отобразится штрих-код, который потребуется считать продавцу на кассе перед оплатой товара.
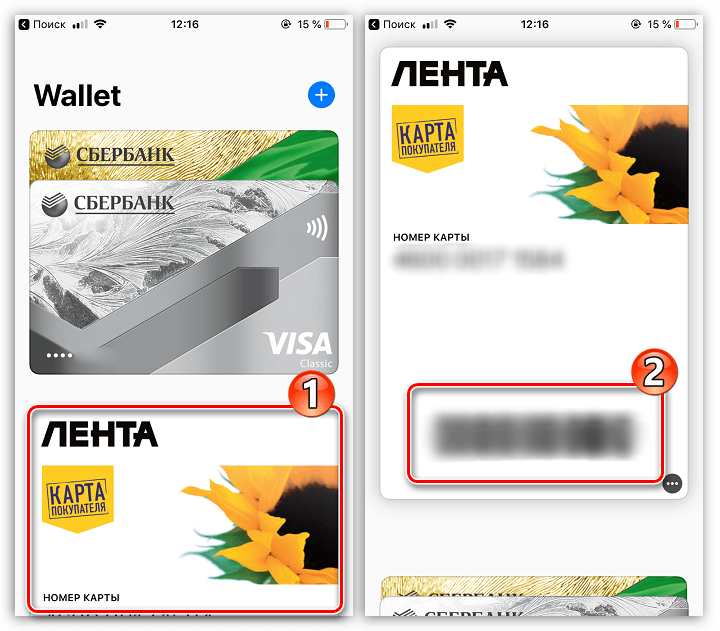
- Чтобы расплатиться на кассе за товары и услуги, запустите на смартфоне Вэллет, а затем тапните по нужной карте.

Для продолжения оплаты потребуется подтвердить свою личность с помощью отпечатка пальца или функции распознавания лица. В том случае, если одним из двух этих способов авторизоваться не получается, введите код-пароль от экрана блокировки.
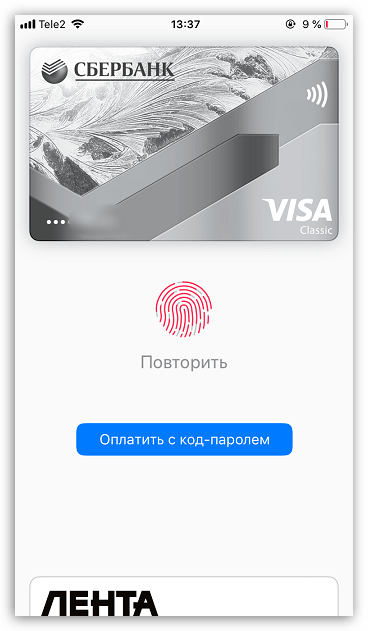
В случае успешного прохождения авторизации на экране отобразится сообщение «Поднесите устройство к терминалу». В этот момент приложите корпус смартфона к считывающему устройству и удерживайте пару мгновений, пока не услышите из терминала характерный звуковой сигнал, говорящий об успешном проведении платежа. В этот момент на экране высветится сообщение «Готово», а значит, телефон можно убирать.
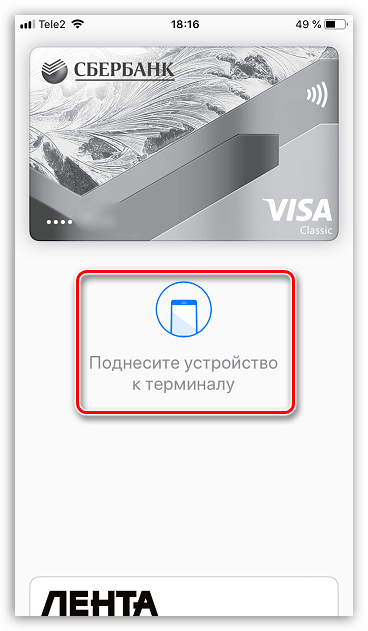
Для быстрого запуска Apple Pay можно использовать кнопку «Домой». Чтобы настроить данную функцию, откройте «Настройки», а затем перейдите в раздел «Wallet и Apple Pay».
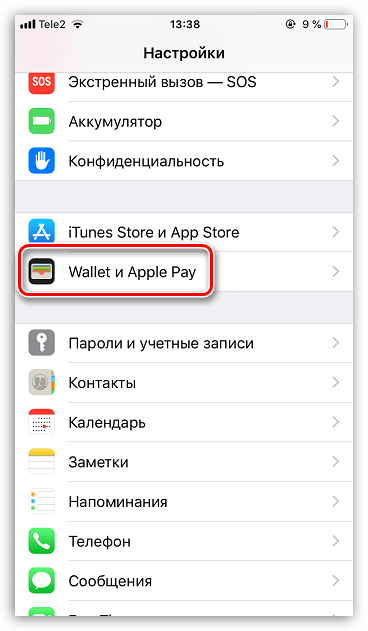
В следующем окне активируйте параметр «Двойное нажатие «Домой».
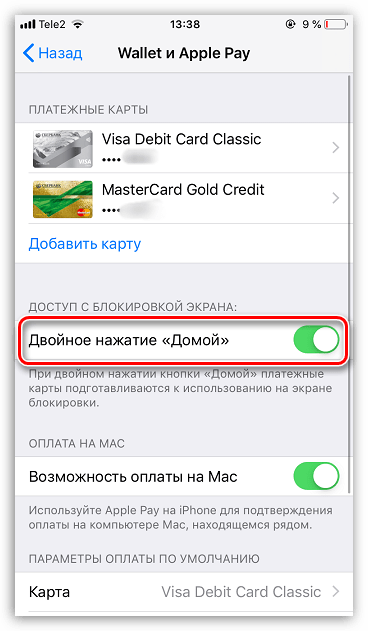
В том случае, если у вас привязано несколько банковских карт, в блоке «Параметры оплаты по умолчанию» выберите раздел «Карта», а затем отметьте, какая из них будет выводиться в первую очередь.
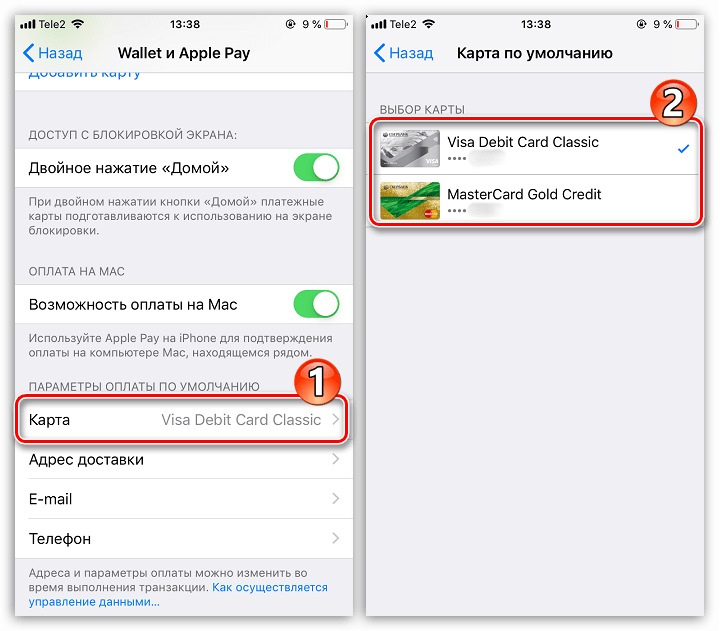
Заблокируйте смартфон, а следом дважды кликните по кнопке «Домой». На экране будет запущена карта по умолчанию. Если вы планируете с ее помощью осуществлять транзакцию, авторизуйтесь посредством Touch ID или Face ID и поднесите устройство к терминалу.
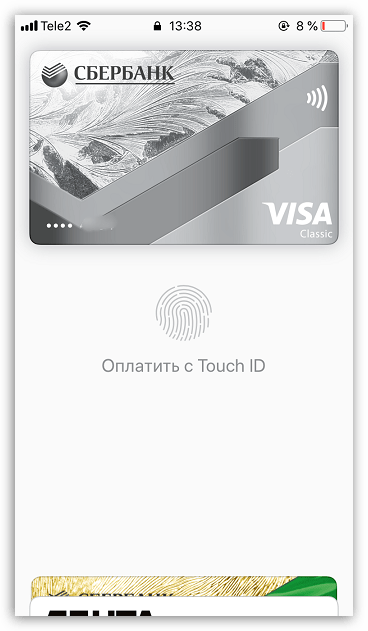
Если платеж планируется проводить с использованием другой карты, выберите ее из списка ниже, а затем пройдите верификацию.
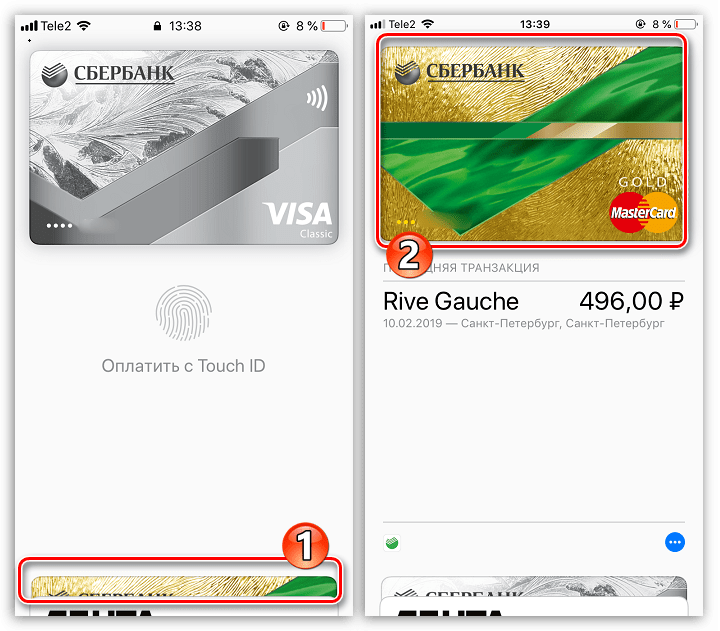
Удаление карты
При необходимости любая банковская или скидочная карта может быть удалена из Wallet.
- Запустите платежное приложение, а затем выберите карту, которую планируется убрать. Следом тапните по иконке с троеточием, чтобы открыть дополнительное меню.
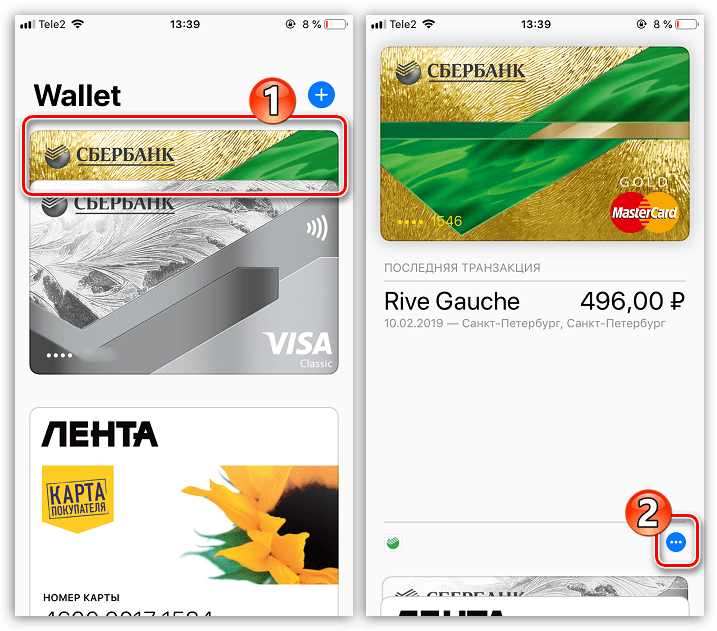
В самом конце открывшегося окна выберите кнопку «Удалить карту». Подтвердите данное действие.
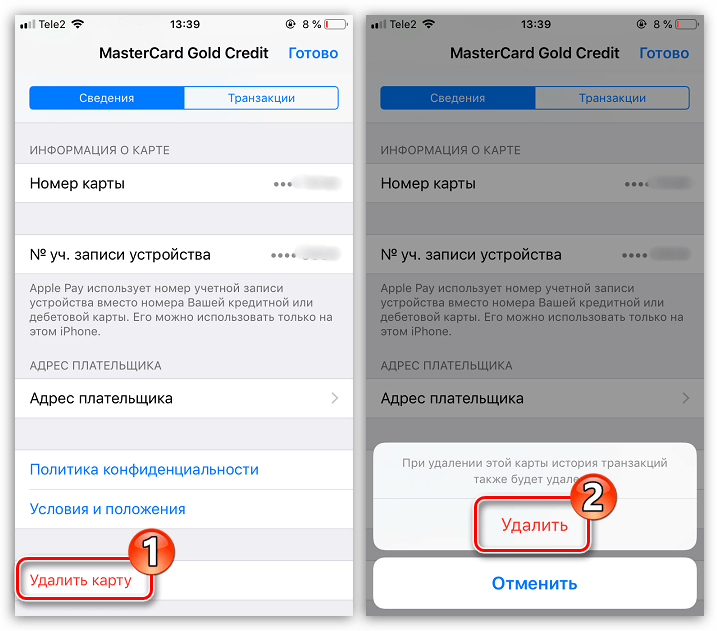
Apple Wallet – приложение, которое действительно упрощает жизнь каждому владельцу iPhone, Данный инструмент обеспечивает не только возможность оплаты товаров, но и безопасное проведение платежей.
Как добавить платежную карту
Разобрав все тонкости использования Apple Wallet, стоит поговорить о том, как же пользователь может привязать пластик банка к данной системе. Как и говорилось ранее, сделать это могут все владельцы iPhone 6.0 и выше. При этом привязать можно только тот банк, который поддерживает систему Эппл Плэй. Пользователь может отсканировать и добавить банковские реквизиты. Это очень удобно, именно поэтому процесс достаточно простой, и он не отнимет много времени:
- Для начала необходимо активировать Эппл Валет при помощи специальной иконке на экране устройства. Это должно быть специальное приложение, которое автоматически установлено на устройствах от компании Эппл;
- После этого кликаем на «Плюс» и переходим на пункт «Дальше»;
- Теперь стоит выбрать способ добавления. Можно либо отсканировать нужную карту, либо ввести все свои данные самостоятельно, с самой карты вручную. Это более долгий процесс, однако, многие пользователи не доверяют машинам, именно поэтому вводят все вручную;
- После этого заполняет информацию о владельце карты. Стоит отметить, что сделать это необходимо вне зависимости от выбранного способа. Пользователь должен получить СМС от банка, которое подтверждает верификацию. Одноразовый код вводится в специальное поле на сайте.
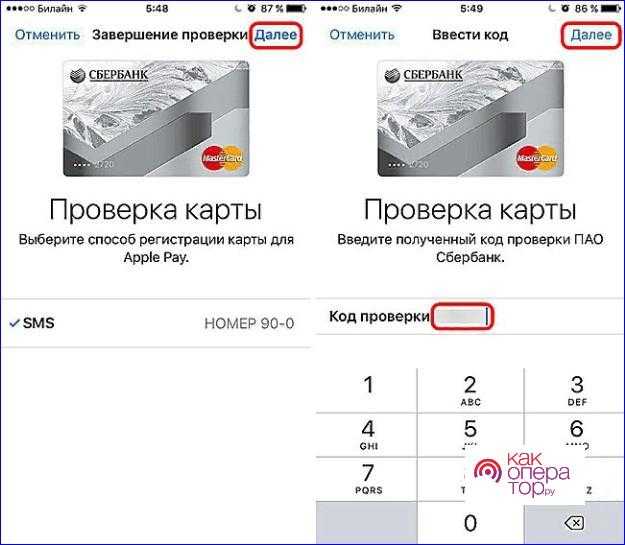
После этих действий пользователю остается только сохранить все то, что он ввел ранее. Стоит отметить, что при правильном проделывании всех вышеописанных действий, реквизиты автоматически высветятся в общем списке приложения. Для того, чтобы привязать последующие карты, стоит использовать точно такой же способ.
Что такое Apple Wallet
Apple Wallet – это предустановленное приложение, доступное на всех устройствах Apple iPhone, iPad и iPod Touch. Приложение позволяет оцифровать пластиковые карты и хранить их все у себя на устройстве. Вы можете оцифровать банковские карты (кредитные и дебетовые), карты на скидку, карты участника в клубах и другие пластиковые карты.
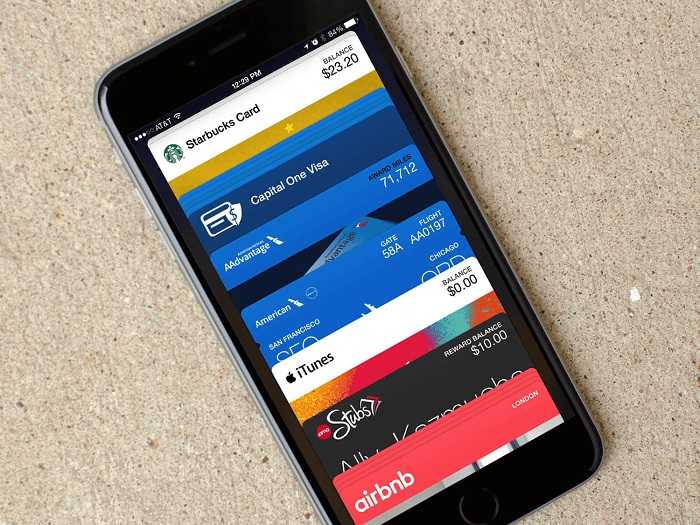
Приложение позволяет добавить не только карты, но и некоторые другие данные. И в этом нет ничего удивительного, если вспомнить, что изначально приложение называлось «Passbook». Например, вы можете добавить в приложение билеты на предстоящие перелеты.
Если вы покупаете билеты через другие приложения, а они поддерживают автоматический обмен данных с Apple Wallet, то билеты автоматически появятся в вашем Apple Wallet. В России автоматическую загрузку авиабилетов поддерживает S7 Airlines, Aeroflot и некоторые другие компании.
Также вы можете загрузить билеты со своей почты. Вы можете загрузить в приложение билеты на Аэроэкспресс, а также ваш посадочный талон.

Apple Wallet – универсальное приложение, чей функционал лишь растет с каждым днем, недавно появилась возможность добавлять бронирования с сервиса AirBnB. Но будьте аккуратны, в некоторых случаях вам может потребоваться настоящая карточка или же бумажный билет. Хорошо, что после загрузки карты или билета приложение отображает их данные даже без доступа к сети Интернет.
Если у вас есть iTunes Pass, то вы можете добавить свой абонемент в приложение Wallet. Хотя в России нелегко найти токи пополнения абонементов, но сама функция работает прекрасно, а в связке с Wallet, еще и очень удобно.
Появление технологии Apple Pay принесло в Apple Wallet еще одну функцию. Если ваше устройство поддерживает Apple Pay, то вы можете добавить свою карту на телефон через приложение Wallet. В результате вы сможете расплачиваться своим смартфоном также, как обычной картой.
Через сколько появляется куар-код после первой прививки
QR-код и сертификат после первой прививки или переболевшим выдается в течение трех дней в личном кабинете на Госуслугах. Это правило работало до недавнего времени для всех вакцин. Процедура состояла из таких действий: человек прививался двухкомпонентной вакциной, ждал 3 недели, а после делал второй укол и через 3 дня получал куар-код.

Тем людям, кто прививался «Лайтом», нужно было подождать только три дня. Сейчас после однокомпонентного укола нужно ждать 21 день и только после этого дают сертификат: в течение этого времени должен вырабатываться иммунитет. Если вы переболели или ранее вакцинировались от вируса Спутником V, то после первой прививки Спутником Лайт (ревакцинация) ждать 21 день для получения QR-кода уже не требуется. Если вы не прививались и не болели, то рассчитывать на куар-код можно только одним законным способом — через ПЦР тест. В случае отрицательного результата возможно получение кода, который будет действовать в течение 48 ч. Ранее этот срок составлял 72 ч, но недавно в правила внесли изменения.
Когда и как получить временный QR-код после первой прививки от коронавируса на Госуслугах
Если код не появился в течение трех дней после вакцинации, на Госуслугах есть специальная форма, через которую выдают временный куар-код после первой прививки. Получить его можно лишь один раз, при этом учетная запись должна быть подтвержденной. Убедиться в этом можно под ФИО юзера. В спецформе «Обращения по проблеме вакцинации или лечения от коронавируса» стоит описать сложившуюся ситуацию. В разделе «Тематика сообщения» следует выбрать «QR-код и сертификат вакцинированного», после чего выдадут код и документ.
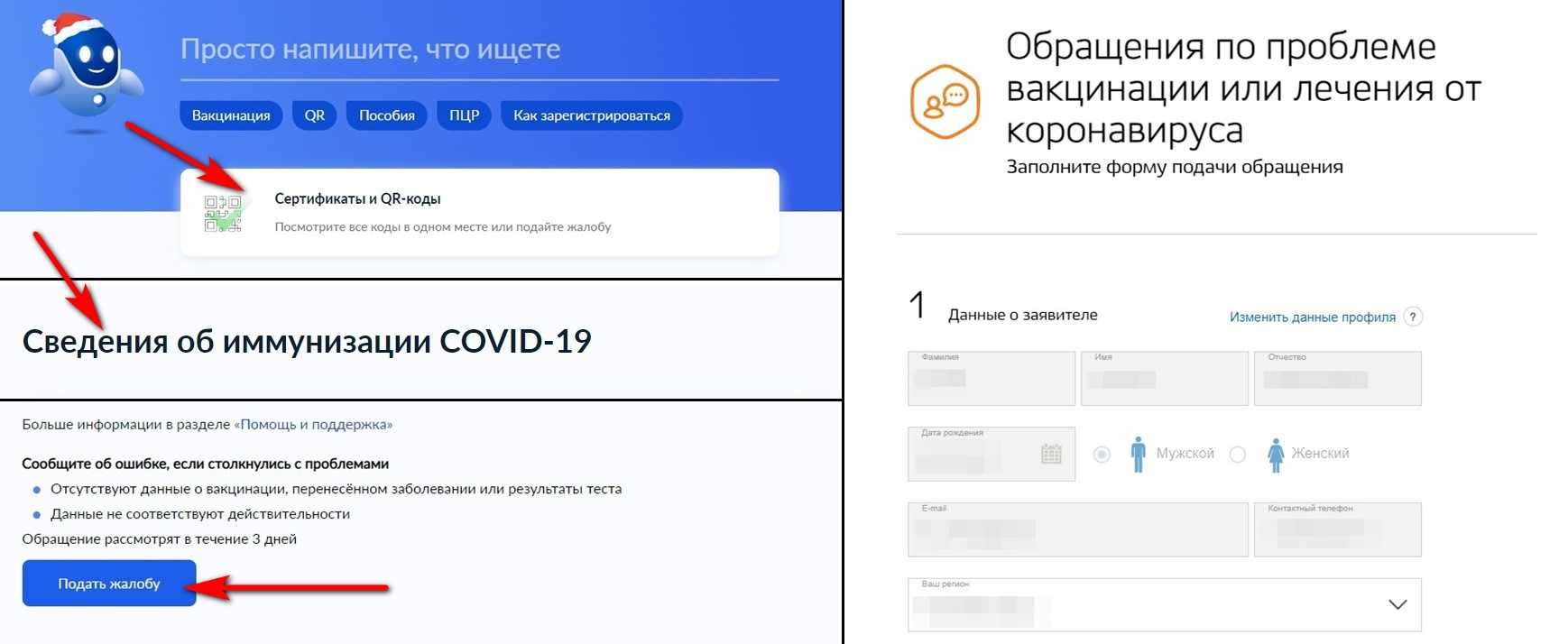
Внимание!
Действовать временный кур-код после первой прививки будет в течение двух недель
Получаем QR-код в других регионах
Для жителей Московской области и других российских регионов предусмотрено приложение Госуслуги СТОП Коронавирус. Скачайте его из магазина приложений Google Play или App Store. Для начала необходимо зарегистрироваться.
- Запустите приложение, введите логин и пароль от учетной записи на портале Госуслуги.
- Укажите свой статус – например, «Я здоров(а) и нахожусь на самоизоляции».
- Проверьте загруженные из Госуслуг персональные данные.
- При необходимости, укажите адрес проживания (если он отличается от адреса регистрации).
- Загрузите собственную фотографию, фотография паспорта и собственную фотографию с паспортом у лица.
- Регистрация завершена.
Чтобы получить QR-код пропуск для выхода из дома, выполните следующие действия:
- Откройте приложение Госуслуги СТОП Коронавирус.
- Нажмите кнопку «Зарегистрировать выход из дома».
- Укажите причину выхода, выбрав ее из списка или указав альтернативную причину.
- Нажмите кнопку «Начать».
На экране появится таймер, загруженное приложение, паспортные данные и QR-код. При необходимости, продемонстрируйте смартфон органам правопорядка, запустив приложение и нажав кнопку демонстрации кода. По прибытию домой нажмите кнопку «Остановить».
Обратите внимание, что лицам с подтвержденным заражением коронавирусом, покидать место самоизоляции строжайше запрещено. В противном случае возбуждается административное или уголовное делопроизводство
Приложение находится в тестовой стадии. В ближайшее время оно заработает на всей территории России. При этом обязательным к использованию оно не является.
Как добавить карты и билеты в Wallet
Для того чтобы добавить пластик в приложение, необходимо выполнить следующий алгоритм действий:
- Запустить Wallet.
- Кликнуть на синий знак «+» в верхней строке.
-
Сфотографировать карту или ввести данные вручную. Для банковских карточек это номер, имя держателя, срок действия и код безопасности.
В хранилище вносятся не только банковские, но и скидочные карты. Для этого предусмотрено несколько способов:
- через ссылку, полученную в сообщении или по электронной почте;
- с помощью сторонних приложений, поддерживающих Wallet;
- через web-браузер;
- через локальную сеть AirDrop;
- посредством сканирования QR-кода или штрих-кода;
- из уведомления, поступившего после оплаты через Apple Pay.
Количество добавляемых карт варьируется от восьми на старых устройствах до 12-ти – на новых. На сегодняшний день существует несколько вполне достойных ресурсов с большим количеством карт. Правила пользования ими просты: выбрав нужную организацию из списка, внести номер своего пластика. Этого достаточно, чтобы создать виртуальную дисконтную карту.
Приложения для добавления подарочных карт и купонов в “Валлет”
При покупке билетов через интернет они автоматически добавляются в электронный бумажник. Но происходит это только в том случае, если они были приобретены через приложение, поддерживающее работу Apple Wallet. Таких ресурсов становится все больше: крупные сети, занимающие первые места в рейтингах, а также небольшие компании местного значения.
Шаг 2. Сначала дважды проверьте поддерживаемые приложения
Теперь, когда вы установили приложение, вы должны найти неподдерживаемые физические или онлайн-карты или пропуски, которые вы хотите добавить в Apple Wallet. Прежде чем добавить его, рекомендуется проверить, поддерживает ли приложение компании Apple Wallet или нет, поскольку вы можете использовать его вместо этого. Опять же, если это единственная причина, по которой вы установите приложение, оно может не стоить хлопот.
Чтобы проверить совместимость ваших карточек или пропусков, перейдите в «Кошелек», прокрутите вниз, нажмите «Редактировать пропуски», нажмите «Найти приложения для кошелька» и проверьте, есть ли приложение, которое вы можете использовать для добавления своих карточек или пропусков в Кошелек. Кроме того, как уже упоминалось ранее, вы можете выполнить поиск приложения в App Store вручную, чтобы увидеть, находится ли «Кошелек» в разделе «Поддержка». Тем не менее, он может не поддерживаться так, как вы хотите.
































