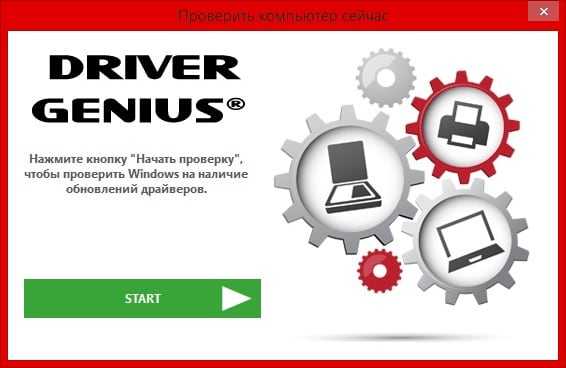Несколько важных нюансов
Важно понимать, что для работы всех компонентов компьютерного оборудования требуется наличие специальных файлов – так называемых драйверов. То есть, отвечая на вопрос – как включить камеру и микрофон на ноутбуке, следует изначально убедиться, что они присутствуют и были проинсталлированы
Для этого требуется:
Через «Панель управления» перейти в «Диспетчер устройств»
В десятой версии Виндовс для этого потребуется кликнуть на пуск и просто вбить на клавиатуре название нужного раздела, затем – воспользоваться предложенной ссылкой.
В списке оборудования обратить внимание на два раздела – «Камеры» и «Звуковые, игровые и видеоустройства».
Убедиться, что они функционируют полноценно. То есть, рядом со всеми названиями не должно присутствовать предупреждающего значка в виде восклицательного знака.
Если значок есть, то следует правой кнопкой мышки нажать на название проблемного компонента, перейти в его свойства и выбрать процедуру обновления драйверов.
Обычно все происходит автоматически, но иногда может потребоваться ручная установка драйверов. В такой ситуации необходимо будет найти их на просторах интернета (по названию/модели оборудования), перенести на жесткий диск и инициировать инсталляцию файлов. Чаще всего после этого рекомендуется не забыть про перезагрузку системы. Ну и последний момент – как включить микрофон в наушниках на ноутбуке? Повторить один из предложенных выше вариантов. В этот момент некоторые пользователи сообщают, что пытаются выполнить проверку гаджета, записав небольшое сообщение и пытаясь его прослушать, но в наушниках – тишина. Причиной этой неприятности чаще всего является банальная забывчивость юзера, который убедился, что в системе регулятор громкости выставлен на максимум, а вот на самом устройстве забыл подкрутить специальное колесико, отвечающее за эту же функцию.
Современные ноутбуки укомплектованы встроенным микрофоном, что значительно облегчает жизнь их владельцев. Не так давно необходимо было приобретать гарнитуру, после чего подключать ее к компьютеру, настраивать и т. д. Соответственно, приходилось тратить дополнительное время, средства и т. д. Сейчас это делается проще, но и автоматически устройство не включается. Поэтому давайте попробуем разобраться, какие этапы в себя включает настройка встроенного микрофона на ноутбуке.
Что делать, если не работает микрофон на ноутбуке Lenovo с windows 10
Для ого общения практически во всех ноутбуках установлен встроенный микрофон. Однако нередки случаи, когда возникают проблемы с корректной работой устройства.
Как проверить работоспособность устройства через интерфейс системы
Для того, чтобы проверить функциональность микрофона, есть простой способ:
Прежде всего, нужно найти иконку динамиков, которая расположена в трее. Путем нажатия правой кнопкой мыши на иконку значка необходимо вызвать контекстное меню и выбрать пункт «Записывающие устройства»
Важно! Далее надо зайти на закладку под названием «Запись» и проверить наличие возле микрофона значка в виде галочки в зеленом кружке. Такая пиктограмма подтверждает, что устройство включено
Если такой значок отсутствует, то требуется активировать микрофон
Для этого надо правой кнопкой мыши вызвать меню и выбрать в нем пункт «Включить». Рядом с иконкой микрофона имеются несколько горизонтальных полосок. Их цвет должен меняться во время произношения речи.
Если микрофон все же работает, но программа на него не реагирует
Если микрофон на ноутбуке показывает рабочее состояние, но звук в используемых приложениях все-равно не слышно, следует обратить внимание на настройки устройства. Здесь причин может быть несколько
Микрофон не выбран в настройках приложения
Для начала требуется убедиться, что микрофон доступен для приложений, в которых планируется его использование. Для этого потребуется:
- Через «Пуск» зайти в «Параметры»
- Далее нажать «Конфиденциальность»
- Слева в меню зайти в пункт «Микрофон»
- Далее надо убедиться, что включен доступ для необходимых приложений. Для это напротив каждого приложения из списка надо установить курсор в положение «Вкл», если планируется использование микрофона в данном приложении.
Некоторые программы для общения, например Skype, имеют свои собственные настройки. Это означает, что при правильных настройках в операционной системе, работа устройства в конкретной программе может быть нарушена из-за индивидуальных настроек данного приложения.
Для этого потребуется изучить настройки программы, которую планируется использовать, и сделать там соответствующие поправки.
Например, в Skype, в настройках звука рекомендуется снять галочку с пункта «Разрешить автоматическую настройку микрофона», так как он не всегда работает корректно.
Запрещен в настройках конфиденциальности Windows 10
Причиной отсутствия звука может быть запрет доступа к микрофону на самом устройстве. Исправить это можно без особого труда:
- Сначала потребуется повторить первые три пункта, описанные выше: «Пуск» — «Параметры» — «Конфиденциальность» — «Микрофон».
- Затем надо убедиться, что доступ к самому устройству включен. Если доступа нет, то следует нажать на кнопку «Изменить» и включить доступ.
Настроен неправильно
Причиной отсутствия звука может быть неправильная регулировка громкости. Для того, чтобы это проверить необходимо:
Вызвать контекстное меню, щелкнув правой кнопкой мыши по иконке динамика. Кликнуть в меню пункт «Записывающие устройства» Открыть вкладку «Запись» и щелкнуть по иконке микрофона два раза левой кнопкой мыши, тем самым откроются его свойства
Важно! Если на вкладке отображается два и более микрофона, следует убедиться, что выбрано именно нужное устройство. На закладке «Общие» надо проверить, чтобы горел статус «Использовать это устройство (вкл.)» Зайти на вкладку «Прослушать» и проверить наличие галочки напротив пункта «Продолжать работу при переходе на работу от аккумулятора»
На вкладке «Уровни» убедиться в отсутствии красного перечеркнутого значка и в том, что ползунок стоит на уровне 100%. Можно также усилить микрофон, передвинув ползунок вправо и увеличив децибелы.
Отсутствуют необходимые драйвера
Если при помощи вышеописанных способов устранить неполадки с микрофоном все же не удалось, то велика вероятность, что нужно обновить драйвера.
- Зайти в «Диспетчер устройств» и кликнуть на пункт «входы и аудиовыходы».
- Далее в пункте «Микрофон» нажать «Свойства».
- На вкладке «Драйвер» кликнуть «Обновить» и выбрать «Автоматический поиск обновленных драйверов». Программа автоматически начнет их поиск.
- Если поиск не дал результатов, то лучше удалить устройство. Для этого надо кликнуть мышкой по пункту «Микрофон» и выбрать «Удалить».
- Затем зайти в меню «Диспетчер устройств» и выбрать обновление конфигурации.
- Если и после этих манипуляций микрофон не заработал, необходимо попробовать самостоятельно найти и загрузить драйвера.
После всех вышеперечисленных действий устройство должно нормально функционировать. Если все же этого не произошло, то, вероятно, причина кроется в неисправности самого микрофона.
( 1 оценка, среднее 5 из 5 )
Что делать, если не работает микрофон
Проверьте настройки конфиденциальности
Это первое с чего следует начать. Необходимо открыть параметры Windows (не путайте с панелью управления), раздел «Конфиденциальность» (см. скрин ниже).
Параметры Windows / Кликабельно
Далее во вкладке «Микрофон» сделайте следующее:
Параметры конфиденциальности в Windows 10 | Кликабельно
После внесения изменений в раздел конфиденциальности, перезапустите ОС Windows, попробуйте заново открыть приложение и проверить микрофон. В большинстве случаев, подобные «манипуляции» возвращают работу микрофона.
Настройка устройств звукозаписи
Пожалуй, это второе, на что нужно обратить внимание. Дело тут в том, что при определенных настройках, звук с микрофона может стать практически не слышимым (т.е. он вроде и есть, но едва различимый)
он вроде и есть, но едва различимый).
Для проверки подобных настроек, рекомендую открыть панель управления Windows, раздел «Оборудование и звук/Звук» (см. пример на скрине ниже).
Далее перейдите во вкладку «Запись» и откройте свойства текущего микрофона.
Свойства текущего микрофона
Во вкладке «Общие» проверьте, чтобы напротив устройство горел статус «Использовать это устройство (Включено)».
Включено ли устройство
Продолжать работу при переходе на питание от аккумулятора
Во вкладке «Уровни» проверьте:
Отключаем эффекты микрофона
Ну и в последней вкладке «Дополнительно» попробуйте поменять разрядность и частоту дискретизации: установите в режим, например, 24 бит, 48000 Гц (студийная запись).
Формат по умолчанию
Сохранение измененные настройки и проверьте заново работу микрофона.
Установлены ли «родные» драйвера. Настройки драйверов
При установке (обновлении*) Windows 10 инсталлирует в систему «универсальный» драйвер микрофона, который далеко не всегда корректно работает. Поэтому, после установки системы, я всегда рекомендую обновлять драйвер, загрузив его с официального сайта вашего оборудования.
Как можно обновить драйвер микрофона:
PS: если ваш микрофон достаточно старый, возможно, что для него просто нет драйвера для Windows 10. В этом случае можно либо установить на ПК более старую ОС, либо купить более современный микрофон.
Кстати, после обновления и установки драйверов, не забудьте зайти в их настройки и проверить уровни громкости, эффекты и пр. параметры. Как правило, они имеют более приоритетное значение, чем настройки звука в Windows.
Настройка звука, микрофона
По поводу Skype, Steam и др. приложений для разговоров
Также, если касаться того же Skype, обратите внимание на галочку «Разрешить автоматическую настройку микрофона». Не всегда эта «фишка» работает правильно. Рекомендую попробовать ее снять и настроить звук вручную
Рекомендую попробовать ее снять и настроить звук вручную.
В Steam, на мой взгляд, настроек для микрофона еще больше (раздел «Голос»). Можно настроить громкость (в т.ч. выходную), проверить его работу, можно задать определенную клавишу для передачи звука, указать вручную микрофон (актуально, если у вас их несколько).
На что еще обратить внимание
1) 1 вход для наушников
2) Попробуйте запустить средство отладки и поиска неисправностей
Чтобы запустить средство отладки : откройте параметры Windows (сочетание кнопок Win+i), далее откройте раздел «Обновление и безопасность/устранение неполадок», инструмент «Запись звука» (см. скрин ниже).
В течении минуты-другой Windows «задумается», а потом предложит варианты решений (в качестве примера см. скрин ниже).
Набор микрофонов (или стерео-микшер)
3) Проверьте состояние гнезд, кабеля
Кабель перегнут (скручен)
4) Обратите внимание на телефон (может создавать шум/помехи)
Отмечу, что подобное может происходить и из-за радио-телефонов, раций, различных гаджетов и приставок. Можно, конечно, попробовать экранировать устройства, но лучше просто разместить в разные стороны стола.
Источник
Как настроить микрофон в ноутбуке с windows 7?
Если нужно разобраться, как настроить микрофонное устройство в ноутбуке, то стоит воспользоваться данными рекомендациями:
- открыть панель управления, через раздел «Пуск» перейти в «Настройки» или «Панель управления» — у разных ОС разные названия, но суть не меняется;
- в настройках или на панели есть «Звуки и записывающие устройства». Через этот раздел включить микрофонное устройство можно, выставляя необходимый уровень громкости. В некоторых ОС стоит пометка «Усиление микрофона», ее легко регулировать при помощи мышки;
- также следует проверить наличие и работоспособность драйверов на звуковую карту. Если таковые не обнаружились, то необходимо их скачать либо воспользоваться установочным диском к ноуту.
Если же конкретно идет поиск с целью настройки микрофонного устройства, то нужно выбрать раздел «Оборудование и звук», из которого перейти в «Управление звуковыми устройствами». Здесь есть закладка «Запись», на которую нужно навести курсор и нажать левую кнопку мыши. В окошке будет надпись «Микрофон», перейдя по которой останется только активировать «Свойства».
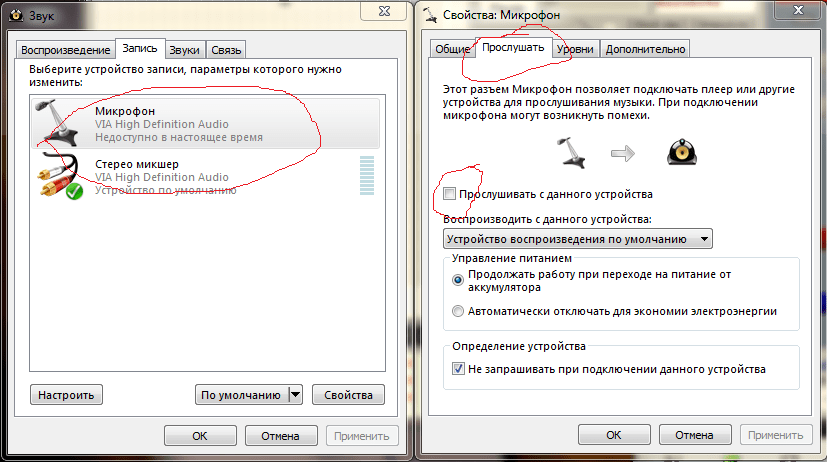
- В нижней части рабочего экрана есть вкладка «Общие». Здесь в разделе есть «Применение устройства».
- Навести на название категории в списке предложений выбрать «Использовать». После этого нужно подтвердить свой выбор и нажать «Применить».
- Открыть вкладку «Особые», поставить пометку возле «Микрофон +20 ДБ». Применить изменения.
- Открыть раздел «Уровни», найти ползунок, передвинуть его вправо, чтобы увеличить громкость. Если кнопка громкоговорителя перечеркнута, то на нее нажать, чтобы снять запрет на звук.
- Нажать ОК, чтобы сохранить все внесенные изменения.
Где включается микрофон на ноутбуке
Чтобы включить записывающие устройства в ноутбуке lenovo, asus, msi, acer, hp, hp pavilion dv6, dell или toshiba нажмите в трее на значек «динамик» правой кнопкой мишки.
Откроется меню. Кликните по строке «записывающие устройства». Теперь выбираем надпись «параметры» и переходим в «свойства».
Потом на выбранный микрофон нажмите правой мышью. Появиться меню, а в нем строка «включить» — жмите. Вот и все. Это очень краткое руководство. Подробную инструкцию с картинками как включить найдете, . Успехов.
Большая часть современных ноутбуков имеет преимущество по сравнению с более старыми моделями, которое заключается во встроенных функциях, но ими нужно уметь пользоваться. Например, на ноутбуке?
ПК-пользователям сегодня больше нет необходимости подбирать отдельный микрофон для ноутбука, докупать и старательно его подключать. Таким образом существенно экономится время и деньги. Однако зачастую даже при наличии встроенных функций у не совсем опытных пользователей возникают вопросы, как включить микрофон на ноутбуке, поскольку он не включается автоматически. Если микрофон действительно находится в рабочем состоянии, то причиной этому может быть то, что он неправильно настроен, что и необходимо исправить.
Как включить микрофон на ноутбуке – простой споосб
В первую очередь пользователям необходимо проверить наличие самого микрофона. Для этого вы можете прочитать спецификацию вашего ноутбука, где точно будет написано, обладает ли он такой встроенной функцией.

Маленькой подсказкой (до того, как лезть в приложенную документацию к компьютеру) станет наличие web-камеры, поскольку, если есть она, то есть и встроенные динамики. Также обнаружить микрофон на компьютере поможет «Диспетчер устройств».
Вторым шагом, как включить микрофон на ноутбуке, станет проверка наличия и настроек динамиков. Для этого смотрим, отображается ли они в разделе «Звук», вкладка «Запись». При отображении микрофона на ноутбуке и проверяем, включен ли он. Для этого смотрим настройку устройства во вкладках «Дополнительно», «Улучшения» и «Уровни».
Велика вероятность и того, что микрофон просто стоит на тихом режиме передачи звука, если вас при его наличии по-прежнему не слышно. на ноутбуке в этом случае? Заходите в “Панель управления”, открываете «Звук», затем в меню заходите в «Свойства» и далее в “Микрофон”.
Здесь помечаем галочкой «Разрешить приложениям использовать устройство в монопольном режиме» и здесь же «Предоставить приоритет приложения монопольного режима» во вкладке под названием «Дополнительно». Пробуете проверить свой микрофон после установки самой высокой разрядности. В том случае, если вы сделали все правильно, то есть верно настроили устройство, то сможете хорошо себя услышать. В противном случае повторите еще раз процесс замены разрядности и частоты.
 А как настроить микрофон на ноутбуке с некоторыми дополнительными эффектами? Для этого вам необходимо использовать определенные утилиты, поскольку они зависят от типа звуковой карты. Например, чтобы включить на микрофоне подавление эха или шума или показать расстояние до самого микрофона на ноутбуке, можно использовать наиболее известные утилиты, как, например, Диспетчер Realtek.
А как настроить микрофон на ноутбуке с некоторыми дополнительными эффектами? Для этого вам необходимо использовать определенные утилиты, поскольку они зависят от типа звуковой карты. Например, чтобы включить на микрофоне подавление эха или шума или показать расстояние до самого микрофона на ноутбуке, можно использовать наиболее известные утилиты, как, например, Диспетчер Realtek.
Часто в списке микрофонов вы можете обнаружить наличие нескольких встроенных динамиков. И для того чтобы распознать, какой из них где находится, вам достаточно будет просто легонько стукнуть возле микрофона – и на пиктограмме появятся зеленые отметки на полоске.
Ноутбуки хороши не только компактностью, но еще и таким преимуществом как универсальность. Во многих моделях имеется встроенная веб-камера и микрофон, благодаря чему можно осуществлять видеозвонки или записывать аудио/видео без подключения дополнительной аппаратуры. Никаких проводов и дополнительных кабелей не потребуется. Качество записи встроенного микрофона и камеры оставляет желать лучшего, но этого вполне хватит для решения повседневных задач. Где искать микрофон в ноутбуках Lenovo?
Несколько важных нюансов
Важно понимать, что для работы всех компонентов компьютерного оборудования требуется наличие специальных файлов – так называемых драйверов. То есть, отвечая на вопрос – как включить камеру и микрофон на ноутбуке, следует изначально убедиться, что они присутствуют и были проинсталлированы.
Для этого требуется:
Через «Панель управления» перейти в «Диспетчер устройств»
В десятой версии Виндовс для этого потребуется кликнуть на пуск и просто вбить на клавиатуре название нужного раздела, затем – воспользоваться предложенной ссылкой.
В списке оборудования обратить внимание на два раздела – «Камеры» и «Звуковые, игровые и видеоустройства».
Убедиться, что они функционируют полноценно. То есть, рядом со всеми названиями не должно присутствовать предупреждающего значка в виде восклицательного знака.
Если значок есть, то следует правой кнопкой мышки нажать на название проблемного компонента, перейти в его свойства и выбрать процедуру обновления драйверов.

Обычно все происходит автоматически, но иногда может потребоваться ручная установка драйверов. В такой ситуации необходимо будет найти их на просторах интернета (по названию/модели оборудования), перенести на жесткий диск и инициировать инсталляцию файлов. Чаще всего после этого рекомендуется не забыть про перезагрузку системы.
Ну и последний момент – как включить микрофон в наушниках на ноутбуке? Повторить один из предложенных выше вариантов. В этот момент некоторые пользователи сообщают, что пытаются выполнить проверку гаджета, записав небольшое сообщение и пытаясь его прослушать, но в наушниках – тишина. Причиной этой неприятности чаще всего является банальная забывчивость юзера, который убедился, что в системе регулятор громкости выставлен на максимум, а вот на самом устройстве забыл подкрутить специальное колесико, отвечающее за эту же функцию.
Сбой в настройках
Что же делать, если после переустановки драйверов все равно не работает микрофон на ноутбуке? Ответ прост: нужно проверять настройки операционной системы. Для этого потребуется:
- кликнуть ПКМ на значке динамика в трее, рядом с часами;
- в выпадающем меню кликнуть на пункт Записывающие устройства.
На экране появится окно настройки параметров звука с активной вкладкой Запись. Здесь нужно кликнуть ПКМ на свободном пространстве и отметить галочками оба пункта отображения устройств.

Если микрофон присутствует в списке, но рядом с его названием и иконкой нет значка в виде зеленой галочки — его следует сделать активным. Для этого кликают ПКМ на имени устройства, в выпадающем меню выбирают Использовать устройство связи по умолчанию. Данная настройка микрофона на ноутбуке может быть сбита при подключении наушников в неправильное гнездо на корпусе модели.
Далее, следует проверить включение устройства связи. Для этого кликают на название микрофона ПКМ. Если в появившемся меню нет пункта Включить, значит, устройство активно, и стоит перезапустить программу обслуживания. Чтобы это сделать, нужно отметить пункт Отключить. После необходимо снова кликнуть ПКМ и включить микрофон на ноутбуке соответствующим пунктом меню.
Совет! Проверить работоспособность устройства достаточно просто: нужно хлопнуть в ладоши или заговорить. Справа от названия микрофона отображается индикатор уровня записи. При поступлении звука он должен показывать изменение, закрашиваться снизу вверх. Если это происходит, значит, микрофон удалось включить.
Как проверить микрофон на ноутбуке
Я опишу самый простой способ. Нажмите пуск, кликните «все программы» прокрутите окно в сам низ и выберите «стандартные».
В этом разделе найдите утилиту «звукозапись» и нажмите на нее. На рабочем столе появится небольшая панелька.
С левой стороны будет опция «начать запись» — нажмите. Скажите несколько слов и опять на нее нажмите, только теперь там будет написано «остановить запись».
На большинстве современных ноутбуков установлены встроенные микрофоны. Их функционала достаточно многим пользователям: можно общаться по скайпу, диктовать тексты с помощью речевого набора или использовать голосовые команды. Поэтому необязательно докупать отдельную гарнитуру, если только она не нужна Вам для каких-то особых целей. Статья о том, как включить микрофон на ноутбуке Windows 7, 8, 10.
Как включить встроенный микрофон на ноутбуке?
Включается и отключается встроенный микрофон достаточно просто: специальной клавишей на клавиатуре. Поэтому, если Вам кажется, что микрофон внезапно вышел из строя, проверьте, не нажали ли Вы случайно на данную клавишу. Также можно использовать привычный программный способ.
Задевание клавиши, отвечающей за включение/отключение микрофона является частой причиной его непроизвольного отключения. Как найти эту клавишу на клавиатурной панели? На ней нарисован значок, изображающий микрофон, или написано «mic». Если Вы нажали на нее, но ничего не произошло, нажмите на кнопку Fn и, удерживая ее, снова запустите устройство. Если не помог и этот способ, прочитайте описанные ниже советы.
Включение микрофона в седьмой версии Виндовс
- Включите ноутбук и подождите, пока загрузится ОС.
- Справа внизу монитора отыщите иконку, внешне напоминающую динамик и кликните по нему правой кнопкой мышки.
- Выберите из выпавшего списка надпись «Записывающие устройства».
- Отыщите в перечне установленных устройств Ваш микрофон, выберите его правой кнопкой мышки и включите его, выбрав соответствующий пункт меню.
- Отключил микрофон на ноутбуке, как включить (Виндовс XP)?
- Запустите устройство и подождите, пока загрузится ОС.
- Откройте меню Пуск, выберите «Все программы» → «Стандартные» → «Развлечения» → «Громкость».
- В появившемся диалоговом окошке отыщите раздел «Записывающие устройства».
- Откройте «Параметры» → «Свойства».
- Отыщите в списке Ваш микрофон, выберите его и поставьте рядом с ним флажок.
- Правый клик по изображению микрофона, далее «Включить».
Еще один способ, как включить микрофон на ноутбуке в скайпе — зайти в Панель управления и выбрать «Звук, речь и аудиоустройства» (Виндовс XP). В седьмой версии и Висте аналогичный раздел имеет название «Оборудование и звук». В параметрах раздела можно запустить микрофон, а также подобрать нужную степень чувствительности. Если Вам для настройки не хватает стандартного функционала, установите одну из популярных программ для корректировки чувствительности микрофона (например, «Диспетчер Realtek»).
Если Вам не удалось таким образом запустить микрофон, причина может быть в том, что драйвера звуковой платы устарели. Загрузите свежую версию с веб-страницы разработчиков, подобрав подходящую именно для Вашей модели компьютера.
Bluetooth во многом стал основным элементом беспроводной технологии практически для всех портативных устройств. Но подключить блютуз наушники к ноутбуку на Windows 7 бывает не так легко как кажется.
Ввиду того, что эта версия операционной системы Microsoft распространялась во то время, когда технология Bluetooth не была стандартом эта функция спрятана в глубине системы.
Большинство Bluetooth-устройств имеют легкий в настройке интерфейс, который не составит труда найти. К сожалению, этот интерфейс не так хорошо обнаруживается в Windows 7.
Acer Aspire C27-962 DQ.BDPER.006 Intel Core i5-1035G1
4 место Acer Aspire C22-820 DQ.BDZER.008 Intel Pentium Silver J5040
Моноблок в тонком черном корпусе с диагональю экрана 21,5´ подходит для игр. Разрешение экрана 1920×1080, покрытие матовое. Объем кэша L2 4 МБ.
Частота процессора 2.00 ГГц. Тип оперативной памяти DDR4, ее частота 2133 МГц. Объем твердотельного накопителя SSD 128 ГБ.
Есть веб-камера с разрешением 1 МП, встроенный микрофон. Выходы и интерфейсы: Bluetooth, Wi-Fi, аудио, микрофон, HDMI, USB, RJ-45, картридер.
Поддерживаются карты памяти SD. В моноблоке установлена встроенная видеокарта Intel UHD Graphics 605. В комплекте проводные клавиатура и мышь.
Всем доброго времени.
99,9% современных ноутбуков идут со встроенным микрофоном (кстати, многие пользователи, не зная это, покупают отдельный внешний микрофон).
В этой статье рассмотрю (кратко) как его можно включить, и из-за чего иногда это не удается сделать. Также затрону тему подключения внешнего микрофона. Думаю, статья пригодится всем, кто хочет начать вести сетевые переговоры.
Welcome to Ideation!
Ideation sections have been created for customers to engage with us by discussing and promoting ideas and improvements relating to Lenovo’s products and services.
As a reminder, your participation in Ideation is governed by Lenovo’s website Terms of Use and by Lenovo’s Forums Community Guidelines. Additional terms governing the Ideation Program are included in the Ideation Terms and may be found here. For your convenience, here’s a
Quick summary of the highlights:
- This area is for ideas – improving our products or suggesting entirely new products – please keep technical support issues on the other boards designated for that purpose
- You’re giving your ideas freely for us to use so we can improve our offerings to you
- The ideas you give us are your own and are not confidential
- If we decide we want exclusive use of your idea, you’re agreeing to sell it to us at a fixed price
By clicking on “Yes” below you certify that you have read and agree to the Community Guidelines and the Ideation Terms, and acknowledge that by submitting any ideas, material, or information on the Ideation site you grant Lenovo the right to use any such submissions by you in any way without acknowledging, notifying, or compensating you, as described in those documents.
Источник
Как включить встроенный микрофон в ноутбуке
Перейдите в Панель Управления
/Оборудование
там найдите Диспетчер Realtek HD
.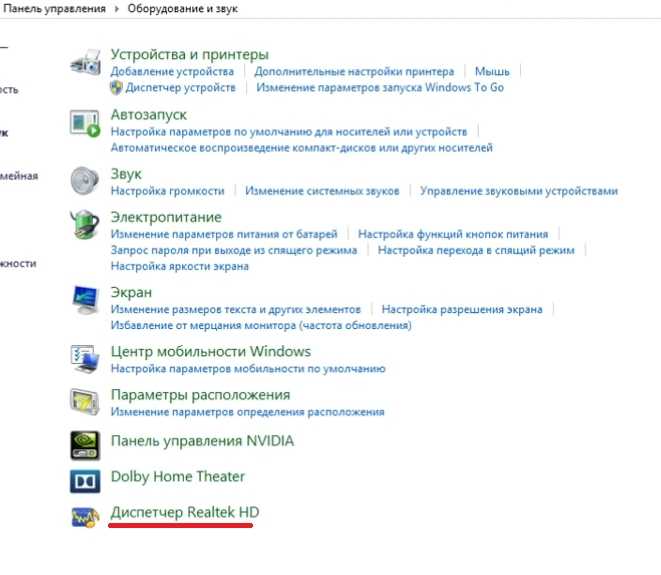
Откроется диспетчер звука, в окне которого, при отключенном встроенном микрофоне следует перейти к Дополнительным настройкам
устройства и отметить там пункт: Разделять
все входные гнёзда в качестве независимых входных устройств.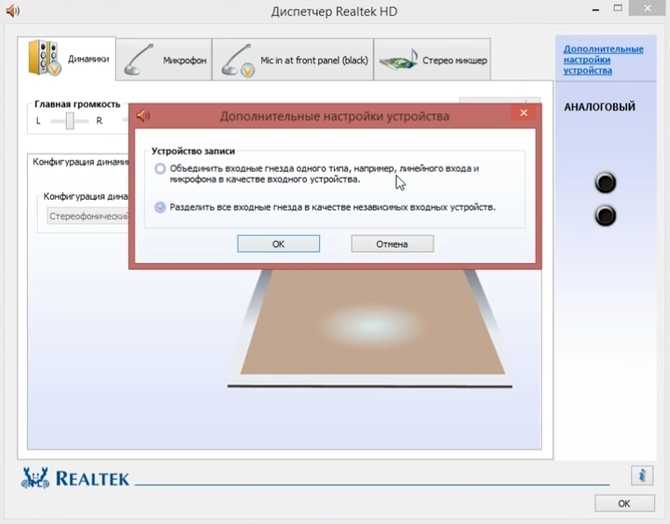
Далее перейдите на вкладку, на которой отображен Ваш встроенный Mic
.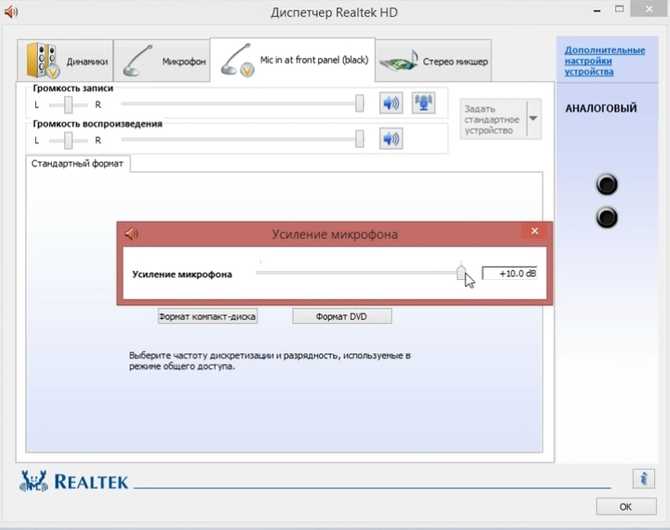
Здесь Вы сможете настроить громкость
и усиление
.
После этого в окне Звук
появится Ваше устройство, если до этого он там отсутствовал.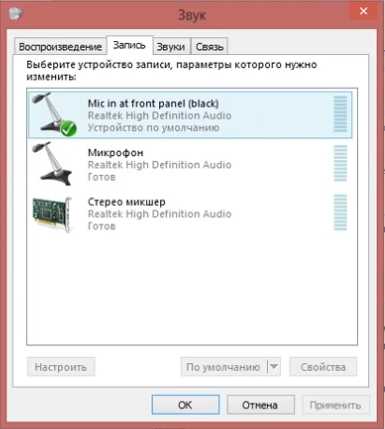
Теперь можно будет настраивать его параметры.
Есть множество программ, использующих возможности микрофона, например разнообразные онлайн-сервисы. Оптимальная настройка работы Вашего устройства записи обеспечит максимально комфортное общение
В последние годы различные программы с функцией голосового общения стали неотъемлемой частью нашей жизни. Skype и Paltalk, ICQ и Mail.ru Агент, QIP и другие подобные продукты позволяют нам общаться голосом друг с другом, при этом находясь друг от друга на расстоянии тысяч километров. Но бывают ситуации, при которых микрофон, встроенный в корпус нашего ноутбука, начинает работать (или изначально работает) не совсем корректно, существенно затрудняя наше общение. Данной проблематике и посвящена данная статья, в которой я расскажу, как настроить микрофон на ноутбуке, и какие инструменты нам в этом помогут.
Прежде чем начать детально разбирать, как выполняется настройка микрофона на ноутбуке, следует определиться со спецификой используемого микрофона – встроен ли он в корпус ноутбука, или будет подключаться извне. В случае встроенного микрофона он обычно работает по умолчанию, внешний же вариант будет необходимо подключить через стандартное 3,5-миллиметровое гнездо, рядом с которым нанесена пиктограмма микрофона. Обычно, при подключении внешнего микрофона, компьютер автоматически определит подключенное устройство, и задействует его функционал в системе.

- Войдите в «Панель управления» вашего компьютера;
- Перейдите в «Оборудование и звук», а затем кликните на «Звук»;
- Откроется соответствующее окно, перейдите там во вкладку «Запись», в которой должны быть отображён задействованный в системе микрофон (или несколько микрофонов);
- Громко скажите что-то, и понаблюдайте, будет ли фиксироваться произнесённый вами звук в зелёной градации справа.
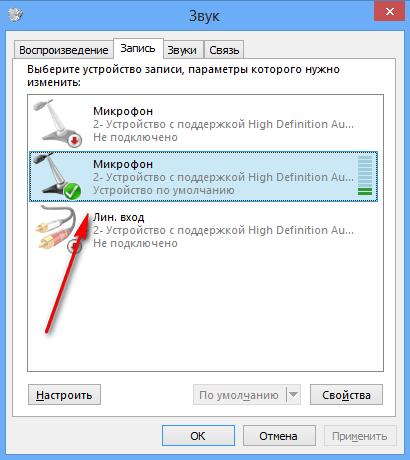
Если нет, тогда переведите курсор мыши на свободную часть данного окна, кликните на правую клавишу мыши, и выберите опцию «Показать отключённые устройства». Если вы увидите отключённый микрофон, тогда кликните на нём правой клавишей мыши и выберите «Включить».
Устанавливаем свежие драйвера на звуковую карту
Также стоит установить на ваш ПК самые свежие драйвера для звуковой карты. Далеко не секрет, что отсутствие или некорректная работа драйверов «сводит на нет» работу даже самого качественного микрофона, встроенного в корпус вашего лептопа. Потому рекомендуется или поискать самые свежие драйвера на сайте производителя ноутбука, или воспользоваться такими программами для установки драйверов как DriverPack Solution или Driver Genius , которые доказали свою эффективность на машинах множества пользователей.