Как заставить геймпад работать правильно?
Здесь у Вас есть только один вариант — использовать специальный софт, а именно:
- драйверы;
- эмулятор джойстика (Xpadder).
Стоит понимать, что использовать при подключении джойстика PS4 для PC нужно лишь один из двух вариантов, какой именно — решать Вам. Давайте обо всём по порядку.

1) Драйверы Dualshock 4 для компьютера
В большинстве случаев, используя современную операционную систему, например Windows 10, драйверы не потребуются и джойстик будет распознан автоматически.
Однако, это не всегда может быть так гладко, и для таких случаев, когда геймпад не будет распознан или будет распознан с ошибками существует, как минимум два драйвера:
Причем второй вырос из первого, когда тот был еще на стадии тестирования. Скачать драйверы вы можете по указанным ссылкам выше, или посетив официальные ветки поддержки: раз, два.
Помимо самих драйверов вам необходимо проверить, установлены ли в вашей системе следующие компоненты и при необходимости установить (или обновить) их:
Перед установкой всех компонентов следует закрыть все приложения и игры, которые могут использовать контроллер. Так же, если вы до этого ставили драйвер для Dualshock 3 — его следует удалить. Если вы хотите использовать геймпад через Bluetooth, то необходимо уставновить соответствующие драйверы и для него.
Порядок установки DS4Tool:
- В архиве папка Virtual Bus Driver, в ней файл ScpDriver.exe — устанавливаем (это сам драйвер).
- После установки драйвера запускаем файл ScpServer.exe (лежит в корне архива).
После того, как установка будет закончена, подключите DualShock 4 к компьютеру через USB или Bluetooth. Имейте в виду, USB является гораздо более надежным выбором, поскольку некоторые чипсеты Bluetooth не поддерживаются этим программным обеспечением. Контроллер распознаётся в приложении (ScpServer), и в большинстве случаев функционирует идентично девайсу от Xbox 360. Тем не менее, некоторые игры имеют проблемы совместимости, так что может потребоваться установить флажок «Скрыть DS4 Controller».
Нажав на кнопку «Настройки», можете открыть окно с несколькими ползунками. Здесь можно изменить цвет и интенсивность световой панели DS4, переключить её на индикатор батареи, настроить вибрацию и включить тачпад, чтобы управлять указателем мыши.
Можете посмотреть данное видео, чтобы было понятнее:
Во время создания ролика были доступны более ранние версии драйверов, поэтому такое расхождение в размерах — автор говорит о
700кб, когда актуальная версия уже больше одного мегабайта. Помните, что работа над приложением продолжается. В настоящее время необходимо вручную запускать программу каждый раз, когда хотите запустить игру. В будущих обновлениях это возможно будет исправлено.
2) Использование джойстика с помощью прграммы Xpadder
Для начала давайте разберёмся, что это за софт. Xpadder — это программа эмулятор джойстика для компьютера. На данный момент поддерживает несколько сотен контроллеров от разных производителей, что делает её абсолютно универсальной в плане использования. Ну и конечно же для нашего дуалшока от ПС4 подойдёт.
У этого способа есть два неоспоримых преимущества:
- не нужны драйверы;
- можно настроить каждую кнопку джойстика под себя.
Но и недостатки тоже есть:
- понадобится много времени, чтобы понять суть работы приложения и настроить всё, как надо;
- программа официально платная (но можно очень легко найти и бесплатную версию).
Настройка Xpadder для Dualshock 4
На представленном ниже видео идёт настройка для джойстика от Xbox, но так как программа универсальная, то описанные действия подходят и для вашего DS4.
https://youtube.com/watch?v=QnXW798jW0o
Так же советую почитать эту статью, в которой так же представлено очень подробное описание настроек программы Xpadder для работы с Dualshock 4.
Если вы когда-нибудь задумывались, можно ли, а тем более как подключить геймпад от PS4 к ПК, то сразу хотим сообщить вам хорошую новость — можно
Сегодня мы с вами рассмотрим два варианта подключения — проводной и без проводов, по Bluetooth.
Windows и геймпады
О чем идет речь? Корпорация «Майкрософт» позволила всем геймерам без особого труда подключать геймпады к своим операционным системам. Но с некоторыми ограничениями и особенностями. Если пользователь задумался, как подключить Dualshock 4 к ПК, ему придется изрядно постараться. Ведь это «не родной» геймпад.
Уже было сказано, что поставленную задачу можно решить. Достаточно просто купить GamePad PS4 for Windows от Microsoft. Именно этот джойстик не потребует никаких дополнительных манипуляций. А вот в случае с «Дуалшок» придется изрядно постараться, чтобы заставить девайс нормально работать.
Настройка джойстика для использования его в играх
В некоторые игры вы сможете играть, не производя никаких специальных настроек. Но часть проектов неспособны самостоятельно распознать подключенный геймпад. Из-за этого некоторые его возможности могут работать некорректно. В таком случае стоит воспользоваться специальными программами. Так, DS4Windows поможет вам выполнить настройку контроллера:
- После загрузки программы с официального сайта запустите файл DS4Windows.exe.
- При первом запуске из интернета скачается специальный драйвер. Как только он будет установлен, программа запустится. Она автоматически определит ваш подключенный контроллер.
- Вы можете проверить работоспособность вашего геймпада. Достаточно просто нажимать клавиши на контроллере — на картинке должна загореться соответствующая этой клавише зона. Таким образом можно проверить работоспособность вашего устройства.
В DS4Windows вы можете проверить работоспособность вашего геймпада
Установите галочку на пункт Hide DS4 Controller
В отдельном окне вы можете поменять расположение кнопок на геймпаде
Имеются и другие программы, которые можно использовать для настройки геймпада
Обратить внимание стоит на следующие приложения:
- DS4Tool — простенькая утилита для настройки геймпада. Она позволит вам установить цвет подсветки и настроить интенсивность вибрации;
При помощи DS4Tool можно настроить цвет подсветки и вибрацию
Xpadder позволяет настроить любой геймпад
Теперь вы знаете, что есть разные способы подключения геймпада от Playstation 4 к компьютеру. Выберите подходящее для вас решение и выполните настройку контроллера. И совсем скоро вы сможете насладиться игоровым процессом.
О беспроводном подключении
Для этого достаточно придерживаться небольшой инструкции. Она, как нетрудно догадаться, мало чем будет отличаться от ранее предложенных алгоритмов.
Геймпад Dualshock 4 можно подключить следующим образом:
- Зарядить устройство. Включить компьютер и дождаться полной его загрузки.
- Установить InputMapper. Запустить приложение после инициализации.
- Включить Dualshock 4 USB Wireless Adapter в компьютер. Для этого необходимо вставить девайс в USB-разъем.
- Подождать несколько секунд. Ввести джойстик в режим Pairing. Делается это путем нажатия на кнопки PS и share. Отпустить кнопки после того, как устройство начнет мигать.
- Зайти в Bluetooth на компьютере (через InputMapper). Найти джойстик и нажать на «Подключить».
Проделанный алгоритм позволяет игрокам пользоваться Dualshock 4 без особого труда. Несколько минут — и дело сделано! InputMapper прекрасно распознает беспроводное подключение.
Синхронизация со Steam
Наиболее удобный сервис для геймеров предусмотрели создатели площадки Steam. Она автоматически определяет подключенный геймпад, устанавливает драйвера при необходимости и узнает, подходит ли данное устройство управления для выбранной игры. Вам достаточно соединить кабелем компьютер и джойстик от PS 4, затем запустить программу Steam и включить любимую игру. Если разработчиками предусмотрено управление с геймпада, то вы сможете переключиться к нему через меню настроек.
Мнение эксперта
Дарья Ступникова
Специалист по WEB-программированию и компьютерным системам. Редактор PHP/HTML/CSS сайта os-helper.ru.
Как играть с контроллером PS4 на ПК?
На сегодняшний день ещё нет поддержки Plug&Play. После подключения джойстика он не начнёт работать сразу, придётся выполнить ещё несколько подготовительных действий.
Загрузить DS4Windows
Чтобы заставить контроллер работать на компьютере, нужно установить программное обеспечение DS4Windows. Оно многократно облегчает подключение устройства к ПК. Программа обманывает Windows, заставляя систему думать, что к ней подключен геймпад Xbox 360. Как известно, контроллер с Xbox подходит к компьютеру, что не удивительно, учитывая принадлежность Windows и Xbox корпорации Microsoft.
Скачать актуальную сборку утилиты можно с GitHub, на страницу проекта.
Установка DS4Windows
Результатом загрузки будет получение zip-архива. До начала использования любых файлов их нужно разархивировать, нажав ПКМ по архиву и выбрав «Извлечь всё…». Дальше отобразится окно «Проводника», в котором остаётся только указать папку для сохранения извлечённых файлов.
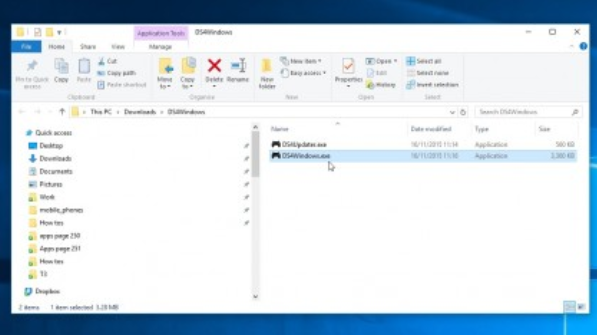
Сразу после завершения разархивации, которая занимает считанные секунды, в целевой директории появится 2 файла:
- DS4Updater.exe – утилита обновления. Если контроллер перестал работать, стоит запустить файл, после чего в систему автоматически добавится последняя версия программы;
- DS4Windows.exe – само ПО для установки геймпада. Его нужно запустить. Спустя несколько секунд Windows научится распознавать DualShock 4 контроллер.
Настройка DS4Windows
Во время первого пуска приложения появится окно с вопросом, куда нужно сохранять все настройки и профили управления джойстика. Конечно, можно выставить собственную схему управления, но заморачиваться не обязательно. По умолчанию данные сохраняются в папке «appdata».
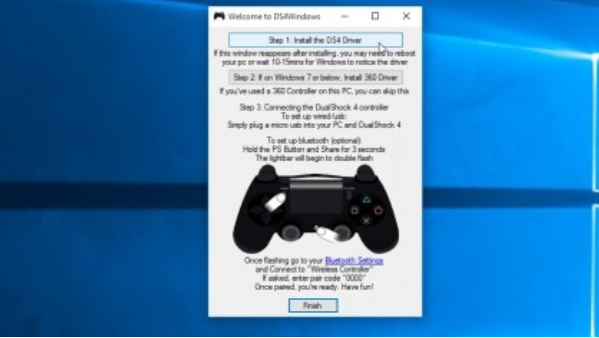
В последнем окне следует выбрать «установить драйвер DS4». Теперь программа автоматически настроит подключение контроллера в Windows 8, 8.1 и 10. Чтобы активировать поддержку джойстика на Windows 7 или старше, нужно ещё нажать на «установить драйвер 360».
Подключение DualShock 4 контроллер к ПК через USB

Прошлый пункт последний в плане настройки, но ещё нужно подключить сам геймпад. Это можно выполнить через USB-шнур или Bluetooth. Чтобы создать подключение через кабель, нужно лишь обзавестись простым кабелем USB-microUSB. Это тот же шнур, что поставляется для подключения смартфона к компьютеру. Осталось только соединить оба устройства кабелем. Программа автоматически обнаружит подключённое устройство и сделает всё необходимое, чтобы контроллер стал пригодным для игр.
Соединение контроллера PS4 с компьютером по Bluetooth
Как только приёмник подключен, на контроллере PS4 следует зажать центральную клавишу и кнопку Share. Синхронизация запустится спустя 3 секунды удержания, о чем засвидетельствует световой индикатор, который начнет мигать.
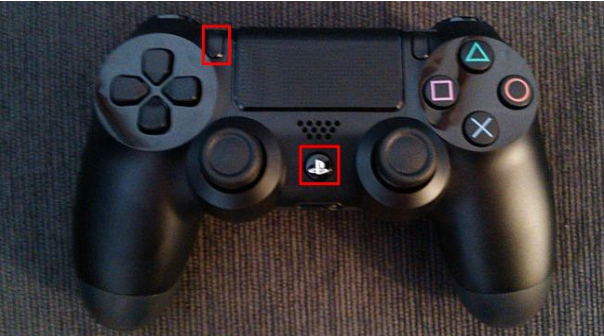
На компьютере стоит перейти в настройки Bluetooth, которые обычно находятся на панели задач в правом нижнем углу. В панели уведомлений следует нажать на «Bluetooth» и выбрать тип устройства «беспроводной контроллер». Для подключения джойстика может потребоваться ввести код, если он не менялся, стандартный – 0000. На этом всё, контроллер PlayStation 4 подключен и готов к использованию.
После завершения процедуры подключения геймпад DualShock 4 может использоваться во всех играх, которые обладают поддержкой контроллеров. Практически 90% всех игр умеют работать с джойстиками.
Инструкция по установке
Помните, что если вы просто играете в игры Steam, вам не нужны приведенные ниже инструкции . Просто подключите контроллер, откройте Steam и перейдите в «Настройки»> «Настройки контроллера», чтобы настроить его. Если вы хотите использовать DualShock 4 для игр, отличных от Steam, продолжайте.
1. Загрузите программное обеспечение, указанное выше, начиная с Microsoft .NET Framework. Если вы используете Windows 7, затем установите драйвер контроллера Xbox 360. Этот драйвер входит в состав Windows 8 и 10.
2. Важный шаг: подключите Dualshock 4 к компьютеру с помощью кабеля micro-USB. (Если у вас возникнут какие-либо проблемы, попробуйте использовать порт USB 2.0 вместо порта USB 3.0. DualShock 4 такие странные.) Теперь мы можем заставить DS4Windows делать свое дело.
Примечание по установке Bluetooth: если вы хотите использовать DualShock 4 по беспроводной сети, найдите время, чтобы подключить беспроводной адаптер USB и соединить его с контроллером. Просто одновременно удерживайте маленькую кнопку «Поделиться» и центральную круглую кнопку, пока подсветка контроллера не начнет мигать, затем нажмите на конец адаптера, пока он не начнет мигать. Когда оба мигают, они автоматически соединятся через несколько секунд.
3. Если вы хотите использовать DualShock 4 только для игр через Steam, поздравляем, вы официально закончили! Steam добавил встроенную поддержку Dualshock 4 в 2016 году, поэтому, когда вы подключены или подключены, все готово. Зайдите в меню Steam> Настройки> Контроллер, чтобы настроить контроллер.
Обязательно выполните сопряжение или подключите контроллер перед тем, как открывать Steam или какие-либо игры Steam, иначе ваш контроллер может быть не распознан. Если у вас возникнут какие-либо проблемы с подключением, закрытие и повторное открытие Steam должно помочь.
Читайте дальше, чтобы узнать, как использовать DS4Windows для использования вашего контроллера с играми вне Steam.
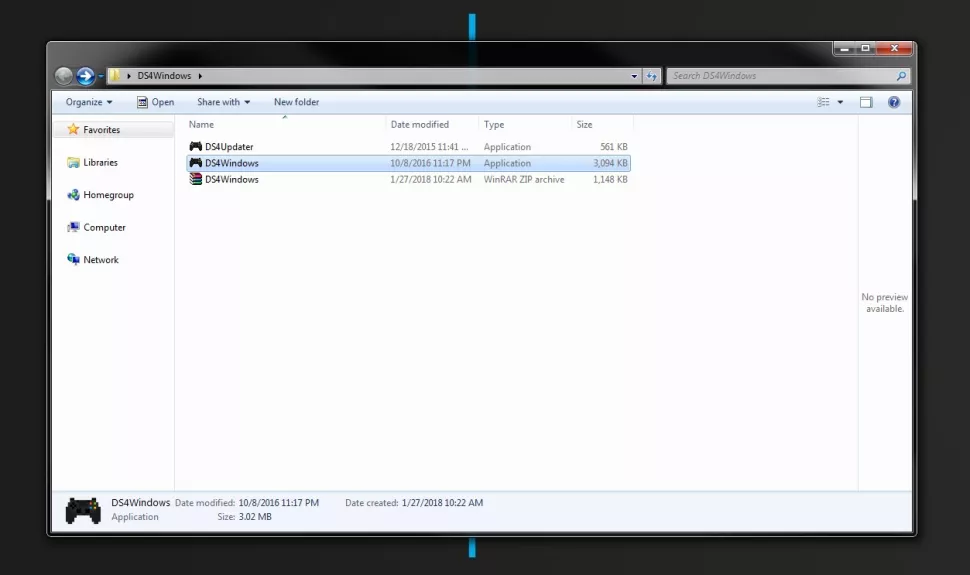
4. Загрузите новейший файл .zip DS4Windows, сохраните его в новой папке и извлеките его содержимое с помощью 7-Zip или любого другого архиватора файлов, который вы предпочитаете. Вы увидите два приложения: DS4Updater и DS4Windows. У вас уже установлена последняя версия, поэтому вы можете пока игнорировать программу обновления.
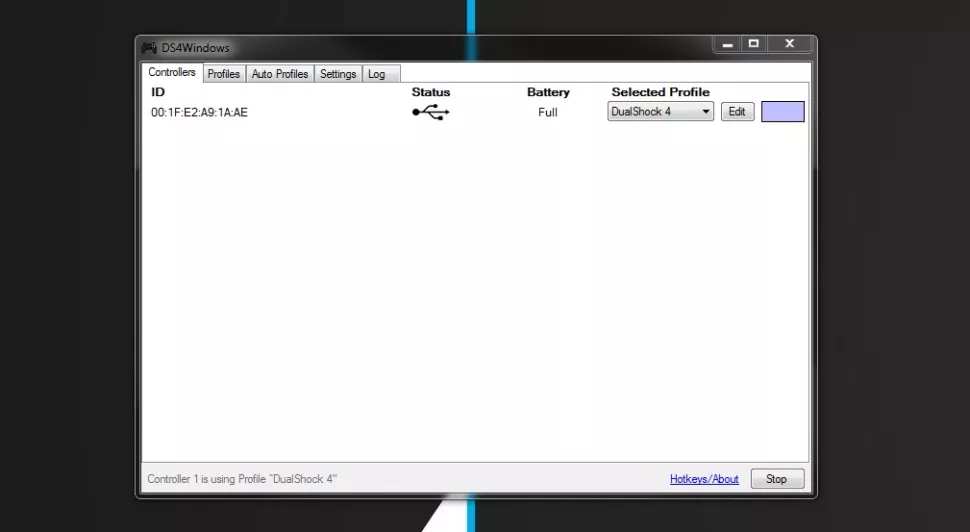
5. Откройте DS4Windows, и вы увидите вкладку «Контроллеры». На этой вкладке отображаются подключенные контроллеры. Поскольку вы уже подключили контроллер (или подключили его через Bluetooth), он должен быть указан здесь. Если это не так, закройте DS4Windows, повторно подключите контроллер, затем снова откройте DS4Windows. Не беспокойтесь об идентификационном номере вашего контроллера; нам это не понадобится.
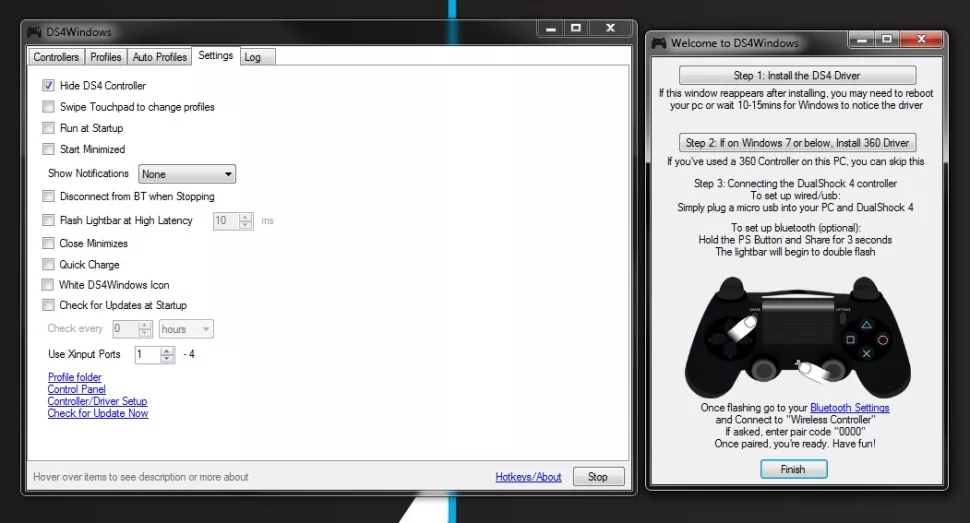
6. Откройте вкладку «Настройки» в DS4Windows, чтобы настроить несколько параметров. Убедитесь, что установлен флажок Скрыть контроллер DS4 . Это предотвратит конфликт DS4Windows с настройками контроллера по умолчанию для любой игры. По той же причине убедитесь, что для параметра Использовать порты Xinput установлено значение 1.
После установки DS4Windows отобразится в виде значка на панели задач. На вкладке «Настройки» вы также можете настроить его запуск при запуске или оставаться активным в фоновом режиме. Вы также можете обновить DS4Windows прямо с этой вкладки, щелкнув Проверить наличие обновлений сейчас в левом нижнем углу. Выше вы увидите Настройка контроллера / драйвера. Если у вас возникнут какие-либо проблемы, откройте эту установку и следуйте инструкциям по установке отсутствующих драйверов.
Как подсоединить геймпад Sony к ноутбуку?
Сначала может показаться, что эта задача практически нерешаема. Но если вы оказались на этой странице, то проблема будет устранена уже через несколько минут, благодаря нашей инструкции.
Используем лицензированный переходник
Это самый простой метод, который предполагает эксплуатацию специального Bluetooth адаптера Sony, который японские разработчики выпустили в конце 2016 года. Вот так он выглядит:

Устройство совместимо с компьютерами под управлением как Виндовс, так и MacOS. Его стоимость составляет порядка 30 долларов. Но есть недостаток – получиться подключить к ПК не более одного джойстика Дуалшок 4.
Достаточно проделать следующие манипуляции:
- Возьмите USB-адаптер Сони и вставьте его в любой свободный ЮСБ порт;
- Если используете Windows 10, то установка драйверов должна происходить в автоматическом режиме, стоит лишь подождать пару минут. С Виндовс 7 может потребоваться скачивание специального программного обеспечения на официальном сайте разработчиков (ссылка и QR-код доступны в комплектной документации);
- Теперь просто нажимаем на контроллере кнопку PS и можем использовать приспособление в компьютерных играх. Единственный нюанс – придётся в настройках конкретного приложения задавать назначение клавиш.
Далее мы рассмотрим и другие способы, исключающие наличие проводов. А пока расскажу об еще одном доступном варианте.
Соединение Dualshock 4 с компьютером через USB кабель
Если в распоряжении нет указанного выше оборудования, то можно обойтись и без него. Достаточно взять комплектный шнур, который применяется для зарядки контроллеров. Также подойдет любой со штекером microUSB.

Здесь всё элементарно – втыкаем один конец в геймпад, а второй – в ноутбук. В течение нескольких минут установятся драйвера (в этот момент нужно быть подключенным к сети интернет). Как только на контроллере засветится индикатор – можете приступать к эксплуатации.
Но есть некоторые ограничения, присущие этому способу. Следующие элементы перестанут функционировать:
- Панель сенсорного ввода;
- Гироскоп (датчик ориентации);
- Вибро;
- Встроенный динамик, а также – микрофон;
- Гнездо для интеграции разговорной гарнитуры тоже не будет работать.
Полезный контент:
Как подключить геймпад Dualshock от PS4 к ПК через Bluetooth
В самом начале я уже поведал о беспроводном методе с применением переходника. Он также поддерживает технологию Блютуз. Но не обязательно приобретать дорогостоящее оборудование Sony. Достаточно прибегнуть к помощи встроенного Bluetooth-адаптера, если он есть в Вашем ноутбуке. Или же купить внешний модуль (за 5-10 долларов), который внешне напоминает обычную флешку:

Активируем режим Блютуз на компе (обычно это делается через значок в области уведомлений или специальную комбинацию на клавиатуре – зависит от модели ноутбука);
Когда технология заработает, стоит на джойстике зажать вместе две кнопки – PS и Share . Спустя 3-4 секунды удержания должен замигать индикатор:

Как только в окне обнаруженных устройств увидите Ваш контроллер Дуалшок 4, жмите в Виндовс на пункт сопряжения — «Связать».
Поздравляю! Теперь можете полноценно «гамать» на компе! Вот только некоторые функции все же могут не поддерживаться, как и в случае с кабельным соединением.
Подключение при помощи JoyToKey
Во-первых — слабая поддержка игрового контролера. Во-вторых — отсутствие серьезных хитов, таких, как, к примеру, на Xbox One.
Зато с помощью этой ОС легко устанавливать разнообразные игры – просто откройте виртуальный магазин и отыщите для себя наиболее подходящую игру. После этого нажмите на «установить».
Вот только многие разработчики не пользуются игровыми возможностями этой операционной системы на полную мощь.
Например, даже в известной игре Asphalt 8 отсутствует встроенная поддержка геймпада. Однако, это нестрашно, так как любая игра может быть подстроена под работу с игровым контроллером.
Для этого просто используйте утилиту JoyToKey. С ее помощью можно легко поменять клавиатурные клавиши на кнопки геймпада Xbox, подключить к компьютеру, который очень просто.
Внешний вид рабочего окна программы JoyToKey
Работа с JoyToKey:
- Скачав архив с официального сайта, пользователь должен распаковать exe файл в выбранную директорию.
- Не забудьте подключить геймпад к USB порту своего планшета.
- Далее, открывайте параметры необходимой игры, где будет указано, какие именно кнопки выполняют различные действия. Обязательно запишите их или запомните. Как вариант, можете не раскрывать игру на весь экран. При этом их не должно быть видно в процессе настройки.
Как подключить Dualshock 4 к пк через Bluetooth
Для того чтобы подключить устройство через bluetooth нужно перейти в «Параметры» Windows 10, и найти там раздел «Устройства».
После выполненных действий нужно на Dualshock 4 найти клавиши PS и Share и одновременно нажать на них. Вы все сделали правильно, если на контролере загорелся синий индикатор. Он располагается в верхней части джойстика.
 Ваш манипулятор должен отобразиться в списке устройств. При отрицательном результате нужно добавить его в ручную. Для этого нам понадобится раздел «Добавление Bluetooth или другого устройства».
Ваш манипулятор должен отобразиться в списке устройств. При отрицательном результате нужно добавить его в ручную. Для этого нам понадобится раздел «Добавление Bluetooth или другого устройства».
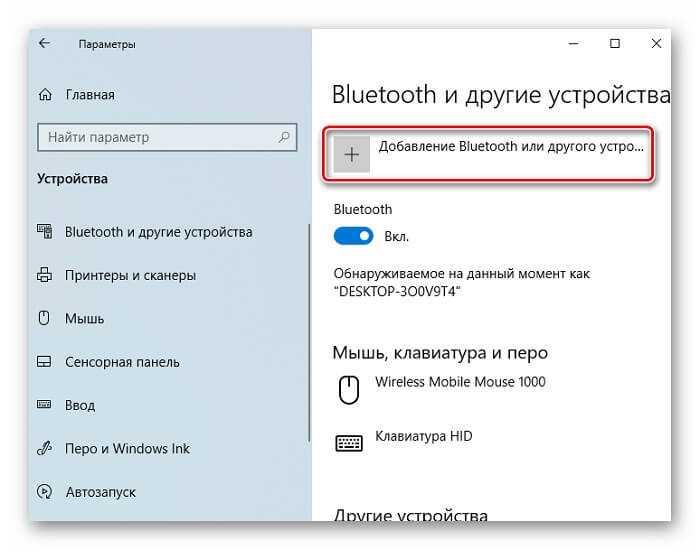 Далее откроется еще одно окно, где необходимо выполнить следующие манипуляции. Нужно кликнуть мышью на верхней строчке. На ней вы увидите надпись Bluetooth.
Далее откроется еще одно окно, где необходимо выполнить следующие манипуляции. Нужно кликнуть мышью на верхней строчке. На ней вы увидите надпись Bluetooth.
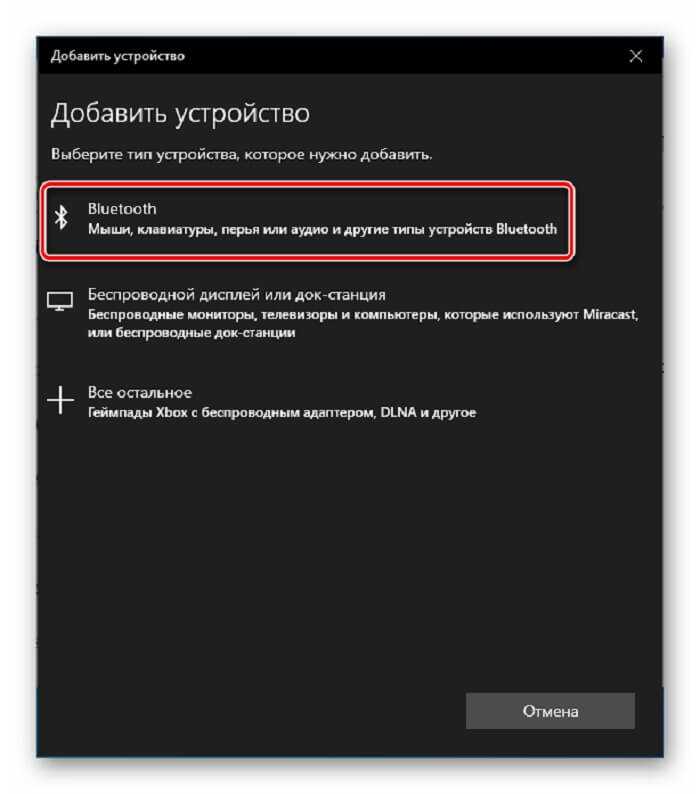 После нахождения геймпада, он автоматически появится в списке возможных для подключения устройств. Обычно он обозначен не по наименованию, в списке будет написано «Controller».
После нахождения геймпада, он автоматически появится в списке возможных для подключения устройств. Обычно он обозначен не по наименованию, в списке будет написано «Controller».
Это как раз и будет наше устройство. Нужно щелкнуть по нему и подождать пока система выполнит все действия по настройке.
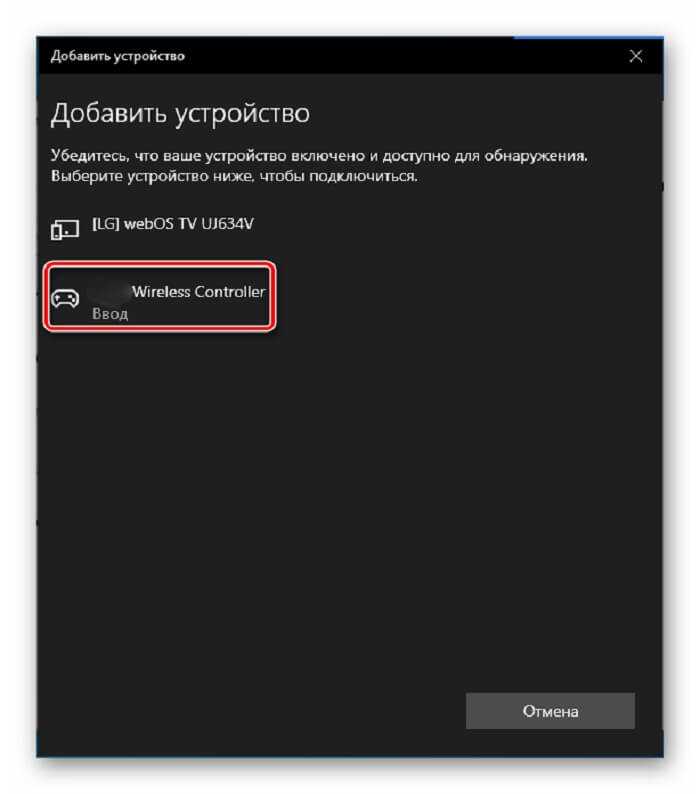 При использовании первого способа подключение будет самым надежным. Это объясняется тем, что bluetooth сигнал имеет вероятность периодически пропадать или может происходить задержка посылаемых команд.
При использовании первого способа подключение будет самым надежным. Это объясняется тем, что bluetooth сигнал имеет вероятность периодически пропадать или может происходить задержка посылаемых команд.
Второй способ осуществляется с помощью специального кабеля из комплекта поставки. Он устраняет все вышеперечисленные проблемы.
Варианты подключения Dualshock 4 к ПК
Существуют два основных метода подключения Dualshock 4 к компьютеру — беспроводной (через Bluetooth) и проводной (через кабель USB)
Важно отметить, что основным считается именно беспроводное подключение. Итак, рассмотрим каждый из доступных вариантов
Способ 1: Dualshock 4 USB Wireless Adapter
Компания Sony очень упростила задачу подключения своего геймпада к компьютеру, выпустив специальный аксессуар. Он выглядит так
Благодаря этому адаптеру вы сможете подключить к вашему ПК или Mac геймпад Дуалшок 4. Для этого вам потребуется:
- Приобрести сам адаптер.
- Подключить аксессуар к компьютеру, следуя приложенной инструкции.
Данный способ предпочтительнее, поскольку благодаря ему вы сможете пользоваться всеми функциями Dualshock 4 – вибромотором, сенсорной панелью, гироскопом, разъемами для гарнитуры и собственно беспроводным режимом работы. В довесок к этому идет и возможность использовать геймпад для PlayStation Now (облачного сервиса, который позволяет играть на компьютере игры с PS3 и PS4).
Способ 2: Подключение через Steam
Этот способ чуть сложнее, но позволяет обойтись без покупки недешевого адаптера. Чтобы воспользоваться им, проделайте следующее:
-
- Войдите в Steam
- Нажмите на иконку с изображением контроллера вверху справа.
-
- Когда откроется режим Big Picture Mode, войдите в настройки этого режима.
-
- В настройках войдите в «Настройки контроллера».
-
- Отметьте галочкой пункт «Поддержка контроллера PS4».
-
- Затем подключите ваш Dualshock 4 любым способом (через кабель или через Bluetooth). Как только вы это проделаете, Стим автоматически откроет окно персонализации, в котором вы можете настроить, например, действия и чувствительность гироскопа, а также переназначить клавиши геймпада.
Как и в случае с DualShock 4 USB Wireless Adapter, вам также доступен весь функционал вашего контроллера. Минусами этого способа является необходимость предварительной настройки большинства игр, которые есть у вас в библиотеке Steam, а также невозможность пользоваться Дуалшоком 4 в PlayStation Now.
Способ 3: Драйвера DS4Windows
Этот способ сложнее, чем оба предыдущих, и рассчитан больше на продвинутого пользователя. Он заключается в установке специальных драйверов, которые позволят играм распознавать Dualshock 4. Для этого вам понадобится:
-
- Скачать DS4Windows. Перед этим убедитесь, что у вас установлены последние версии Microsoft .NET Framework и DirectX, а также есть права администратора.
Установить DS4Windows с сайта разработчика
-
- Распаковать и запустить. Перед вами откроется такое окно:
-
- Будьте внимательны – пункт «Install DS4 Drivers» нужно нажимать только если у вас Windows 8 и выше! Если же у вас Windows 7, нажимайте второй пункт.
-
- Подождите, пока установятся драйвера, и перезагрузите компьютер.
- Снова запустите DS4Windows и подключите ваш Dualshock 4 любым удобным способом.
- Затем вам предстоит настройка профиля управления. Подробно останавливаться на ней не будем, это материал для отдельной статьи. Просто взгляните на скриншот:
Повторимся – этот способ рассчитан на продвинутого пользователя. Если такой метод для вас слишком сложен, можете воспользоваться способами 1 и 2.
Способ 4: Простое подключение
Самый простой и в то же время самый неудобный способ подключения Дуалшока 4 к компьютеру. Для этого вам нужно:
- Найти любой кабель microUSB-USB.
- Подключить кабель к геймпаду.
- Подключить геймпад к ПК.
Скорее всего, Windows распознает новое игровое устройство и оно будет работоспособным. Однако такой способ подключения накладывает ряд ограничений:
- Dualshock 4 распознается как DirectInput-устройство. DirectInput – устаревший метод взаимодействия, который будет работать только в старых играх.
- Дополнительный функционал Dualshock 4 (например, вибрация и сенсорная панель) будет недоступен.
Однако если вы планируете играть в проверенную временем классику – такой способ вполне ваш выбор.
- https://geekon.media/kak-gejmpad-ot-ps4-podklyuchit-k-pk/
- https://pctune.ru/kak-podklyuchit-gejmpad-ot-ps4-k-pk.html
- https://itguides.ru/kak-sdelat/how-to-connect-dualshock-4-to-pc.html


































