Установка драйверов Bluetooth на ноутбуке
Одна из самых распространенных причин того, что Bluetooth не работает или не включается — отсутствие необходимых драйверов или неподходящие драйверы. Основные признаки этого:
Примечание: если вы уже пробовали обновить драйвер Bluetooth с помощью диспетчера устройств (пункт «Обновить драйвер»), то следует понимать, что сообщение системы о том, что драйвер не нуждается в обновлении вовсе не говорит о том, что это действительно так, а лишь сообщает о том, что Windows вам не может предложить другого драйвера.
Наша задача — установить необходимый драйвер Bluetooth на ноутбук и проверить, решит ли это проблему:
Нередко, на официальных сайтах для одной модели ноутбука может быть выложено несколько разных драйверов Bluetooth или ни одного. Как быть в этом случае:
В списке внизу страницы результатов поиска devid.info вы увидите, какие драйверы подходят для этого устройства (скачивать оттуда их не нужно — выполняйте загрузку на официальном сайте).
Когда нет ни одного драйвера: обычно это означает, что для установки присутствует единый комплект драйверов на Wi-Fi и Bluetooth, обычно размещается под названием, содержащем слово «Wireless».
С большой вероятностью, если проблема была именно в драйверах, Bluetooth заработает после их успешной установки.
Как восстановить работу Bluetooth
Основные варианты:
- перезагрузить смартфон;
- проверить параметры BT;
- воспользоваться специальным ПО;
- сбросить сетевые/общие параметры ОС до заводского состояния.
Перезагрузка
Первый вариант, решить любую проблему:
- Удерживайте палец на кнопке блокировки. Выберите «Перезагрузить».
- После загрузки ОС, попробуйте включить BT и передать файл или сделать сопряжение с другим устройством.
Включение режима видимости
Чтобы исключить вариант заражения устройства вирусом или случайного подключения к нему чужого гаджета, телефон с включенным блютузом остается “невидимым” для окружающих. Как сделать, чтобы его могли найти другие пользователи:
- Зайдите в «Настройки» и откройте «Bluetooth».
- Переведите тумблер напротив «Видимость» в активное положение. Этот параметр может находиться в дополнительном меню — три вертикальных точки, расположенные в верхнем правом углу.
- Повторите это действие на втором девайсе. Если в его качестве выступает беспроводная колонка, наушники, автомобильная система — то способ активации видимого режима будет отмечен в инструкции эксплуатации.
Специальный софт
Другой вариант, что делать, если на Андроиде не работает блютуз — использовать сторонний софт для беспроводной передачи данных. Об одном из таких вариантов упоминалось в этой статье.
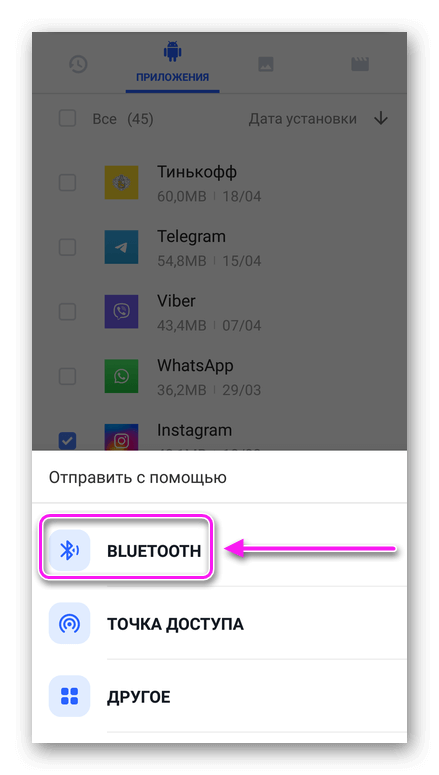
Не рекомендуется использовать следующие программы из Google Play:
- Bluetooth Fix Repair;
- Bluetooth Auto Connect;
- Bluetooth connect & Play.
Вместо реальной помощи юзеру, этот софт перенасыщен рекламными интеграциями и предложениями оформить 3-дневный триал полной версии. Если не отказаться от подписки, то по истечению этого времени с карты пользователя спишут деньги.
Сброс настроек
Возвращать все устройство заводскому состоянию необязательно, если знать как на Андроиде сбросить настройки блютуз и других сетевых интерфейсов:
- В «Настройках» переместитесь в раздел «Система и устройство». Зайдите в «Расширенные настройки».
- Выберите «Восстановление и сброс», следом зайдите в «Сброс сетевых настроек».
- Теперь щелкните по «Сбросить настройки». Введите пароль, графический код или PIN, используемый при разблокировке, чтобы подтвердить проведение операции.
Сервисный центр
Прежде чем нести смартфон/планшет в СЦ, попробуйте подключить его еще к нескольким гаджетам. Это позволит подтвердить или исключить, что проблема в конкретном аппарате. Если Bluetooth продолжает оставаться невидим, тогда придется нести девайс на диагностику.
Проблемы с Bluetooth бывают системными или аппаратными. Часто, пользователи забывают об активации режима «Видимости».
Дополнительная информация
Случается, что никакие манипуляции не помогают включить Bluetooth и он все так же не работает, при таком сценарии могут оказаться полезными следующие пункты:
- Если ранее всё исправно работало, возможно, следует попробовать откатить драйвер модуля Bluetooth (можно сделать на вкладке «Драйвер» в свойствах устройства в диспетчере устройств, при условии, что кнопка активна).
- Иногда бывает, что официальный установщик драйвера сообщает о том, что драйвер не подходит для этой системы. Можно попробовать распаковать установщик с помощью программы Universal Extractor и после этого установить драйвер вручную (Диспетчер устройств — Правый клик по адаптеру — Обновить драйвер — Выполнить поиск драйверов на этом компьютере — Указать папку с файлами драйвера (обычно содержит inf, sys, dll).
- Если модули Bluetooth не отображаются, но в списке «Контроллеры USB» в диспетчере присутствует отключенное или скрытое устройство (в меню «Вид» включите показ скрытых устройств), для которого указана ошибка «Сбой запроса дескриптора устройства», то попробуйте действия из соответствующей инструкции — Сбой запроса дескриптора устройства (код 43), есть вероятность того, что это и есть ваш Bluetooth модуль, который не может быть инициализирован.
- Для некоторых ноутбуков для работы Bluetooth необходимо наличие не только оригинальных драйверов беспроводного модуля, но и драйверов чипсета и управления электропитанием. Установите их с официального сайта производителя для вашей модели.
Пожалуй, это всё, что я могу предложить на тему восстановления работоспособности Bluetooth на ноутбуке. Если ничто из указанного не помогло, даже не знаю, смогу ли я что-то добавить, но в любом случае — пишите комментарии, только постарайтесь описать проблему максимально подробно с указанием точной модели ноутбука и вашей операционной системы.
Неполадки при работе Bluetooth в ноутбуке.
Рано или поздно все требует настройки. Не является исключением и блютуз, который так же может выйти из строя. Что делать, если блютуз на ноутбуке не видит устройства? Давайте решим эту незадачу.
Адаптер на ноутбуке может прийти в неисправность со временем или же сразу, в первую попытку его подключения. Выясните причину неполадок и приступайте к их устранениям.
Мы рассмотрим варианты изменения конфигураций при помощи утилитов и как настроить приспособление в БИОС.
Работа утилит в ноутбуке
Интересно то, что утилиты могут переключать состояние блютуза. Так, например, «режим полета» может вообще отключить его. Для компьютеров разных марок это разные утилиты, но их множество.
Если после переустановки системы виндовс вы не хотите ставить те утилиты, которые предоставляет пакет для настройки, попробуйте перекачать необходимое с официальной странички поддержки вашего ноутбука.
Существуют варианты, когда только при помощи утилит вы можете заменить конфигурацию Bluetooth модуля.
Бывает такое, что переключить состояние адаптера получается лишь при их помощи (если есть оригинальные драйвера).
Настройки БИОС
Есть ноутбуки, в которых можно настроить функции блютуза в БИОС системе.
К ним относятся HP, Lenovo и другие. Стандартно, в закладке «Advanced» находится пункт, в котором можно осуществить выключение и включение функции.
Иногда — в закладке System Configuration, в подпунктах «Onboard Device Configuration», «Wireless», «Built-in Device Options». Значение Enabled в них должно стоять «включен».
Если в БИОС нет закладок со словом Bluetooth, необходимо попробовать перевести в состояние Enabled» пункты WLAN и Wireless.
Иногда одна вкладка отвечает за активное и неактивное состояние всех беспроводных устройств.
Bluetooth драйвера: установка на ноутбук
Достаточно распространена причина неисправности адаптера – установлены не те драйвера или вообще нет никаких.
Как распознать эту проблему в диспетчере устройств:
Желтый знак восклицания находится возле слова Bluetooth.

- Есть в списке «неизвестное оборудование».
- Вообще нет никаких похожих подпунктов.
- «Generic Bluetooth Adapter» стоит там, где должен быть «Bluetooth».
Допустим, вы обновили драйвера приспособления и система сообщает, что больше обновление не требуется, но модуль так и не работает. Это вовсе не означает, что сообщение соответствует действительности. Просто ОС Windows не может больше ничего вам предложить.
Что бы решить эту проблему, требуется произвести установку драйвера и посмотреть, поможет ли это. Скачайте его на сайте, который представляет модель вашего ноутбука.
Найти сайт можно, забив в поисковой системе фразу «Модель_ноутбука поддержка». Если нужного драйвера нет, примените наиболее похожий.
В случае, когда на вашем компьютере уже что-то установлено. Необходимо отключиться от сети интернет, и удалить его.

Теперь нужно начать установку нового программного обеспечения.
Часто на сайте представителе предлагается не один, а несколько драйверов для одной версии адаптера.
Что бы не ошибиться и выбрать правильный, нужно в диспетчере устройств щелкнуть правой кнопкой мишы на слове Bluetooth.
Затем, опустится к подпункту «Свойства»/ «Сведения» и найти «ИД оборудования». Вам потребуется последняя строчка с поля «Значения».
Копируйте ее и вставьте в поисковик на сайте devid.info. Система отсортируете драйвера, которые есть наиболее подходящими.
Устранение неполадок в работе Bluetooth
Инструкция зависит от ситуации и признаков. Не работает блютуз на андроиде что делать? Подумайте, как именно возникает ошибка. В соответствии с ней выберите инструкцию и следуйте ей. Работает и не видит устройства? Зайдите в “Настройки смартфона”. Далее “Беспроводная связь” – “Bluetooth” – активируйте видимость. Названия кнопок могут немного отличатся в зависимости от версии, но суть та же. Выключите и включите Блютуз. Повторно начните поиск устройств. У получателя видимость должна быть включена. Не находит устройств со включенным отображением, выдает ошибку? Попробуйте вместо системных средств использовать приложения от сторонних разработчиков. Например, Bluetooth Auto Connect, Bluetooth connect & Play, Bluetooth Fix Repair. Если не помогло, остается несколько вариантов:
Обратитесь в сервис, если перед возникновением проблемы устройство контактировало с влагой, получило удар или упало с высоты – модуль мог быть поврежден.
Посмотрите в Интернете, не несет ли проблема массовый характер. В таком случае нужно подождать новую версию прошивки с патчем. Работает, но не передает файлы. Неоторые данные через блютуз передавать нельзя (например, игры, часть книг). Попробуйте сначала отправить что-то более простое. Не удалось? Обновите прошивку Android. Попробуйте использовать Bluetooth File Transfer вместо стандартной реализации модуля. Передает файлы на все устройства, кроме одного? Скорее всего, дело в этом устройстве. Скачайте драйвер на компьютер, убедитесь в исправности комплектующих.
Функция активна, но андроид не видит блютуз-устройства
В некоторых ситуациях режим передачи файлов активен, но девайс, например, от компании «Самсунг», не находит второе устройство. У этой проблемы есть несколько путей решения, каждый из которых подходит для конкретного случая. Иногда, чтобы выявить правильный метод устранения неполадки, приходится пробовать все способы. Самые распространённые и эффективные из них будут рассмотрены далее.
Таймаут видимости блютуз
Изменение настроек смартфона
После первого запуска некоторые параметры гаджета необходимо настроить, выставив определённые значения. Изначально режим видимости других устройств по блютуз выключен. Для его активации нужно сделать следующее:
- Запустить меню настроек девайса.
- Нажать на вкладку «Bluetooth».
- Зайти в параметры режима передачи данных.
- Нажать на значение «Включить видимость».
Обратите внимание! На более ранних версиях операционной системы андроид этот пункт может называться по-другому
Отключение таймаута подключения
В большинстве случаев активация видимости устройств по блютуз включается только на определённое время. По окончании сопряжения гаджет может её отключить. Чтобы каждый раз не настраивать работоспособность режима заново, необходимо деактивировать таймаут подключение. Эта процедура осуществляется по следующему алгоритму:
- Зайти в настройки мобильника и перейти в раздел «Bluetooth».
- Открыть подраздел настройки функции.
- Удерживать кнопку «Видимость».
- Перед пользователем откроется дополнительное меню настройки, в котором нужно выбрать параметр «Таймаут».
- Здесь можно задать интервал времени, в течение которого видимость устройств будет активна. В данном случае надо нажать на кнопку «Отключение».
Активация видимости на Bluetooth
Проверка совместимости
Данная проблема может возникнуть при несовместимости двух устройств, которые пользователь пытается синхронизировать по Bluetooth.
Чтобы убедиться в несовместимости аппаратов, необходимо выполнить ряд простых действий:
- Перейти в параметры гаджета и нажать на значок блютуз.
- Открыть настройки функции.
- Перейти в раздел «Сопряжение».
- Ознакомиться со сведениями, указанными в данном разделе.
Обратите внимание! Как правило, в этом пункте указываются версии OC Android, с которыми данный девайс совместим. Если в этом списке нет версии андроид, которая установлена на втором смартфоне, то передача данных по Bluetooth между ними невозможна
Если в этом списке нет версии андроид, которая установлена на втором смартфоне, то передача данных по Bluetooth между ними невозможна.
Чтобы узнать версию OC Android, установленную на телефоне, можно воспользоваться простым алгоритмом:
- Открыть меню настройки.
- Перейти во вкладку «О телефоне».
- Откроются технические характеристики гаджета: имя, модель, процессор, количество ОЗУ и т. д.
- Найти строчку «Версия андроид» и ознакомиться с указанной информацией.
Добавьте устройство из раздела Пульты и аксессуары.
После недавнего обновления интерфейса Google TV настройки на разных телевизорах будут отличаться. Android. По этой причине вам нужно будет обратиться к разделу «Пульты дистанционного управления и аксессуары», чтобы выполнить сопряжение нового устройства Bluetooth. Вот как.
Шаг 1: Откройте приложение «Настройки» на вашем Android ТВ, выбрав значок шестеренки в верхней части главного экрана.
Шаг 2: Найдите раздел «Пульты и аксессуары» и выберите его.
Шаг 3: Выберите вкладку «Аксессуары».
Теперь телевизор выполнит поиск совместимых устройств Bluetooth для подключения.
Шаг 4: Как только устройство будет обнаружено, выберите его, чтобы начать процесс сопряжения.
5 шаг: Разрешите запрос на сопряжение Bluetooth, выбрав Pair.
Вы увидите, что устройство появилось в списке аксессуаров. Выберите опцию «Добавить аксессуар» еще раз, если хотите добавить еще одно устройство.
Возможные неполадки и способы их решения
А что же делать, если ваш гаджет так просто не подключается по блютузу к компьютеру? Причин данной неполадки может быть несколько, и заключаются они ка в лэптопе или ПК, так и в смартфоне/планшете.
Причины неполадок на компьютере
- Самая распространённая причина заключается в настройках модуля. Зайдите в свойства bluetooth и проверьте наличие галочек графах «Разрешить обнаружение этого компьютера» и «Разрешить подключение к нему». Затем кликаем «Применить» и «Ок».
- Во вкладке окна параметров адаптера «Совместное использование» для передачи файлов между сопряженными гаджетами поставьте галочку для разрешения, ниже выберете директорию, в которую будут сохраняться фотографии, видеозаписи и другие файлы.
- Возможно, проблема в драйвере устройства. При его отсутствии, можно загрузить необходимый софт с программного диска (он поставляется в комплекте с ноутбуком), или с официального сайта производителя.
- Если драйвер уже установлен, попробуйте его обновить.
- После установки или обновления программного обеспечения устройство необходимо перезагрузить.
- Не исключена физическая неисправность модуля. В этом случае поможет ремонт устройства или замена адаптера.
Причины неполадок в Андроид-гаджете
Данный модуль на смартфоне или планшете практически не имеет настраиваемых параметров. Все необходимые настройки уже прописаны в системе и не требуют изменений. Это сделано для того, чтобы неопытные пользователи не смогли повредить функционал гаджета. Однако, иногда можно попробовать исправить проблему.
- В настройках bluetooth на девайсе проверьте, включен ли режим обнаружения.
- Перезагрузить гаджет. Данная процедура очистит кэш устройства, исправит мелкие сбои автоматически загружающихся приложений и откорректирует работу программ.
- Если перезапуск не помог включить блютуз, возможно требуется обновление системы.
- Возможно наоборот: после обновления модуль перестал функционировать. Попробуйте зайти в приложениях во вкладку блютуз, там подчистить данные и очистить кэш.
- На устаревших версиях Android не всегда предусмотрена передача данных. С плей-маркета скачайте приложение (например, Bluetooth Fle Transfe и прочее), которое позволит обмениваться файлами.
- При установке кастомной (не оригинальной) прошивки на устройство, следует искать причины неисправности в ней. Можно откатить до предыдущей версии или обновить на любую официальную, соответствующую вашей модели.
- Сброс до заводских настроек поможет удалить возможные вирусные файлы и программное обеспечение, повлиявшее на работу модуля. Данную функцию можно найти в настройках девайса, вкладка «Восстановление и сброс».
- Проблема может скрываться в самом аппарате. Нередки случаи выхода из строя непосредственно адаптера. Для его ремонта или замены обратитесь в сервисный центр.
- Если в недавно приобретенном гаджете не работает bluetooth, то рекомендуется сразу же, после обнаружения неисправности, произвести гарантийный обмен.
И в заключение, не забывайте, что дальность работы представленного модуля на смартфоне редко превышает 10-15 метров, в то время, как на лэптопе он она обычно более 50 метров.
Прошивка Андроид через компьютер если он не включается
Способы решения проблем с Bluetooth
После каждого шага сразу произведите проверку работы. Если проблема сохраняется, то переходите к следующему варианту решения проблем, когда Bluetooth пропал.
- Для начала проверьте: включён ли переключатель на самом ноутбуке. На некоторых моделях есть специальная кнопка, у других технология включается комбинацией клавиш. Также посмотрите, работает ли световой индикатор, отображающий наличие работы модуля беспроводной связи. Чаще всего красный цвет означает, что он не работает, а синий, соответственно, что работает. Но это зависит от конкретной модели ноутбука.
-
Если переключатели не работают, значит, есть проблема с дополнительным программным обеспечением для работы комбинаций клавиш. Их установка будет описана ниже. Если же вы можете сделать это потом, а сейчас вам срочно понадобился Bluetooth, то делаем следующее. Переходим в «Диспетчер устройств». Для этого нажмите «Пуск» и в поле поиска введите эти слова. Открыв необходимое меню, ищем «Радиомодули Bluetooth». Там вы найдёте название вашего модуля. Жмём по нему правой кнопкой мыши и выбираем «Задействовать».
-
Для переустановки драйверов вам понадобится та же последовательность работы, что и в предыдущем пункте. За исключением последнего действия. Нажав правую кнопку мыши, выберите «Обновить драйверы». Следуя подсказкам на мониторе, вы загрузите новые драйвера из центра обновления Windows. Если это не помогло, значит, вам нужно будет самостоятельно установить пакет драйверов. Как это сделать читаем ниже.
-
Если у вас есть вирусы на компьютере, то обязательно произведите очистку. Затем перезагрузите ПК и снова проверьте его антивирусной системой. Только потом переходите к загрузке драйверов. Итак, есть два варианта ручной установки пакета: загрузка из интернета и установка с помощью диска. Бывает, что в комплекте с устройством идёт диск с драйверами. Вам нужно будет всего лишь вставить его в дисковод и следовать инструкциям на дисплее. Если же такового нет, то обратитесь к официальному сайту производителя ноутбука. В разделе «Драйверы» выберите модель своего компьютера и версию ОС. Тогда он сам найдёт весь пакет драйвером для вашего устройства. Вам нужно будет скачать именно для Bluetooth и установить их.
- Бывает, что все переключатели включены и ПК показывает, что модуль беспроводной связи работает нормально. Однако, вы все равно не можете произвести подключение и Bluetooth не видит устройства. Во-первых, проверьте, что подключаемый девайс (принтер, смартфон, планшет) работает в режиме обнаружения. Во-вторых, можете попробовать перезагрузить ноутбук. Иногда этого бывает достаточно.
В ряде ноутбуков имеется возможность включения/отключения Bluetooth в BIOS
Теперь вы знаете, что делать если не работает Bluetooth на ноутбуке или он не видит устройства. И даже если после всех проведённых выше операций вы не смогли настроить работу модуля, то обратитесь за помощью к специалисту. Но ни в коем случае самостоятельно не разбирайте ноутбук. Приятного пользования, друзья!
Неполадки при работе Bluetooth в ноутбуке
Рано или поздно все требует настройки. Не является исключением и блютуз, который так же может выйти из строя. Что делать, если блютуз на ноутбуке не видит устройства? Давайте решим эту незадачу.
Адаптер на ноутбуке может прийти в неисправность со временем или же сразу, в первую попытку его подключения. Выясните причину неполадок и приступайте к их устранениям.
Мы рассмотрим варианты изменения конфигураций при помощи утилитов и как настроить приспособление в БИОС.
Работа утилит в ноутбуке
Интересно то, что утилиты могут переключать состояние блютуза. Так, например, «режим полета» может вообще отключить его. Для компьютеров разных марок это разные утилиты, но их множество.
Если после переустановки системы виндовс вы не хотите ставить те утилиты, которые предоставляет пакет для настройки, попробуйте перекачать необходимое с официальной странички поддержки вашего ноутбука.
Существуют варианты, когда только при помощи утилит вы можете заменить конфигурацию Bluetooth модуля.
Бывает такое, что переключить состояние адаптера получается лишь при их помощи (если есть оригинальные драйвера).
Настройки БИОС
Есть ноутбуки, в которых можно настроить функции блютуза в БИОС системе.
К ним относятся HP, Lenovo и другие. Стандартно, в закладке «Advanced» находится пункт, в котором можно осуществить выключение и включение функции.
Иногда — в закладке System Configuration, в подпунктах «Onboard Device Configuration», «Wireless», «Built-in Device Options». Значение Enabled в них должно стоять «включен».
БИОС
Если в БИОС нет закладок со словом Bluetooth, необходимо попробовать перевести в состояние Enabled» пункты WLAN и Wireless.
Иногда одна вкладка отвечает за активное и неактивное состояние всех беспроводных устройств.
Bluetooth драйвера: установка на ноутбук
Достаточно распространена причина неисправности адаптера – установлены не те драйвера или вообще нет никаких.
Как распознать эту проблему в диспетчере устройств:
Как распознать блютуз
- Есть в списке «неизвестное оборудование».
- Вообще нет никаких похожих подпунктов.
- «Generic Bluetooth Adapter» стоит там, где должен быть «Bluetooth».
Допустим, вы обновили драйвера приспособления и система сообщает, что больше обновление не требуется, но модуль так и не работает. Это вовсе не означает, что сообщение соответствует действительности. Просто ОС Windows не может больше ничего вам предложить.
Что бы решить эту проблему, требуется произвести установку драйвера и посмотреть, поможет ли это. Скачайте его на сайте, который представляет модель вашего ноутбука.
Найти сайт можно, забив в поисковой системе фразу «Модель_ноутбука поддержка». Если нужного драйвера нет, примените наиболее похожий.
В случае, когда на вашем компьютере уже что-то установлено. Необходимо отключиться от сети интернет, и удалить его.
Как удалить драйвер
Теперь нужно начать установку нового программного обеспечения.
Часто на сайте представителе предлагается не один, а несколько драйверов для одной версии адаптера.
Что бы не ошибиться и выбрать правильный, нужно в диспетчере устройств щелкнуть правой кнопкой мишы на слове Bluetooth.
Затем, опустится к подпункту «Свойства»/ «Сведения» и найти «ИД оборудования». Вам потребуется последняя строчка с поля «Значения».
Копируйте ее и вставьте в поисковик на сайте devid.info. Система отсортируете драйвера, которые есть наиболее подходящими.
А есть ли «мальчик»?
Первое, в чем следует убедиться перед попытками включить «Синий зуб», это в его наличии. Присутствие на корпусе лэптопа кнопки/переключателя блютуз – не всегда признак того, что адаптер действительно установлен. Производители техники часто указывают в описании продуктов, что могут менять их комплектацию по своему усмотрению, например, с целью удешевления. Отсутствие Bluetooth-адаптера никак не сказывается на «жизнедеятельности» ноутбука, поэтому на нем вполне могли сэкономить.
Чтобы узнать, есть ли в вашем аппарате модуль Bluetooth, не нужно ничего разбирать. Достаточно осмотреть наклейки на корпусе, а также упаковку и вложенную документацию. На то, адаптер установлен, указывает присутствие логотипа технологии.
Так выглядит стикер с логотипом «Синего зуба» на днище Toshiba Satellite U500:

Если на наклейках ничего толком не указано, а упаковка не сохранилась, поищите информацию на сайте производителя лэптопа или задайте вопрос службе поддержки.
Проверка состояния системного устройства
Если пропал блютуз на ноутбуке, хотя некоторое время назад он работал, стоит проверить состояние адаптера в диспетчере устройств. Чтобы в него войти, используют один из способов:
- нажимают Win+R (оно же Пуск-Выполнить, при включении такого пункта в настройках), в появившейся командной строке пишут devmgmt.msc и нажимают Ок;
- нажимают Пуск, входят Панель управления-Система, на панели нажимают Диспетчер устройств.
Такой способ работает практически во всех системах, Windows 7, Windows 10, Windows XP. В появившемся списке устройств следует найти раздел Радиомодули. Раскрыв его, необходимо посмотреть на иконку с наименованием адаптера. Если на ней изображена направленная вниз стрелочка, значит, по какой-то причине беспроводной модуль отключен. Нужно кликнуть на названии ПКМ и выбрать из выпадающего меню Включить (либо Задействовать).
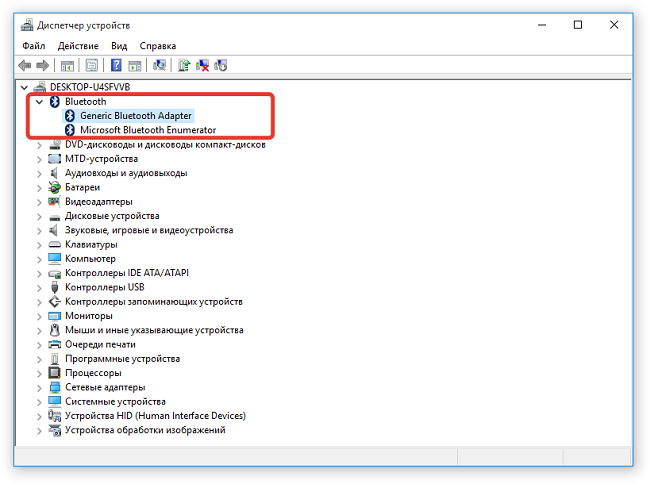
Исправление 3 — переустановите Bluetooth драйвер
Если с вашим драйвером Bluetooth что-то не так, соединение будет постоянно отключаться. В этом случае вы можете удалить драйвер Bluetooth и позволить Windows автоматически установить подходящий для вас.
1) Введите диспетчер устройств в поле поиска и нажмите Диспетчер устройств .
2) Дважды щелкните Bluetooth , чтобы просмотреть все устройства. Затем щелкните правой кнопкой мыши устройство Bluetooth и выберите Удалить устройство .
3) Установите флажок Удалить программное обеспечение драйвера для этого устройства и нажмите Удалить .
Перезапустить электронная машина. Затем повторно подключите устройство Bluetooth, чтобы проверить, хорошо ли оно работает с вашим компьютером. Если нет, переходите к следующему решению.
Совместимость устройств
Среди всех причин стоит выделить использование разных версий блютуз, вследствие чего сопряжение бывает невозможным. Например, беспроводной девайс оснащен bluetooth v.5, а ваш сотовый поддерживает набор протоколов для 3 версии.
Если же для разговоров и прослушивания музыки приобретены обычные проводные наушники, неполадки могут крыться именно в них:
- Испорчен провод. Визуально это незаметно, но при определенном положении шнура звук будет появляться, что укажет на проблему с ним.
- Засорены контакты. Для диагностики достаточно направить туда луч света и посмотреть, нет ли там налета. Если есть, его можно почистить при помощи спирта и кусочка ваты, надетого на иглу, но нужно соблюдать аккуратность.
Когда кажется, что проблема в наушниках с проводами, попробуйте подключить их к другому гаджету. Если звук воспроизводится, нужно искать недостатки в вашем смартфоне.

Устранение неполадки
Если ни один из этих способов не решил проблему, тогда, вероятнее всего, она заключается в самом адаптере и его нужно будет заменить на новый. Благо найти их сейчас не составляет труда в специальном компьютерном магазине.
Оснащены технологией Bluetooth. Она позволяет не только передавать файлы по беспроводной сети, но также принимать телефонные звонки или даже дистанционно управлять автомобильной акустикой. К сожалению, по многим причинам блютуз может выходить из строя. Если и вы столкнулись с этой проблемой, то в этой статье вы найдете ответы на вопрос, почему не работает Bluetooth, и поймете, как устранить данную неполадку.
Что делать, если Bluetooth включается сам?
Конечно, если отправить запрос с описываемой проблемой в Гугл, то вам сразу предложат сбросить настройки до заводских. Да, этот метод практичен, но радикален, а потому мы предлагаем менее суровые подходы, которые также могут решить эту неприятность. Способы, описанные ниже, безвредны, а потому можно выполнить их без страха за сохранность работы устройства.
Приложения
Как мы говорили выше, любое приложение имеет ряд разрешений, среди которых доступ к хранилищу, телефону, микрофону и многому другому. Нас интересует только одно разрешение, а именно на включение и выключение модуля Bluetooth. Чтобы проверить, какая программа обладает таким правом (а после отключить), выполните действия ниже:
- Откройте приложение «Настройки». Для этого кликните по значку шестеренки в шторке уведомлений.
- Перейдите в раздел «Приложения».
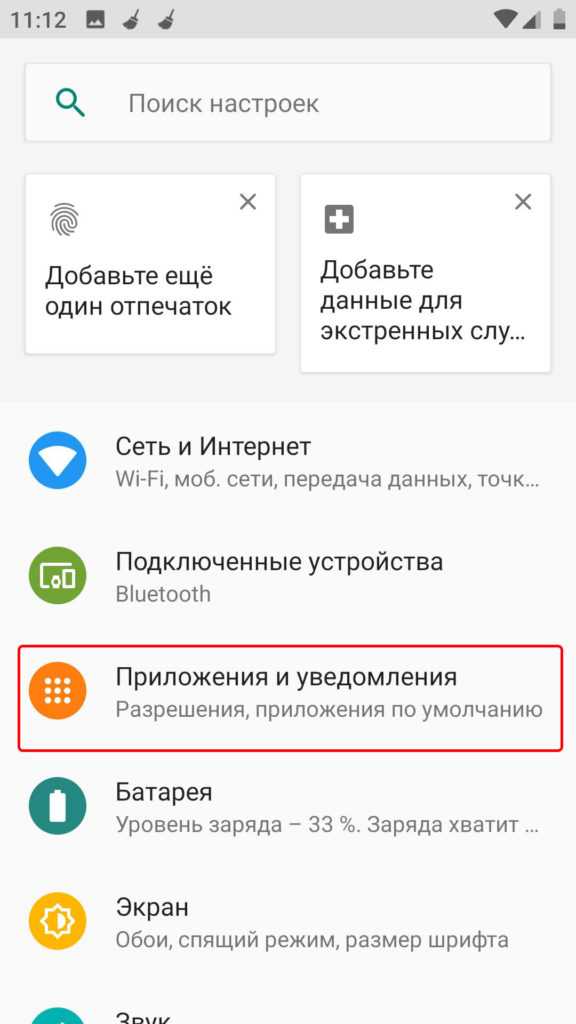
Откройте подраздел «Разрешения», а после подпункт «Другие разрешения».
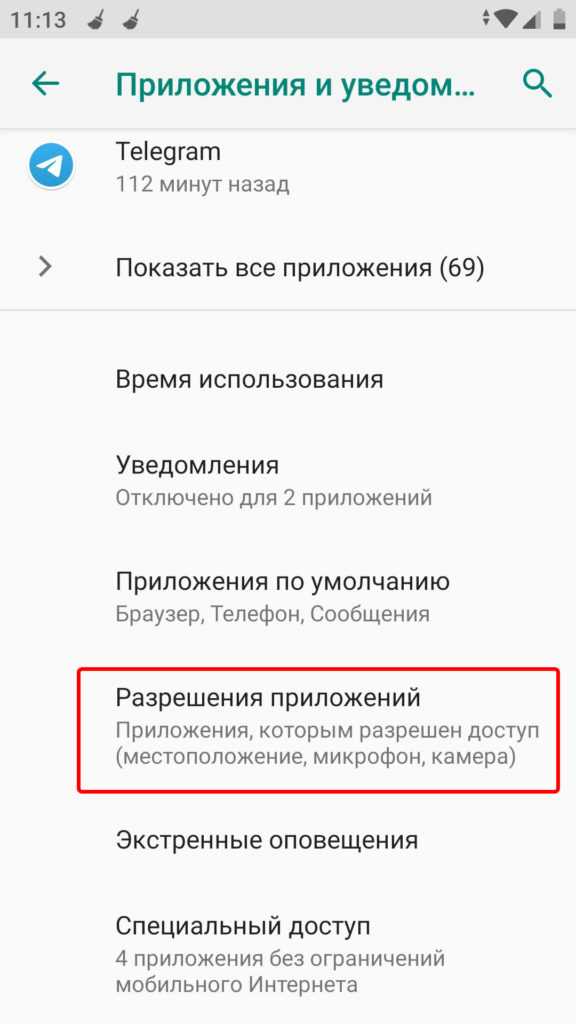
Найдите параметр «Состояние Bluetooth», кликните по нему.
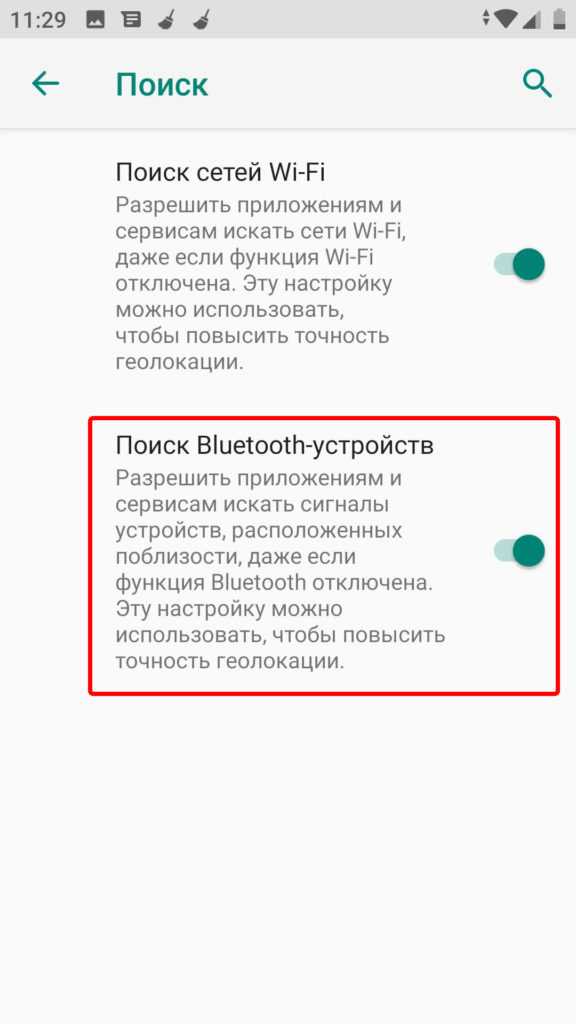
Появится список программ, которые запрашивали доступ, и он либо был предоставлен, либо ограничен (не разрешен). Отключите это разрешение для всех приложений в списке.
Готово. Кстати, если приложению нужен был доступ, то оно может запросить его снова либо перестать работать. Если проблема не решится, то рекомендуем вернуть приложениям разрешения на работу с Bluetooth.
Местоположение
Не удивляйтесь, но местоположение и Bluetooth – это два друга в плане реализации. Потому, когда приложения запрашивают доступ к Bluetooth, то они сразу ищут местоположение, чтобы точно определить расстояние от гаджета до сопрягаемого устройства. Впрочем, эта теория не важна для решения проблемы. Просто рекомендуем выключить геолокацию.
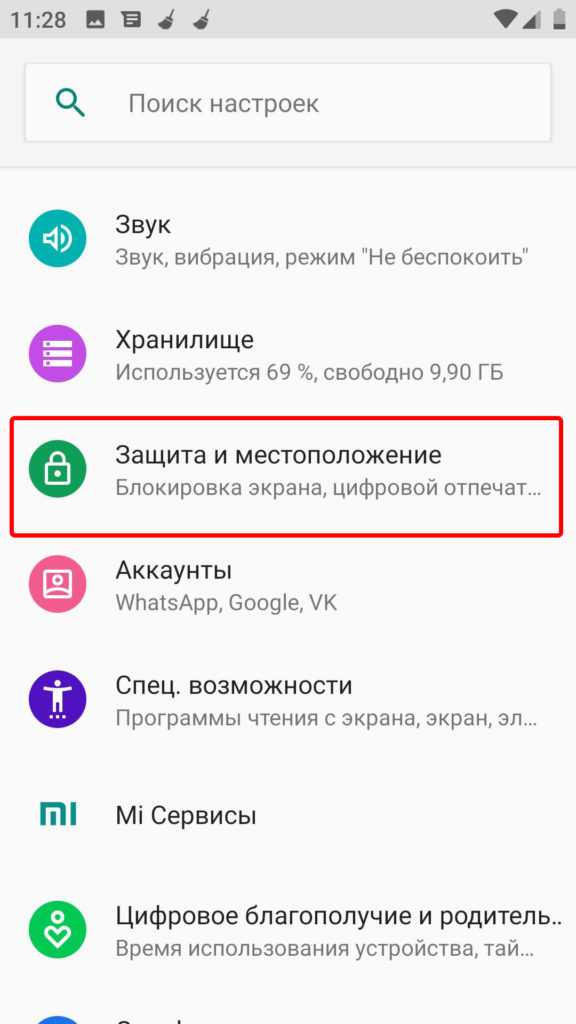
Для этого опустите шторку уведомлений (по-другому он называется контрольным центром) и кликните по виджету «Местоположение». Если его там нет, то откройте настройки, перейдите в раздел «Местоположение» и вручную выключите функцию. Также вы можете просто повторить алгоритм из предыдущего подзаголовка, но только вместо Bluetooth отключите доступ к местоположению.
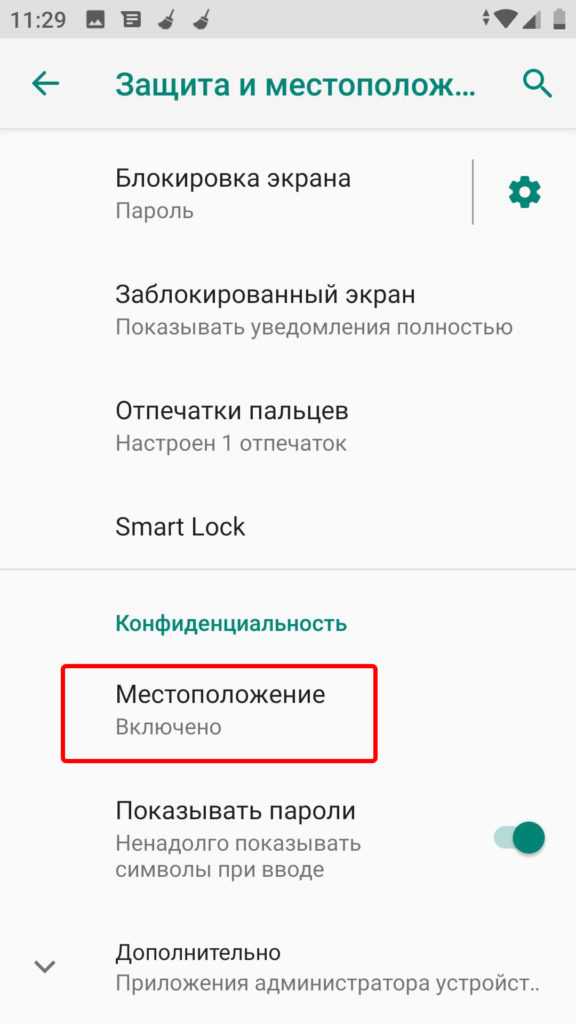
Вирусы
У людей это слово вызывает смешанные чувства. Одни пылают яростью, а другие отзываются легким страхом. Это немудрено, ведь вирусы портят информацию, шантажируют и ломают гаджеты. Как уже догадались, есть и вирусы для управления Bluetooth. Обычно они маскируются под обычные приложения и, скорее всего, вы обезвредили их, ограничив всем приложениям доступ к этой настройке.

Однако на всякий случай рекомендуем установить антивирусную программу (рекомендуем попробовать Dr. Web) и проверить устройство на трояны. В отличие от Windows, в Android не придется открывать специальные безопасные режимы, чтобы провести полный анализ.
Неисправность телефона
Если проблема оказалась все же не программной (а в этом вы убедитесь, когда после пробы всех методов сбросите телефон к заводским настройкам), а аппаратной, то решение только одно – полная диагностика текущего Bluetooth-модуля и его ремонт или замена при необходимости. Но эту процедуру лучше доверить мастерам и специалистам, дабы не повредить устройство.
Благодарим за прочтение.
































