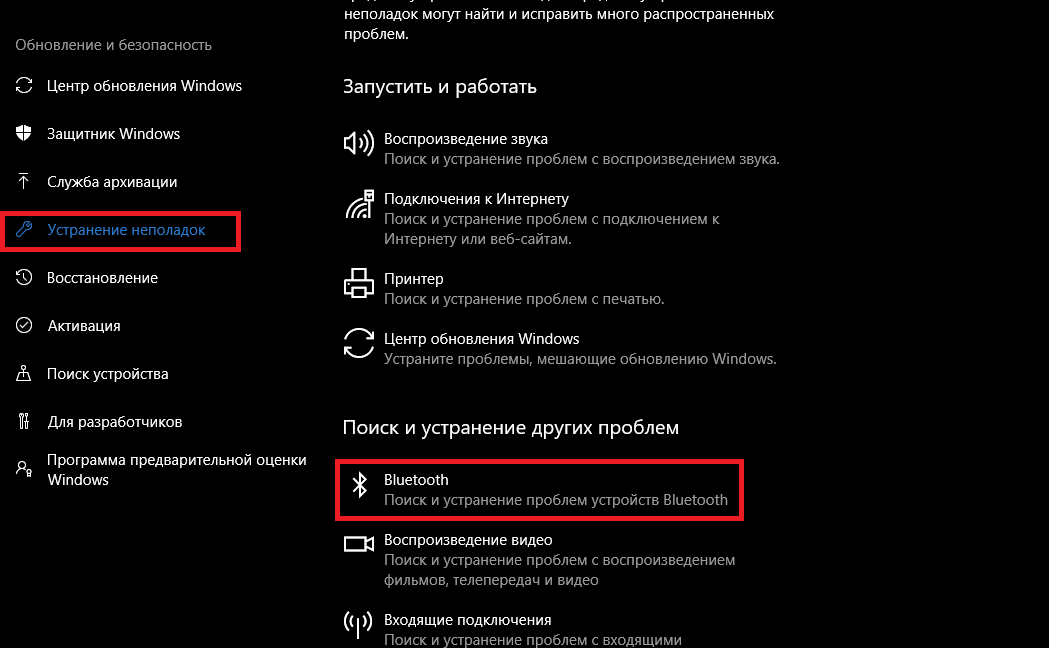Подключение AirPods к ноутбуку с Windows 10
Шаг 1: вызовите кликом контекстное меню «голубого зуба», выберите пункт «Добавить устройство» или зайдите через «Пуск» > «Панель управления» > «Устройства» и нажмите «+».
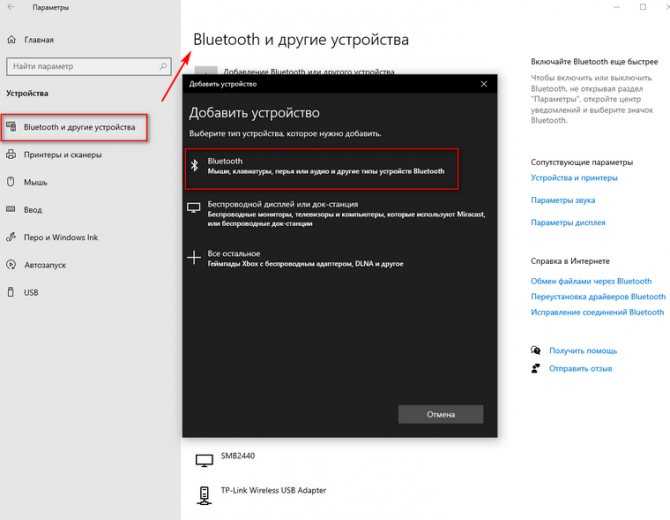
Шаг 2: зажмите на 3 секунды кнопку на зарядном устройстве, следите за индикатором внутри — он должен «подмигивать» белым цветом.

Каждый раз, когда наушники окажутся в футляре — произойдет автоматический дисконнект. Как только коробок откроется, они автоматически соединятся с устройством. Можно отключить устройство принудительно с помощью кнопки в этом же вкладке.
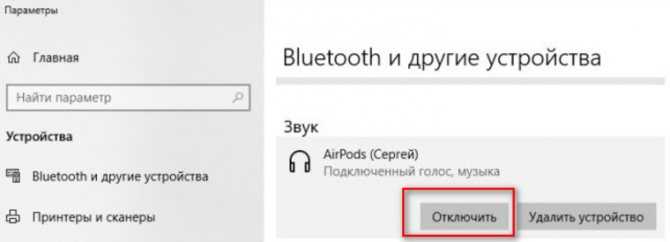
Если установлена операционная система Windows 7, придется устраивать пляску с драйверами через диспетчер задач: сначала удалить их, затем попробовать снова поставить автоматически. Но не факт, что поможет: у одних срабатывает, у других — нет.
Возможно, это зависит от модуля, версии операционной системы, даты обновления базы драйверов — слишком много факторов, чтобы делать однозначный вывод. Проще установить вспомогательные программы или перейти на Windows 10.
Если вы пользуетесь устаревшей операционной системой или адаптерами от неизвестных производителей, подключение беспроводных наушников не будет легкой задачей. Возможно, придется обновлять драйвера, но и это может не сработать. Легкий и быстрый коннект обеспечат актуальная версия операционной системы, фирменный Bluetooth-адаптер и специализированные программы. В этом случае проблем возникнуть не должно.
Источник
Часто задаваемые вопросы
Почему bluetooth не видит устройства? Убедитесь, что обнаружение активировано на сопрягаемых устройствах.
Почему bluetooth не видит наушники в windows 10? Установите или переустановите драйвера. Перезагрузите компьютер и повторно включите наушники.
bluetooth наушники подключается, но не работают Проверьте громкость. Удалите соединение с наушниками, после чего выполните повторное сопряжение.
bluetooth наушники отключаются от ноутбука Возможно нестабильное соединение или наличие помех. Стоит подключить USB bluetooth передатчик и проверить соединение.
Телефон не видит блютуз колонку Повторно активируйте bluetooth на колонке. Возможно, передатчик на колонке неисправен. Что бы исключить наличие поломки попытайтесь подключить к колонке другое устройство.
Что делать, если Windows не находит нужное Bluetooth-устройство?
Чаще всего система не видит только какое-то конкретное устройство, которое мы хотим подключить. Бывает, что не находит ни одно устройство. При этом, например, телефон, планшет или другой компьютер обнаруживает Bluetooth-устройство и подключается к нему. В Windows 10 это выглядит следующим образом:

Бесконечный поиск устройств
Обратите внимание на сообщение, на фото выше: “Убедитесь, что ваше устройство включено и доступно для обнаружения.” И это очень хороший совет
1 Чтобы наш ноутбук, или ПК смог обнаружить необходимое устройство, оно конечно же должно быть включено и находится в режиме поиска. Практически на каждом устройстве (наушники, мышка, колонка) есть кнопка, которая переводит устройство в режим подключения. Делает его видимым для других устройств. Обычно это отдельная кнопка с иконкой Bluetooth. Которую нужно нажать и подержать несколько секунд (пока не начнет мигать индикатор) .

Иногда эту функцию выполняет кнопка включения устройства. На моей мышке, например, эта кнопка подписана “Connect”. После активации режима подключения, на устройстве должен активно мигать индикатор.

Это значит, что само устройство доступно для обнаружения.
Смотрите инструкцию к своему устройству. Там точно написано, как перевести его в режим подключения.
2 Возможно, устройство уже сопряжено с компьютером. Но по какой-то причине не работает. В таком случае, в настройках Windows нужно найти это устройство (оно будет в статусе “Сопряжено”) и удалить его.

После чего нужно активировать режим подключения на устройстве (в моем случае на Bluetooth наушниках) и подключить его заново.
3 Не все знают, но на тех же Bluetooth наушниках (думаю, что на всех) можно сделать сброс настроек. Они отключаться от всех устройств, с которыми были сопряжены и их придется подключать заново. Иногда это помогает решить проблему с обнаружением беспроводных наушников на компьютере. На моих наушниках JBL, насколько я понял, сброс настроек делается следующим образом:
- Включаем наушники.
- Активируем режим подключения (чтобы начал мигать индикатор) .
- Нажимаем и секунд 5 держим кнопку увеличения и уменьшения громкости. Несколько раз вместо синего индикатора замигает белый.
На гарнитурах Sony, например, сбросить настройки можно с помощью двух кнопок: кнопки питания и кнопки Пауза/Пуск. Их нужно зажать и удерживать 7 секунд.
Разумеется, что на разных устройствах, разных производителей и т. д., эта процедура может выполняться разными способами. Например, длительным удержанием (секунд 30) кнопки активации режима подключения. Нужно смотреть инструкцию и гуглить информацию.
Настроить видимость
Если с драйверами и Блютузом всё в порядке, но Windows 7 не находит Блютуз устройства, то нужно настроить видимость компьютера для других гаджетов. Сделать это достаточно просто.
- Введите Блютуз в поиске «Пуска».
- Найдите и нажмите на «Изменить параметры».
- Во вкладке «Параметры» выставьте все галочки, кроме «Отключить адаптер», если такая опция доступна.
- Сохраните настройки.
- Я советую перезагрузить компьютер, хотя обычно можно обойтись без этого.
Теперь вы можете выполнить поиск новых устройств. Нажмите на значок Блютуз в системном трее правой кнопкой мыши и затем – «Добавить устройство». Компьютер выполнит поиск девайсов и предложит вам подключить их. Далее следуйте инструкциям на экране.
Если ПК не видит смартфон, а остальные гаджеты распознаёт, то проверьте ещё раз видимость самого смартфона: Настройки – Блютуз – Сделать телефон видимым («Режим обнаружения», просто галочка – может отличаться на разных моделях).
Также обратите внимание на время тайм-аута. Возможно, лучше вообще его отключить
Теперь компьютер сможет увидеть и подключить ваш телефон.
Думаю, данная инструкция точно поможет вам решить проблему с Блютузом. Если же ни одно решение не помогло, придётся обратиться в сервисный центр. Вероятно, проблема находится глубже, или имеет место аппаратная неполадка. В других случаях, работа с беспроводными сетями будет исправлена.
«>
Неполадки при работе Bluetooth в ноутбуке
Рано или поздно все требует настройки. Не является исключением и блютуз, который так же может выйти из строя. Что делать, если блютуз на ноутбуке не видит устройства? Давайте решим эту незадачу.
Адаптер на ноутбуке может прийти в неисправность со временем или же сразу, в первую попытку его подключения. Выясните причину неполадок и приступайте к их устранениям.
Мы рассмотрим варианты изменения конфигураций при помощи утилитов и как настроить приспособление в БИОС.
Работа утилит в ноутбуке
Интересно то, что утилиты могут переключать состояние блютуза. Так, например, «режим полета» может вообще отключить его. Для компьютеров разных марок это разные утилиты, но их множество.
Если после переустановки системы виндовс вы не хотите ставить те утилиты, которые предоставляет пакет для настройки, попробуйте перекачать необходимое с официальной странички поддержки вашего ноутбука.
Существуют варианты, когда только при помощи утилит вы можете заменить конфигурацию Bluetooth модуля.
Бывает такое, что переключить состояние адаптера получается лишь при их помощи (если есть оригинальные драйвера).
Настройки БИОС
Есть ноутбуки, в которых можно настроить функции блютуза в БИОС системе.
К ним относятся HP, Lenovo и другие. Стандартно, в закладке «Advanced» находится пункт, в котором можно осуществить выключение и включение функции.
Иногда — в закладке System Configuration, в подпунктах «Onboard Device Configuration», «Wireless», «Built-in Device Options». Значение Enabled в них должно стоять «включен».
БИОС
Если в БИОС нет закладок со словом Bluetooth, необходимо попробовать перевести в состояние Enabled» пункты WLAN и Wireless.
Иногда одна вкладка отвечает за активное и неактивное состояние всех беспроводных устройств.
Bluetooth драйвера: установка на ноутбук
Достаточно распространена причина неисправности адаптера – установлены не те драйвера или вообще нет никаких.
Как распознать эту проблему в диспетчере устройств:
Желтый знак восклицания находится возле слова Bluetooth.
Как распознать блютуз
- Есть в списке «неизвестное оборудование».
- Вообще нет никаких похожих подпунктов.
- «Generic Bluetooth Adapter» стоит там, где должен быть «Bluetooth».
Допустим, вы обновили драйвера приспособления и система сообщает, что больше обновление не требуется, но модуль так и не работает. Это вовсе не означает, что сообщение соответствует действительности. Просто ОС Windows не может больше ничего вам предложить.
Что бы решить эту проблему, требуется произвести установку драйвера и посмотреть, поможет ли это. Скачайте его на сайте, который представляет модель вашего ноутбука.
Найти сайт можно, забив в поисковой системе фразу «Модель_ноутбука поддержка». Если нужного драйвера нет, примените наиболее похожий.
В случае, когда на вашем компьютере уже что-то установлено. Необходимо отключиться от сети интернет, и удалить его.
Как удалить драйвер
Теперь нужно начать установку нового программного обеспечения.
Часто на сайте представителе предлагается не один, а несколько драйверов для одной версии адаптера.
Что бы не ошибиться и выбрать правильный, нужно в диспетчере устройств щелкнуть правой кнопкой мишы на слове Bluetooth.
Затем, опустится к подпункту «Свойства»/ «Сведения» и найти «ИД оборудования». Вам потребуется последняя строчка с поля «Значения».
Копируйте ее и вставьте в поисковик на сайте devid.info. Система отсортируете драйвера, которые есть наиболее подходящими.
Почему bluetooth не находит локальные устройства
Очень часто можно встретить ситуацию в ноутбуке (например HP) или компьютере когда блютуз не находит локальные устройства, телефон и т. д.
Причин почему bluetooth не находит локальные устройства несколько и решить их не сложно.
Первая – проверить правильные ли установленные драйвера. Без них в ноуте или компе, вообще ничего не работает.
Второе – посмотреть, не запрещен ли доступ другим устройствам к обнаружению вашего ноутбука или компьютера.
Третье – определить включен ли сам блютуз и адаптер. Теперь по порядку.
Проверить драйвера блютуз
Чтобы определить установлен ли правильный драйвер bluetooth, откройте диспетчер устройств и посмотрите, нашла ли система ваш блютуз (см. картинку ниже)
Все должно выглядеть примерно как на рисунке выше. Не обязательно точь-в-точь, но значок блютуз должен быть.
Вид немного может быть другой – это зависит от операционной системы и модели ПК.
Если в диспетчере устройств ничего похожего нет – отправляйтесь на оф. сайт производителя вашего ноутбука за драйвером.
Разблокировать компьютер его обнаружения другими устройствами
Ваша ОС виндовс, может быть настроена на запрет обнаружения другими гаджетами.
Чтобы разблокировать найдите значок в трее, нажмите на него правой мышкой и щелкните на строку: «показать параметры»
Теперь поставьте галочку напротив параметра «разрешить устройствам bluetooth обнаруживать этот компьютер», кликните «применить» и подтвердите «ОК»
Включить блютуз и адаптер
Одного правила как включить блютуз, особенно если это ноутбук нет – все зависит от модели.
Первым делом тщательно осмотрите свой ПК, особенно по бокам. На большинстве из них есть специальная кнопка для включения.
Далее осмотрите клавиатуру. На ней может быть значек сети, обычно нарисована антенна и касается только клавиатур ноутбуков.
Если найдете, то нажмите на нее одновременно с клавишей fn. Чаще всего в роли клавиши с антенной выступает кнопка f2, но могут использоваться другие из этого ряда.
Обычно там применяется четыре положения:
- Первое нажатие: включить блютуз.
- Второе нажатие: включить wifi.
- Третье нажатие: выключить bluetooth.
- Четвертое нажатие: выключить wifi.
Это еще не все. Блютуз может быть включен и его значок находится в трее, но находить другие устройства он не будет, по причине отключения адаптера.
Чтобы его запустить, войдите в панель управления (или нажмите на значек сети в трее правой мышью) и перейдите в раздел: «центр управления сетями и общим доступом».
Там с левой стороны нажмите на строку: «изменение параметров адаптера». Если до этого момента вы выполнили все правильно как написано выше, то должны увидеть адаптер bluetooth.
Нажмите на него правой кн. мыши и если увидите, что он отключен, нажмите включить (см. рисунок выше).
Теперь ваш компьютер должен находить другие устройства, точно так же как они его.
Если этими устройствами окажутся, например телефоны, то почти для всех моделей разработаны бесплатные программы.
Использование программ более эффективно, чем встроенные инструменты виндовс, особенно это касается синхронизации.
Вот и все. Надеюсь, ваши устройства теперь находятся, хотя абсолютно не исключается, что статья вам пользу не принесла.
Тогда понадобится «копать глубже». Спрашивайте на специализированных форумах и не забывайте о своем лучшем друге – комментарии. Успехов.
vsesam.org
Infinity.
Восстановление значка Bluetooth обратно в трей (Windows 7)
Часто так бывает, что я (и я такой не один) случайно удаляю значок Bloetooth в трее. Так вот, вразумительного ответа как этот значок восстановить в интернете мне так и не удалось найти, а люди страдают. По кусочкам и на собственном опыте я таки нашел как это сделать. Пожалуйста, пользуйтесь = )
- Открываем «ПускПанель управленияВсе элементы панели управленияУстройства и принтеры»;
- Кликаем двойным щелчком на любое уже добавленное bluetooth-устройство. Предварительно можно добавить, например, телефон;
- в открывшемся окне открываем слева ссылку «Открыть настройки Bluetooth»
Ну вот и все =) Значок снова в трее. Радуемся! ^^
P.S.: Часто бывает, что Bluetooth просто отказывается нормально работать или жутко тупит. Меня спасла переустановка драйверов (это крайний вариант). Устанавливал SetupBtwDownloadSE.exe
69 комментариев:
спасибо большое реально работает
Для обладателей ноутов Fujitsu :)) реально есть всё!http://support.fujitsupc.com/CS/Portal/supportsearch.do?srch=DOWNLOADS#
Этот комментарий был удален автором.
Спасибо за четкий и понятный ответ
Спасибище большое! Очень помог дружище! Респект!
ну спас так пас ПАСИБКИ)))))))))
Спасибо огромное, из всех сайтов которые я осмотрел, Вы выложили самый четкий и понятный ответ! За что Вам огромное спасибо!
что есть то есть. только у моего самсунга «Открыть настройки Bluetooth» не было поэтому выбрал «Операции Bluetooth» в появившемся окне слева «Конфигурировать устройство» и на вкладке Параметры галочку поставил=)
Большое СПС Дружище,помог и благодарочка тебе за это
Огромное спасибо, работает!
Спасибо вам большое.очень помогло
Спасибо за подсказку
Да, реально нигде больше вразумительного ответа не найдешь. Спасибо!
Спасибо, хоть кто-то помог))
доброе время суток, вопрос по теме. значек блютуса был в трее, нечаянно нажал удалить значек и он пропал никак не могу вернуть через настройки ставлю галку показать, как тут описано. в настройках уведомления стоит показать значек и уведомление а его в трее как не было так и нет. при попытке откатить дрова появляется но в диспетчере почвляются устройства с вопросами. ПОМОГИТЕ. есть скрины http://i48.fastpic.ru/big/2013/0723/37/ed9f23163039bdbed2108f3e25f29f37.jpghttp://i46.fastpic.ru/big/2013/0723/53/0657f42c402788257bf3ce18c33dd653.jpghttp://i47.fastpic.ru/big/2013/0723/a8/64f11a2bf693057fa2a71c32803485a8.jpg
Похоже, что у Вас Mac. Я тут по Windows пишу.
Добрый день я очень извеняюсь но я не мог не как найти значок Bluetooth будьте добры помогите за ранее спасибо всем
Всё делаю как тут написано,но у меня не открываются «Устройства и принтеры»Что мне делатьь.
Мэн, ты нереально крут. Помогло, и обнаружение смог включить, а то тетки мозги вынесли) Спасибо, добрый человек!
к сожелению у меня ничего не получилось
Присоединяюсь ко всему вышесказанному (положительному), спасибо большое))))))))))
Рад, что кому-то смог помочь =)
Этот комментарий был удален автором.
спасибо, коротко и ясно :))
подскажите, а можно ли где-то найти настройки чтобы автоматически принимал файлы? так муторно каждый раз нажимать «принять файл»(( и даже уведомления никакого(
Спасибо тебе, человек
на максималку подскажи как!
У меня уже Windows 8.1
сколько времени оно устанавливается?
В мене немає все елементи панелі управленія
Спасибо большое, решил проблему!
Если в области уведомлений в трее не отображается значок Bluetooth, то для его восстановления нужно лишь из меню «Пуск» или «Панель управления» написать в поисковой строке и найти такую строчку: Изменение параметров Bluetooth.
Если это Windows 8, то нажмите сочетание клавиш Win+X и в списке выберите «Панель управления», а если Windows 7, то нажмите кнопку «Win» на клавиатуре или на экране меню «Пуск» и в строке которая предлагает «Найти программы и файлы» напишите или скопируйте тут и вставьте в ту строку: Изменение параметров BluetoothНа вкладке «Параметры Bluetooth» поставьте галочку Отображать значок Bluetooth в области уведомлений
спасибо великому уму самый простой способ
Спасибо огромное. Я уже хотел восстановление системы запускать.
Спасибо, большее. Помогло )
Привет всем. У меня проблема с этим значком такая- В списке устройств и принтеров его нет, как и в скрытом меню но зато он есть в диспетчере устройств и там пишет что он работает нормально, как мне включить блютуз. Проблема появилась после обновы с Винды8. до 8.1 ноутбук Аsus s56c
Вместо послесловия
Мы разобрались с основными причинами подключения Bluetooth акустики к смартфону или компьютеру, а также научились исправлять их самостоятельно. Если же наши рекомендации не помогли, то, скорее всего, колонка неисправна и следует обратиться к специалистам в сервисный центр.
Блютуз колонки – очень популярное средство среди разных возрастов. Особенно среди молодёжи. И не удивительно, ведь они удобные и позволяют одновременно сопрягать телефон и слушать музыку, пользуясь им в обычном режиме. Но при работе через блютуз возникают различные неполадки. Наиболее частая – это не распознавание телефоном агрегата. Разберёмся, почему так происходит, и как устранить эти проблемы.
Сброс настроек
Это решение подходит для большинства подобных наушников. Я показываю на примере Xiaomi Redmi AirDots и Earbuds Basic.
- Зарядите наушники.
- Достаем оба наушника из кейса и берем их в руки.
- Зажимаем кнопки (механические или сенсорные, это зависит от модели) примерно на 5 секунд. Обычно загорается красный индикатор и гаснет. Отпускаем кнопки.
Это мы выключили наушники. Звуковой сигнал «Power Off». На некоторых моделях этот шаг можно пропустить.
- Снова одновременно зажимаем кнопки на наушниках и держим их примерно 20-50 секунд. Время, через которое произойдет сброс и как себя в этот момент будут вести индикаторы зависит от конкретной модели. Бывает по-разному. Но как правило, сначала мигает белый индикатор, а затем несколько раз поочередно мигает синий/красный (белый/красный) индикатор.
Для уверенности держим кнопки нажатыми около минуты.
- Кладем наушники в кейс на 10 секунд.
- Достаем наушники из кейса и ждем, когда они синхронизируются между собой (как правило, индикатор начинает мигать (белым, синим/красным, синим — это зависит от конкретной модели) только на одном наушнике, на главном). Это значит, что наушники готовы к подключению.
Если индикаторы на наушниках не будут мигать, то зажмите кнопки на 5 секунд, чтобы включить их.
- Заново подключаем наушники к своему телефону, или другому устройству. Фото для примера. У вас может быть другое имя наушников и другой телефон.
- Если с первого раза не получилось – обязательно попробуйте еще несколько раз.
Выполнение синхронизации наушников после сброса настроек
После описанного нами сброса настроек достаньте наушники из кейса, и они включаться автоматически. В некоторых моделях для включения будет нужно нажать на кнопке каждого из устройств.
После изъятия из кейса замигают светодиоды, и они выполняют автоматическую синхронизацию между собой. После этого индикатор на левом наушнике погаснет, а на правом останется мигать. Это будет означать, что беспроводные вкладыши выполнили автоматическое сопряжение друг с другом, и готовы к соединению с вашим телефоном.
Останется запустить на вашем телефоне блютуз. В списке найденных устройств найти правый наушник (например, его название может выглядеть как «Redmi AirDots_R»). Выполните сопряжение с ним, что позволить выполнить коннект беспроводных устройств с телефоном.
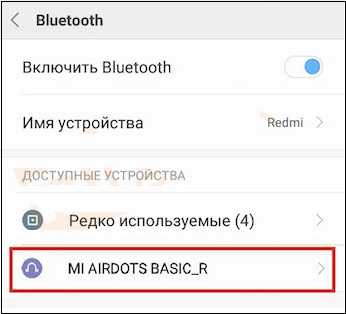
Выполните подключение к правому наушнику
Способ правильно подключить устройство по блютуз
Чтобы в дальнейшем не возникало лишних вопросов о том, как синхронизовать наушники по Bluetooth правильно, давайте рассмотрим этот процесс.

Большинство моделей подключаются к смартфонам по одной схеме:
-
На корпусе наушников есть кнопка активации. А также индикатор, который оповещает нас о статусе устройства;
-
Обычно для того, чтобы включить наушник, нужно нажать на единственную кнопку и удерживать до тех пор, пока индикатор не подаст сигнал. Есть наушники, которые оповещают об этом голосовым сообщением или звуком. Необходимо включить оба Bluetooth устройства таким образом;
- Процесс подключения к устройству наушников может немного различаться. Если устройство не из Китая, вы можете найти способ их подключения в инструкции;
-
Теперь включите технологию блютуз на смартфоне.
Активируйте подключение на смартфоне
Название устройства должно отображаться в главном окне настроек технологии.
Чтобы на него перейти в устройствах Android, удерживайте значок активации Bluetooth в меню быстрого доступа (опустив шторку).
Удерживайте индикатор блютуз в меню быстрого доступа
Когда вы подключите наушники или гарнитуру, попробуйте включить на смартфоне радио или музыку, чтобы проверить, получилось ли у вас это сделать.
Диспетчер устройств
Самой частой проблемой является поломка драйверов. Также они могут просто слететь из-за вирусов или сторонних программ. Я бы ещё советовал периодически обновлять драйвер устройства, для корректировки работы передатчика.
- Win+R;
- msc;
- Заходим в «Свойства» модуля;
- И так, на вкладке «Драйвер», есть несколько кнопок. Сначала давайте попробуем обновить драйвер. Вам предложат скачать новый пакет с серверов Microsoft – выбираем этот пункт. Если вылезет окошко с сообщением, что драйвер не нуждается в обновлении, то значит обновления на серверах ОС – просто нет. Можно попробовать удалить драйвер и установить его таким-же образом.
- Устройство может быть просто выключено – тогда сверху вы увидите стрелочку. Нажмите правой кнопкой и выберите «Задействовать».
Драйвера также можно скачать с официального сайта, производителя вашего ноутбука. Там ничего сложно нет, сначала заходим на оф. сайт – например на ASUS. Далее на сайте ищем вашу модель ноутбук. Полное название можно посмотреть под корпусом на этикетке. Ищем этот ноутбук и заходим в раздел «Драйвера». Находим Bluetooth и скачиваем его. Можно также скачать драйвер с сайта . Пакет будет в разделе «Драйверпаки (наборы драйверов)».
Главная » Windows 10 » Bluetooth windows 10 не видит устройства
???? 5. Сбрасываем настройки на наушниках и повторно подключаем их к компьютеру
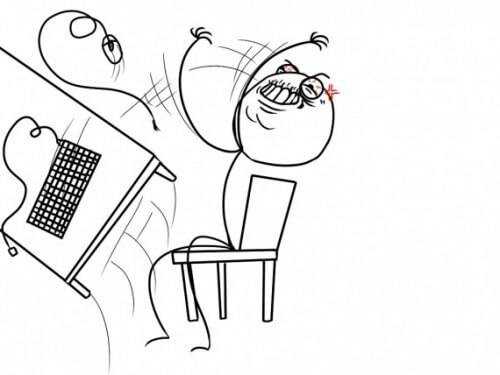
Когда сбросил настройки везде
Как выполнить сброс настроек до заводских, лучше всего посмотреть в инструкции к наушникам. Основные варианты такие:
- Если это полноразмерные или накладные беспроводные наушники (с проводом и\или оголовьем между наушниками), то нужно выключить их, после чего зажать кнопку питания на 10-20 секунд или больше. Наушники должны включиться, не отпускаем кнопку и ждём дополнительный сигнал: изменится индикатор, возможно, будет звуковое\голосовое подтверждение. У некоторых моделей зажимать нужно кнопку Bluetooth.
- Если это беспроводные вкладыши или вакуумные TWS наушники, то нужно зажимать кнопку на кейсе или на обоих наушниках (тут кнопки или сенсоры). Логика такая же, выключаем наушники (убираем в кейс или выключаем вне кейса по инструкции) и удерживаем кнопки\сенсоры до звукового сигнала или индикации. Обычно тоже 10-20 секунд, может быть больше. Подробнее – в .
- Если после этого наушники не подключились к компьютеру – ещё раз пробуем подключить их к телефону по инструкции.
- Если и после этого к телефону наушники не подключились – скорее всего проблема в них, нужно обращаться в службу поддержки или отдавать в ремонт.
- Если после сброса наушники подключились к телефону, но не подключились к компьютеру, скорее всего, они к нему и не подключатся. Китайские ноунейм наушники, например, часто не подключаются к ПК\ноуту в принципе. Но можно попробовать перейти к .
Простые способы синхронизации с телефоном
Теперь перейдём к более простым, возможно, даже банальным рекомендациям подключить блютуз гарнитуру к мобильному устройству. Не зависимо от вашего возраста «общения» с цифровыми устройствами рекомендуется ознакомиться с ними. И ещё раз всё проверить. Например, убедитесь, что технология Bluetooth активна на обоих подключаемых устройствах. Но прежде поставьте на подзарядку наушники и смартфон, чтобы сразу отсечь возможные проблемы с уровнем заряда.
Дождитесь момента, когда устройства полностью будут заряженными. После чего попробуйте снова подключить наушники к телефону. При активации сопряжения на наушниках, убедитесь, что они реагируют на ваши действия. Индикатор должен начать мигать в тот момент, когда вы удерживаете кнопку питания. Если наушники вы пытаетесь подключить к ноутбуку — отключите режим энергосбережения. Который может блокировать подключаемые устройства при работе без подключенного кабеля питания.
Порядок действий:
- Нужно открыть панель управления. Нажмите вместе клавиши WIN+R и впишите слово «Control». Нажмите кнопку «Ок» для продолжения;
-
Затем вверху справа выберите «Мелкие значки». Это нужно, чтобы быстро найти пункт «Электропитание»;
-
Далее выберите пункт «Высокая производительность». А ещё ниже нажмите ссылку «Дополнительные параметры»;
- В новом окне найдите пункт с «Bluetooth» и нажмите знак плюса возле него;
- Убедитесь, что в нём установлено значение «Разрешено»;
- Далее закройте окно и сохраните изменения.
Сейчас попробуйте подключить наушники к ноутбуку. Убедитесь, что уровень его заряда также высок. Или подключите ноутбук к сети и попробуйте подключить блютуз гарнитуру в таком состоянии.
Дополнительная информация
Случается, что никакие манипуляции не помогают включить Bluetooth и он все так же не работает, при таком сценарии могут оказаться полезными следующие пункты:
- Если ранее всё исправно работало, возможно, следует попробовать откатить драйвер модуля Bluetooth (можно сделать на вкладке «Драйвер» в свойствах устройства в диспетчере устройств, при условии, что кнопка активна).
- Иногда бывает, что официальный установщик драйвера сообщает о том, что драйвер не подходит для этой системы. Можно попробовать распаковать установщик с помощью программы Universal Extractor и после этого установить драйвер вручную (Диспетчер устройств — Правый клик по адаптеру — Обновить драйвер — Выполнить поиск драйверов на этом компьютере — Указать папку с файлами драйвера (обычно содержит inf, sys, dll).
- Если модули Bluetooth не отображаются, но в списке «Контроллеры USB» в диспетчере присутствует отключенное или скрытое устройство (в меню «Вид» включите показ скрытых устройств), для которого указана ошибка «Сбой запроса дескриптора устройства», то попробуйте действия из соответствующей инструкции — Сбой запроса дескриптора устройства (код 43), есть вероятность того, что это и есть ваш Bluetooth модуль, который не может быть инициализирован.
- Для некоторых ноутбуков для работы Bluetooth необходимо наличие не только оригинальных драйверов беспроводного модуля, но и драйверов чипсета и управления электропитанием. Установите их с официального сайта производителя для вашей модели.
Пожалуй, это всё, что я могу предложить на тему восстановления работоспособности Bluetooth на ноутбуке. Если ничто из указанного не помогло, даже не знаю, смогу ли я что-то добавить, но в любом случае — пишите комментарии, только постарайтесь описать проблему максимально подробно с указанием точной модели ноутбука и вашей операционной системы.