Физические поломки, из-за которых компьютер не видит мышь
При небрежном использовании даже USB-коннектор может прийти в негодность. Проверьте контакты на порту и в коннекторе мыши, они могут быть повреждены, отогнуты, затерты. Хотя разъем USB очень износостойкий, все же при активном использовании он мог сломаться, могли также ослабнуть контакты. В этом случае необходимо обратиться в сервис для замены USB портов на материнской плате или приобрести новую.

Кабель мыши может также пострадать при всяческих повреждениях, которые приводят к излому проводков внутри кабеля. Известны случаи, когда их перегрызают домашние животные. В этом случае система оповестит вас сообщением – «Невозможно подключиться к USB-порту» или USB Device Over Current Status Detected. USB-кабель имеет 5 жил, которые не так уж просто соединить вместе заново. Здесь, наверное, проще всего следует приобрести новую мышь. Если модель дорогая – ее могут спасти в сервисе.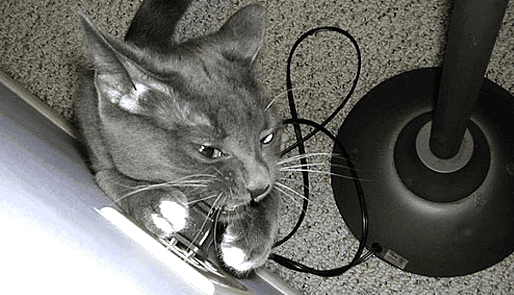
В беспроводных мышах:
- Села батарейка или аккумулятор, замените их.
- Контакты на батарейке, аккумуляторе могут окислиться или заржаветь и вовсе отломаться.
- Модуль, который обеспечивает мышь сигналом также может выйти из строя, проверьте его, если есть такая возможность.
- Проводка питания.
Как решить проблемы
1. Отключить скрытие указателя при вводе (исчезновение мыши).
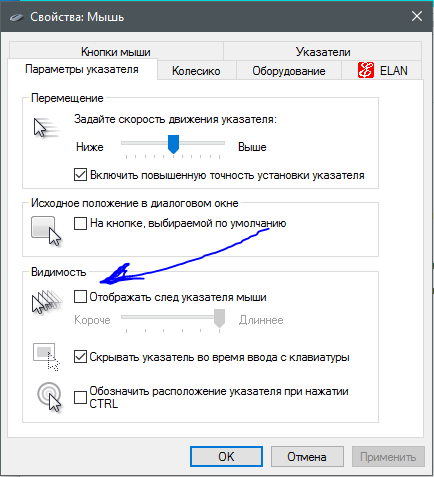
Возможно, в настройках ОС активирована опция по сокрытию указателя во время ввода с клавиатуры. Зачастую пользователям нравится эта опция, тем не менее некоторые пользователи все же предпочитают, чтобы их мышь всегда присутствовала на экране. Например, отключить данную функцию будет полезно людям, которые страдают от проблем со зрением.
Чтобы деактивировать сокрытие указателя при вводе, сделать надо следующее:
- нажать сочетание клавиш Win+S;
- написать «Панель управления» и кликнуть на найденный результат;
- выбрать мелкие/крупные значки в режиме просмотра, открыть раздел «Мышь»;
- в новом окошке перейти во вкладку «Параметры курсора»;
- уберите галочку с опции «Скрывать указатель во время ввода с клавиатуры»;
- примените изменения в параметрах мыши и закройте окошко.
Нужно протестировать мышь после и убедиться, что та больше не исчезает с экрана.
2. Выключить повышенную точность установки мыши (зависания и подергивания).
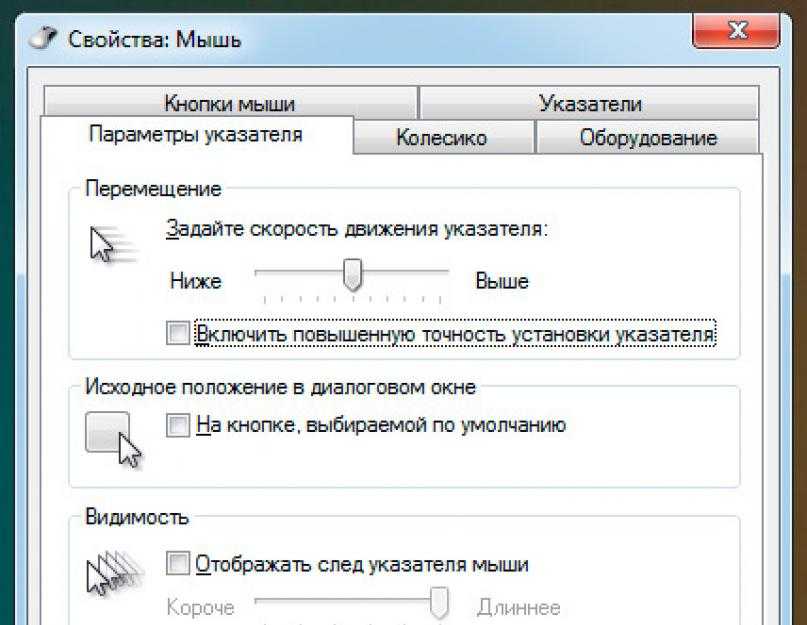
Некоторые пользователи утверждают, что у них мышь зависала и дергалась из-за того, что у них в параметрах курсора была активирована опция, повышающая точность установки указателя. Казалось бы, крайне полезная опция, однако в сети можно найти множество сообщений, согласно которым она вызывает самые разные проблемы для пользователей Windows.
Чтобы отключить подобную опцию, выполнить надо следующий ряд шагов:
- открыть параметры указателя;
- убрать галочку с опции «Включить повышенную точность установки указателя»;
- сохранить изменения и закрыть окошко.
То, скорость движения мыши по экрану не изменится, но подергивания и зависания должны исчезнуть. Конечно, это произойдет только в том случае, если в этой опции и заключалась проблема.
3. Отключить возвращение курсора в исходное положение в диалоговом окне (подергивания и исчезновения).
Еще одна опция в параметрах указателя, которая может вызывать внезапные подергивания, торможения мышки и ее исчезновения. Если эта опция активна, то курсор мыши будет автоматически перемещен на ту или иную кнопку в диалоговом окошке. Вот это может быть крайне неудобно, даже очень опасно в некоторых случаях.
Выключается эта опция вот так:
- надо перейти в параметры указателя (↑);
- убрать галочку с опции «На кнопке, выбираемой по умолчанию»;
- сохранить внесенные изменения и закрыть окно параметров мыши.
Теперь при появлении диалоговых окошек мышь не будет дергаться в направлении кнопок в этих окнах.
4. Переустановка драйвера мыши / удаление дополнительного драйвера (зависания, подергивания и исчезновения).
Мышь могла начать зависать, дергаться и исчезать из-за того, что ее драйвер начал работать не совсем корректно. Обычная переустановка драйвера должна полностью разрешить проблему. Переустановка выполняется следующим образом:
- Win+R→devmgmt.msc→Enter;
- открыть раздел «Мыши и иные указывающие устройства»;
- кликнуть ПКМ на свою мышь, например, HID-совместимая мышь, и выберите «Удалить устройство»;
- перезагрузить компьютер.
Операционная система автоматически выполнит установку недостающих драйверов. Останется протестировать мышь и убедиться, что неполадки были устранены.
5. Отключить тачпад ноутбука.
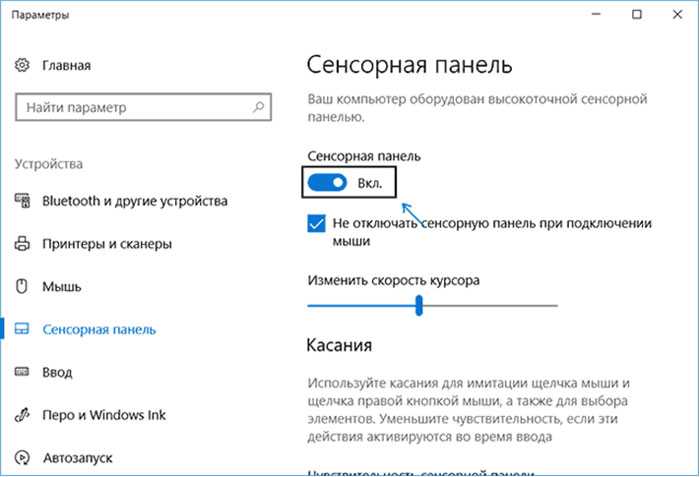
Оказывается, различные проблемы с мышкой могут возникать у владельцев ноутбуков. Причина — включенный тачпад. Благо, можно сделать так, чтобы тачпад отключался всякий раз, когда к ноутбуку подключается мышь. Сделать это можно следующим образом:
- открыть свойства мыши, как это было показано выше;
- перейти во вкладку «Параметры устройства/тачпада»;
- поставить галочку возле опции «Отключать внутреннее указывающее устройство при подключении внешнего указывающего устройства к порту USB»;
- сохранить внесенные изменения и закрыть окошко;
- перезагрузить ноутбук.
Решения должны были помочь устранить зависания, подергивания и исчезновения мыши на Windows 10. Если так и не получилось устранить проблему, то, к сожалению, что-то не так с самой мышью. Ее можно проверить на другом компьютере и если там будет такая же ситуация — придется менять мышь.
Post Views:
1 711
Что делать, если мышка постоянно отключается и включается
Ниже представлены способы устранения связанных с самопроизвольным выключением и включением usb мышки:
- При периодическом выключении манипулятора проблему стоит начать решать с перезагрузки компьютера. Если перезагрузка системы не дала никаких результатов, то необходимо переходить к более сложным действиям.
- Можно попробовать подключить мышь к порту другого компьютера (ноутбука). При нормальной работе необходимо провести диагностику имеющего неполадки компьютера. Если же мышь и с другим ноутбуком работает плохо, то она подлежит замене.
- Можно попробовать подключить мышь к другому USB-порту. При нормальной работе необходимо отремонтировать разболтавшееся гнездо путём подгибания стенок этого разъёма.
- Выполнить проверку ноутбука на предмет наличия вредоносных программ. Делается это антивирусными программами. Все найденные вирусы подлежат уничтожению.
- При проблеме с контроллером USB-порта можно заменить материнскую плату на совместимую для всех подключенных устройств модель либо с помощью инженера-электронщика попытаться восстановить повреждённый контроллер порта.
- При обрыве провода мышки необходимо отыскать место разрыва путём аккуратного разгибания каждого участка шнура. Далее оборванный участок вырезается, а целые участки спаиваются друг с другом. При нежелании попробовать себя в качестве инженера-электронщика с паяльником в руках лучше купить себе новый манипулятор.
- Проверить наличие драйвера и при необходимости его заменить. Имеется множество приложений для автоматической проверки и обновления драйверов устройств системного блока (Driver-Booster и так далее).
- Выполнить чистку мыши. Чистить необходимо периодически во избежание самостоятельного отключения.
- Установить мощный вентилятор для процессора во избежание его перегрева.
- Для беспроводной мышки необходимо заменить батарейки либо проверить работоспособность подающего сигнал приёмника.
Во избежание описанных выше причин включения и выключения мышки usb необходимо, как и со всеми устройствами компьютера, обращаться бережно, периодически проводить обновление драйверов и выполнять очистку от накопившейся пыли.
Компьютерная мышка Электроника
Проверка батареек и аккумуляторов беспроводной мыши
Не работает беспроводная мышь на ноутбуке? Пришло время проверить батарейки либо аккумуляторы устройства. С этой целью потребуется:
- Проверить степень заряда аккумулятора устройства. Для этого следует кликнуть по папке «Настройки приложения», нажать на раздел «Приборы» и выбрать пункт «Bluetooth и другие устройства». В список устройств попадают исключительно те устройства, которые на момент подключения были подключены к ПК.
- Около имени компьютерной мыши можно ознакомиться с информацией относительно уровня заряда батарейки.
- Драйвер устройства обновляется до последней версии. При необходимости нужно будет обратиться в магазин и уточнить, способен ли манипулятор курсора функционировать на ПК с Виндовс 10.
Нередко причиной, на фоне которой мышка не желает слушаться своего владельца, становятся севшая батарейка. Даже новые элементы питания могут оказать негативное влияние на беспроводное устройство. Чтобы проверить их работоспособность, следует перепроверить их на другом устройстве.
Обратите внимание! Также стоит открыть заднюю крышку с целью проверки, не произошло ли окисление элемента питания. При обнаружении белого налета можно отправляться в магазин за покупкой нового устройства
На фоне окисления повреждаются контакты. Восстановление устройства невозможно.
Специалисты рекомендуют выбирать драйвера для мышки, которые смогут самостоятельно обновляться
Исправление 1 — Изменить настройка мощности Bluetooth
Возможно, ваше устройство Bluetooth не сможет правильно подключиться в состоянии низкого энергопотребления. Чтобы узнать, причина в этом, вы можете изменить настройки питания Bluetooth следующим образом:
1) Введите диспетчер устройств в окно поиска Windows и щелкните Диспетчер устройств .
2) Дважды щелкните Bluetooth , чтобы увидеть все устройства в этой категории. Затем щелкните правой кнопкой мыши свое устройство Bluetooth и выберите Свойства .
3) Выберите вкладку Управление питанием . Затем снимите флажок Разрешить компьютеру выключать это устройство для экономии энергии и нажмите ОК .
Снова подключите устройство Bluetooth и посмотрите, все ли в порядке. Если он по-прежнему отключается, попробуйте другое исправление.
Поверхность стола
Раньше было принято использовать коврик для мышки. Мышка перемещалась исключительно по такому коврику. Особенно актуальны коврики были для мышек с колесиком – это была одна из первых моделей компьютерной мышки. Колесико было капризное, «ездить» предпочитало по специальной поверхности коврика. Однако сейчас мало кто использует такой предмет, поэтому пользователь двигает свою мышку непосредственно по столу.
Причиной того, что не работает мышь, может быть неподходящая поверхность стола. Если мышь раньше работала, а при ее использовании на другой поверхности уже не работает, достаточно сделать имитацию коврика. Проще говоря, попробуйте подложить под мышку лист бумаги, либо книгу, либо иной подходящий предмет.
Затем следует подвигать мышкой и проверить, появился ли на экране курсор мыши и стал ли он двигаться. Если все в порядке, значит, в дальнейшем стоит использовать мышку, подкладывая под нее, например, лист белой бумаги.
Курсор мыши самопроизвольно ” бегает” по экрану
Такое перемещение курсора мышки может быть следствием некоего оптического эффекта, который возникает, если оптическая мышка расположена на поверхности стола, который как-то неправильно отражает свет. Часто помогает устранить проблему, если подложить под мышку обычный чистый белый лист бумаги, и перемещать мышку только по этому листу.
Реже подобный эффект возникает из-за перегрузки компьютера. Тогда курсор мышки как бы “зависает”, замирает на некоторое время. А когда компьютер немного высвобождается от решения трудных для него задач, курсор начинает двигаться, повторяя прежние движения мышки, которые были сделаны в момент “зависания”. В таком случае нужно разгрузить компьютер, уменьшить количество решаемых им задач.
Проблемы со стороны программного обеспечения
Возможно, вы недавно устанавливали программы, которые касаются работы беспроводной мышки. Вспомните, какое программное обеспечение устанавливали на свой компьютер. Если это так, то попробуйте его удалить, перезагрузить компьютер и заново подключить мышку. Мышка заработала? Тогда надо разобраться с этой программой. Если все перепробовали, но все равно не понимаете, почему перестала работать беспроводная мышь, тогда стоит стоит посмотреть настройки Windows и понять, почему не работает беспроводная мышь в вашем компьютере.
Пробуем вернуть мышку к жизни программным путем. Подключите простую любую мышку к компьютеру или ноутбуку, для того чтобы выполнить нижеописанные действия. Вы можете их сделать без мышки, используя клавиатуру и горячие клавиши. Убедитесь, что оно подключено посредством USB приемника к работающему порту (чтобы наверняка, проверьте порт на работоспособность путем подключения, например флешки и т.д.), после этого идем в «Пуск» — «Панель управления» — «Оборудование и звук». В разделе «Устройства и принтеры» нас конкретно интересует надпись «Диспетчер устройств», кликаем по ней и перед нами открывается соответствующее окно. Ищем здесь «Мыши и иные указывающие устройства». Раскрываем данную ветку и щелкаем правой кнопкой мыши по имеющемуся в списке названию (это как раз ваша мышь), выбираем «Задействовать». Такого варианта может и не быть – тогда нажимаем «Отключить», а затем «Задействовать».
А на сегодня у меня все. Искренне желаю вам удачи с вашими беспроводными устройствами и думаю, что у вас получилось решить проблему, когда не работает беспроводная мышь.
https://youtube.com/watch?v=6KzQZN4G1FA
Уже скоро закончится турнир, остался 1 пазл.
Проверьте кабель на целостность
Если постоянно теряется связь манипулятора с компьютером, это может свидетельствовать о повреждении кабеля, если мышка проводная. Проверьте его на наличие перегибов и механических повреждений.Иногда для срочного ремонта достаточно спаять перебитый кабель и перемотать синей изолентой. Обязательно синей: если использовать другой цвет, устранить поломку не удастся. Такой «костыль» очень выручит, если запасной мышки нет, а новую взять негде: на часах полночь и все компьютерные магазины давно закрыты.
Еще вариант — кабель отпаялся в месте крепления его к плате мышки. Для проверки манипулятор нужно разобрать, для чего выкрутите крепежные винты на нижней крышке. Некоторые из них могут быть спрятаны за наклейками или ножками. Заодно проверьте целостность платы: при ее повреждении мышь будет глючить.
Используются неоптимальные настройки беспроводной сети
Стоит понимать, что на качество работы беспроводной сети влияет множество факторов, например, маршрутизатор используется в многоквартирном доме, где «соседское» оборудование работает в тех же режимах и с теми же каналами. Данное обстоятельство самым прямым образом может повлиять и на скорость работы сети, и на стабильность соединения, в том числе может привести и к рассматриваемой проблеме.
Поэтому следует поэкспериментировать с настройками беспроводной сети:
Снова откройте веб-интерфейс маршрутизатора и перейдите в раздел «Настройки беспроводного режима»;
Обратите внимание на два параметра:
«Режим» — из всех вариантов выберите тот, который сможет покрыть максимальное количество стандартов, например, «11bgn mixed»;
«Каналы» — в российском сегменте используется 13 каналов, а самыми популярными признаны с 6 по 11.
В данном случае, можно использовать метод перебора и проверить все имеющиеся варианты, кроме 13, так как данный канал поддерживается не всеми устройствами. После этого останется сохранить настройки и проверить сохранились ли разрывы соединения.
Мышка USB постоянно отключается и включается: что делать, если мышка постоянно отключается и включается
Мышка является одним из важнейших элементов управления персонального компьютера и ноутбука. Она значительно облегчает работу, а также делает её значительно комфортнее. Но, как и любое другое устройство, изделие может выйти из строя. Очень часто владельцы персональных компьютеров и ноутбуков сталкиваются с тем, что манипулятор начинает самопроизвольно выключаться и включаться. Стоит ли идти в магазин за новым изделием или можно устранить причины поломки самостоятельно?
Почему мышка на ноутбуке включается и выключается сама по себе
Если мышка периодически отключается, это не значит, что она обязательно полностью вышла из строя. Причин некорректной работы может быть несколько. К основным относятся:
- Отсутствие обновления драйверов. Все элементы ноутбука и компьютера требуют постоянного обновления драйверов. Если ПО давно не обновлялось, это часто приводит к некорректной работе изделия.
- Вирусы. Вредоносные программы довольно часто становятся причиной выхода из строя.
- Неисправность самого манипулятора. Устройство довольно простое, но внутри него содержится много довольно хрупких элементов.
- Проблемы с USB-разъёмом. При эксплуатации USB гнездо постепенно начинает расшатываться, что приводит к потере контакта между мышкой и ноутбуком.
- Перегрев процессора. Во время работы каждый из узлов ноутбука нагревается. При чрезмерных нагрузках процессор может перегреться. Это приводит к излишним нагрузкам на все элементы устройства: видеокарту, жёсткий диск, оперативную память и даже гнёзда USB. Если такое случается, то выключаться может как сам манипулятор, так и ноутбук или компьютер.
- Скопившаяся пыль. Грязь может попасть и скопиться внутри мышки. Это приводит к блокировке передачи сигнала и как следствие — к выключению устройства.
- Отсутствие питания. Очень часто причиной выключения беспроводного устройства становится то, что разрядились батарейки или аккумулятор. Кроме этого, может выйти из строя датчик передачи сигнала.
ВНИМАНИЕ! Зачастую все поломки ноутбука и элементов управления связаны со скопившейся пылью. Необходимо регулярно чистить устройства — таким образом, можно значительно увеличить срок эксплуатации всех комплектующих!
Что делать, если мышка постоянно отключается и включается
Способов решения проблемы самопроизвольного выключения и включения мышки существует несколько:
- Если манипулятор выключается время от времени, то можно попробовать перезагрузить ноутбук.
- Подключить манипулятор к другому компьютеру. Если при этом устройство будет работать нормально, значит некорректно работает сам ноутбук. При сохранении проблемы даже на другом устройстве, мышку необходимо заменить.
- Подсоединить изделие через другой порт USB. Если проблема решена, то в разболтавшемся гнезде необходимо аккуратно подогнуть стенки разъёма, слегка сузив его.
- Следует проверить ноутбук на наличие вирусов. Сделать это можно с помощью антивирусных программ. При обнаружении вредоносного ПО его требуется немедленно удалить.
- Изменить расположение провода мышки. Если при его сгибании и разгибании изделие перестаёт работать, это означает, что имеется обрыв провода. Следует аккуратно разгибать шнур, пока не будет найдено место разрыва. Повреждённый участок необходимо вырезать, а целые конца спаять друг с другом. Этот вариант может подойти не всем, можно просто приобрести новый аксессуар.
- Проверить драйвера и при необходимости обновить их.
- При скоплении пыли, её следует удалить.
- Не следует допускать перегрева процессора ноутбука. Это негативно сказывается на всех его элементах.
- При использовании беспроводного изделия, требуется заменить элементы питания. Если это не помогло, значит нужно заменить приёмник подачи сигнала.
Самыми распространёнными причинами того, что изделие периодически выключается и включается, являются проблемы в работе ноутбука или самого устройства. Чтобы не появлялись подобные проблемы, обращаться с изделиями нужно бережно, вовремя обновлять все драйвера и удалять скопившуюся пыль.
Подпишитесь на наши Социальные сети
Понравилась?
(-1 баллов, 3 оценок)
Загрузка… Подписаться на наш канал в Яндекс Дзен
предыдущая статья беспроводных мышек
следующая статьяОтключается клавиатура и мышь одновременно
Отключение Wi-Fi, разрывы и невозможность подключения – общие причины
Чтобы иметь хороший Wi-Fi, вам необходимо подходящее оборудование. Так что возьмите роутер (или ячеистую систему), подходящий для вашего места, и настройте его должным образом.

Подсказка: по возможности используйте сетевые кабели, чтобы соединить части вашей сети вместе. Кроме того, если вы покупаете «дешёвый лимон», никакие меры по устранению неполадок не помогут – сначала убедитесь, что вы инвестируете в подходящее оборудование.
Однако, учитывая, что вы находитесь на этом веб-сайте, я бы предположил, что у вас уже есть один из лучших роутеров, что оставляет нам три других распространенных причины, которые вызывают падение вашего сигнала Wi-Fi или невозможность подключения некоторых устройств.
-
Несовместимость оборудования
Несовместимость, вероятно, является наиболее частой причиной – как упоминалось выше, Wi-Fi может быть сложным.
Есть так много поставщиков оборудования с большим количеством устройств. Трудно поддерживать их взаимодействие во всех сценариях. Это не говоря уже о качестве оборудования и программного обеспечения, а также о различных стандартах и уровнях Wi-Fi.
Но, по сути, эта проблема возникает из-за того, что ваш вещатель (роутер) и клиент, например, ваш ноутбук или IoT-устройство, плохо работают вместе из-за несовместимости аппаратного или программного драйвера.
-
Насыщение сигнала или помехи
Насыщение сигнала очень типично, особенно в городских условиях. Просто посмотрите на сканирование Wi-Fi вашего смартфона, и, скорее всего, вы увидите длинный список доступных сетей. Несмотря на то, что у вас нет доступа к большинству из них, все они находятся в одном пространстве, занимая драгоценное распределение спектра.
Таким образом, чем больше рядом вещателей разных типов, тем больше вероятность того, что вам придётся столкнуться с помехами. Это не говоря уже о других типах устройств (таких как микроволновые печи, беспроводные телефоны и т.д.), которые могут использовать те же частоты.
Дополнительно: любопытная ситуация с Bluetooth
Популярный метод подключения Bluetooth также использует диапазон 2,4 ГГц. Однако, это совсем другое дело и обычно не вызывает (сильных) помех.
Это потому, что Bluetooth предназначен для одноранговых соединений, которым не требуется фиксированный канал. В результате он может «переключаться между каналами», что означает, что он выбирает наиболее незанятый канал для использования в режиме реального времени. И это происходит 1600 раз в секунду.
В результате, Bluetooth не влияет на Wi-Fi. За исключением двух случаев:
- Полоса частот 2,4 ГГц полностью насыщена: теперь никакие переключения не могут помочь.
- Совместное использование оборудования: это относится только к клиентам. Многие (более старые) комбинированные чипы Wi-Fi / Bluetooth не работают должным образом при одновременном использовании обеих беспроводных функций. С более новыми чипами это случается редко, если вообще случается.
-
Примеры: проблемы с оборудованием, работа радара, толстые стены или даже глушилка возле вашего дома. Или тот факт, что ваш дом сделан из материалов, которые блокируют радиоволны.
Теперь, когда мы определили проблемы, давайте узнаем, как их исправить.
Исправления: курсор мыши продолжает зависать
Проверьте сенсорную панель
Если вы используете ноутбук, вы можете использовать встроенную сенсорную панель для перемещения курсора по экрану. Если вы обнаружите, что курсор зависает в Windows 7/8/10, вы можете проверить, не отключили ли вы трекпад случайно.
На разных ноутбуках комбинации клавиш для отключения / включения трекпада различаются. Обычно с помощью Fn + F8 (F7, F5 или F9). Затем проверьте, правильно ли работает мышь.
Если сочетание клавиш не работает, вы можете перейти к Панель управления> Мышь . Затем перейдите к настройке сенсорной панели на последней вкладке, которая может иметь любое имя в зависимости от производителя устройства, например, Настройки устройства, ELAN, Synaptics и т. Д. Нажмите Настройки и выберите Включено .
Если после выполнения вышеуказанных операций ваша мышь зависает, обратитесь к следующим решениям.
Проверьте, не разряжена ли батарея
Если вас беспокоит проблема — беспроводная мышь продолжает зависать, возможно, батарея мыши вот-вот разряжается. В этом случае попробуйте заменить батарею или используйте проводную мышь для ее замены.
Проверьте механические неисправности
Если аккумулятор мыши в порядке или вы используете проводную мышь, но все еще сталкиваетесь с проблемой зависания в Windows 7/8/10, вам необходимо проверить, нет ли физических повреждений, например, незакрепленного USB-порта ПК, плохо USB-разъем или поврежденный кабель. Просто подключите другую мышь к компьютеру или подключите мышь к другому USB-порту для проверки.
Проверьте наличие вредоносного ПО или вирусов
Вирусы или вредоносное ПО могут вызвать ряд заболеваний на вашем компьютере и могут быть возможной причиной того, что ваша мышь продолжает зависать. Поэтому вам следует просканировать свой компьютер на наличие вредоносных программ или вирусов. Защитник Windows может быть полезен, если вы используете Windows 10. Если вы используете Windows 7 или 8, загрузите одну антивирусную программу для этого сканирования.
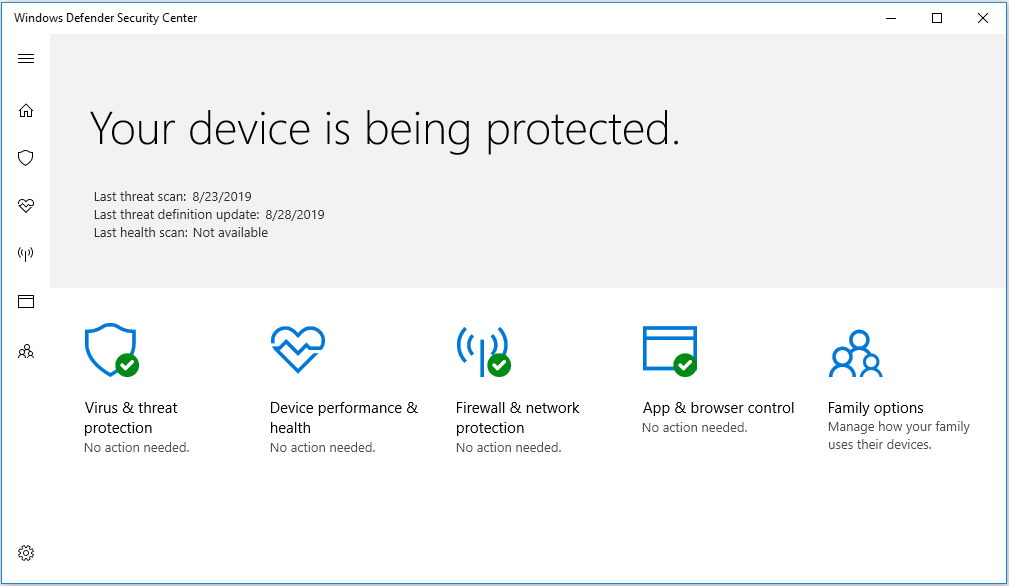
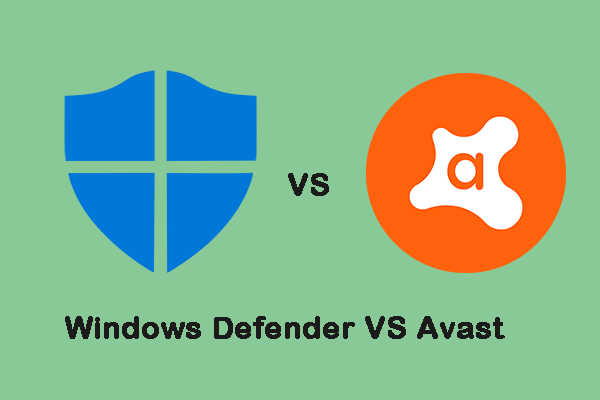 Защитник Windows против Avast: какой из них лучше для вас
Защитник Windows против Avast: какой из них лучше для вас
Теперь у вас много конфиденциальных данных, поэтому вам нужно надежное защитное программное обеспечение для защиты ваших данных. В этом посте содержится информация о Защитнике Windows и Avast.
Читать больше
Обновите драйвер мыши
Если проблема зависания мыши вызвана устаревшим драйвером мыши, убедитесь, что драйвер правильно установлен до последней версии.
Шаг 1. Перейти к Диспетчер устройств в Windows 10/8/7, нажав клавиши Win + R, введя devmgmt.msc и щелкнув Хорошо .
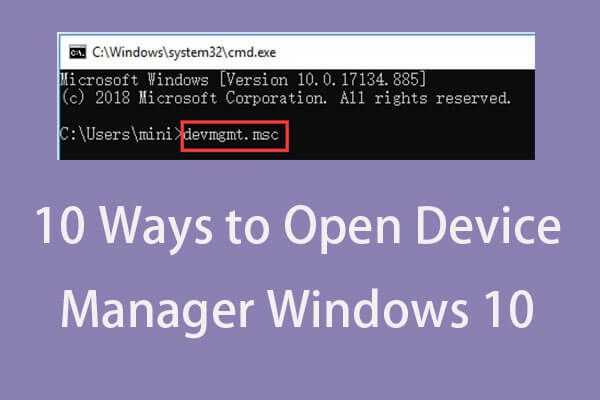 10 способов открыть диспетчер устройств Windows 10
10 способов открыть диспетчер устройств Windows 10
В этом руководстве предлагается 10 способов открыть диспетчер устройств Windows 10, включая. откройте Диспетчер устройств Windows 10 с помощью cmd / command, ярлыка и т. д.
Читать больше
Шаг 2: разверните Мыши и другие указывающие устройства раздел, щелкните правой кнопкой мыши драйвер мыши и выберите Обновить драйвер .
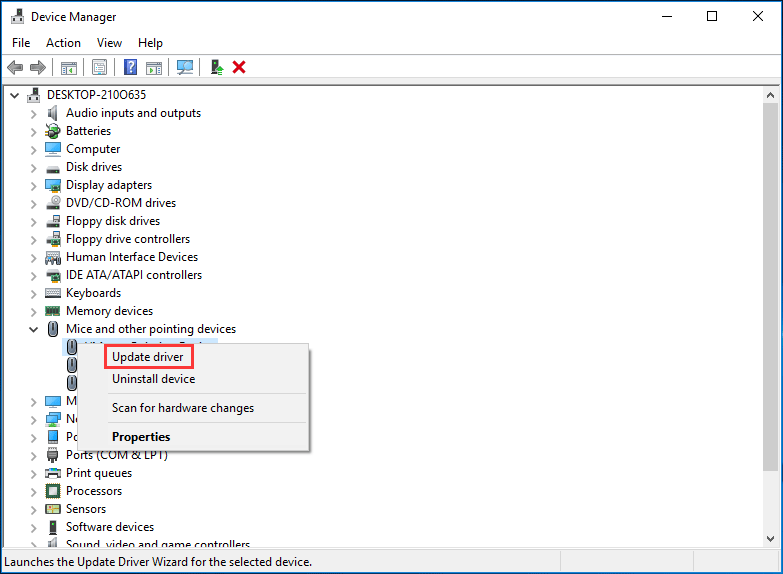
Шаг 3. Следуйте инструкциям на экране, чтобы завершить обновление драйвера.
Проверить реестр Windows
Если реестр поврежден, вы также можете обнаружить, что ваша мышь зависает. В этом случае вы можете использовать профессиональный инструмент Advanced System Repair Pro, чтобы просканировать реестр на наличие ошибок и исправить их.
 Руководство о том, как исправить неработающие элементы реестра пятью способами
Руководство о том, как исправить неработающие элементы реестра пятью способами
Если вы ищете способ исправить неработающие элементы реестра, этот пост — то, что вам нужно. Он познакомит вас с 5 методами решения этой проблемы.
Читать больше
Самые распространенные причины
Полностью описать все существующие причины плохой работы практически невозможно. Это может быть связано как с механическими и техническими повреждениями мыши, так и из-за проблем с самим компьютером. Однако стоит выделить наиболее распространенные проблемы, которые встречаются у пользователей. Как правило, это:
- Слишком грубая поверхность — коврики для мыши являются одним из важных факторов комфортной работы. Часто случается так, что девайсы полностью не подходят друг к другу, из-за чего пользоваться компьютером практически невозможно. Кроме того, многие люди пользуются устройством на любой поверхности – стол, книга, подставка и т.д. С таким методом работы устройство долго не проживет, и будет требовать замены.
- Наличие загрязненности – как было сказано ранее, за чистотой дома также придется следить. В противном случае, управление компьютером будет некорректным.
- Повышенная влажность – уже более серьезная проблема. В этом случае управление не только будет невозможным, но и есть высокий риск полной потери девайса. Поэтому работа должна выполняться строго по сухой поверхности.
- Отсутствие драйверов – проблема часто встречается, при замене устройства либо при обновлении операционной системы. При подключении нового девайса, необходимо выполнить установку специальных драйверов, которые идут вместе с товаром на установочном диске. В случае если такового не имеется, необходимо установить их вручную, скачав их в интернете.
- ПовреждениеUSBвхода – пожалуй, это самая серьезная и тяжелая проблема. Починка разъема, как правило, достаточно трудное, и порой, практически невозможное дело. Усложняет работу и то, что разъем является частью материнской платы, которая является основным элементом компьютера. Поэтому заниматься такой починкой очень сложно и довольно опасно. Однако в таких случаях спасает лишь тот факт, что на материнской плате находится несколько таких USB входов, поэтому работу можно будет спокойно продолжить, если они не заняты другими устройствами.
- Механические повреждения – переломлен провод, нарушение работы сенсора, поломки отдельных частей изделия. Чаще всего, в таких случаях рациональнее будет просто заменить мышь.
Исправление 3 — переустановите Bluetooth драйвер
Если с вашим драйвером Bluetooth что-то не так, соединение будет постоянно отключаться. В этом случае вы можете удалить драйвер Bluetooth и позволить Windows автоматически установить подходящий для вас.
1) Введите диспетчер устройств в поле поиска и нажмите Диспетчер устройств .
2) Дважды щелкните Bluetooth , чтобы просмотреть все устройства. Затем щелкните правой кнопкой мыши устройство Bluetooth и выберите Удалить устройство .
3) Установите флажок Удалить программное обеспечение драйвера для этого устройства и нажмите Удалить .
Перезапустить электронная машина. Затем повторно подключите устройство Bluetooth, чтобы проверить, хорошо ли оно работает с вашим компьютером. Если нет, переходите к следующему решению.
Почему не работает беспроводная мышь в Windows 10 и 7: причины и решения
Всем привет! Сегодня мы разберем проблему, когда беспроводная мышь не работает и перестала реагировать на движение или нажатие. В первую очередь проверьте, что ваша мышка не уснула – такая функция есть на многих моделей.
Если она не реагирует на движение и нажатие кнопок, то попробуйте одновременно нажать на левую и правую кнопку.
Если это не помогло, то попробуйте найти сверху кнопку, которая выводит из спящего режима (на некоторых моделях она идет отдельно).
Есть ещё две очень частые причины. Первая – когда тумблер под мышкой выключен и переведен в состояние «OFF» (включите мышь в «ON» состояние). Вторая – когда банально сели батарейки, поэтому можно попробовать их поменять.
Если мышка горит, но вообще не работает, то можно попробовать переподключить её к другому USB-порту. Если вы используете ПК, то не используйте передние USB-выходы, так как они могут быть отключены. Лучше всего подключитесь к задним портам.
Также мышь может плохо работать, если её использовать на непредназначенных поверхностях: ковры, мягкие ткани, зеркальные или глянцевые поверхности.
Если комп не видит беспроводную мышь (без USB-модуля), то проверьте, что вы включили режим сопряжения – специальная кнопка должна находится на дне аппарата.
Устранение неполадок
- Если перестала работать беспроводная мышка, то можно попробовать дать решить проблему самой системе. Зайдите в «Панель управления». В семерке этот раздел находится сразу в «Пуск», а в десятке можно найти его через поисковую строку.
- Переходим в раздел «Устройства и принтеры». Нажмите ПКМ, и далее выберите «Устранение неполадок».
- Система сама постарается решить проблему, и, если все будет хорошо, вы увидите причину, а также решение с галочкой.
Сбой работы системы, USB порта или Bluetooth
Если мышь светится, или лазер загорается и гаснет, и при этом не реагирует на движение, то проблема может быть в обычном программном или аппаратном сбое.
- Отключите сам USB-модуль, который подключен к ноутбуку или компьютеру. Выключите мышку и вытащите из неё батарейки. Если у вас подключение идет через Bluetooth, то отключите «Голубой зуб». Самый простой способ отключить беспроводной модуль – это нажать на клавиши «Win+R», далее вылезет окошко, где нужно ввести команду:
ncpa.cpl
- Находим ваш модуль, нажимаем ПКМ и выбираем «Отключить». После этого сразу же его включаем аналогичным способом.
- Теперь вставляем обратно USB-модуль, батарейки и включаем мышь. Если это не поможет, то также перезагрузите компьютер.
Драйвера
- Зайдите в «Диспетчер устройств» – для этого опять нажмите на клавиши «Win+R» и введите команду:
devmgmt.msc
- При подключенном интернете нажмите на кнопку обновления конфигурации оборудования – находится в верхней панели.
- Если это не поможет, то зайдите сначала в раздел «Мыши и иные указывающие устройства» – там будет драйвер для вашей мыши. Кликаем ПКМ и выбираем «Обновить драйвер». Если таких устройств несколько, то проделываем это действие для каждого. Аналогичные действия нужно сделать в разделе «Устройства HID (Human Interface Devices)».
- Если при обновлении компьютер не может найти нормальные драйвера, или пишет, что они не нуждаются в обновлении. То удалите все вышеперечисленные устройства – ПКМ и далее «Удалить». После этого просто перезагружаем компьютер или можно нажать на кнопку обновления конфигурации, на которую мы нажимали в самом начале.
Переподключение для Bluetooth мыши без USB-адаптера
Если ничего из вышеперечисленного не помогло, а мышь все равно не работает, то можно заново переподключить мышь. Если в трее вы не сможете найти Bluetooth подключение, оно не будет работать или включаться, то смотрим эту инструкцию.
- Проверьте, что ваш модуль на ПК включен – в трее найдите значок «Голубого зуба» и кликните ПКМ.
- Если он включен, то нажимаем по разделу добавления устройств.
- Вы должны увидеть свою мышь и нажать по ней. Если её нет, то проверьте, что на устройстве вы включили режим сопряжения. На ней должна быть отдельная кнопка, которая активирует Блютус – может называться как «Connect».
- Обязательно указываем сопряжение без кода, так как ввести мы его никуда не сможем.
- Находим значок Блютуз в трее, кликаем ПКМ и выбираем кнопку добавления.
- Теперь нажимаем по «Bluetooth».
- Если вы активировали режим сопряжения на мышке, то вы её увидите. Кнопка сопряжения должна находиться рядом с кнопкой включения на дне или на верхней части корпуса беспроводного устройства.
Основные выводы
Таким образом, если постоянно отключается WiFi на ноутбуке windows 10 или с другими версиями ОС, то проблема может быть не только в конкретном устройстве, но и в самом маршрутизаторе или даже интернет-провайдере. Не всегда просто это выяснить самому.
Но если виновато именно конкретное устройство (смартфон или ноутбук, к примеру), что очень легко проверить, то рассказанные выше способы решений должны помочь, если все сделать в точности как говорится в моих инструкциях.
Кстати, если проблема не в ноутбуке, а в телефоне, то здесь мы мало что можем сделать, потому что нет такой гибкости настроек как в настольных операционных системах. Самое главное — проверьте, что не установлены приложения VPN и другие, связанные с подключением к сети.































