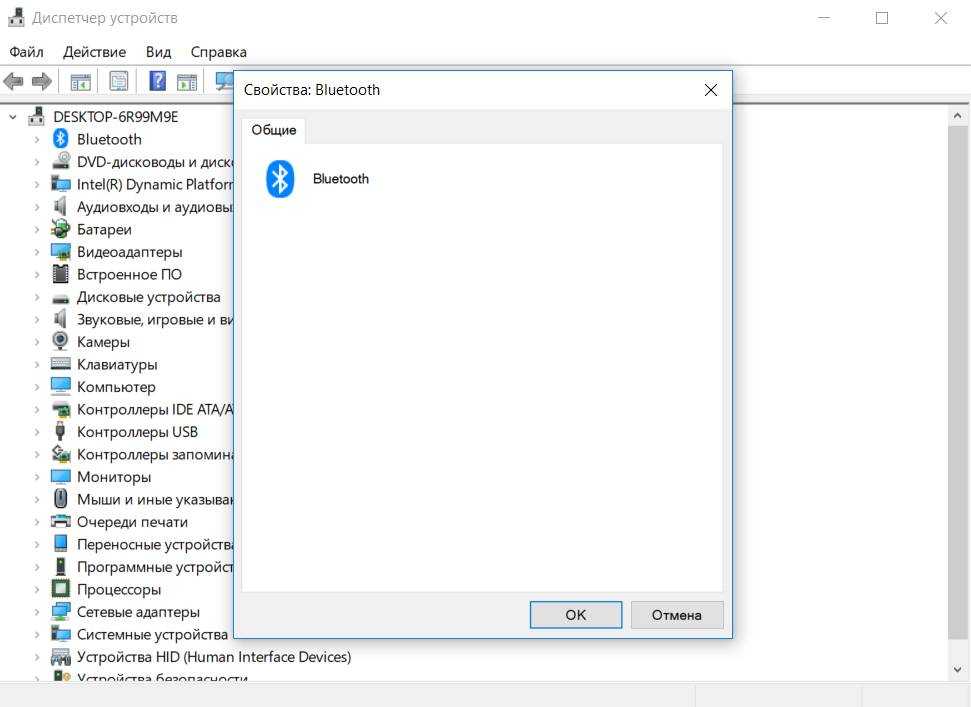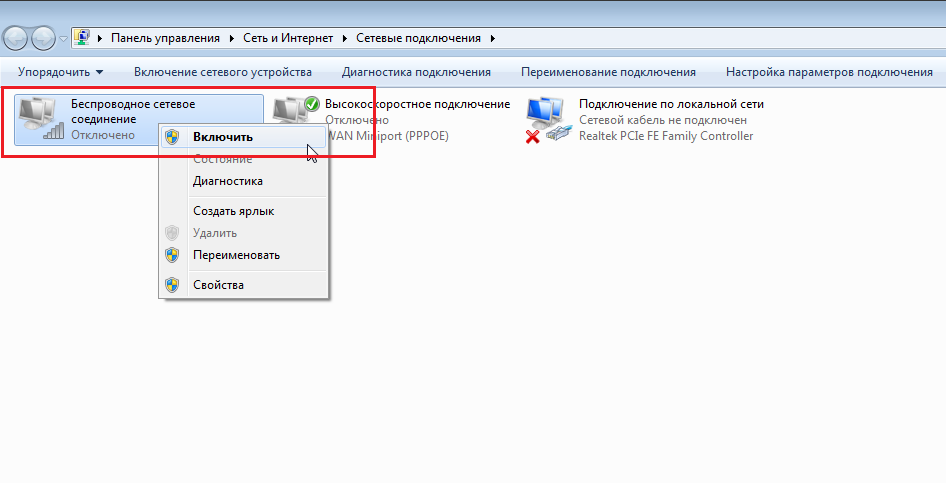Блютуз не работает! Решение популярных проблем.
Основная причина, из-за которой возникает сбой подключения – это выключенный Блютуз на другом мобильном устройстве или компьютере. Не забудьте включить опцию на втором девайсе.
Возможно, необходимо добавить гаджет в списке синхронизации. Кликом правой кнопки мыши по иконке «синего зуба» в трее, выберите «Добавление Bluetooth-устройства», после чего нажмите по нужному девайсу и щёлкните «Связать».
Неполадки с драйверами нередко приводят к ошибкам в работе радиомодуля. Нажмите Win+R и введите devmgmt.msc, далее проверьте диспетчер. О наличии проблемы будет свидетельствовать жёлтый вопросительный знак возле вашего оборудования. В этом же разделе можно обновить или переустановить драйвера (в некоторых случаях, легче удалить его и инсталлировать заново).
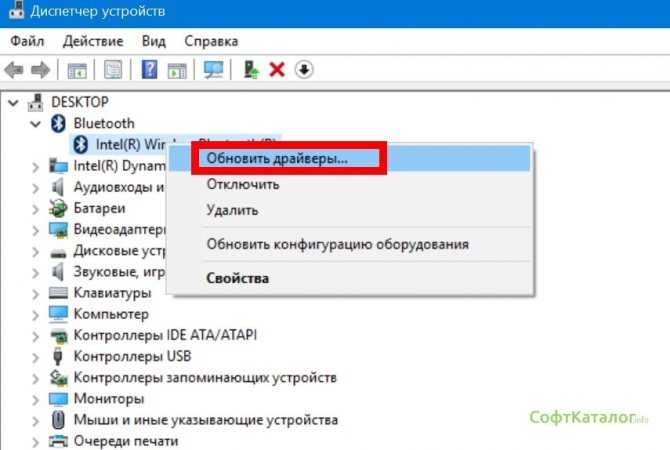
Стоит отметить полезную программку OSToto Driver Talent. Быстро сканирует операционную систему на предмет ошибок с Блютуз-связью. Помогает устранить разные сбои и корректирует свойства данного протокола. Умеет скачивать, устанавливать и даже восстанавливать неработоспособные драйверы.
Если Bluetooth-модуль не встроен в вашем ПК/ноутбуке, используйте внешний USB-Bluetooth, вместе с которым поставляется специальное программное обеспечение для его правильной инсталляции. Подключите прибор к USB-порту, запустите прилагающийся софт и следуйте пошаговой инструкции по настройке.
Определение наличия адаптера
Для начала определим наличие блютуз-адаптера. Для этого:
- В Виндовс открываем Пуск и переходим в Панель управления.
- Кликаем на Диспетчер устройств.
- В разделе «Сетевые адаптеры» нажимаем на «Устройство блютуз».
Обратите внимание! Если такой строки нет, это не означает, что ноут не поддерживает блютуз. Причина может заключаться в неустановленных драйверах
Диспетчер устройств
Некоторые способы описаны в следующем видео:
Это инструмент, отображающий все установленные и обнаруженные на компьютере аппаратные компоненты. Предоставляет пользователю возможность управлять большинством составляющих ПК.
Для поиска сведений об устройстве Bluetooth выполните следующие операции:
- Откройте «Диспетчер устройств» удобным способом (через Пуск, Параметры, Панель управления).
- В открывшемся окне ищите подраздел «Радиомодули Bluetooth», а при его отсутствии – «Сетевые адаптеры».
В первом случае убеждаетесь о наличии на ПК нужного беспроводного интерфейса, во втором – разверните подраздел и смотрите, есть ли среди них разыскиваемые устройства.
Даже при отсутствии таковых может отображаться неопознанное оборудование, драйверы на которое не установлены. Их необходимо инсталлировать через контекстное меню девайса с сайта производителя ноутбука или с идущего в комплект к нему компакт-диска.
В Windows 8/10
В Windows 8 присутствует ещё одна возможность определить, есть ли на ноутбуке Bluetooth:
- Откройте «Параметры» через выпадающую при подведении курсора к верхнему правому углу панель.
- Кликните «Изменение параметров компьютера» и перейдите во вкладку «Компьютер и устройства».
- Кликните по вкладке «Bluetooth», если она есть.
На «десятке» найти Bluetooth на ноутбуке также несложно: зайдите в «Параметры Windows», далее в раздел «Устройства». Там вы узнаете, есть ли беспроводная связь и как включить модуль.
Стороннее программное обеспечение
Ещё один способ проверить наличие Bluetooth на ноутбуке – применение информационно-диагностических утилит. Таких программ много, остановимся на Speccy от разработчиков CCleaner.
Как узнать, есть ли Блютуз в ноутбуке, при помощи Speccy:
- Запустите приложение и дождитесь завершения анализа аппаратного обеспечения портативного компьютера и драйверов к нему.
- Перейдите в последнюю вкладку «Периферийные устройства» и пролистайте перечень обнаруженных девайсов.
Не всегда Bluetooth отображается в указанном разделе приложения. Если это ваш случай, вызовите поисковую строку через пункт главного меню «Вид» или сочетанием клавиш «Ctrl + F».
Введите запрос и выполните поиск по ключевому слову.
В программе AIDA64 – последователь Everest – модуль ищите в подразделе «Устройства Windows».
Если вы все проверили и обнаружили, что ноутбук не оснащен беспроводным модулем, есть простое решение. Можно купить USB адаптер Bluetooth. Стоит оборудование недорого (около 500 рублей), просто подключается и в большинстве случаев не нуждается в настройке.
Если будут вопросы, смело пишите в комментарии! Спасибо за внимание!
Документация и осмотр клавиатуры
Первый и самый достоверный способ узнать, есть ли Bluetooth в ноутбуке – посмотреть спецификацию устройства в бумажном или электронном виде на сайте его производителя или поддержки. Второй метод – внимательно посмотреть на клавиатуру и отыскать на ней кнопку с иконкой Bluetooth. Чаще всего, функцию включения беспроводного модуля выполняет одна из функциональных клавиш F1-F12, зажатая параллельно с кнопкой Fn.
Ещё один простой способ определения наличия или отсутствия Bluetooth – воспользоваться поисковой строкой или ввести «Bluetooth» в поиск в «Панели управления». Подойдёт только для случаев, когда на радиомодуль установлены драйверы. То есть, почти всегда, ведь они ставятся вместе с операционной системой.
После установки программного обеспечения для управления беспроводным устройством иконка для работы с ним отображается в трее. Выглядит значок Блютуз на ноутбуке привычно, как на картинке ниже.
Особенности работы с модулем Bluetooth на разных операционных системах
Общий механизм, описанный выше, может иметь определенную специфику в зависимости от особенностей установленной ОС.
Windows 7
Используется путь «Пуск- -Радиомодули Bluetooth». Он приведет к списку радиомодулей, у большинства ноутбуков он только один. Радиомодуль необходимо активировать для работы с передачей информации. Эта же последовательность действий подойдет и для системы Windows Vista.
Как включить блютуз на ноутбуке Windows 8
А правой панели выбирается кнопка «Параметры». Далее к активации блютуза можно прийти по схеме «Изменение параметров компьютера-Беспроводная сеть-Беспроводные устройства-Bluetooth».
Отдельно отметим, как включить Bluetooth на ноутбуке Windows 81. Комбинация клавиш Windows + C откроет боковую панель, где путь «Параметры-Изменение параметров компьютера- Bluetooth» приведет к специальной кнопке активации функции (контролируется смещением ползунка вправо/влево).
Как включить блютуз на ноутбуке Windows 10
Набор необходимых действий прост: «Пуск-Параметры-Устройства- Bluetooth». В открывшемся окне можно активировать передачу данных по блютузу, а также отслеживать список видимых и сопряженных устройств.
Когда Bluetooth включен, во всех версиях Windows для проверки формата его работы используется раздел «Центр управления сетями», войти в него можно через «Панель управления».
Важно! Причиной того, что Bluetooth упорно отказывается включаться, несмотря на все предпринятые шаги, иногда служит отсутствие драйверов. Это может касаться драйверов для радиомодуля, функциональных клавиш, чипсета
Скачать П. О. для конкретной модели ноутбука легко на официальном сайте производителя.
Как узнать, есть ли на устройстве Bluetooth?
У большинства моделей ноутбуков присутствует встроенный блютуз. Узнать, если ли он на вашем устройстве, можно несколькими способами. 
- Прочитать о наличии данной функции в техническом паспорте, который прилагается к ноутбуку при покупке.
- Если книжка пользователя утеряна, то можно посмотреть информацию на официальном сайте производителя.
- Открыть диспетчер устройств и проверить наличие Bluetooth.
Используя все перечисленные варианты, можно найти функцию передачи данных в устройстве. Если ни один из вариантов не помог, скорее всего ваше устройство не поддерживает данное беспроводное соединение.
Предлагаем посмотреть видео о том, как найти Bluetooth на компьютере:
Включение Bluetooth с помощью горячих клавиш
Наиболее быстрый способ включить Bluetooth на ноутбуке – включение с помощью клавиш «F1», «F2», «F3» и других клавиш «F» (номер клавиши зависит от модели ноутбука). Для этого необходимо посмотреть, на какой из этих клавиш изображён символ Bluetooth, и нажать на клавишу, удерживая кнопку «Fn» (обычно она находится рядом с клавишей «Пуск»). После этого Bluetooth будет включен.
Windows XP
Довольно редко встречается на современных ноутбуках, но информация может пригодиться, т.к. включение Bluetooth на XP версии немного замороченное.
Пошаговая инструкция.
- Открыть «Панель управления». Ее можно найти в панели «Пуск» (нажать на флажок в левом углу экрана).
- Выбрать значок Bluetooth.
- Включить и начать подключение.
- Следует подождать, т.к. подключение может занять некоторое время.
Windows 7
Bluetooth на ноутбуке с ОС Windows 7 установлен по умолчанию. Однако, функция беспроводной связи может быть выключена. Включить Bluetooth на ноутбуке можно двумя способами.
Способ 1.
Для включения Bluetooth с помощью этого способа, необходимо выполнить следующие действия:
- Открыть «Пуск», найти «Компьютер» и кликнуть правой кнопкой мыши по данной позиции. После чего нажать на «Свойства».
- Появятся сведения об операционной системе, а слева будет список дополнительных функций. В нём необходимо нажать на «Диспетчер устройств».
- После этого можно увидеть список всех устройств. В нём нужно найти раздел «Радиомодули Bluetooth». В разделе будет одно устройство, которое и нужно включить. Для этого достаточно нажать на название устройства правой кнопкой мыши и нажать на пункт «Задействовать».
- После этого Bluetooth будет включен. В редких случаях может понадобиться перезагрузка компьютера.
Способ 2.
Данный способ наиболее прост. Нужно выполнить ряд действий:
- Открыть панель задач и выбрать иконку Bluetooth.
- После нажатия по иконке любой кнопкой мыши высветится один пункт (он как раз и нужен) – «Включить адаптер», именно его и нужно выбрать.
- Спустя несколько секунд Bluetooth будет включен, при этом перезагрузка компьютера будет не нужна.
Windows 8
Чтобы включить Bluetooth на ноутбуке Windows 8 нужно нажать кнопку Fn вместе с кнопкой включения радио модуля, которая находится на одной из горячих клавишах (F1, F2, F3 и т.д.). Определить ее можно по соответствующему значку на кнопке – как на фото.
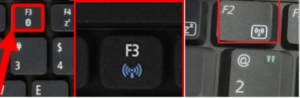
Существует и другой способ:
- В правом верхнем углу выбрать «Settings».
- Нажать «Изменение параметров компьютера».
- В пункте «Беспроводные сети» включить модуль.
Windows 10, Windows 11
Для включения Bluetooth на ноутбуке ОС Windows 10 и Windows 11 можно использовать 2 способа.
1 способ.
Включение Bluetooth через панель задач. Для этого необходимо:
- В правом нижнем углу экрана найти символ Bluetooth.
- Нажать по нему левой кнопкой мыши и выбрать функцию «Активировать устройство».
- После выполнения этих действий беспроводная связь будет включена.
2 способ.
Включение Bluetooth через «Пуск». Нужно выполнить следующие действия:
- Нажать на «Пуск», выбрать раздел «Параметры», затем раздел «Устройства».
- В этом разделе найти пункт «Bluetooth».
- Включить функцию.
Mac OS
Если необходимо Bluetooth включить ноутбуке с Mac OS:
на верхней панели Рабочего стола находим значок Bluetooth и активируем его.
Как включить Bluetooth на Windows 10
В данной версии известной операционной системы включить беспроводной канал гораздо легче, чем в предыдущей. Вам нужно нажать на значок “Центра уведомлений”, расположенный в правом нижнем углу рабочего стола. В нижней части Вы увидите значок канала. Если он отсутствует, нажмите “Развернуть”. Для включения достаточно кликнуть по значку. Когда связь активна, значок подсвечивается синим цветом. Чтобы отключить канал, нужно кликнуть по иконке. Синий цвет исчезнет.
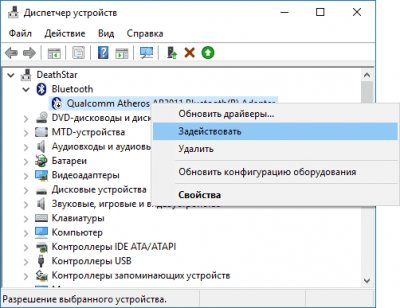
Bluetooth не работает на ноутбуке по двум причинам — отключен адаптер или не установлен драйвер. Это легко проверить. Вам нужно войти в “Диспетчер устройств”, затем — во вкладку беспроводного канала. Если возле значка есть стрелка, то кликните ПКМ. В открывшемся окне нажмите “Задействовать”.
Если иконка отсутствует, значит не установлен драйвер. Такое случается крайне редко. Как правило, при установке ОС драйвер для беспроводного адаптера скачивается автоматически. Если этого не произошло, перед тем как подключить блютуз на ноутбуке, Вам нужно скачать драйвер. После его установки система должна работать стабильно. Если происходят сбои, можно обновить драйвера.
Чтобы посмотреть параметры канала, зайдите в “Центр уведомлений”. ПКМ кликните по адаптеру. Появится иконка “Перейти к параметрам”. Здесь есть кнопка “Вкл./Выкл.” и “Связать” для соединения с внешними девайсами.
Если смартфон или планшет не распознает лэптоп, нужно зайти в “Другие параметры” и задать галочку на кнопке “Разрешить устройствам обнаруживать этот компьютер”. Разработчики позаботились об интуитивно понятном интерфейсе и настройках.
Зачем нужен блютуз в ноутбуке?
Данный канал обеспечивает отличную бесперебойную связь между двумя устройствами. Юзер может передавать любые файлы: фотографии, видео, музыку, тексты и др. При этом не нужно задействовать сетевое оборудование — адаптер или маршрутизатор. Радиомодуль можно использовать в качестве элемента локальной сети. Например, подключить его к другому ПК по протоколу PAN или использовать в качестве модема смартфон.
Другие возможности технологии:
- обмен файлами;
- управление гаджетом с компьютера;
- управление лэптопом со стороннего прибора;
- подключение периферии (клавиатуры, мыши, наушников, пера и пр.);
- трансляция аудиодорожек и видеороликов с гаджета на ПК и наоборот;
- резервное копирование данных;
- совершение звонков;
- подключение и ретрансляция интернета;
- создание частной сети;
- организация доступа лэптопа к принтеру, факсу или сканеру;
- использование SIM-карты одновременно на смартфоне и лэптопе.
Среди преимуществ блютуза на ноуте стоит отметить высокую скорость передачи данных, бесперебойность и широкий радиус действия. Гаджеты могут располагаться на расстоянии нескольких сот метров друг от друга.
Сегодня беспроводной технологией оснащаются все портативные девайсы: лэптопы, планшеты, смартфоны, колонки, наушники, мыши и др.
Как пользоваться технологией беспроводного соединения
В седьмой версии ОС после включения адаптера нужно кликнуть по значку ПКМ. В появившемся окне нажать на строку “Добавить устройство”. В этом окне появятся значки, обозначающие гаджеты с включенным адаптером в радиусе действия сети. Чтобы наладить связь блютуз для ноутбука и внешнего девайса, нужно кликнуть по нужной иконке.
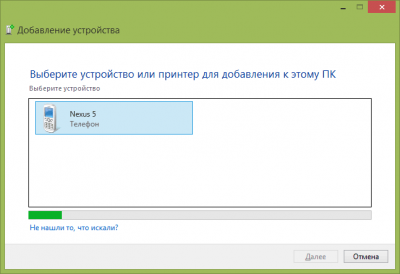
Появится текущее состояние подсоединения. Чтобы наладить связь, на подключаемом аппарате нужно ввести пароль. Он высветится в окне на дисплее лэптопа. После введения пароля появится значок сопряжения. ОС автоматически найдет драйвер для гаджета, подключенного по беспроводной связи.
Чтобы начать работу с подсоединенным девайсом, нужно кликнуть по его значку ПКМ. В контекстном меню нужно нажать на строку “Управление”. Функционал будет зависеть от подключенного прибора.
Подключение и управление девайсами в десятой версии ОС выполняется аналогичным образом. Вам нужно зайти в меню “Перейти к параметрам” и кликнуть по кнопке “Добавление устройства”. Затем Вам нужно выбрать тип подключаемого прибора. Далее нужно действовать по вышеописанной схеме.
Как найти и включить Bluetooth на ноутбуке
Часто пользователи задают вопрос, как найти на ноутбуке Блютуз. Это объясняется тем, что активация этой связи, в подавляющем большинстве случаев, совмещена с Wi-Fi. Другими словами, вы включаете одновременно два этих модуля. Более того, Bluetooth обычно скрыт, и для того, чтобы подключить устройство нужно выполнить определенные действия.
Но, вы должны понимать, что прежде чем начать поиски и дальнейшую работу с адаптером нужно установить соответствующее программное обеспечение. Именно оно позволяет оборудованию нормально работать, а пользователям предоставляет удобный инструмент для управления.
Замена встроенного в ноутбуке Wi-Fi и Bluetooth модуля
Я буду показывать на примере ноутбука от ASUS. Но инструкция подойдет и для других производителей: Lenovo, Acer, Samsung, Hewlett-Packard, DELL и т. д. Разумеется, что процесс разборки, расположение самого беспроводного модуля внутри ноутбука, внешний вид и другие детали будут отличатся.
Нам понадобится только маленькая крестовая отвертка, которая подойдет для разборки конкретно вашего ноутбука.
Переверните ноутбук и посмотрите, есть ли там отдельная крышка. Практически на каждом ноутбуке снизу есть небольшая крышка, открутив которую, можно получить доступ к жесткому диску, оперативной памяти, и если нам повезет, то к Wi-Fi модулю.

Но чаще всего, WLAN модуль спрятан мод основной крышкой. Как и в моем случае. Значит нужно полностью разбирать ноутбук.
Откручиваем все болтики и полностью снимаем нижнюю крышку ноутбука. Будьте аккуратны, не спешите. Если крышка не снимается, то возможно, вы открутили не все болты
Так же обратите внимание, что к крышке могут идти провода. В моем случае нужно было отключить небольшой коннектор, который шел к переключателю, который блокирует батарею
Видим Wi-Fi модуль, который подключен в порт Mini PCI Express на материнской плате ноутбука.

К самому модулю подключено два проводка. Обычно там один белый, а второй черный. Это Wi-Fi антенны. Нам нужно их отсоединить.
Снимаются они очень просто. Достаточно потянуть их вверх. Можно отверткой аккуратно их снять.

Дальше откручиваем болтик которым зафиксирован Wi-Fi модуль и извлекаем его.

Под самим модулем видим надпись «WLAN» на материнской плате. Чтобы при установке нового не промахнуться 🙂

Вставляем в порт Mini PCIe наш новый беспроводной модуль. Прикручиваем его.

Дальше нужно подключить антенны. Как видите, разъемы под антенны обозначены номерами 1 и 2, треугольниками (один зарисованный, другой нет) и надписями MAIN и AUX. Необходимо подключить антенны так, как они были подключены изначально.
Там такая каша с этими проводами от антенн, обозначениями, вариантами подключения и т. д., что вы себе даже не представляете. Ниже в этой статье я расскажу об это подробнее. По крайней мере постараюсь рассказать 🙂
Я подключил так: черный провод – AUX, белый провод – MAIN. Проблем с сигналом нет. Проверьте, чтобы коннекторы на проводах хорошо зафиксировались. А том могут быть проблемы с сигналом. Не редко ноутбук очень плохо ловит Wi-Fi, или вообще не видит беспроводные сети. Особенно часто это бывает после чистки ноутбука от пыли. Когда плохо, ли неправильно подключают антенны. Или когда перетирается кабель, который идет к антенне. Антенны, как правило, расположены под крышкой экрана.

Все, замена Wi-Fi модуля завершена. Собираем ноутбук в обратном порядке. Проверяйте, все ли подключено и прикручено. Будьте внимательны.
Возможно, после замены модуля понадобится установить драйвера. Об этом я расскажу в конце этой статьи. А сейчас еще раз об антеннах.
Текст видео
http://www.service.muk.ua/ МУК-Сервис — все виды ИТ ремонта: гарантийный, не гарантийный ремонт, продажа запасных частей, контрактное обслуживание——————————————————
«ремонт жесткого диска ноутбука», «ремонт петли ноутбука», «ремонт монитора ноутбука», +ремонт +ноутбуков +гарантии, «ремонт ноутбуков тошиба», «ремонт разъема питания ноутбука», +гарантийный +ремонт +ноутбука, «ремонт разъемов ноутбука»,
noutbukun bərk diskin təmiri, noutbukun dar təmiri, noutbukun monitor təmiri, + təmir, + noutbukun, + zəmanət, + zəmanətli, + təmir, + noutbukun, noutbukun sökmələri təmiri, + təmir + ucuz, noutbukun işıq təmiri, noutbukun təmiri, + təmir +təcili, noutbukların
Դյուրակիր համակարգչի կոշտ սկավառակի վերանորոգում, Դյուրակիր համակարգչի հանգույցի վերանորոգում, Դյուրակիր համակարգչի մոնիտորի վերանորոգում, +Երաշխիք+ դյուրակիր համակարգչի + վերանորոգում, Դյուրակիր, համակարգչի
ნოუთბუქის მყარი დისკის შეკეთება, ნოუთბუქის პეტლების შეკეთება, ნოუთბუქის მონიტორის შეკეთება, ნოუთბუქების შეკეთება, გარანტია, ნოუთბუქის გარანტირებული შეკეთება,
Ноутбуктың берік дискін жөндеу, Ноутбуктыңмониторынжөндеу, +жөндеу+Ноутбуктары, +Кепілдік, Ноутбуктыкепілменжөндеу, Ноутбуктарыңжалғағыштарынжөндеу, Reparaţie HDD-ului laptop, Reparaţie balamei laptop, Reparaţie ecranului laptop, +reparaţie laptop-urilor, +garanţii, Reparaţii de garanţie, +laptop, Reparaţie de laptop, +reparaţie laptop-urilor, +ieftin, Reparaţie de iluminare ecranului de laptop, +reparaţie
Таъмири диски сахти ноутбук, Таъмиригиреҳи ноутбук, таъмиримонитори ноутбук, +таъмири +ноутбукҳо +бо кафолат, +таъмири+бо кафолати+ноутбукҳо, Таъмирипайвасткунакҳоиноутбук +таъмири+ноутбукҳо +арзон, Таъмириравшанкунаки ноутбук, Таъмири ноутбук
Ноутбуки этой компании, иногда в комплектации при продаже имеют небольшой баг – отключение WiFi модуля. Из-за чего некоторые пользователи впадают в ступор — вот только, что вайфай работал, а теперь его нет. Сегодня в статье мы разберём часто задаваемый вопрос – как быстро и без проблем включить Вай-Фай на ноутбуке Леново.
Инструкция будет развёрнутая и пошаговая, так что я думаю каких-то сложностей у вас возникнуть не должно. В некоторых местах я буду делать уточнение, для обычного пользователя. Также инструкция подойдёт для всех версий операционной системы Windows (7, 8, 8.1, 10)
При этом не важно какая у вас модель Lenovo: G580, G50, G570, b570, b560, B590, sl510, g 5080, 320 или игровой ноут нового поколения
Подключение к Wi-Fi
Давайте для начала посмотрим в правый нижний угол экрана, где должно отображаться наше подключение. От значка будет зависеть дальнейшие действия.
Со звездочкой
С красным крестиком или вообще нет такого подключения
С помощью кнопок
Есть два вида включения, через комбинацию горячих клавиш и через отдельную кнопку, правда она есть не на всех ноутах. Для начала найдите самый верхний ряд с клавишами, который начинаются на букву «F». Если присмотреться, то можно увидеть рядом маленькие значки.
Они обозначают включение или отключение функций на ноутбуке быстрым нажатием на определённое сочетание клавиш. Найдите кнопочку, на которой есть значок с антеннкой или ноутбуком с отходящими от него волнами.
Включить вручную
Как включить Bluetooth на ноутбуке Windows 7
В данной версии ОС связь активируется при использовании заводской утилиты. Либо можно использовать иконку, расположенную на панели управления. На нее нужно кликнуть правой кнопкой мыши (ПКМ). Значок должен отобразиться в меню управления. При этом должен быть включен Wireless. Стоит иметь в виду, что этот выключатель не всегда в наличии. Он может отсутствовать у устаревших агрегатов.
Если иконки нет, а драйверы в порядке, нужно использовать другой алгоритм. Первый вариант настройки Bluetooth на ноутбуке:
- Войдите в меню “Пуск”, затем в “Панель управления” и нажмите кнопку “Устройства и принтеры” (“Диспетчер устройств”).
- Правой кнопкой мыши кликните на Bluetooth Adapter. Название позиции может быть другим.
- Если кнопка в наличии, войдите в “Параметры” (“Свойства”). Здесь отображаются все характеристики беспроводной связи: иконка на панели, режим видимости и др. Если значок отсутствует, Вам нужно нажать на ссылку “Добавить устройство”. Система автоматически найдет и соединится с гаджетом
- Нажмите “Драйвер”. Если его нет, нажмите “Обновить”. Окно можно закрыть, если все в порядке.
- Зайдите в “Центр управления сетями и общим доступом”. Кнопка находится в “Панели управления”.
- Нажмите “Изменение параметров адаптера”.
- Далее Вам нужно включить Bluetooth в сетевых подключениях.
Если эта схема не сработала, можно воспользоваться вторым вариантом подключения. В “Панели управления” кликните ПКМ по значку интернет-связи. Войдите в “Центр управления”, далее — “Изменение параметров”. В открывшемся окне должен быть значок беспроводного канала. Если он и здесь отсутствует, то можно сделать предположение о проблемах с драйверами. Их может не быть на компьютере (лэптопе). Тогда нужно скачать и установить драйвера, затем настроить канал по вышеописанной схеме. Драйвера следует скачивать только с официального сайта производителя лэптопа!
Как включить адаптер в БИОСе
При сбоях и переустановке ОС настройки могут измениться: модуль оказывается выключенным, а кнопки, переключатели и настройки софта — бесполезными. В этом случае необходимо включить Bluetooth на ноутбуке через BIOS. Чтобы зайти туда, нужно начать нажимать на одну из клавиш — F2, Esc или другую (нужный вариант указан в руководстве пользователя лэптопа или на сайте производителя техники). Когда запустится программа Setup, понадобится найти в меню блютуз. Если напротив надписи значится «Disabled», следует встать на строку, нажать на клавишу ввода, при помощи стрелок на цифровом блоке переместиться к пункту «Enabled» и снова нажать Enter. Изменения при выходе из программы нужно сохранить (выбрать вариант «Exit saving changes»).
После загрузки ОС интерфейс будет активным и готовым к настройке и сопряжению.