Инструкция по настройке и применению
Как приложение найдено, нужно настроить диктофон на телефоне Samsung. Для этой цели вам сделайте последующие шаги:
Войдите в папку Samsung.
Дальше — в программку Звукозапись.
Нажимайте на три точки, которые находятся справа вверху, а затем изберите Опции.
В разделе Свойства звука поменяйте параметр. Учтите, что чем ужаснее качество, тем меньше места файл занимает в телефоне. Если главным аспектом является детализация инфы, лучше выставлять наибольшее разрешение. Для большинства случаев подходит качество записи на двести пятьдесят 6 КБ/с и частотой сорок восемь кГц. При недостатке памяти на аппарате можно установить наименьший параметр.
- Функция «Блокировать вызовы» позволяет автоматом «отбивать» входящие звонки в свое время использования диктофона. Такую функцию нужно включить, если прерывание записи является критическим. А вдобавок, при включении блокировки есть вариант пропустить принципиальный звонок, потому стоит сходу установить ценности.
- В этом разделе «Место хранения». Звуковые файлы из диктофона в Samsung сходу располагаются во внутренней памяти (если ничего не поменять). Для экономии места стоит скорректировать путь и задать сохранение на SD-карте. При всем этом прежние файлы никуда не деваются и остаются на древнем месте.
Сейчас разглядим, как включить диктофон на Samsung. Метод действий последующий:
- Найдите папку Samsung и войдите туда.
- Откройте приложение под заглавием Звукозапись.
- Прежде всего фиксации звука нажимайте кнопку в низу экрана (красноватый круг).
- Прикоснитесь к кнопке с правой стороны, для окончания записи.
- Введите название файла и нажимайте на кнопку Сохранить.
Если есть желание сделайте категорию и подвяжите к ней записанный файл. Если не поменять имя, система присваивает его в режиме автомата.
Пробуем в деле Sound Recorder
Конечно, используя смартфон ксиаоми можно записывать не только телефонные разговоры, но и беседы, лекции, пресс-конференции и пр. в режиме реального времени. Для этого всего лишь нужно запустить приложение «Диктофон» и разобраться в настройках. Давайте расскажем, как это делается:
- Находим соответствующий ярлык на рабочем столе и тапаем по нему. Если не можете его найти (хотя на нашем редми ноут 4 он был там), то посмотрите в «Инструментах».
- Запустив программу в первый раз, вы, скорее всего, получите сообщение наподобие «невозможно использовать диктофон без предоставленных разрешений». Не пугайтесь. Просто отвечайте «разрешить» на все всплывающие окошки.
- Переходим к настройке диктофона и жмём по шестеренке в правом верхнем углу экрана.
- В открывшемся списке рекомендуем установить нужное вам качество записи (чем оно выше, тем тяжелее будет файл), а также включить переименование записей вручную. Остальные пункты – на ваш выбор.
- Далее тапаем на стрелку назад и оказываемся в главном меню. Жмём на кнопку запись. Оформлена она в виде кружка.
- Закончив запись, нажмите на «Стоп». Перед сохранением файла система предложит переименовать его. Соглашаемся и меняем имя, либо ничего не делаем и касаемся кнопки «Ок».
Всё очень просто. Куда же сохраняются записанные файлы? Предлагаем вам вообще не искать их через проводник, а в самом приложении «Диктофон» зайти в раздел «Мои записи» и выбрать тот, что вам и нужен.
Иногда важный разговор нужно записать. Особенно если нет возможности запомнить до конца информацию, без которой невозможна ответственная работа, например, сбор новостей информагентств в редакцию газеты, звонок начальству для получения инструкций и тому подобное. Или просто нужно записать звонок, чтобы иметь какое-либо доказательство. В этом вам помогут специальные приложения для устройств на базе операционной системы Android.
Через функционал инженерного меню
Этот способ подойдет продвинутым пользователям, которые в случае неудачи смогут вернуть все стандартные настройки обратно. Но! Для каждой модели существуют свои команды для вызова этого специального меню настроек:
- Для моделей от компании Samsung: *#*#8255#*#* или *#*#4636#*#*;
- Для гаджетов от НТС: *#*#3424#*#* или *#*#4636#*#* или *#*#8255#*#*;
- Комбинация для аппаратов производства Sony: *#*#7378423#*#*
- Для устройств производства Fly, Alcatel, Philips: *#*#3646633#*#*;
- И для гаджетов от производителя Huawei комбинация будет такой: *#*#2846579#*#*;
- Для устройств на МТК: *#*#54298#*#* или *#*#3646633#*#*.
После набора и нажатия кнопки дозвона вы попадаете в инженерное меню, где и можно отрегулировать нужные параметры.
- Найдите раздел Audio, кликнете по нему;
Здесь можно увидеть множество различных параметров, давайте проверять каждый из них;
Режим Normal Mode – регулирует работу динамиков самого устройства без подключения гарнитуры;
Headset Mode отвечает за работу во время подключенного дополнительного оборудования – наушников или колонок;
LoudSpeaker Mode — это настройка громкой связи во время разговоров;
Headset_LoudSpeaker Mode — та же громкая связь, но с использованием дополнительной гарнитуры;
Speech Enhancement – это обычный режим звучания во время телефонных разговоров.
Есть и другие параметры, но их лучше совсем не трогать:
- Debug Info – системная информация о возможной отладке;
- Speech Logger – настройка записи разговоров, если активировать эту позицию, то в корневой папке можно найти файл примерно такого вида: Wed_Jun_2014__07_02_23.vm, с указанием даты и времени записи;
- Audio logger – отвечает за поиск записанных разговоров.
В каждом из указанных режимов есть свои тонкие настройки, и чтобы понять, что к чему, приводим стандартный список регулировки звучания Type:
- Sip – позволит отрегулировать звонки, например, через Skype;
- Кнопка Mic отвечает за регулировку отзыва микрофона;
- Sph – позволит установить нужный параметр динамика разговоров, то есть тот, который подносят к уху;
- Sph2 – этот параметр доступен не на всех устройствах, но если он есть, то с его помощью настраиваться второй разговорный динамик;
- Sid – эту строчку лучше не трогать – иначе можно во время разговора слышать только себя, а не собеседника;
- Media – это регулировка звучания мультимедийных файлов, например, видео;
- Ring – возможность установки нужного уровня громкости для входящих вызовов;
- FMR — отвечает за высоту звука в приложении Радио.
Существует несколько настроек для установки нужного звучания – от level 0 до level 6. С каждым нажатием уровень увеличивается, и чтобы сохранить выставленное значение, его стирают из ячейки и прописывают новое, которое вы видите во время настройки. Но! Соблюдайте диапазон: он может быть в пределах от 0 до 255, и чем цифра ниже, тем ниже будет воспроизводиться звук. После внесения изменений нажмите на кнопку Set – она расположена на одной строке с изменяемой ячейкой, и выйдите из настройки нажатием кнопки дозвона.
Примеры
У многих пользователей при записи видео звук получается некорректным, то есть либо слишком тихим, либо громким. Чтобы это исправить, переходим в инженерное меню, набором команды для вашего смартфона (см. выше):
- Перейдите к строке LoudSpeaker Mode (настройка громкоговорителя);
- Выставьте чувствительность микрофона на позиции mic.
- Здесь можно установить в пункте level например, значение 240. Сохраните изменения кнопкой Set, и выйдите из меню. Нажимать эту кнопку следует после каждого проведенного изменения, не забывайте об этом!
Программа от C Mobile
Еще одно отличное и простое приложение с максимально упрощенным интерфейсом. С его помощью можно записывать телефонные звонки автоматически.
Как добавить и сменить циферблаты на часах Huawei Watch GT/GT 2 и Honor Watch Magic
- Скачать и запустить приложение.
- После открытия программа уведомит о том, что записываться звонки будут автоматически.
- Теперь можно набрать любой номер, в момент разговора приложение будет записывать ваш звонок.
В меню можно найти все записанные звонки и отсортировать их. Также есть функция, очищающая старые записи, ее можно включить по желанию. В настройках можно выбрать место сохранения вызовов.
Как пользоваться
Зная, где находится диктофон в Хоноре 10 Лайт или другой модели смартфона, можно переходить к его пользованию. Для этого необходимо знать, как включить, отключить и прослушать записанное аудио. Рассмотрим каждый из вариантов подробнее.
Включить
Выделяется два пути, как включить диктофон на телефоне Хонор с Андроид — быстро и в обычном режиме.
Для быстрого включения сделайте следующее:
- Активируйте экран блокировки, к примеру, с помощью нажатия на кнопку включения / отключения.
- Сделайте свайп снизу вверз.
- Кликните на символ приложения слева внизу (первый в спике).
- Кликните на красный кружок в центре внизу.
- Остановите запись, если в ней больше нет необходимости.

Существует еще один вариант, где найти и запустить диктофон в телефоне Хонор — сделать работу через значок приложения на рабочем столе. Сделайте следующее:
- Найдите на рабочем столе иконку с программой.
- Войдите в программу.
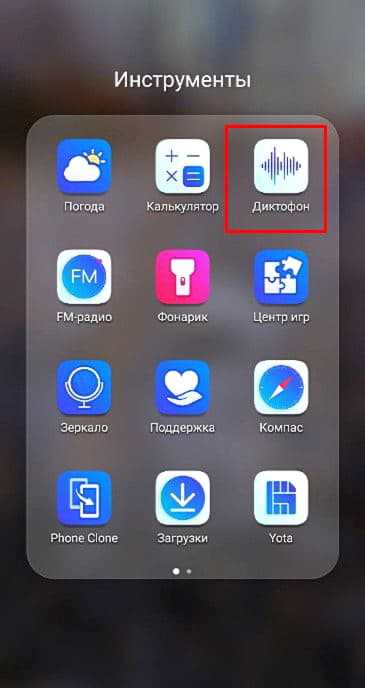
- Жмите на круглую кнопку с красной точкой в центре.
- Остановите запись путем нажатия на красный треугольник.

Дополнительные возможности
Разобравшись, как включить диктофон на Хоноре 10 Лайт и других моделях, можно переходить к его использованию. При этом владельцам смартфонов доступно ряд дополнительных возможностей:
- Тег — отметка, которую можно поставить в любой точке во время записи. Это удобно, ведь позволяет вернуться к определенной точке и запустить с нее звук.
- Улучшение качества речи. Один из способов, как настроить диктофон на телефоне Хонор — активировать опцию повышения качества речи. Для этого жмите на кнопку в виде говорящего человека справа вверху. При каждом очередном нажатии опция включается или отключается.
- Сортировка записей. Пункт актуален, когда необходимо найти запись диктофона на Хоноре 9 Лайт и других моделей. Для этого жмите на три горизонтальные полоски справа вверху. При этом выставьте правильный способ фильтрации. Здесь доступно несколько вариантов: от нового к старого, от старого к новому или по имени.

Отключить
Разобравшись с тем, как записать на диктофон на Хоноре, вы сможете в любой момент запустить запись двумя способами — через окно блокировки или напрямую через приложение. Для отключения в любой момент жмите на символ красного квадрата, после чего аудио автоматические сохраняется в смартфоне.
Как послушать
Зная, как найти диктофон в телефоне Хонор, вы всегда сможете прослушать записанные ролики. Для этого войдите в софт на рабочем столе, выберите интересующую запись и кликните на символ Play справа. Как вариант, можно пойти другим путем:
- Войдите в раздел Файлы на Хоноре.
- Перейдите в раздел Аудио.

- Найдите интересующую запись.
- Запустите ее.
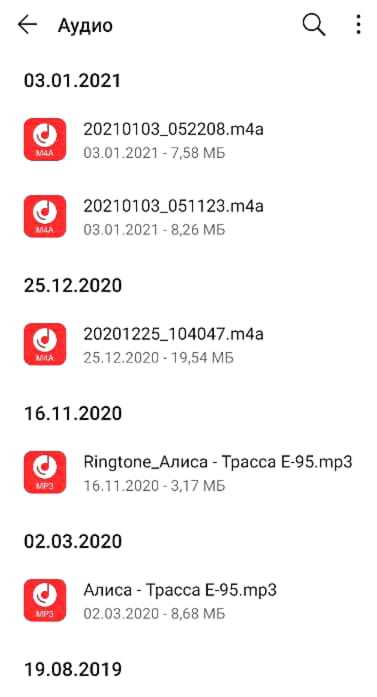
Отметим, что в названии файла указывается дата создания файла (слева) и время (справа).
Информация о правах пользователя
У пользователя могут быть различные цели для записи звонков. Например:
Сохранение важной информации – реквизиты, счета, адреса, прозвучавшие при разговоре.
Полезным будет записать беседу с представителями банков, который предоставляет информацию о кредитных условиях.
Или другие важные сведения.
Далее, при необходимости, можно будет воспроизвести сохраненные файлы, и заново прослушать разговор.
Но другое дело, когда запись предоставляется в качестве материала при судебном разбирательстве. В таком случае не один судья не согласится приобщить к делу информацию, полученную при записи телефонного звонка. Поэтому пользователь должен помнить, что записывая разговор, он должен соблюдать все процессуальные нормы.
Как я сломал четыре MacBook, которыми пользовался. Учитесь на моих ошибках
Если это сделано только исключительно для личного пользования, то никакой уголовной ответственности не наступит. Ну а в целом, прямого запрета на запись звонков нет.
Как включить диктофон во время разговора на телефоне
Как мы знаем, в жизни бывает много ситуаций, когда необходимо записать телефонный разговор. Возможно ваш начальник пообещал вам отпуск, но вскоре отменил своё решение, ссылаясь на плохую память. Или коллекторы разговаривают с вами не очень любезно, и надо бы это зафиксировать для отчёта в соответствующих инстанциях. В таком случае мы расскажем вам, каким образом включить диктофон во время разговора с кем-либо на мобильном телефоне.
- Почему на мобильном телефоне нет функции записи разговора на диктофон
- Как включить диктофон во время разговора на iPhone
- Каким образом активировать диктофон во время беседы на Хоноре
- Запись беседы при помощи диктофона на телефонах Samsung
- Использование Cube ACR для включения функции сохранения разговора
- Как включить диктофон на любом телефоне с Android
- -инструкция
Приложение «Запись звонков» для «Андроида»
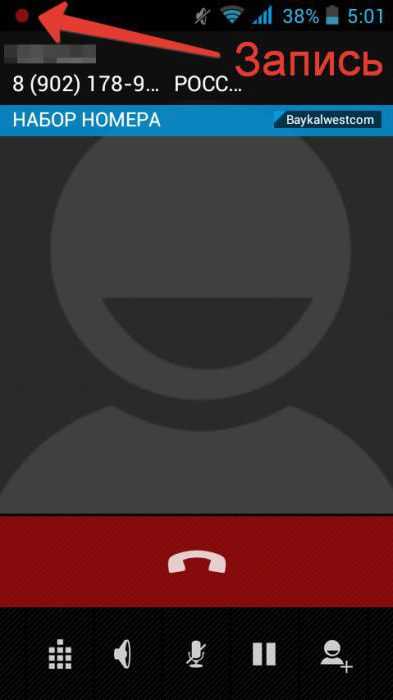
В Play Market есть достаточно много приложений, которые помогают ответить на вопрос: «Как записать разговор по телефону на «Андроиде»?» Одним из таких приложений является «Запись звонков». Оно было разработано программистом Appliqato, который имеет достаточно высокий рейтинг в «Гугл»-магазине. Через Play Market устанавливаем это приложение. Выбираем понравившуюся тему. Далее о и при необходимости настраиваем облако для хранения сделанных записей. Это приведет к тому, что любой телефонный разговор будет автоматически записываться. В меню данного приложения совершенную запись можно увидеть, ее можно сохранить, удалить либо повторить звонок, а также прослушать.
Эта программа позволяет записывать любые входящие и исходящие звонки, хранить их на гаджете или же в облаке «Гугла».
Данная программа делает запрос пользователю по окончании беседы о необходимости сохранения записи. При этом можно определить контакты, сохранение записи разговоров с которыми будет осуществляться всегда.
По отзывам, качество записи в данной программе не всегда очень хорошее. Если собеседник будет говорить очень быстро, то понять его может быть затруднительно при прослушивании записи. Смартфоны Lenovo и Samsung могут вообще подвисать.
Поэтому если у вас не наблюдается побочных эффектов от использования этого приложения, то можно остановиться на нем, а мы пойдем искать дальше, как записать разговор по телефону.
Ответы на популярные вопросы
Где находятся системные записи звонков?
Если диалог записывался через «Диктофон», то следует искать его во внутренней памяти смартфона в папке Call Recorder. Попасть в нее можно через диспетчер файлов.
После обновления Android пропала функция записи
В новых версиях операционной системы от Google, разработчики убрали возможность записывать звонки. В этом случае придется воспользоваться одним из приложений, которые указаны в статье или скачать другие с аналогичным функционалом.
Есть ли прошивки, которые вернут функцию записи в телефон?
Соответствующие прошивки для оболочек EMUI и Magic UI есть. Но пользоваться ими следует на свой страх и риск. По крайней мере скачивать их лучше из проверенных источников.
Теперь вы знаете, как записать разговор по Honor и Huawei, даже если смартфон обновился до последней версии Андроид и данная опция была заблокирована.
Как включить встроенный диктофон на Андроид
Что такое детский режим на андроид и для чего он используется
Чтобы использовать диктофон на телефоне под управлением операционной системы Андроид совсем не обязательно скачивать и устанавливать сторонние программные решения. Каждая версия системы по умолчанию содержит свое стандартное приложение для записи.
Важно! Называться она может по-разному: «Диктофон», «Запись звука», «Звукозапись» и так далее. Все зависит от версии ОС Android и производителя
Чтобы включить приложение, необходимо найти его в списке стандартных программ на главном меню телефона. Обычно они, как и сервисы компании Google, идут в самом начале, а дальше находятся иконки пользовательских приложений. Выглядит значок программы как кнопка начала записи на многих приборах: кружок с красной точкой посредине.

Программа с хорошим дизайном, которой легко пользоваться
Включить программу очень просто. Для этого достаточно:
- Включить или разблокировать свой смартфон.
- Перейти в главное меню, содержащее все иконки.
- Найти на первой или второй странице приложение «Диктофон».
- Запустить его простым нажатием.
- Начать запись путем нажатия на соответствующую круглую кнопку, которая повторяет по дизайну иконку приложения.
Важные рекомендации
Есть несколько рекомендаций, которые стоит соблюдать для достижения наилучшего результата при использовании диктофона:
- при активации диктофона задайте в качестве места для хранения карту памяти для экономии свободного места в хранилище телефона;
- сохраняйте аудио длиной не большой 10 минут для удобства работы с информацией и ее редактирования;
- если это возможно, старайтесь держать диктофон телефона на расстоянии до 30 см;
- старайтесь держать телефон в руке. Для корректной записи смартфон не должен быть чем-либо прикрыт;
- следите за тем, чтобы в процессе записи не было фоновых шумом, т. к. они могут ухудшить качество аудиозаписи.

Watch this video on YouTube
Где находятся записи с диктофона на Huawei и Honor?
Не нашли, где хранятся записи с диктофона Huawei и Honor? Абсолютно все файлы находятся в отдельной папке. После остановки запись автоматически направляется туда. Позже можно изменить место сохранения или перенести их в другую папку. Чтобы найти, следуйте по следующих папкам:
- открываете «Файлы» ;
- далее закладка «Память телефона» ;
- папка под названием «Sounds».
Здесь находятся записи, сделанные на устройство. Если ищите их через персональный компьютер следуйте таким путём: мой компьютер название смартфона память телефона Sounds.
Запись звонков: CallRec
Ещё одна популярная утилита, доступная в Play Market.
- выбор формата, в котором сохраняются аудиозаписи;
- добавление на разговор комментариев или фильтров, возможность отправить файл другому пользователю;
- настройка начала, окончания, продолжительности записи;
- звуковые оповещения об ошибке, удалении файла или о завершении автоматической записи.
Марафон Honor 6. День десятый: диспетчер телефона
Сегодня мы завершаем наше знакомство со смартфоном Honor 6. В заключение хотелось бы рассказать о приложении, которое называется «Диспетчер телефона» и обладает очень интересными возможностями.
Главным предназначением «Диспетчера телефона» является оптимизация работы смартфона. Кнопка «Сканировать» в главном окне приложения запускает процесс сканирования, который находит потенциальные проблемы и даёт рекомендации по их устранению. Отсюда же можно очистить кэш, удалить ненужные, по мнению телефона, файлы, оптимизировать энергопотребление или устранить потенциальные проблемы безопасности.
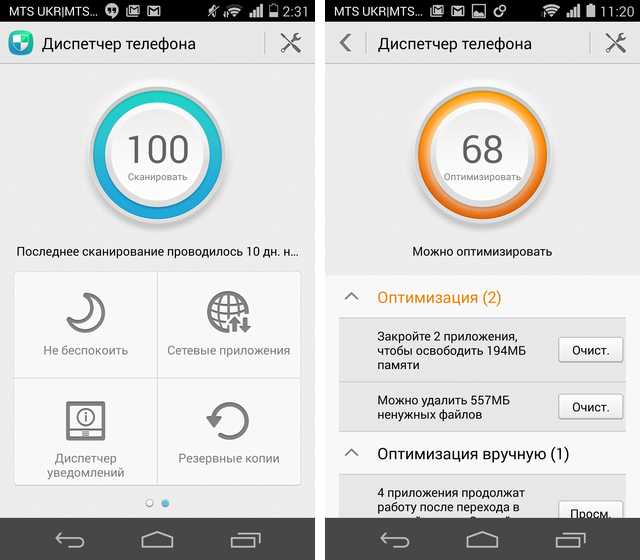
Раздел «Акселератор» показывает, какие приложения в данный момент запущены и сколько оперативной памяти занимает каждое из них. Вы можете отметить галочками те приложения, которые в данный момент не нужны, и закрыть их.

Раздел «Очистка памяти» наглядно показывает, сколько места на внутреннем накопителе телефона занято и какими файлами. Здесь же можно получить рекомендации о том, что можно удалить, а что лучше не трогать.

Раздел «Фильтр угроз» — это, по сути, чёрный список, в который вы можете добавлять абонентов как из адресной книги, так и вручную. Все звонки и сообщения от абонентов из «Чёрного списка» отображаются на соответствующих закладках.
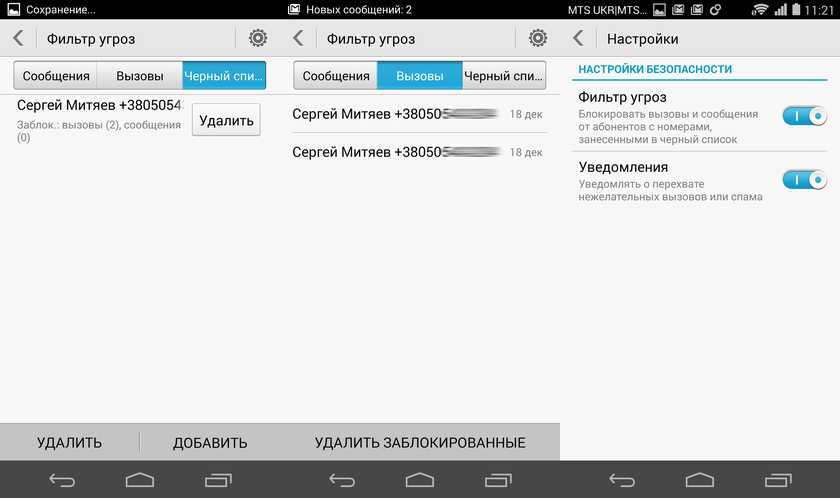
Раздел «Не беспокоить» позволяет настроить режим, в котором телефон не будет звонить и выдавать другие уведомления. Его можно включить по расписанию или на неопределённое время, можно также создать «Белый список» контактов, звонки и сообщения от которых будут проходить всегда.
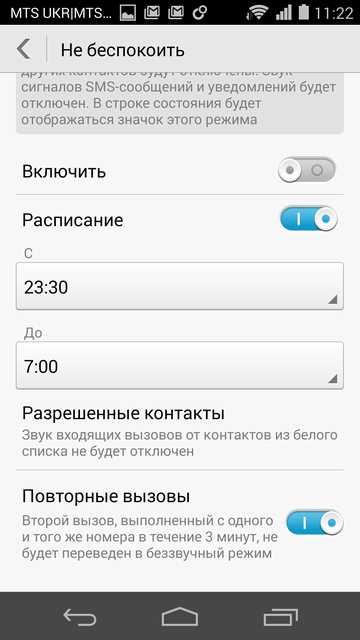
В разделе «Диспетчер уведомлений» можно задать, какие приложения могут показывать вам уведомления, а какие — нет.
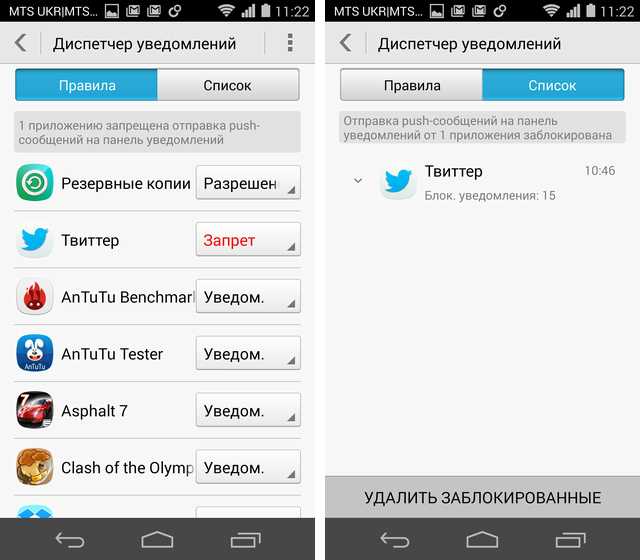
Но мой самый любимый раздел — это раздел «Сетевые приложения», который по сути является своеобразным брандмауэром. Здесь можно разрешить или запретить отдельным приложениям доступ в интернет, причём это настраивается отдельно для Wi-Fi и для мобильной передачи данных. Здесь же можно в принципе запретить фоновую передачу данных — это позволяет существенно экономить трафик и заряд аккумулятора, но может привести к неработоспособности некоторых служб Android.
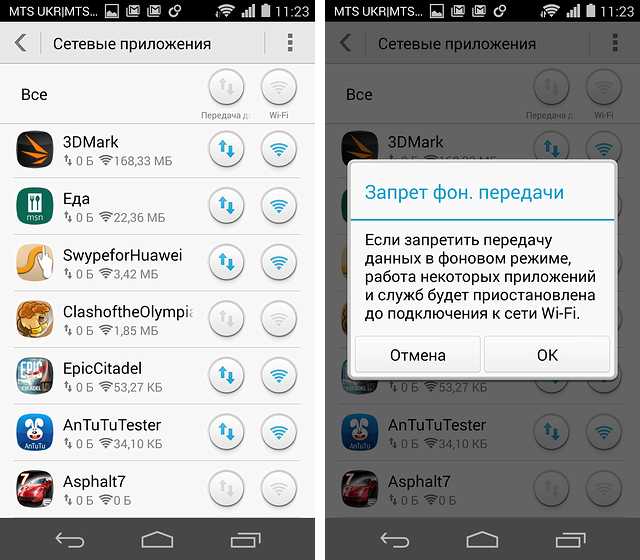
Все викторины марафона «Honor 6: будь смелым, будь с гонором!»
Марафон Honor 6. День десятый: диспетчер телефона
Победитель тура: Денис Сковыра (Староконстантинов)
Викторина Honor 6: будь смелым, будь с гонором! Тур 10
Подписывайтесь на наш нескучный канал в Telegram, чтобы ничего не пропустить.
Такой себе apple way
Всех с Новым годом. Да пребудет с Вами Сила! Сила мира, добра и любви!
Когда будет объявлен победитель?
вот блин — а последний день я всё-таки провтыкал.
Не логично! Если посмотреть, то каждый день принимало участие в среднем 1000 человек, от 800 до 1200. Но почему-то в конце оказалось, что всего в марафоне участвовало 10 593 человека. Я могу допустить, что в последний день куча людей кинулась отвечать на все вопросы марафона и поэтому общая цифра участников выросла, но в 10 раз! выглядит очень странно. Но еще удивительнее, что на последний вопрос правильно ответил 871 человек, а поскольку это был последний день марафона и в последствии уже никто не мог к нему присоединиться, то априори не может быть больше чем 871 правильно ответивший на все вопросы марафона, откуда взялись еще 9 417 человек, до цифры 10 288??
10593 и 10288 наверняка просто сумма соответствующих показателей за 10 туров, можете попробовать посчитать
Как записать телефонный разговор на Honor
Возможность записать разговор на Хуавей или Хонор очень удобна для владельцев смартфонов
Человек может зафиксировать диалог, чтобы впоследствии прослушать его еще раз и не упустить из него ничего важного. Ниже мы рассмотрим, как зафиксировать интересующие данные с помощью встроенных возможностей смартфона, а также дополнительных программ
С помощью диктофона
На всех устройствах с ОС Андроид от 6-й и выше появилась возможность фиксирования телефонного разговора с помощью встроенных методов. Но Хонор работает не на чистой ОС, а с применением оболочки EMUI от Хуавей. Здесь не предусмотрено встроенного в вызовное меню диктофона. По этой причине приходится использовать дополнительные методы.
Наиболее простое решение — сразу активировать диктофон, чтобы записать разговор на телефоне Хонор. Лишь после этого можно набрать номер телефона и общаться с другим пользователем. Плюс метода в том, что не нужно качать дополнительные программы, ведь диктофон уже встроен в смартфон. Чтобы записать телефонный разговор, необходимо просто его включить. Но есть и недостаток. Запись придется останавливать и запускать вручную, что создает много неудобств для пользователя. Из-за этого в готовом файле оказывается ненужная информация.
Чтобы начать запись разговора на Хонор, найдите приложение Диктофон и запустите запись. Далее сделайте такие шаги:
- войдите в список телефонных контактов на телефоне;
- найдите абонента, которому необходимо позвонить;
- кликните на кнопку вызова;
- после завершения диалога остановите запись разговора на Huawei или Honor.
Этих действий достаточно, чтобы сведения были сохранены в памяти аппарата. В дальнейшем информацию можно послушать, копировать на иное устройство или удалить.
На всякий случай можно проверить, можно ли записать телефонный диалог на Хуавей, Хонор или другом аппарате. Для этого пройдите такие шаги:
- в перечне контактов найдите нужного человека;
- кликните на символ с темя точками, чтобы войти в дополнительное меню;
- найдите пункт Запись.
При наличии такой опции перед тем, как записать телефонных разговор на Хуавей или Хонор, активируйте интересующую функцию. В таком случае звонок будет записываться в автоматическом режиме сразу после поднятия трубки человеком. Если функция не активируется сама, необходимо использовать дополнительные программы.
С помощью сторонних приложений
Универсальный вариант — записать общение по телефону на Хонор или Хуавей с помощью специальных программ. Сегодня выбор приложений достаточно широк, чтобы зафиксировать разговор с другим человеком. Преимущество таких программ состоит в автоматической фиксации диалога и дополнительном функционале.
Ниже рассмотрим несколько популярных программ, доступных для скачивания в Плей Маркете. Все они бесплатны, но в некоторых за дополнительную плату расширяется фукнционал. Но сразу отметим, что качество записи в разных приложениях может отличаться. При выборе подходящей программы стоит попробовать несколько вариантов, а уже после делать окончательный выбор.
Выделим несколько основных программ:
Cube ACR — технически продвинутое ПО, позволяющее делать запись VoIP и телефонных разговоров. Пользователи могут записать общение на Хонор, Хуавей и ряде других устройств. Судя по комментариям пользователей, Cube ACR выдает отличное качество звука собеседника, чего не всегда удается добиться в таком ПО. Программа имеет простой интерфейс, немного рекламы. Имеется возможность писать переговоры в Скайпе, Вайбере и других сервисах.
Auto Call Recorder от SMSRobot LTD. Это еще одна продвинутая программа. Она оптимизирована под Самсунг, но может использоваться и на других устройствах, к примеру, Хонор. Предусмотрен фильтр записи телефонных переговоров, имеется возможность передачи сохраненных данных другим пользователям. Можно синхронизировать вызовы в облаке. Из дополнительных функций — поиск, блокировка записанных разговоров и другое.
Auto Call Recorder — еще один продукт SMSRobot LTD. Приложение позволяет решить вопрос автоматической фиксации телефонного диалога на Хонор, Хуавей или с иных устройствах. Имеется возможность изменения формата сохраненных файлов, предусмотрена функция автоответчика, можно выбирать абонентов для записывания телефонного диалога и т. д.
Во всех случаях не нужно думать, как включить запись разговора на Honor или другом устройстве. Информация фиксируется в автоматическом режиме, что создает дополнительное удобство при пользовании смартфоном.
Место хранения файлов на смартфоне
Расположение объектов на smart-устройстве зависит от выбранного способа записи. При использовании диктофона новые файлы появляются в папках Recorder и Аудио. Облегчить поиск помогает встроенный в операционную систему проводник. Если разговор записывается с помощью приложения, создают отдельную папку с соответствующим названием.
Объект не имеет стандартного названия. Чаще всего оно состоит из чисел, отражающих дату и время вызова, телефонный номер. Это упрощает поиск нужного файла. При желании его прослушивают, применяя стандартный или скачанный плеер. Некоторые программы сами удаляют файлы при достижении некоторого количества. Прослушать старые записи не получится.
Когда повышение чувствительности поможет
При возникновении сбоев в ПО смартфона или планшета чувствительность может автоматически опуститься до нулевого уровня. Для устранения проблемы придется настроить микрофон на телефоне и усилить прием сигнала вручную.
Способы для “Андроида” и iOS
Пользователи Android-устройств могут регулировать значения громкости по отдельности для видео, музыки, голосовых вызовов и оповещений. Также есть возможность поменять параметры для внешних аудиоустройств.
Однако многие владельцы гаджетов незнакомы с особенностями настройки микрофона.
Первый метод подразумевает использование режима разработчика. Чтобы активировать его, следует ввести специальный код (он отличается в зависимости от марки мобильных аппаратов). Пример подобной комбинации – *#*#54298#*#* или *#*#3646633#*#*.
Чтобы открыть раздел, вводят код и нажимают на иконку вызова. Затем на экране отобразится интерфейс системы со множеством пунктов. С учетом версии Android внешний вид этого раздела может отличаться. Из доступного списка слов следует найти Audio.
В открывшемся разделе появятся такие подпункты:
- Normal Mode – отвечает за воспроизведение с динамиков.
- Headset Mode – предназначается для регулировки громкости в наушниках.
- Loud Speaker Mode – меняет звук в режиме громкоговорителя.
- Headset Loud Speaker Mode – позволяет отрегулировать громкость в режиме разговора через гарнитуру.
- Debug Info – восстанавливает настройки по умолчанию.
В каждом режиме доступно 2 значения – текущий и допустимый уровень. Первый показатель можно добавить до уровня второго. После выбора оптимальных параметров следует подтвердить изменения кнопкой Set.
Производители мобильных устройств не выбирают максимальную громкость, чтобы предотвратить негативное воздействие на слух пользователя и продлить срок службы оборудования.
Регулировка чувствительности выполняется через инженерную панель. Перед проведением процедуры следует разобраться с такими маркировками:
- Sip – предназначается для регулировки параметров онлайн-вызовов.
- Mic – меняет параметры встроенного микрофона.
- Sph/Sph2 – отвечает за динамики.
- Sid – корректирует чувствительность в режиме голосовых вызовов.
- Media – отвечает за громкость воспроизведения мультимедийных файлов.
Чтобы поменять тонкие настройки, открывают раздел Mic. В подпункте Level выбирают 6 позицию и указывают Value.
При невозможности запустить режим разработчика следует скачать специализированную программу через Google Play – MTK Mobile Uncle Tools Pro. Утилита работает без получения root-прав или прав администратора.
Чтобы поменять чувствительность, нужно сделать следующее:
- Скачать и запустить приложение на своем смартфоне.
- Включить инженерное меню для доступа к дополнительным функциям.
- Открыть пункт Engineer Mode.
- Выбрать вкладку Audio.
- Нажать на Normal Mode, чтобы изменить параметры.
- В графе Type активировать регулировку громкости звука и сигнала микрофона.
- В разделе Level отрегулировать ползунки громкости.
- Сохранить изменения нажатием на Set.
Регулировка чувствительности гарнитуры для iPhone и iPad практически не выполняется, по умолчанию выбрана настройка «Автоматически». Если используется только один беспроводной наушник, то он позволит организовать голосовую связь. Если AirPods отказываются записывать и воспроизводить звук, возможно, они были повреждены, связь со смартфоном утеряна или произошел программный сбой. 2 последние проблемы устраняются путем переключения клавиши Mute на айфоне.































