Как изменить место сохранения файлов на Android

Операционная система Android славится своей простотой и удобством. И это на самом деле так. Ведь в сравнении, например, с полностью закрытой системой iOS на Android все понятно. Интерфейс освоит любой, даже ребенок. К тому же есть возможность изменить абсолютно все: цветовую тему, фон, иконки, анимации, экран блокировки и т.д. Казалось бы, проблем возникнуть не должно, однако и здесь не обходится без сложностей.
Так, очень многие владельцы устройств на Android озадачены проблемой – как изменить место сохранения файлов? Чтобы изменить место сохранения файлов на Android, сначала нужно разобраться, о каких именно файлах идет речь. Музыка, фото, видео, загрузки или что-то еще. Фотографии, сделанные в приложении «Камера» стандартно сохраняются в папке «DCIM», которую можно найти в файловом менеджере либо в папке «Галерея». В настройках любого редактора установлен путь «По умолчанию». Но при желании его можно изменить внутри самого редактора. Плееры также имеют в настройках необходимый пункт. Файлы, переданные по каналу Bluetooth, по умолчанию сохраняются в папку «Bluetooth», находящуюся в папке «Downloads». Музыка, картинки, игры, файлы, закачанные из интернета через браузер, автоматически сохраняются в папке «Downloads». Однако в настройках браузера можно изменить по своему желанию место сохранения файлов на Android. В общем, понять, куда сохраняются файлы на Android, большой сложности не вызывает. Здесь все аналогично Windows. Одни приложения позволяют пользователю выбирать путь сохранения файлов, другие – нет. Многие приложения для этого используют стандартные папки (Audio, Video, Download).
Если проблема изменения места сохранения файлов на Android все-таки встала достаточно остро, то рекомендуется установить ES Проводник. ES Проводник – это один из популярнейших файловых менеджеров для Android. C его помощью можно легко просматривать папки, проводить различные операции с файлами, просматривать фото и видео, слушать музыку и т.д. Функционал этого небольшого приложения огромен. Плюсом данной программы можно назвать легкий доступ к многим приложениям (CoolReader, Одноклассники, VK, Переводчик и т.д.). Еще одним достоинством ES Проводник является быстрая передача файлов с компьютера на смартфон и наоборот. Ну и главное – программа позволяет изменить место сохранения файлов на Android для большинства программ.
Лучшие приложения для корзины
Для того, чтобы установить полезный интерфейс для хранения временно удаленных файлов, нужно обратиться к магазину приложений Google. Пользователю достаточно убедиться в наличии свободного места под программу и нажать кнопку установки, после чего интерфейс будет загружен на мобильного устройство.
Так как корзин в Google Play очень много, бывает очень трудно выбрать наиболее подходящий интерфейс. У каждого есть свои плюсы и минусы. Мы же отобрали 3 лучшие программы, которые отвечают всем потребностям современных пользователей. Они удобны в обращении и не требуют дополнительных трат.
Dumpster
Приложение представляет собой бесплатную корзину для Андроид-устройств. Dumpster позволяет:
- Восстанавливать фото.
- Возвращать утерянные файлы.
- Освобождать память устройства.
Это вспомогательные функции, которые также могут пригодиться пользователю. Например, в той ситуации, когда владелец смартфона окончательно удаляет фотографию, но хочет ее вернуть.
Помимо дополнительных особенностей у Dumpster есть ряд стандартный функций, без которых просто нельзя представить корзину для Андроид. Разумеется, приложение умеет сохранять удаленные файлы, проводит автоматическую очистку и просто позволяет экономить свободное место.
Хотя программа является бесплатной, у нее есть премиум-версия. Оформив ее, пользователь получает доступ к облачному хранилищу для хранения файлов.
Важно отметить, что использование программы не предполагает наличие root-прав. Благодаря этому, ваш смартфон не потеряет гарантию, и в течение гарантийного срока может быть сдан на бесплатную диагностику и ремонт. Интерфейс
Интерфейс
8
Удобство бесплатной версии
7
Функциональность
8
Итого
7.7
Удобное приложение, которое добавит корзину в ваш телефон.
Recycle Master
Универсальное приложение, которое работает на разных операционных системах. С его помощью пользователь может объединить корзины на Android, Mac, Windows и iOS.
У программы есть несколько основных функций:
- Простое резервное копирование.
- Мгновенное восстановление.
- Защита приложений с помощью пароля.
- Автоочистка.
То есть Recycle Master, как и Dumpster, является далеко не простым приложением, которое предназначено исключительно для хранения временно удаленных файлов.
Помимо быстрого восстановления информации, отправленной в корзину, приложение умеет проводить глубокое сканирование смартфона. Это поможет в той ситуации, если вы очистили временное хранилище по ошибке. Также особого упоминания заслуживает функция защиты приложений. Если смартфон не имеет встроенной функции установки пароля на какую-либо проблему, Recycle Master сможет добавить ее. Так вы повысите уровень конфиденциальности.
Но при всех достоинствах у приложения есть свои недостатки. Программа получила невысокий балл 3,6/5 на Google Play не просто так. Скачавшие жалуются на то, что в последних версиях Recycle Master им предлагается оформить премиум-доступ, а еще некоторым пользователям приходится постоянно разрешать автозапуск, без которого корзина не работает.
Интерфейс
7
Удобство бесплатной версии
6
Функциональность
8
Итого
7
Программа не без минусов, но со своими полезными функциями.
Recycle Bin
Эта корзина совместима практически с любым видом файлов
Не важно, что вы решили удалить: apk, mp4 или jpg. Все файлы автоматически будут перемещаться во временное хранилище, из которого в любой момент можно произвести восстановление. Приложение позволяет настраивать список папок и тип файлов
Это помогает в ситуации, когда хранилище переполнено, и нет возможности быстро найти изображение или видео для восстановления
Приложение позволяет настраивать список папок и тип файлов. Это помогает в ситуации, когда хранилище переполнено, и нет возможности быстро найти изображение или видео для восстановления.
В отличие от других рассмотренных программ, здесь нет дополнительных функций. Возможно, это пойдет только в плюс Recycle Bin, но пользователи все равно жалуются на определенные недочеты в разработке ПО. Речь идет о плохой оптимизации на некоторых моделях. Зато приложение является полностью бесплатным и не требует оформления подписки.
Интерфейс
7
Удобство бесплатной версии
8
Функциональность
6
Итого
7
Простая корзина для временного хранения разных типов файлов.
Папка dcim пустая – что делать?
Описание проблемы: вы подключаете телефон к ПК через USB-кабель. В папке DCIM ничего нет, при этом фотографии по-прежнему отображаются через Галерею. Как решить проблему?
Способ 1. Проверьте оба местоположения – на карте памяти и в памяти android-устройства (возможно, следует перенести файлы из одной папки DCIM в другую).
Способ 2. Удалите кэш приложения External Storage and Media Storage.
Примечание. На Андроид 11 строку External Storage and Media Storage вы не найдете в списке приложений. Попробуйте вместо этого удалить кэш Галереи.
Как это сделать:
- Перейдите в Настройки -> Приложения-> Меню с тремя точками.
- В меню выберите Показать системные приложения -> External Storage and Media storage.
- Нажмите на кнопку “Удалить данные и кэш”.
- Перезагрузите телефон.
Куда сохраняются данные из десктопной версии
Для любителей десктопной версии поиск скачанных из мессенджера файлов немного отличается. В некотором плане он даже сложнее, чем на смартфоне. Но компьютер имеет одно неоспоримое преимущество перед телефоном – пользователь может выбирать папку для сохранения файлов из Телеграмм.
В первую очередь, стоит определиться, как вообще найти папку с заветными сохраненками. Существуют два способа решения этой задачи:
- Открыть «Мой компьютер», перейти в «Диск С», войти в папку «Пользователи» и выбрать в ней свою учетную запись (если их несколько). Далее следует открыть «Загрузки» и найти там папку «Telegram Desktop». Именно сюда по умолчанию Телеграмм сохраняет все файлы.
- И второй способ, который подойдет для тех, кто плохо ориентируется в файловом менеджере. Для ОС Windows10 необходимо открыть меню «Пуск» и, не переходя ни в какие разделы, начать набирать название искомой папки («Telegram Desktop»). Компьютер предложит варианты, среди которых есть нужная папка. Открыть ее можно, щелкнув мышкой по значку. Для Windows7 процесс происходит несколько дольше. Следует открыть меню «Пуск» и в строке «Поиск программ и файлов» начать вводить наименование папки. Спустя несколько мгновений компьютер предложит варианты, среди которых можно выбрать подходящий.
Главным достоинством десктопной версии является возможность ручного выбора папки для сохранения файлов Телеграмм. Информация может храниться в любом удобном для вас месте. Сделать это можно следующим образом:
- в чате с собеседником выбрать файл, который вы хотите сохранить;
- щелкнуть на нем правой клавишей мышки;
- в появившемся перечне функций выбрать строку «Сохранить как…»;
- откроется окно, в котором можно прописать папку для сохранения файлов, тогда вам не придется искать, куда именно попали фото или документ.
Иногда возникает необходимость одновременно сохранить большое количество файлов из чата. К сожалению, в мобильной версии сделать это за раз невозможно. Чего нельзя сказать о мессенджере, открытом на компьютере. Пошаговая инструкция, как сохранить все файлы из чата сразу:
- открыть переписки в десктопной версии;
- выбрать пользователя и перейти в чат;
- нажать три вертикальные точки в правом верхнем углу;
- в открывшемся перечне функций выбрать «Экспорт истории чата»;
- после этого появится окно, где необходимо указать, какие именно файлы будут скачаны (голосовые сообщения, текстовые документы, видео или изображения), а также здесь можно установить дополнительные параметры (максимальный размер, период истории и т.д.).
Описание основных папок
Когда вы откроете файловую структуру операционной системы Android, перед вами появятся различные каталоги. Например, в /cache/ загружается вся информация, необходимая для обновления текущей версии операционной системы. Папка Android /proc хранит данные о виртуальном ядре. Если выполнить вход в /dev/, то можно увидеть, что там представлена информация об устройствах файлов и системы.
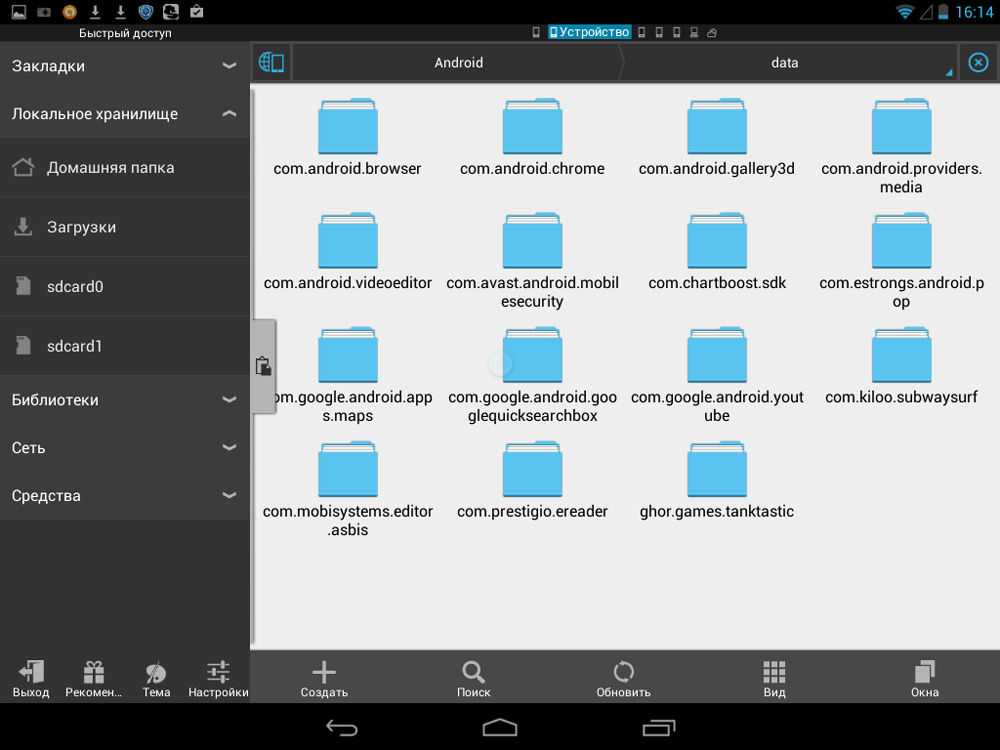
В каждом каталоге хранятся важные данные о системе
По умолчанию все изображения отправляются на карту памяти вашего планшета. Но иногда используется внутренняя память мобильного устройства. В большинстве случаев в папке DCIM хранятся фото на Android
. Этот раздел можно найти на SD-накопителе
Многим важно будет узнать, что папка thumbnails на Android сохраняет информацию даже об удалённых снимках. Она находится в разделе /sdcard/DCIM
Иногда могут возникать проблемы с памятью аппарата. В таком случае необходимо производить чистку.
Много важной информации содержит папка system на Android. В основном она содержит все данные, которые отвечают за , содержат файлы конфигурации, настройки всех модулей, шрифты, драйвера, системные звуки и прочие характеристики
Файлы этого раздела отвечают за процесс загрузки операционной системы и позволяют изменять системные параметры.
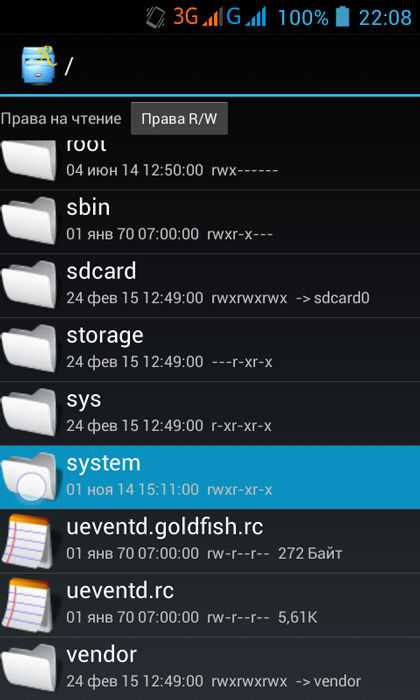
На мобильном устройстве можно создавать собственные папки. Мы рекомендуем создавать собственные папки, в которые можно скидывать игры на Android. Корректное название раздела упростит поиск файлов при необходимости переноса либо внесения изменений.
А как найти скаченные файлы на смартфоне хуавей (хонор)?
Для этого есть специальное приложение «Файлы». Зайдёмте в него и посмотрим.
Все скаченные файлы находятся в папке «Загрузки и избранное», а их копии ещё разложены по своему назначению в соответствующих папках, которые для удобства поиска выставлены в виде иконок на экране:: «Изображения», «Аудио», «Видео» и т.д.
Далее в следующем окне выбираем «Загрузки». После этого мы получаем доступ ко всем загруженным файлам.
Если мы хотим переименовать или удалить файл, то для этого необходимо выбрать этот файл и подержать на нём палец несколько секунд. После того, когда мы его таким образом отметили — справа появится синяя «галочка», а внизу экрана появится меню: «Копировать», «Переместить», «Удалить», «Выбрать всё», «Ещё».
В меню экрана справа есть позиция «Ещё» , через которую можно развернуть ещё одно меню дополнительных функций. Выбирая нужную нам позицию меню мы осуществляем запланированное нами действие с этим файлом.
.
Создавать папки в Моих файлах
Когда у нас на мобильных телефонах слишком много информации, будь то мультимедийные или просто текстовые документы, хорошо иметь определенную организацию, чтобы, когда придет время, когда мы будем ее искать, мы не будем искать ее часами. . Таким образом, хороший способ упорядочить файлы — это организовать их по жанру или типу файла. Кроме того, мы можем даже создать дополнительные папки .
И дело в том, что этот менеджер смартфонов Galaxy с Один пользовательский интерфейс позволяет нам видеть все, что хранится на нашем смартфоне, в папках, подпапках или индивидуально из каждого приложения. Этот инструмент Samsung позволит нам создать эти дополнительные следующим образом:
- Откройте экран приложений.
- Войдите в папку Samsung.
- Нажмите на приложение Мои файлы .
- Выберите Внутреннее хранилище.
- Оказавшись здесь, нажмите на три точки в правом верхнем углу и нажмите Создать папку .
Таким образом, мы уже можем создать дополнительный, для которого мы можем выбрать желаемое имя. Затем вам нужно будет нажать на опцию Create. После этого он появится среди всех тех, что есть во внутренней памяти нашей Samsung Galaxy. Кроме того, в зависимости от версии этого программного обеспечения или уровня настройки корейской фирмы, которая у нас есть, внутренняя визуализация будет разной. Под этим мы подразумеваем, что все папки, находящиеся во внутренней памяти, отображаться не будут.
Поэтому, если вы хотите увидеть все, что вы создавали и хранили в этом инструменте, вам нужно будет внести простое изменение. Только как только вы войдете в этот менеджер, вам придется изменить фильтр с Essentials на All в приложении. Для этого вам нужно будет выполнить следующие шаги: Откройте Мои файлы> Внутренняя память> Фильтр от Essentials до All .
Быстрое восстановление данных из плей стор
Если Recuva или аналогичные программы не помогают, тогда попробуйте приложение для восстановления данных Android, установленные прямо на ваше устройство. Объективно говоря, качественно лучшие результаты не гарантируются. Тем не менее, разные приложения, как правило, используют несколько различные методы, поэтому попробовать не помешает.
Среди таких приложений отметим:
Необходимо установить их на свой телефон, и с их помощью произвести поиск удалённых файлов и их восстановление. Помните, что устанавливая на свой Андроид данные приложения вы автоматически подвергаете опасности ранее удалённые на телефоне файлы.
Меняем папку сохранения в браузере
Для выхода в интернет используется браузер, и большинство файлов загружается на телефон через него. Чтобы данные скачивались на карту памяти можно настроить его так, чтобы перед закачкой он запрашивал место сохранения. Рассмотрим изменение пути сохранения на примере Google Chrome.
- Запустите браузер Chrome;
- В меню (3 вертикальные точки) перейдите в «Настройки»;
- Прокрутите страницу вниз, выберите «Скачанные файлы».
- Напротив строки «Спрашивать, куда сохранять файлы» переместите ползунок вправо.
- Попасть в этот раздел можно по-другому — в меню выбрать пункт «Скачанные файлы», а уже оттуда перейти в «Настройки» и переместить ползунок.
Где искать сохраненные файлы на разных телефонах
Несмотря на то, что версия операционной системы может быть одинаковой, устройства различных производителей могут конфигурировать по-разному. Касается это и создания или поиска каталога скачанных документов.
Самсунг
Тут все довольно просто. Необходимо следовать пошаговой инструкции:
- Разблокировать свой гаджет.
- Перейти в главное меню.
- Найти приложение «Мои файлы». Оно часто расположено в папке «Samsung».
- Нажать на раздел «Download».
- Просмотреть все сохраненные из Интернета данные.
Хуавей и хонор
Смартфоны этой компании также обладают своим приложением для управления загруженными картинками, музыкой, приложениями и документами. Общая инструкция выглядит следующим образом:
- Разблокировать свой гаджет.
- Перейти в главное меню.
- Найти программу «Файлы» и перейти в раздел «Загрузки и избранное».
- Просмотреть все загруженные в память телефона данные.
Диспетчер загрузки «Виндовс»: что это?
Как уже понятно, данная служба предназначена для выбора операционной системы при старте компьютерного устройства. Она совместима со всеми известными ОС и может загружать не только Windows, но UNIX-подобные системы вроде Linux. Обольщаться не стоит — на Mac OS X она не рассчитана.
Тем не менее, и при старте самих Windows-систем очень часто возникают проблемы. Те же остаточные файлы, которые не были удалены в процессе инсталляции новой системы поверх старой (или при использовании установки новой ОС в виртуальный раздел) «Диспетчер загрузки» сначала анализирует все стартовые записи, имеющиеся во всех разделах (и физических, и логических), после чего предлагает загрузить определенную версию ОС. Как уже понятно, это достаточно неудобно. Ждать приходится довольно долго, особенно если файлы старой системы были повреждены, но все равно физически находятся на жестком диске.
Как изменить папку для загрузок
В устройстве должна быть папка, в которую скачиваемые файлы сохраняются по умолчанию. И если не изменять никаких параметров, то они будут скапливаться в «Загрузках» или в системной папке «Download». Пользователь может сам настроить смартфон и указать, куда необходимо скачивать те или иные файлы. Делается это через браузер, которым вы пользуетесь в мобильном устройстве.
Необходимо открыть параметры браузера, найти раздел с загрузками и выбрать путь для сохранения данных. При этом можно создавать свои папки через файловый менеджер. Эту функцию можно также выбрать в меню приложения. Папкам можно назначать любые имена на русском и английском языках.
Видеоинструкция
Это видео о том, где можно отыскать файловый менеджер в телефоне Самсунг, а также папку Загрузки.
ES Диспетчер задач (от ES Global)
Приложения опять же выделяется оформлением в светлых тонах. Помимо завершения фоновых процессов, программа также позволяет очистить кэш, посмотреть источники потребления заряда аккумулятора и отрегулировать расход батареи, проверить экран на наличие битых пикселей, настроить громкость, просмотреть информацию об устройстве, системе и аппаратном обеспечении. Кроме того, предусматривается менеджер загрузок, который не запускается без прав суперпользователя.
Также для доступа к полной функциональности программы необходима установка дополнительного программного обеспечения, а именно «ES Проводника».
https://www.youtube.com/watch?v=r9f3Y2A4uy8
Способ 3: Посмотреть загруженные файлы через компьютер
Если Вы хотите получить доступ к загруженным файлам через компьютер, Вам необходимо подключить Android устойство к вашему Mac или PC с помощью USB кабеля.
После подключения мобильного устройства через USB, вы получите уведомление на экране компьютера с краткой инструкцией как получить доступ к памяти смартфона.
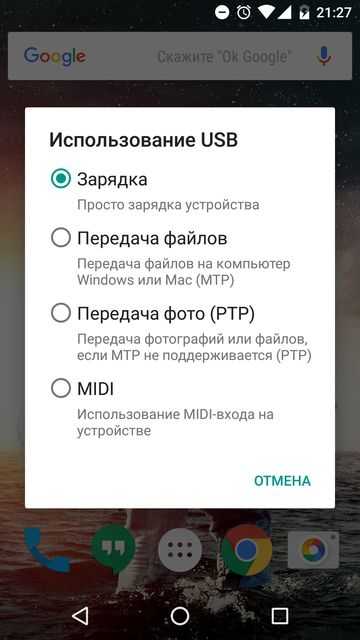
Некоторые Android устройства запрашивают способ использования USB, например, зарядка, передача файлов, передача фото (PTP) или MIDI. Вам необходимо выбрать Передача файлов.
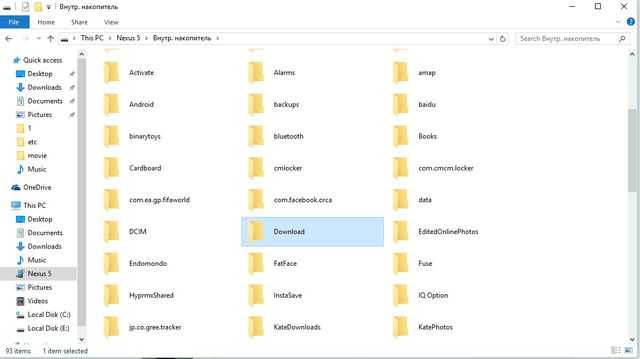
После успешного подключения вашего Android устройства к компьютеру, перейдите в каталог внутренней памяти или SD карты и найдите папку Загрузки (Download).
Павел ЛП-177 Новострой:
Я даже не поленился зарегистрироваться тут что бы выразить уважение и признательность автору. Наконец-то такую занозу вытащил! Столько уже перечитал в поисках решения этих тысяч непрочитанных.
Большое спасибо и низкий поклон Вам!
Как имитировать правую кнопку мыши на клавиатуре SwiftKey?
Ноутбук ASUS R416S батарея заряжается до тех пор пока не загрузиться Windows, потом зарядка батареи пропадет.Что делать?Батарея несъемная.
Где найти загрузки в Андроиде – вопрос, который можно отнести к распространенным. После скачивания музыки, картинок информация перенаправляется в разделы внутренней памяти. Это засоряет смартфоны и замедляет функционирование. Необходимо знать, как отыскать информацию. Как провести очистку ненужных утилит.
Как выбрать папку для скачивания
Кстати, при желании пользователь может изменить место, куда будут сохраняться скачанные документы. Например, это может быть внешняя SD-карта или просто другое место на внутренней памяти смартфона. Изменить расположение папки загрузок можно с помощью браузера, которым Вы пользуетесь для сохранения. Алгоритм действий для изменения загрузочного каталога будет отличаться в зависимости от браузера. Примерный план действий:
Откройте веб-браузер, с которого Вы скачиваете документы в интернете. В контекстном меню активируйте пункт «Настройки», дождитесь загрузки контекстного меню
Обратите внимание — иногда для активации пункта «Настройки» нужно нажать по иконке в виде трех вертикальных точек).
Пролистайте меню вниз и найдите пункт «Дополнительно», активируйте строку «Параметры содержимого». Выберите пункт «Хранилище по умолчанию» и выберите папку на внутренней памяти или внешнем устройстве, подтвердите действия
Все новые документы сохранятся в указанный каталог.
Встроенные инструменты
Почти на всех устройствах Андроид в виде стандартного программного обеспечения используются файловые менеджеры. На различных гаджетах данные утилиты могут немного отличаться названиями:
p, blockquote 7,0,0,0,0 —>
- Диспетчер.
- Диспетчер файлов.
- Файлы и т.д.
Для поиска нужной папки или файла на своем девайсе выполняем инструкцию:
p, blockquote 8,1,0,0,0 —>
- Открываем файловый менеджер (на скриншоте ниже «Файлы»).
- Выбираем область поиска (SD-карты или память телефона).
- Указываем категорию (к примеру, документы).
- Будет открыта папка с файлами, где для выбора доступен необходимый файл. Еще можно нажать на значок с изображением лупы в нижней панели. После этого отобразится клавиатура, при помощи которой можно ввести имя файла.
Увеличить После выполнения вышеприведенной инструкции мы сможем увидеть искомый файл.
p, blockquote 9,0,0,0,0 —>
Отключаем закачку
«Висячая» загрузка зачастую появляется при обрыве связи или ошибки в каком-либо приложении. Она может изображать бурную деятельность, но так и не заканчивается, более того, перезагрузка не всегда помогает. Можно поставить новую загрузку, чтобы «протолкнуть» зависшую: но иногда мы просто получим две зависших строчки. Остановить скачивание обычно легко, используя элементарный алгоритм действий:
- Вызываем меню, обычно это левая кнопка.
- Ищем список приложений, где представлен полный перечень установленных программ.
- В общем списке переходим на вкладку «Все»: там нужно найти «Диспетчер загрузки».
- Внутри настроек программы нажимаем кнопку «Стереть данные». По этой команде будут очищены все текущие загрузки независимо от их статуса.
- Появится окно предупреждения, с которым нужно согласиться.
Глючные загрузки также могут провоцировать отдельные типы вирусов, распространяющихся по бесплатным wifi-точкам или через интернет-страницы. Сейчас для Android полно бесплатных и эффективных антивирусов, которые почти моментально справляются с проблемой.
Альтернативный способ
Алгоритм актуален для версий системы, начиная с 4.0. Даёт плюс тем, что экономит время: сокращается число необходимых действий.
Эффект аналогичный, никаких дополнительных действия производить не нужно.
Смартфоны стали неотъемлемой частью жизни каждого из нас. Мы используем их везде – дома, на работе, на отдыхе и т. д. При скачивании документов из браузера открывается специальная утилита – диспетчер загрузки на Android. Что это, как пользоваться и где находится – читайте дальше.
Как работать с диспетчером загрузок.
Менеджер загрузок для Android – специальная программа, обеспечивающая скачивание документов из интернета. С его помощью вы легко сможете использовать изображения или программы, которые нашли в интернете через браузер. просто выделите их в браузере, и программа запустится автоматически.
Если у вас телефон Samsung (с Android 9 и выше)
Владельцам смартфонов Самсунг изменить место сохранения файлов проще простого. Настройки изменяются через стандартный браузер, установленный на телефоне по умолчанию (обычно это Chrome). Действия:
- Зайдите в меню телефона и найдите классический браузер (название «Интернет»);
- Щелкните на 3 вертикальные кнопки в правом верхнем углу и перейдите в меню;
- Щелкните «Настройки» > Веб-сайты и загрузки;
- Выберите “Место сохранения файлов”;
- Выберите «Карта памяти».
- С этого момента все загрузки будут автоматически помещаться на sd карту.
Если у вас Samsung Galaxy, но способ не сработал, это может быть связано с тем, что:
- вы используете не штатный браузер,
- в телефоне нет sd карты,
- у вас не оригинальный телефон Samsung, а фейк.
Куда скачиваются файлы на андроиде
В ОС андроид для всех файлов, которые загружаются из Глобальной сети, есть специальный каталог под названием «Загрузки» («Download»). Эта папка, как правило, расположена в корне всей памяти, которая доступна пользователю. Чтобы найти скачанные документы, необходимо в обязательном порядке установить любой файловый менеджер или воспользоваться подобной программой, если она идет в комплекте стандартных приложений телефона или ОС.
Все скачанные данные сохраняются в соответствующей папке
К сведению! Если в телефон была установлена съемная карта памяти, то операционная система может создать папку закачек и в ней. Для этого при скачивании в браузере можно указать каталог для сохранения, то есть прописать путь к нему.
Скачанные данные могут храниться в специальных папках
Автоматическое сохранение файлов на карту памяти
Чтобы скачиваемые из интернета файлы помещались сразу на карту памяти, нужно зайти в настройки телефона и изменить место их сохранения. Инструкция должна сработать независимо от установленной версии ОС Андроид.
Зайдите в «Настройки» и выберите раздел «Память»;
В верхней части окна обратите внимание на пункт «Сохранить данные по умолчанию»;
Поставьте галочку напротив надписи «SD-карта».
Место загрузки будет изменено.
Путь к настройкам сохранения может отличаться. В других версиях операционной системы будет подпункт «Настройки памяти» (или подобный), а в нем – «Место сохранения по умолчанию». Тапните на него и выберите «SD-карта».
Если этот способ не помог, используйте поочередно те, что описаны далее. Помните, что ни один вариант не сработает, если вы не установили SD-карту и при этом пытаетесь изменить настройки.
Как включить диспетчер загрузки Андроид
Первым делом отправляемся в «Настройки»:
Находим пункт «Диспетчер приложений», жмём, прокручиваем открывшееся меню, открываем «Загрузки»:
После этого будет предложен выбор действия: «Сортировать по размеру» и «Сбросить настройки», выбираем последнее:
Появится запрос системы, уверены ли вы в выбранном действии
Обратите внимание на то, что данные приложений не будут удалены, а удаляются:
- Отключённые приложения.
- Обновления отключённых приложений.
- Приложения по умолчанию для некоторых действий.
- Ограничения фоновых данных.
Жмём «Сброс параметров приложений»:
Теперь нужно запустить «Диспетчер загрузки»:
В открывшемся меню ставим галочку в пункте «Выводить уведомления»:
Теперь значок «Диспетчер загрузки» (или просто «Загрузки») появится на вашем рабочем столе, либо предварительно потребуется открыть иконку «Приложения» (зависит от модели устройства), а функция будет активна:
Для наглядности весь процесс можно посмотреть в видеоролике:
https://youtube.com/watch?v=nEPj2dnpIGk
Оставляйте свои комментарии, если представленный материал был для вас полезен, или в случае возникших вопросов. Удачи!
Вам была интересна эта новость? 171 724 рубрика База знаний, 14.01.2016
Категории файлов и папки
Здесь содержатся следующие категории файлов: картинки, аудио, видео, документы, загрузки установочные файлы приложений (с расширением *.apk).
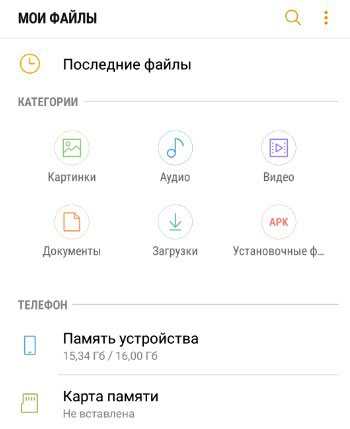
Дополнительно можно посмотреть, какие последние файлы просматривались на устройстве.
Если в смартфон вставлена карта памяти, она будет обозначена, показана занятая память и весь объем хранилища. Как с памятью устройства (см. скриншот выше). У меня в телефоне карта microsd не установлена.
При выборе памяти устройства вы попадаете в домашний раздел, где вместе с пользовательскими папками игр и программ находятся системные папки и файлы – их трогать крайне не рекомендую, если вы не опытный пользователь.
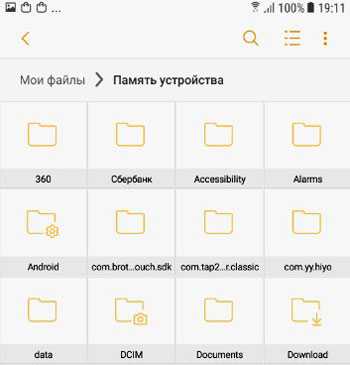
Как, правило папки пользователя устройства такие:
- имеющие название стороннего установленного приложения, например “Сбербанк”;
- содержащие название установленного вами приложения и начинающееся с “com”. Например, com.brother.sdk. Это папка приложения “принтер brother”.
- “Documents” – папка с вашими скачанными документами;
- “DCIM” – папка с графическими файлами: картинки, анимашки gif, скриншоты, картинки игр, фото с камеры;
- “data” – данные приложений, которые вы установили;
- “Download” – здесь хранятся все ваши загрузки;
- “games” – установленные игры, сохранения;
- “Movies” – фильмы и видеоролики;
- “Music” – аудиофайлы;
- “Pictures” – сохраненные картинки из приложений, например Instagram.
- “Voice Recorder” – аудиозаписи с микрофона;
Способ 2: Используйте файловые менеджеры Android
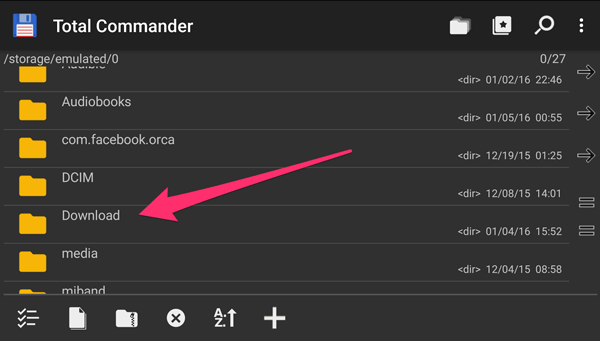
Другой способ получить доступ к папке загрузок заключается в использовании дополнительных приложений файловых менеджеров, аналогично тем, которые доступны для Mac или PC. Некоторые Android устройства поставляются с предварительно установленными файловыми менеджерами.
Однако, если у Вас нет файлового менеджера, тогда вы можете скачать его из Google Play Store. Один из моих любимых файловых менеджеров для Android называется Total Commander.
Чтобы найти список всех загруженных файлов с помощью файлового менеджера, просто откройте приложение и перейдите в раздел «Память смартфона», «Внутренняя память» или «SD карта» (иногда каталог называется /sdcard).
После того, как Вы перешли в необходимый каталог, Вам необходимо найти папку под названием Downloads. Откройте папку и Вы увидите список всех загруженных файлов.
Как выбрать папку для скачивания файлов
По умолчанию все файлы скачиваются в папку «Download». Она создается в корне доступного для пользователя каталога. Чтобы изменить путь и загружать данные, например, на SD-карту, необходимо:
- Перейти в веб-браузер, с которого выполняется скачивание.
- Перейти в его контекстное меню и выбрать «Настройки».
- Найти раздел «Дополнительно» и подраздел «Параметры содержимого».
- Указать в параметре «Хранилище по умолчанию» путь к SD-карте или любой папке.
Любой браузер позволяет задать папку загрузок
Теперь понятно, где находится папка «Загрузки» на андроиде и как изменить путь сохранения данных из Сети. После прочтения этой статьи больше не придется задаваться вопросом: «Где загрузки на моем телефоне-андроид?».
https://youtube.com/watch?v=zo8cwf0KIxM
Действия
1. Откройте список приложений вашего Galaxy
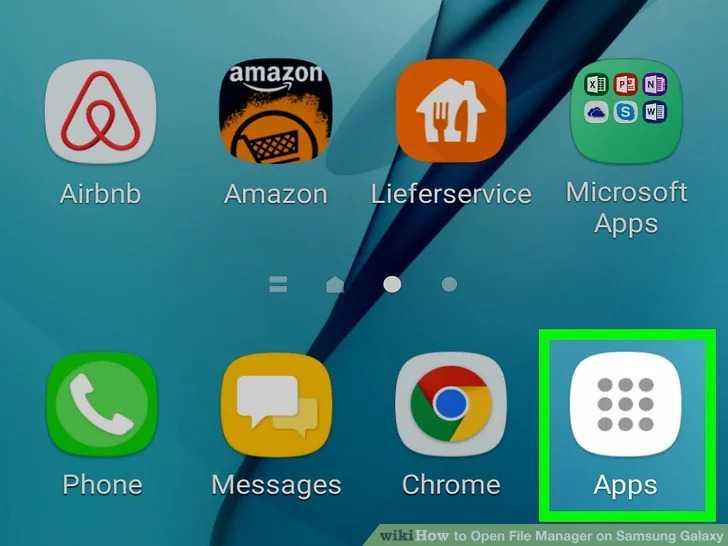
- Сделайте это, нажав на значок с квадратом из крошечных квадратов или точек в правом нижнем углу экрана. Если у вас есть Galaxy 8, вместо этого проведите по экрану снизу от главного экрана.
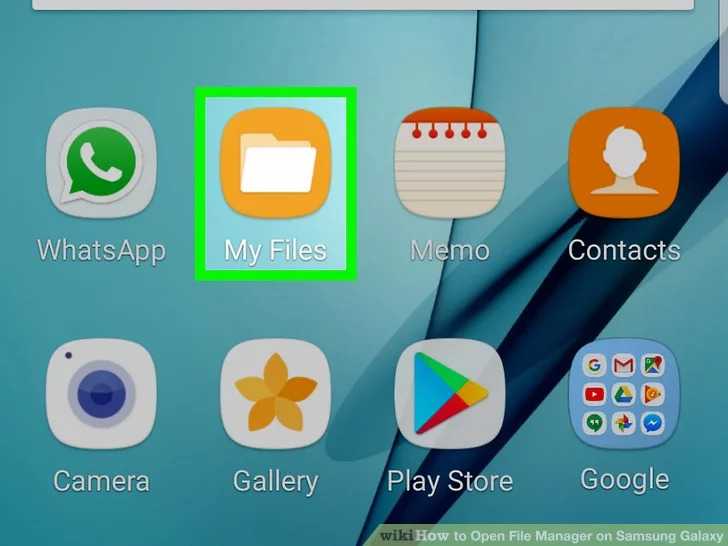
- Если у вас нет этой папки, перейдите к следующему шагу.
3. Нажмите «Мои файлы»
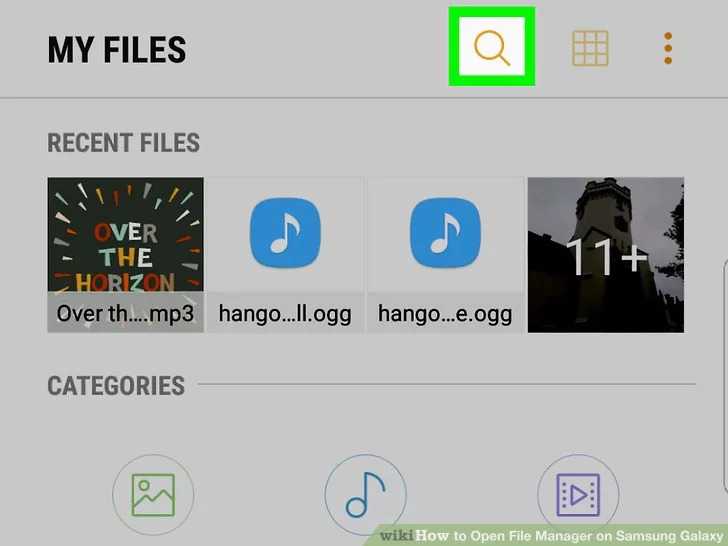
- Это значок оранжевой папки. Теперь вы можете просматривать и папки на своем телефоне или планшете.
- Если вы не можете найти файловый менеджер, коснитесь панели поиска в верхней части окна приложения, введите мои файлы и нажмите «Мои файлы» в результатах поиска.
https://youtube.com/watch?v=R8YyolSMwAQ%3F
Смартфоны стали неотъемлемой частью жизни каждого из нас. Мы используем их везде – дома, на работе, в университете или школе, на отдыхе и т. д. При скачивании документов из браузера открывается специальная утилита – диспетчер загрузки на Android. Что это, как пользоваться и где находится – читайте дальше.
Видео-инструкция
В нашем материале мы детально разобрали, где же именно хранятся после ваши удаленные файлы на ОС Андроид, как их можно отыскать и установить после удаления. Перечень представленных нами инструментов является универсальным, и работает для всех Android-устройств. Хорошие результаты даёт метод восстановления с помощью ПК и специализированных программ. Но до этого необходимо избегать пользования телефоном и установки на него дополнительных приложений. Последние могут наложиться на сектора, использующиеся для хранения данных, после чего возможность восстановления последних будет утрачена.


































