Способ подключения к Интернету
Способ подключения к Интернету
Еще один момент, достойный внимания – это тип подключения к сети. В приставках есть адаптер для подключения к Wi-Fi, посредством которого происходит подключение, но обычно они не славятся своей мощностью.
Поэтому, если у вас в доме есть Wi-Fi роутер, то разместите его как можно ближе к телевизору.
Если вы будете подключаться с помощью обычного RJ45 кабеля, то выбирайте приставку с соответствующим портом Ethernet.
Но если вы такой не нашли, не переживайте, ведь можно воспользоваться адаптером LAN-USB. Он выполняет роль некого переходника с обычного USB разъема на разъем для RJ45 кабеля.
Кабель RJ45 и порт Ethernet
Адаптер LAN-USB
Как работает смарт-приставка для телевизора?
Смарт-приставки предназначены для одной цели: сделать из простого телевизора смарт-ТВ. Для этого все они позволяют подключить ваш старый телеящик к интернету. Они делятся на три типа:
-
Донгл для подключения смартфона. Это мини-устройство, напоминающее обычную флешку, с разъемом USB или HDMI. Оно поддерживает одну из технологий подключения смартфона к телевизору (Miracast, DLNA, Airplay) — вот в этой статье мы подробно рассказывали, как подключить смартфон к ТВ. Принцип ее работы заключается в том, что она транслирует на экран телевизора контент, который вы находите на своем смартфоне — через специальное приложение или методом дублирования экрана.
-
Mini-PC. Это простой вариант умной приставки для телевизора. Она имеет один разъем HDMI для подключения к ТВ, а также может иметь слот для карты памяти, USB и miniUSB порт. Этот тип устройств можно назвать классическим вариантом приставки смарт-ТВ. Она позволяет подключать обычный телевизор к Интернету для просмотра контента, а также смотреть контент с флешек. Многие модели также позволяют подключать к телевизору смартфон.
-
Стационарный медиаплеер. Это, так сказать, фулл-версия Smart TV для обычного телевизора. Помимо вышеперечисленного, они могут иметь несколько входов USB, аудиовыход и микрофонный вход, порт Ethernet и внешнюю Wi-Fi антенну, а также другие «фичи», которые зависят от модели. Они позволяют вашему телевизору напрямую «тянуть» контент из Интернета при помощи приложений, установленных прямо на приставку (причем не только видео, но и звук), петь караоке и разговаривать по Skype, а также просматривать контент с USB-накопителей.
Функциональные возможности приставки
Использование приставки осуществляется с помощью программ, которые для удобства сгруппированы по категориям:
- Веб-браузер (Chrome, Firefox и другие). В эту категорию вынесены все программы, которые используются для просмотра интернет-страниц. Ввод информации и переход между интерактивными блоками браузера осуществляется с помощью пульта и клавиатуры. Для перемещения между интерактивными блоками нужно использовать стрелки клавиатуры. Браузер корректно открывает большинство интернет-страниц и может работать с Flash. Вся информация отображается в разрешении не менее 1920 x 1080.
- Медиа. Тут размещаются все программы, которые используются для воспроизведения видеофайлов, фотографий и музыки, которые расположены на внешнем носителе. Стандартные программы для работы с медиа — MX Player, Media Player Classic и другие.
- Игры. Здесь располагаются игры, которые вы установили на внешний носитель или скачали из интернета напрямую. К сожалению, приставки обладают достаточно узкими функциональными возможностями, поэтому они «не потянут» многие компьютерные игры.
- Apps. В этот раздел попадают программы, которые были скачаны из интернета и которые по каким-либо причинам не вошли в другие разделы. Это могут быть сервисы для работы с социальными сетями, программы-редакторы, карты, серви
Настройка ресивера
Для того чтобы настроить цифровые каналы на телевизоре, вам после подключения к нему приставки необходимо будет выполнить следующие действия:
- На пульте дистанционного управления нажмите кнопку «Меню».
- В открывшемся окне перейдите в меню настройки.
- В качестве страны вам необходимо выбрать Россию, если она не стоит по умолчанию.
- Теперь вам нужно выбрать стандарт сигнала. По умолчанию установлено DTV-T/DTV-T2, то есть аналоговое и цифровое ТВ соответственно. Если оставить так, то телевизор будет искать и те и эти каналы.
- Вам будет предложено выполнить автоматическую или ручную настройку. Выберите Автоматическую и нажмите на пульте кнопку «ОК».
- Теперь вам нужно подождать некоторое время пока все доступные бесплатные и платные телеканалы будут обнаружены. По завершению поиска нажмите «Сохранить».
Это один из наиболее простых способов настроить цифровое ТВ у себя дома. Если же телевизор нашел мало каналов или не нашел их вовсе, то следует воспользоваться ручной настройкой.
Для этого вам необходимо удалить все каналы, которые были найдены для этого. После того как каналы будут удалены, следует повторить те же действия, что и для автоматического поиска, но вместо автонастройки выбрать ручной поиск. Перед вами появится окно, в котором следует установить частоту, на которой транслируются цифровые каналы в вашем городе. Узнать эту частоту вы можете в интернете или обратившись к своему поставщику услуг. Также может потребоваться изменить диапазон поиска для того, чтобы поиск начался.
После того, как телеканалы первого мультиплекса будут найдены, потребуется узнать частоту для второго мультиплекса в вашем городе и опять запустить ручной поиск. Благодаря этому вы сможете смотреть больше каналов.
Приставка Смарт ТВ и ее возможности
Smart TV — это технология, которая позволяет интегрировать телевидение и интернет в одно целое. Большинство современных телевизоров оборудованы встроенной функцией Smart TV. Если же у вас имеется достаточно современный телевизор, но функции Смарт ТВ нет, то вы можете купить приставку. Приставка представляет собой небольшое устройство, которое подключается к телевизору с одной стороны и к интернету с другой стороны. Приставки обычно работают на базе операционной системы Andorid, хотя также встречаются устройства с системой Windows и Linux. Устройства Smart обычно подключаются к электросети с помощью блока питания, однако некоторые приборы для электроснабжения подключаются напрямую к телевизору.
Всего различают два вида приставок Smart TV:
- Стик. Является упрощенной версией Smart-приставки, которая обладает ограниченным функционалом для работы с интернетом и просмотра видеофайлов в высоком качестве. По внешнему виду напоминает флэш-накопитель. Для подключения к телевизору обычно используется HDMI-разъем. Для подключения к интернету используется встроенный приемник Wi-Fi-сигнала. Обычно не хранит файлы, а всю информацию обрабатывает в режиме реального времени.
- «Коробка». Является полноценной Smart-приставкой (ее функциональные возможности мы рассмотрим ниже). По внешнему виду напоминает роутер средних размеров. Прибор обладает большим количество разъемов для подключения проводного интернета (хотя Wi-Fi-приемник обычно тоже имеется), микрофона, видеокамеры, клавиатуры и других устройств. Также к устройству можно подключить жесткий диск для хранения информации.
С помощью приставки можно выполнять большинство функций, которыми обладают пользователи компьютеров, имеющих доступ к интернету:
- Поиск информации.
- Использование электронных сервисов.
- Просмотр интернет-страничек.
- Осуществление звонков (если подключен микрофон).
- Работа с графикой и фотографиями.
- Просмотр видеофильмов высокой четкости.
- Прослушивание музыки.
- Использование социальных сетей.
Критерии выбора
Как уже было рассмотрено выше, у Smart-ресивера есть ряд ключевых характеристик. При этом не обязательно рассматривать их все.
Большое значение имеют следующие возможности:
- Аппаратные характеристики. Независимо от цели использования приставки, минимальная архитектура процессора должна быть 2 ядра. Для повседневного использования устройства вместо компьютера потребуется объемная оперативная память — от 2 ГБ. А любителям скачивать файлы из интернета нужно рассматривать большой объем встроенной памяти (от 8 ГБ).
- Способ подключения к интернету. Во всех городах есть проводной интернет, который и рекомендуется использовать ввиду надежной связи и высокой скорости передачи данных. Беспроводное подключение стоит рассматривать только при отсутствии проводной сети.
- Разрешение. Четкость передающегося изображения не может быть выше разрешительной способности телевизора, поэтому выбор модели нужно делать, учитывая пиксельное разрешение его экрана.
Руководство пользователя
Wi-Fi модуль Lumax DV0002HD подключается к телевизорам, а также к компьютерам и ноутбукам. Будет 2 инструкции.
Подключение к ТВ
Вот пошаговый порядок действий:
- Вставьте адаптер в свободный USB порт на приемнике Lumax;
- ОС автоматически определит новое устройство;
- Откройте меню «Система», зайдите в раздел «Настройка сети»;
- В списке доступных найдите свою сеть, подключитесь к ней (если нужно, введите пароль от нее);
- Зайдите в раздел «USB», далее в «Интернет». Здесь можно настроить ТВ так, что он будет подключаться только к домашнему роутеру.
Теперь можно пользоваться всеми доступными приложениями, в том числе уникальным кинотеатром Lumax. Интерфейс «Кинозала» простой: нужно просто подключиться к интернету, перейти в приложение и следовать подсказкам.
Подключение к ПК
Инструкция для ноутбуков и стационарных ПК под Windows XP/2000/Vista/7:
- Подключите устройство в USB порт;
- Скачайте с сайта поддержки адаптера драйверы для Lumax DV0002HD;
- Из скачанных файлов выберите Setup.exe, запустите его;
- Откроется Мастер установки, где нужно принять условия пользовательского соглашения;
- Нажать NEXT, затем Install;
- После завершения установки нажмите «Finish»;
- В системном трее появится значок «Конфигурация и монитор». Если нет, перезагрузите ПК;
- Теперь найдите свою сеть в списке доступных и подключитесь к ней.
Подключение к старому телевизору
Преобразователь сигнала может работать даже со старыми моделями телевизионных приемников при подключении их к антенному выходу (1 на рис. 3). Для этого понадобится кусок антенного провода соответствующей длины и два антенных штекера. Чтобы не утруждать себя пайкой, можно взять специальные F-разъемы, процедура их монтажа на кабель продемонстрирована на рисунке 8.
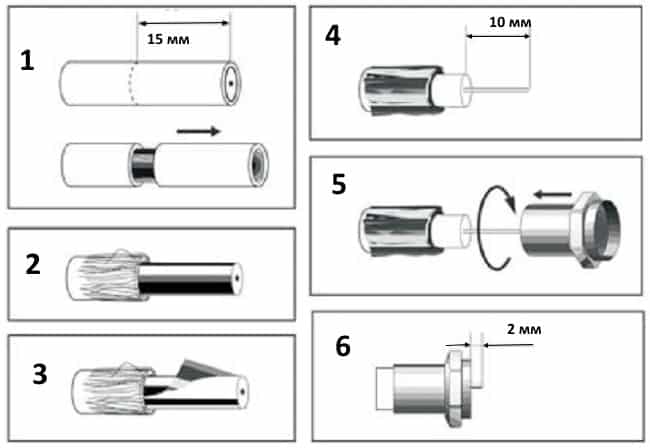
Установка на кабель F-разьема
Порядок действий:
- Снимаем изоляцию с антенного кабеля, аккуратно, чтобы не повредить оплетку (достаточно очистить 15 мм).
- Загибаем оплетку, как показано на картинке.
- Аккуратно снимаем изоляцию с центральной жилы.
- Необходимо оголить 10 мм центрального провода.
- Накручиваем разъем по часовой стрелке.
- Делаем это до тех пор, пока центральная жила не будет выступать на 2 мм от разъема.
Изготовленным кабелем подключаем антенный вход телевизора к соответствующему выходу приставки. Таким способом можно подключить любой телевизор, будь-то Горизонт 101 или легендарный КВН.
Аппаратные требования
Набор чипсетов смарт-устройства напрямую влияет на скорость передачи и качество сигнала. Чем лучше процессор и больше оперативной памяти, тем увереннее и комфортнее воспринимается информация, полученная посредством приставки к телевизору Смарт-ТВ.

Базовые показатели аппаратных требований:
- процессор на двух ядрах;
- 2 Гб RAM;
- внутренний накопитель на 8 Гб.
Некоторым пользователям этих требований будет явно мало. К примеру, об этом часто говорят геймеры, которые увлекаются требовательными и «тяжёлыми» играми. Кроме того, операционная система «Виндовс» требует больше аппаратных возможностей, чем аналогичная приставка к телевизору Смарт-ТВ на «Андроид».
Оптимальные требования:
- процессор на двух или восьми ядрах;
- 4-8 Гб RAM;
- от 16 Гб ёмкости винчестера.
Такие характеристики, судя по отзывам специалистов, смогут спокойно «переварить» платформу «Виндовс» и позволят идеально работать с приставкой к телевизору Смарт-ТВ на «Андроид».
Внешний вид и комплектация
Цифровая приставка выглядит предельно просто. Это прямоугольная коробка из пластика черного матового цвета. Он имеет компактные размеры, что позволяет спрятать его за телевизором или положить в любое удобное место.
На торце ТВ бокса 2 входа USB, через которые подключаются флешки и внешние жесткие диски. На задней панели есть вход для сетевого кабеля, интерфейса HDMI, AV-выход и слот для карты памяти microSD.
Пульт классический, удлиненный. Он имеет обычные элементы управления в виде кнопок и цифровой замок, через который вводится номер канала. Есть микрофон и кнопка вызова голосового помощника: благодаря этому пользователь может найти фильм, просто произнеся его название.

Настройка и поиск каналов на цифровой приставке Lumax
Вне зависимости от того, какой способ подключения был выбран. Проверкой работы станет первый запуск приставки. Для того, чтобы его произвести правильно, необходимо выбрать соответствующий режим отображения устройства на телевизоре.
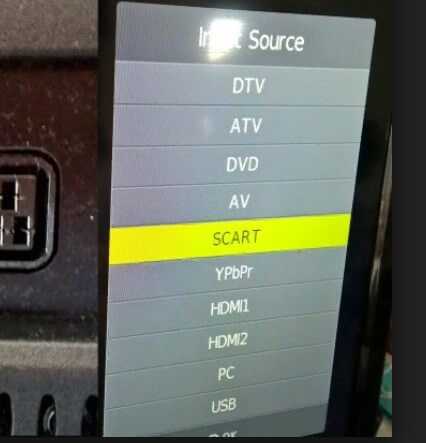
Из списка выбирается тот режим, по которому Вы подключали приставку
В данном случае мы будем выбирать из 3 вариантов:
- Если подключение производилось при помощи HDMI кабеля, то в настройках стоит перейти на режим HDTV или HDMI (какой будет), в зависимости от модели телевизора.
- Если при помощи RSA, то следует найти значок AV (Audio Video).
- При использовании SCART, будет показана соответствующая надпись.
Искать эту настройку стоит в меню телевизора. Обычно она бывает в параметрах изображения.

- После того, как необходимый канал отображения выбран. Следует включить приставку Lumax с пульта ДУ.
- При первом входе откроется окно главного меню. В нем необходимо указать параметры языка. Если у вашей цифровой антенны имеется усилитель сигнала, то в графе “Питание” необходимо поставить ВКЛ.
- После этого нажимаем поиск каналов.
Устройство самостоятельно подберет удобную частоту сигнала, на котором наблюдается наибольшая сила приема цифры. По завершению список будет сохранен и Вы сможете смотреть любимые передачи.
Подключение
В зависимости от модели телевизора и формата цифрового телевидения схема подключения значительно отличается. При использовании телевизора с встроенным ТВ-тюнером приставку можно не использовать. Антенна передает сигнал напрямую к телевизору, в котором сигнал декодируется и пользователь получает готовое графическое изображение.
При использовании бюджетного телевизора с ТВ-тюнером уместно приобрести Smart-приставку, которая откроет доступ к разным форматам телевидения, в т.ч. возможно принимать IPTV. Для этого у нее должен присутствовать LAN-разъем, к которому подключается сетевой Ethernet-кабель.
Также проблема недорогих цифровых телевизоров заключается в возможности подключения лишь эфирного ТВ. При использовании универсальной приставки можно пользоваться спутниковым или кабельным ТВ и отпадает вопрос, к каким телевизорам можно подключить ресивер. Данный вариант рекомендуется для тех, у кого вещает только первый мультиплекс.
Для старых телевизоров
С появлением широкополосного телевидения произошло разделение передачи аудио- и видеосигнала. Чтобы подключить приставку к телевизору ранее использовался AV-разъем (audio-video). Его особенность заключается в возможности передачи сигнала от AV на антенный вход. Соответствующий кабель потребуется, чтобы подключиться приставкой телевизору через антенный вход.
С помощью AV-кабеля можно подключить цифровую приставку к старому телевизору, однако качество изображения останется на уровне аналогового. Это связано с ограничением пиксельного разрешения экрана. Поэтому не рекомендуется покупать цифровую приставку для подключения к старому телевизору.
Как подключить два телевизора
Данная возможность будет ограниченной или полнофункциональной, в зависимости от назначения приставки. Все Smart-ресиверы поддерживают функцию подключения и раздачи вещания на разные устройства с возможностью индивидуального управления каждым из них.
Если данная опция у приставки отсутствует, тогда второй телевизор сможет только дублировать программу, идущую на первом устройстве. Отчасти проблему можно решить, если подключить разные приемники (например, спутниковую тарелку и кабельное ТВ). Разные форматы вещания работают на разных частотах. Следовательно, трансляция одной и той же программы пойдет по разным независимым каналам, однако с разным качеством изображения и звука
Какие бывают
Сегодня выпускается большое число моделей приставок со Смарт-ТВ. В этом направлении работают до десятка производителей, каждый из которых представляет пользователям несколько моделей. Также одной компанией могут выпускаться несколько линеек модельных рядов, а разнообразие приставок доходить до десятков.
Несмотря на свои индивидуальные характеристики, все Smart-ресиверы различаются по нескольким критериям:
- Конструкция. На рынке компактные и большие устройства с разными возможностями. Их размеры определяются аппаратными возможностями. Крупные ресиверы имеют несколько встроенных тюнеров для декодирования, CAM-разъем под операторскую карту и большое число входов для разных проводов. Небольшие модели более просты, при этом они также имеют большой спрос за счет своей компактности и дешевизны.
- Системные возможности. Для умных приставок важны такие характеристики, как емкость видеоадаптера и объем оперативной памяти, производительность процессора и максимальная разрешительная способность. Эти критерии определяют общую мощность ресивера и определяют его стоимость.
- Программный режим работы. У всех умных ресиверов есть такие дополнения, как Smart-TV и Social-TV, доступ к удаленным сервисам производителя приставки и других разработчиков. В зависимости от программного обеспечения и функционала устройства, все приложения могут быть размещены на носителе и использоваться оффлайн (по аналогии с десктопными версиями утилит компьютера), либо размещены на удаленном облачном сервере. В последнем случае приставка не загружается программами, она более проста и дешевле, но использование основных утилит без выхода в интернет станет невозможным.
Как использовать приставку Смарт ТВ для телевизора?
Для запуска прибора нужно подключить его к электросети и выбрать на телевизоре функцию Smart (на некоторых телевизорах эта технология включается автоматически при включении приставки). После запуска перед вами откроется рабочая панель, на которой вы увидите множество иконок, с помощью которых происходит запуск программ. Для удобства иконки обычно сгруппированы по тематическим блокам.
Выбирать и запускать те или иные программы можно с помощью пульта управления приставкой (основные кнопки — это стрелки и клавиша «ОК»). Если у вас есть USB-порт на приставке, то рекомендуется подключить к ней беспроводную клавиатуру с тачпадом или колесом прокрутки — с помощью беспроводной технологии вы сможете управлять приставкой удаленно, а использование тачпада или колеса прокрутки заметно упростит выбор программ и пролистывание страниц. Чтобы запустить программу, выберите ее с помощью стрелок и нажмите кнопку запуска.
Если программа вам надоела, выберите функцию «Закрыть» либо нажмите клавишу возврата (на разных пультах эта клавиша реализована по-разному, но в большинстве случаев она имеет вид стрелки, которая направлена справа налево). Также с помощью рабочей панели можно настроить некоторые параметры приставки (например, язык). Для этого нужно найти и запустить специальную иконку «Settings». Еще одной полезной программой является сервис Google Play — с его помощью можно покупать и загружать на приставку сторонние приложения.
Возможности
Умные приставки на базе Android предоставляют пользователю множество интересных возможностей.
В их числе:
- Воспроизведение видеоконтента в различных форматах, включая 4K, из собственной памяти, с подключенных USB-носителей или онлайн из Сети. Встроенные медиаплееры очень мощные и распознают практически все известные и распространенные кодеки и видеоформаты.
- Проигрывание видеофайлов с торрент-трекеров без предварительной загрузки.
- Просмотр видео на популярном видеохостинге YouTube и детской версии YouTube Kids.
- Просмотр множества телевизионных каналов, включая кабельные и спутниковые, как платно, так и бесплатно.
- Режим игровой консоли.
- Общение в Skype и других мессенджерах при подключении веб-камеры.
- Проигрывание музыкальных композиций из Сети.
- Прослушивание радиостанций.
- Проигрывание аудиокниг.
Это лишь некоторые возможности, которые предоставляют Smart TV Android приставки. Благодаря доступу к магазину Play Market пользователь может скачать и загрузить в память устройства практически любое платное или бесплатное приложение либо игру, которые там размещены. Для удобного управления в играх, общения в мессенджерах и ввода поисковых запросов в браузере пользователь может подключить клавиатуру и мышь. Некоторые Android приставки имеют встроенный DVB-T2 тюнер, поэтому используются для просмотра цифрового телевидения даже без подключения к сети Интернет.
Комплектация
Устройство продается в небольшой черной матовой коробке с красивыми золотыми надписями. Внутри сама приставка, блок питания на 5В, пульт дистанционного управления, HDMI кабель, выносной инфракрасный порт, держатель для устройства, который с помощью клейкой основы будет удерживать устройство на поверхности, ну и конечно же инструкция.
Что же из себя представляет сам Smart TV BOX, и соответственно, какие возможности нам предоставляет данная приставка?
Итак, внешне устройство укомплектовано следующими разъемами, на первой стороне:
- разъем для подключения блока питания на 5В.;
- разъем rj-45 (Ethernet) для подключения проводного интернета (так называемая «витая пара»);
- HDMI разъем, для передачи цифровых видеоданных высокого разрешения на ваш телевизор;
- выход AV (так называемый тюльпан), для передачи видеосигнала на старые телевизоры, не обладающие HDMI технологией;
- выход IR, для подключения выносного инфракрасного порта.
На второй стороне имеем:
- два порта USB
- разъем micro SD, для подключения дополнительного модуля памяти.
На третьей стороне находится инфракрасный порт, для использования пульта управления, скрыт он под пластиком, визуально мы его не наблюдаем.
На нижней части имеется усиленная перфорация корпуса, для охлаждения устройства; резиновые ножки; наклейка с МАС адресом устройства (это нужно для провайдера, чтобы подключить кабель напрямую к смарт-приставке) и две петельки, для держателя, чтобы закрепить его за телевизором на стене (или на самом телевизоре), тем самым спрятав его в укромное место.
Устройство легко и быстро подключается к телевизору, нужно только соединить все кабели и включить его в сеть. В итоге получаем полноценную Андроид систему в собственном телевизоре.
https://youtube.com/watch?v=3PYWCWfr3NY
Процесс подключения цифровой приставки к новому телевизору пошагово
Распишем порядок наших действий:
- Необходимо выбрать интерфейс подключения приставки к ТВ. Он может быть аналоговым (тюльпаны, D-SUB, SCART) или цифровым (HDMI, DVI). Выбор делается в зависимости от конкретной модели телевизора. Несмотря на то, что многие телевизионные приемники класса FULL HD имеют аналоговый вход, лучше подавать на них «цифру», поскольку двойное преобразование сигнала отрицательно отразится на качестве «картинки».
HDMI вход на телевизоре Данный интерфейс позволяет передавать видеосигнал и звук, поэтому подключение можно выполнить одним кабелем.
Если телевизор не имеет цифрового входа, он подключается любым аналоговым интерфейсом, проще всего это сделать с помощью тюльпанов. В том случае, когда на устройстве имеется только громоздкий разъем SCART, то можно приобрести для него переходник на тюльпан. Таким способом можно подключить практически любые модели, кроме совсем древних.
- Проверяем наличие необходимого для подключения кабеля, он может идти в комплекте к ресиверу или телевизионному приемнику. Если обнаружить таковой не удалось, потребуется его приобрести.
- Удаляем с приставки защитную пленку (если она имеется), устанавливаем ее на выбранное место и подключаем к телевизору. Кабели сделаны таким образом, что вставить их в непредназначенный для этого разъем физически невозможно. Исключение – тюльпаны, их можно перепутать местами. Но, чтобы предотвратить это, производители делают гнезда под них соответствующего цвета.
Стандартные цвета разъемов RCA интерфейса (тюльпаны) Как видите, цвета разъемов совпадают с расцветкой гнезд (4 на рис.3).
- Подключаем питание к приставке. Если сетевой адаптер встроенный, просто всовываем штекер в розетку, выносной блок питания предварительно подсоединяем к соответствующему гнезду ресивера.
- Подключаем к антенному входу (2 рис. 3) кабель провайдера, дециметровую антенну или спутниковую тарелку.
- Вставляем батарейки в пульт, включаем приставку и телевизор.
На этом процедура подключения закончена, и можно приступать к настройке каналов. Если у вашего телевизора нет перечисленных выше интерфейсов, не расстраивайтесь, мы расскажем, как выйти из создавшегося положения.
Подключение и настройка
Компания Люмакс Электроникс – поставщик цифрового телевещания для абонентов РФ. У компании присутствует разнообразие пакетов, что делятся на две категории: первая имеет развлекательный характер, вторая – новостной и информационный. Абонентов компания оснащает ТВ тюнерами собственной марки для подключения «цифры».
Подключение и первоначальная настройка
Чтобы настраивать, требуется выполнить начальную настройку:
- Подключите TV к тюнеру через провод для вывода видео (HDMI или Display Port);
- Для этого задействуйте кабель, присутствующий в наборе или приобретите новый;
- Затем вставьте штекер и включите модем.
Готово, далее пройдитесь глазами по инструкции и повторите это с помощью пульта дистанционного управления:
- На пульте кликните кнопку «Меню».
- В появившемся окне обнаружьте опцию «Поиск каналов» и кликните «Далее».
- Запустите поиск, кликнув по одноименной кнопке.
- Впишите требуемые параметры, тип и режим поиска – «Авто» и «Сетевой».
- Когда поиск закончится и появится соответствующее меню, можете выйти из меню полностью.
- Каналы подтянутся и сохранятся.
Основные операции
Когда каналы будут доступны к просмотру, с помощью пульта ими можно управлять. Также доступны различные комбинации, выполняемые кнопками управления:
- Меню – вход / выход в параметры;
- Стрелки вверх, вниз и с лева на право – позволяют листать каналы, изменять громкость звука, передвигаться по разделам меню;
- Стоп – остановка просмотра;
- Запись – включение записи канала.
Менеджер программ
Это один из разделов меню, с помощью которого можно открыть папки:
- Редактирование;
- Электронная программа передач;
- Сортировка.
Через такие функции реализуется размещение каналов. Тут же их можно удалять, формировать списки, назначать новые имена.
Настраиваем изображение
Раздел разрешает работать с разрешением экрана, корректировать настройки картинки с помощью режимов просмотра. Можно вносить корректировки самостоятельно.
Как сделать поиск каналов
При выборе пакета, любой из ТВ-тюнеров позволит подтянуть цифровые каналы. Это делается просто:
- Отыщите в меню опцию «Поиск каналов».
- Выберите тип «Автоматически» или «Вручную».
- Начинайте поиск.
- Закончите поиск и сохраните каналы.
- После, можно будет заняться их сортировкой.
Устанавливаем правильное время
Эта опция разрешает выбрать часовой пояс, регион и правильное время. Здесь же присутствует таймер сна – который разрешает автоматически отключить приставку через 15 мин, пол часа, час и т.д.
Последние настройки
DVB приставка Люмакс позволяет пользователю:
- Включать язык подачи и субтитров;
- Регулировать звуковое сопровождение ТВ;
- Настраивать спецзвук для режима HDMI;
- Делать окна меню прозрачными.
Присутствует в приставках и родительский контроль, позволяющий ставить запрет, как на просмотр каналов, так и на доступ к параметрам ТВ повышенного приоритета.
Как подключить смарт-приставку к телевизору?
Подключение приставки не должно вызвать затруднений даже у неопытных пользователей. Ведь всего-то достаточно подключить коробочку к телевизору кабелем. Для этого сделайте следующее:
- Отключите питание обоих устройств. Если у приставки нет собственной вилки в розетке, то отключите только телевизор. Вилку из розетки вообще для надежности лучше выдернуть. Интерфейс HDMI, через который приставка подключается к телевизору, нередко выгорает, если соединять два устройства, каждое из которых имеет собственный источник питания.
- Возьмите прилагающийся к приставке кабель HDMI и вставьте его одним концом в соответствующий разъем на приставке, а другим — в разъем HDMI на телевизоре. Если приставка подключается через USB, вставьте USB-кабель.
- Что делать, если телевизор старый, и у него нет HDMI? Можно приобрести конвертер HDMI-AV. Стоит такая коробочка около 1,5 тысяч рублей, зато даже если вы купили свой ящик в 90-е, позволяет из телевизора сделать смарт-ТВ. В это случае сначала нужно подключить к телевизору конвертер при помощи «тюльпанов», а затем — подключить через него приставку кабелем HDMI. Выглядит конвертер примерно вот так: Посмотреть на Юлмарт
- Включите оба устройства.
После этого можно начинать настраивать приставку.
Подключаем Андроид (Android) приставку к старому телевизору кабелем RCA (тюльпан)
Способ используется для подключения к обычному телевизору, выпускаемому до появления HDMI разъема. Способ работает и на старых ТВ (с кинескопом). Передается не цифровой, а аналоговый сигнал. При подключении через тюльпаны на кабеле с одной стороны будет разъем 3.5 (AUX), с другой три тюльпана:
- Желтое гнездо отвечает за видеосигнал;
- Красное и белое — аудио.
Если на ТВ два тюльпана, попробуйте подключать разные комбинации, пока не появится звук и изображение. Выберите источник сигнала. Действия аналогичные, как и в случае с HDMI кабелем. На старых моделях ТВ на пульте нажмите кнопку TV.
Настройка каналов
Для того, чтобы настроить телевизор, нужно сделать следующее:
- Необходимо включить телевизор и приставку.
- Нужно войти в меню приставки и выбрать раздел «Настройки».
- Нужно выбрать страну и указать тип сигнала. В этом случае указывают Россию и DVB-T
- В настройках нужно запустить автоматический поиск сигналов. После этого ресивер автоматически просматривают все доступные для него каналы и определяет, получает ли он при этом сигналы.
- После того, как поиск завершён, результаты требуется сохранить. Для этого требуется нажать на соответствующую кнопку.
Автопоиск каналов
В процессе настройки приставки предусмотрена возможность автоматического поиска каналов. В этом случае используется заранее известный этому устройству набор частот и проверяют, передаётся ли по каждой из них изображение. Обычно известно, какие телевизионные каналы работают в этой местности. Если каких-то из них нет, нужно расположить антенну таким образом, чтобы она могла принимать все те, которые нужны.
Ручной поиск каналов на цифровой приставке
Если, несмотря на потраченные усилия, приём нужных каналов наладить не удаётся, то нужно провести настройку вручную. Это делают следующим образом:
- Нужно включить телевизор и ресивер.
- Надо зайти в меню, затем перейти в режим настроек.
- В подразделе «Трансляция» необходимо выбрать источник сигнала. В рассматриваемой ситуации должна быть указана «Антенна».
- Затем переходят в «Настройки канала».
- В предложенном меню переходят в «Настройки вручную».
- Затем откроется экран, в котором можно проводить ручную настройку отдельных каналов. Здесь необходимо указать номер канала и соответствующую частоту. После установки нужных значений данные сохраняют.
Когда все каналы добавлены из настроек можно выйти и приступить к просмотру.

Как смотреть телевидение
Смотреть телевидение на приставке Android можно при помощи бесплатного ТВ приложения под названием Lazy Media, его можно установить из Google Market.
В приложении имеются плейлисты, в которых есть возможность просмотра телеканалов. Кроме того, есть программа к каждому телевизионному каналу для ориентирования по эфиру, а также можно поставить напоминание и создавать список избранных каналов. Плейлист можно найти в интернете, задав в поиске соответствующий запрос.
Все добавленные плейлисты с каналами будут отображаться в разделе «Менеджер плейлистов».
Посмотреть доступные каналы можно в разделе «все каналы».

































