Изменяем канал сети на роутере Zyxel
Для того, чтобы ответить на вопрос того, как поменять канал на роутере Zyxel, можно руководствоваться инструкцией по смене на маршрутизаторах Asus, ведь отличий, практически, не наблюдается. Вбиваем в адресную строку тот же адрес (192.168.1.1). Вводим логин admin и пароль по умолчанию (1234). Перед вами откроется окно «Сеть». Перейдите во вкладку «Точка доступа» и найдите пункт «Канал». В нём укажите необходимое значение, то есть нужно осуществить выбор канала wifi роутера. Готово! Смена произошла, не забудьте сохранить параметры, нажав на кнопку «Применить». Помните, что сеть также может на время пропасть.
https://youtube.com/watch?v=RnRnlZHnbIk
Выбор канала с помощью специальных программ
Чтобы найти не используемый или меньше всего используемый канал в зоне приёма роутера на ПК под управлением Windows, можно воспользоваться отличным ПО WifiInfoView и inSSIDer, скачав его и запустив на ПК.
Установка программы WifiInfoView в системе при этом не требуется.
Шаг 2. Пролистать вниз страницы и щёлкнуть ссылку для скачивания «Download WifiInfoView».
Нажимаем на ссылку для скачивания «Download WifiInfoView»
Расположение скачанного файла находим в «Загрузки»Шаг 3. Щёлкнуть по скачанному архиву.
Кликаем по скачанному архиву
Шаг 4. Выделить файлы в раскрывшемся окне и перетянуть их мышью в папку на ПК.
Выделяем файлы в раскрывшемся окне
Шаг 5. Запустить исполняемый файл «WifiInfoView» двойным щелчком мыши.
Запускаем исполняемый файл «WifiInfoView»
Выбор канала с помощью специальных программ
Чтобы найти не используемый или меньше всего используемый канал в зоне приёма роутера на ПК под управлением Windows, можно воспользоваться отличным ПО WifiInfoView и inSSIDer, скачав его и запустив на ПК.
Установка программы WifiInfoView в системе при этом не требуется.
Шаг 2. Пролистать вниз страницы и щёлкнуть ссылку для скачивания «Download WifiInfoView».
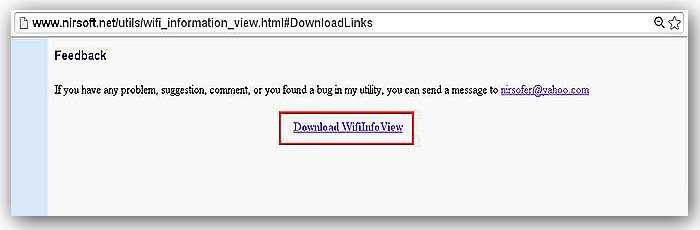 Нажимаем на ссылку для скачивания «Download WifiInfoView»
Нажимаем на ссылку для скачивания «Download WifiInfoView»
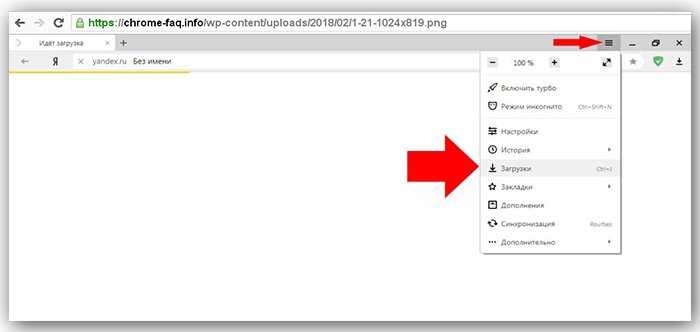 Расположение скачанного файла находим в «Загрузки»
Расположение скачанного файла находим в «Загрузки»
Шаг 3. Щёлкнуть по скачанному архиву.
Кликаем по скачанному архиву
Шаг 4. Выделить файлы в раскрывшемся окне и перетянуть их мышью в папку на ПК.
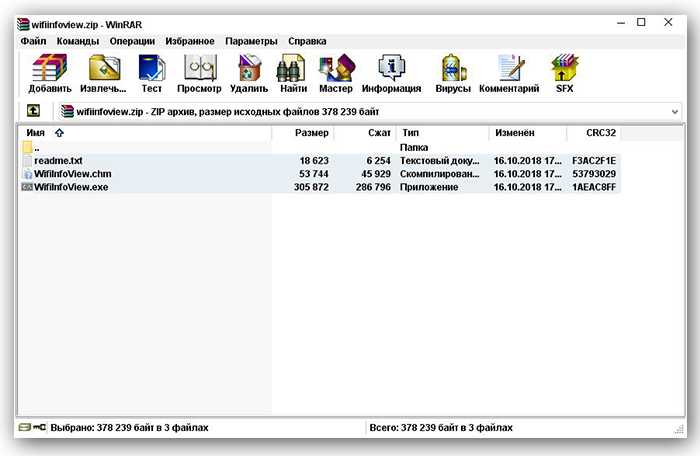 Выделяем файлы в раскрывшемся окне
Выделяем файлы в раскрывшемся окне
Шаг 5. Запустить исполняемый файл «WifiInfoView» двойным щелчком мыши.
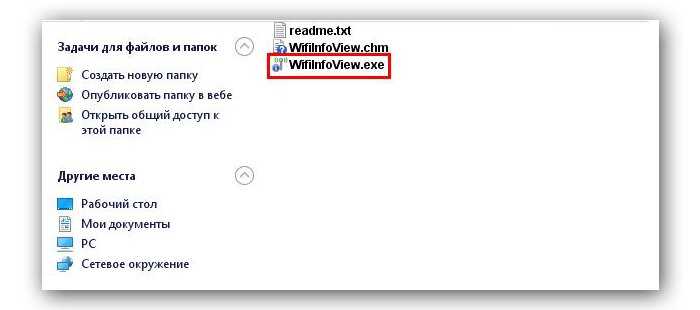 Запускаем исполняемый файл «WifiInfoView»
Запускаем исполняемый файл «WifiInfoView»
Программа автоматически просканирует Wi-Fi сети, находящиеся в зоне доступа роутера, и предоставит о них нужную информацию.
Шаг 6. Просмотреть после сканирования столбцы «Channel» (Канал) и «Signal Quality» (Качество сигнала).
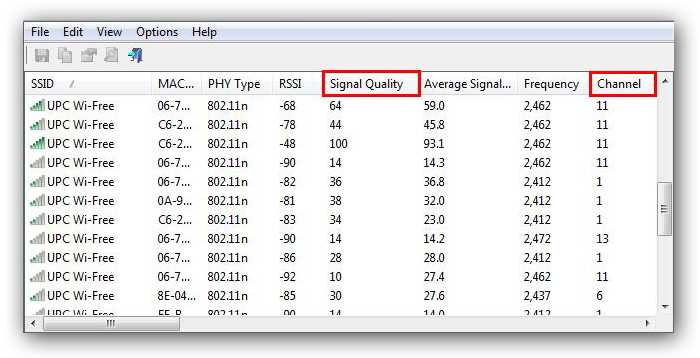 Сравниваем столбцы «Channel» (Канал) и «Signal Quality»
Сравниваем столбцы «Channel» (Канал) и «Signal Quality»
Чем выше качество сигнала на просматриваемом канале, тем хуже на нём будет работать другая сеть, т.е. этого канала следует всячески избегать.
InSSIDer — ещё одна популярная программа диагностики Wi-Fi–сетей.
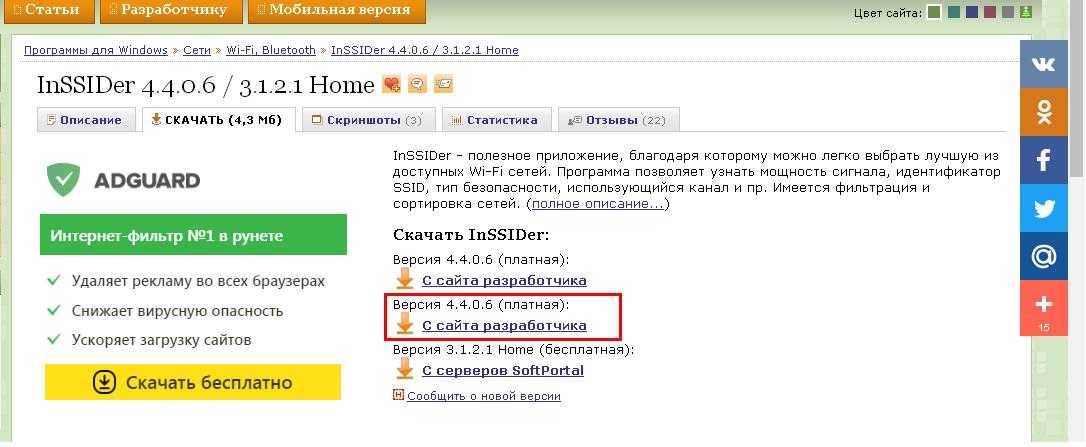 Скачиваем программу из интернета
Скачиваем программу из интернета
Шаг 2. Запустить установочный файл программы и нажать «Next».
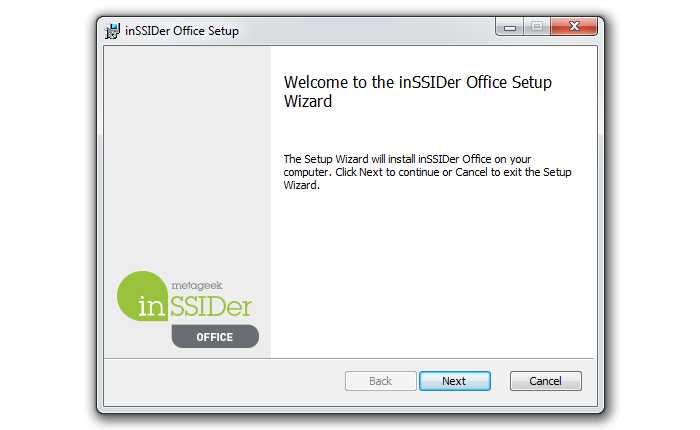 Запускаем установочный файл
Запускаем установочный файл
Шаг 3. Поставить галочку «I agree…» и нажать «Next».
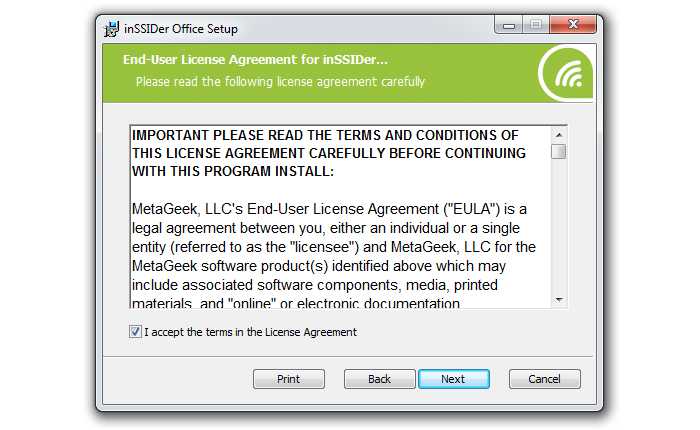 Ставим галочку «I agree…» и нажимаем «Next»
Ставим галочку «I agree…» и нажимаем «Next»
Шаг 4. Нажать «Next».
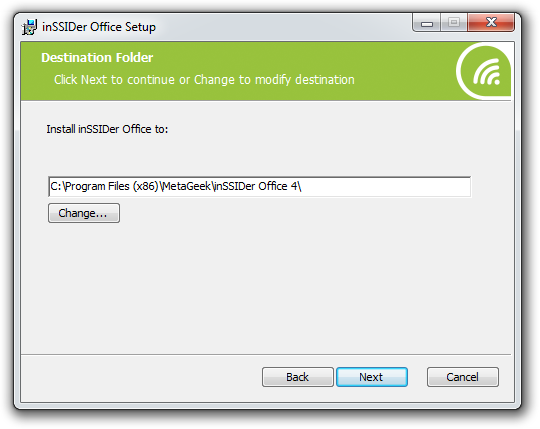 Нажимаем «Next»
Нажимаем «Next»
Шаг 5. Нажать «Next».
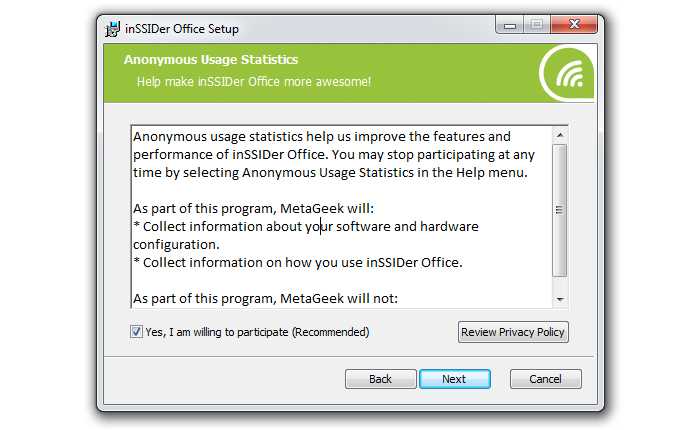 Нажимаем «Next»
Нажимаем «Next»
Шаг 6. Нажать «Install».
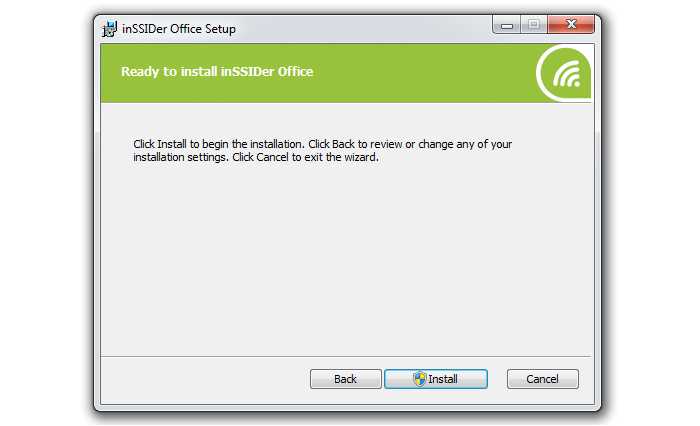 Нажимаем «Install»
Нажимаем «Install»
Шаг 7. Нажать «Finish».
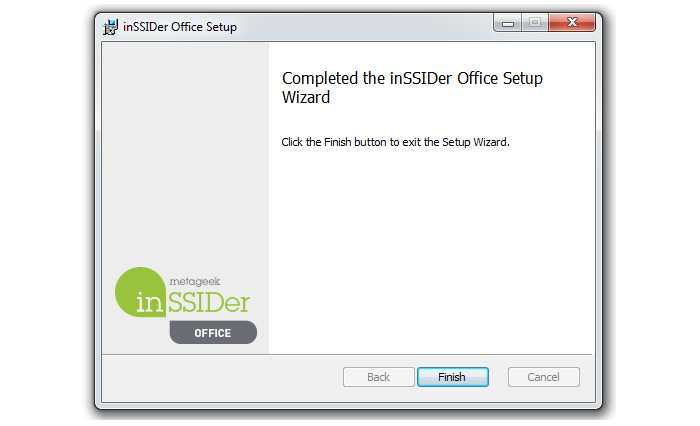 Нажимаем «Finish»
Нажимаем «Finish»
После запуска программа сама просканирует ближайшие сети и покажет информацию о каналах «Channel» и силе их сигнала «RSSI».
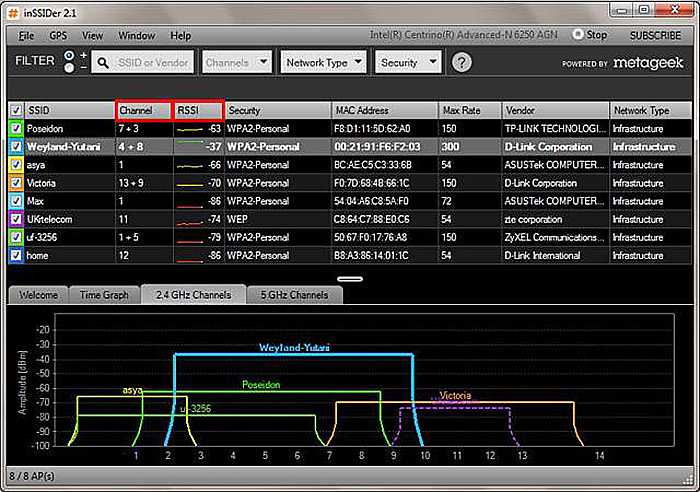 Информация о каналах «Channel» и силе их сигнала «RSSI»
Информация о каналах «Channel» и силе их сигнала «RSSI»
Шаг 8. Выбрать незанятый (отсутствующий) канал или канал с наиболее слабым сигналом и перейти на него, установив его в панели настроек маршрутизатора.
Выбор канала через смартфон
Для выбора подходящего Wi-Fi канала с помощью смартфона с установленной на нём ОС «Андроид» лучше всего подходит ПО Wi-Fi Analyzer.
Шаг 1. Скачать программу в Google Play на телефоне или планшете.
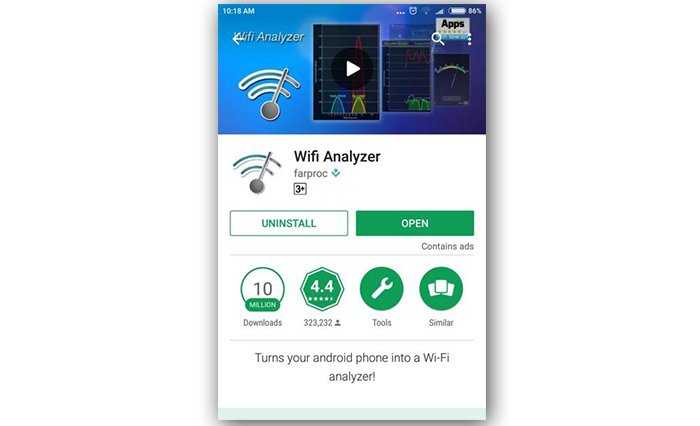 Скачиваем программу Wi-Fi Analyzer
Скачиваем программу Wi-Fi Analyzer
Шаг 2. Запустить программу. Она автоматически начнёт анализировать сети Wi-Fi.
 Запущенная программа автоматически анализирует сети Wi-Fi
Запущенная программа автоматически анализирует сети Wi-Fi
Шаг 3. После анализа щёлкнуть по кнопке «Вид» и выбрать «Рейтинг каналов».
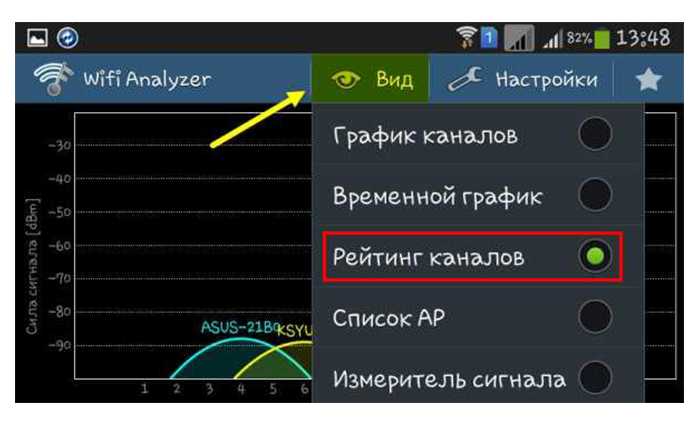 Щелкаем по кнопке «Вид» и выбираем «Рейтинг каналов»
Щелкаем по кнопке «Вид» и выбираем «Рейтинг каналов»
Шаг 4. Программа покажет рейтинг каналов, связанный с уровнем их помех – т.е. чем больше у канала звёзд, тем более «чистый» и подходящий для подключения этот канал.
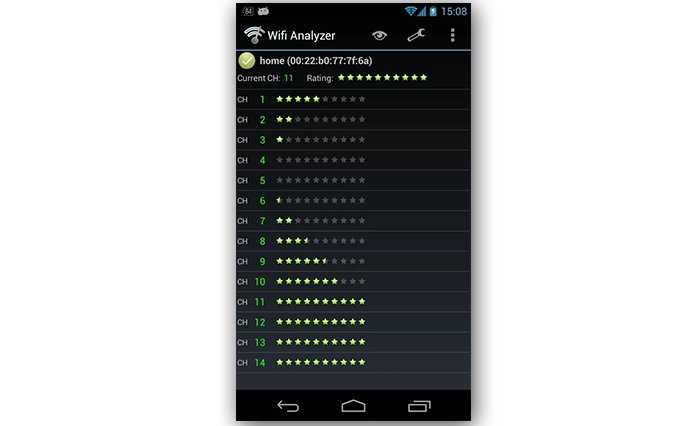 Рейтинг каналов, связанный с уровнем их помех
Рейтинг каналов, связанный с уровнем их помех
Как проверить WiFi?
Решение
- Нажмите значок беспроводной сети в области уведомлений в правом нижнем углу экрана. …
- Если система уже подключена к сети Wi-Fi, щелкните Сетевые подключения , а затем нажмите Имя беспроводной сети, чтобы проверить уровень сигнала беспроводной сети.
Интересные материалы:
Куда и как подать жалобу на работодателя? Куда идет НДС? Куда идет подоходный налог с физических лиц? Куда идти для оформления пенсии по возрасту? Куда идти оформлять пенсию по старости? Куда исчезли Саки? Куда клеить голограмму в трудовой книжке 2022? Куда клеить водяной знак на трудовую книжку? Куда надо обратиться чтобы оформить пенсию? Куда направлять уведомление о расторжении трудового договора с иностранцем?
Выбор каналов
Логично предположить, что случайный выбор канала беспроводной сети не даст хорошего результата — поэтому к настройке маршрутизатора следует подходить с предварительной подготовкой. Конечно, всегда можно обойти соседей и договориться с ними об использовании строго определённых каналов, однако такой подход будет нерациональным. В многоэтажном офисном или жилом здании вам может потребоваться проверить 30–40 роутеров, зоны действия которых пересекаются с радиусом эффективной радиопередачи вашего устройства.
Чтобы понять, какой выбрать канал беспроводной связи , нужно воспользоваться специальными приложениями. Среди наиболее эффективных и понятных программ нужно отметить:
- inSSIDer;
- WIFIInfoview;
- WiFi Analyzer для Android.
Интерфейсы указанных приложений разные, но во всех есть функция просмотра каналов, которая поможет найти частоту, что загружена меньше всего, в сравнении с остальными. Найдя свободный канал Wi-Fi, установите соответствующее значение в своём роутере, воспользовавшись нужным пунктом меню веб-клиента.
Теперь необходимо сказать об автоматическом выборе каналов Wi-Fi. Большинство компоновщиков используют именно этот вариант в заводских настройках. Он позволяет не тратить время на подбор каналов с помощью специальной программы — роутер будет самостоятельно сканировать частоты и выбирать среди них наименее загруженные, чтобы обеспечить максимальное быстродействие беспроводной сети. Включать эту опцию настоятельно рекомендуется начинающим юзерам.
Однако мастерские пользователи предпочитают выбирать оптимально работающие каналы Wi-Fi вручную, что позволяет получить важное преимущество. В автоматическом режиме роутер тратит часть пропускной способности своей антенны на сканирование свободных частот и определение наименее загруженных из них
Кроме того, практика показывает, что его выбор не всегда оптимален, поскольку рядом могут находиться непостоянно работающие устройства, которые также создают немало помех. Поэтому ручная установка частоты позволит увеличить пропускную способность беспроводной сети.
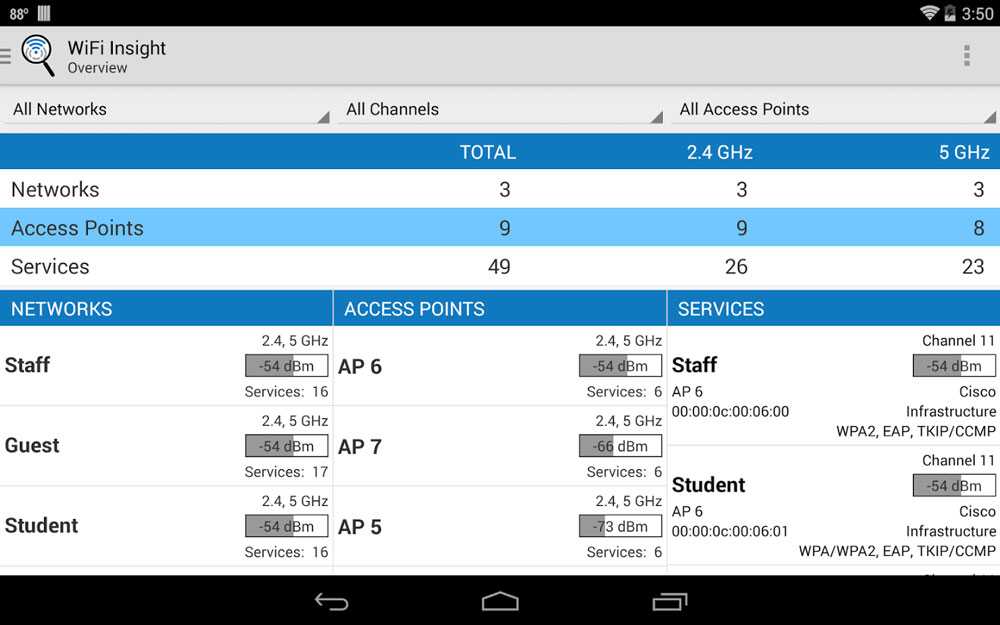
Проверяйте, насколько загружены каналы Wi-Fi примерно раз в месяц — это поможет поддерживать стабильно высокую скорость передачи данных и избавляться от множества проблем. Если есть каналы, используемые другими устройствами, постарайтесь договориться с соседями или администратором сети об установке фиксированных подчастот. Если в помещении будет находиться два либо более роутера, обязательно выберите для каждого свой канал, вне зависимости от того, насколько близки будут подчастоты.
Зачем изменять канал на Wi-Fi роутере?
Все очень просто. Если к примеру есть два роутера, сигнал которых пересекается и работает на одном и том же канале, то в работе этих роутеров, точнее в работе беспроводных Wi-Fi сетей могут возникать самые разные ошибки. Такие как постоянный обрыв соединения с маршрутизатором, низкая скорость интернета и еще много самых разных и непонятных проблем.
Мне часто задают вопрос, что интернет работает на устройствах, только когда те находятся недалеко от роутера (примерно в пределах комнаты)
. А когда отойти подальше, то сеть устройства держат, но интернет не работает. Я не знаю точной причины, по которой возникает такая проблема, но мне кажется, что здесь как раз проблема в сильных помехах. Возможно там уже столько сетей, что свободных каналов просто нет. Ну и технические проблемы с роутром исключать в этом случае не нужно.
А теперь возьмите свой ноутбук, или телефон и посмотрите, сколько у Вас доступных для подключения беспроводных сетей. У соседей наверняка есть установлены маршрутизаторы, не только у Вас Wi-Fi:), хотя все может быть.
И возможно одна из тех беспроводных сетей работает на такой же частое, что и Ваша. А из-за этого уже может быть низкая скорость, нестабильное соединение и т. п.
Хорошо, когда в роутерах от TP-Link
по умолчанию установлен выбор канала в положение Auto
. Это значит, что роутер сам будет искать свободный канал и использовать его. А вот на сколько я знаю, в популярных роутерах D-Link
по умолчанию установлен канал 7
. И вот два (а возможно и больше)
таких D-Link со стандартными настройками, уже будут работать на одном канале.
Какой канал установить в настройках маршрутизатора?
Если у Вас поблизости нет много, или ни одной Wi-Fi сети, то Вы можете не беспокоиться о смене канала. И установить по желанию. Но советую все таки установить статичный канал, а не Auto. Почему? Не знаю так ли это, но заметил, что у меня на 1
канале сигнал более сильный, чем при автоматическом выборе канал.
В случае, если есть много каналов, или же все 13 заполнены, то советую установить автоматический поиск и выбор более свободного канала.
Есть хорошая программа для компьютера, называется она inSSIDer
. С ее помощью можно посмотреть какой канал у Вас свободен, какой занят и сколько всего занято. Таким образом можно определить свободный канал и указать его в настройках роутера. О работе с программой inSSIDer я напишу в отдельной статье. Хотя сама по себе программа простая и понятная.
Как изменить канал на роутере марки Zyxel?
Тайваньская компания выпустила многофункциональный роутер Zyxel Keenetic. Он достаточно популярен в нашей стране – хорошо бы знать, как изменить его настройки.
Пошаговая инструкция настройки
Следуя инструкции, пользователь может самостоятельно настроить маршрутизатор без профессиональной помощи:
Откройте доступный браузер: Opera, Chrome, Mozilla Firefox или другой.
В поисковой строке наберите IP-адрес http://192.168.1.1 и нажмите клавишу “Enter”.
На открывшейся странице введите логин и пароль (соответственно заводским настройкам: логин – admin и пароль – 1234). Если пароль не подошел, наберите для логина и пароля слово admin (дважды).
В появившемся окошке найдите опцию “Беспроводной режим” и кликнете на нее.
Откройте список каналов и выберите самый свободный.
Сохраните изменения.
Простой алгоритм действий поможет владельцу эффективно пользоваться роутером или модемом и не переплачивать за увеличение скорости, если услуга по сути не предоставляется.
Как узнать, в каком диапазоне (2,4 ГГц или 5 ГГц) Wi-Fi-соединение моего iPhone включено?
У меня есть две точки доступа к той же сети в моем доме, с некоторым перекрытием. Один работает только на 2,4 ГГц, а другой передает как 2,4 ГГц, так и 5 ГГц.
У меня есть iPhone 5 (работает под управлением iOS 6.0.1), который поддерживает полосу 5 ГГц, и мне интересно, есть ли способ определить, к какой полосе частот он подключен.
Вы не можете сказать с iPhone напрямую (по состоянию на iOS версии 7 родной). Вы должны иметь возможность сообщать через беспроводной маршрутизатор, к которому вы подключены, в его функциях регистрации, списке клиентов WiFi или каком-либо аналогичном механизме внутри маршрутизатора. Я не могу предоставить вам точный процесс, так как каждый маршрутизатор отличается. Этот ответ предполагает, что вы не хотите JailBreak вашего iPhone. Если вы не против, это может быть приложение в магазине приложений Cydia, которое будет показывать более значимую информацию относительно информации о частоте WiFi.
Однако вы можете определить частоту сотовой вышки, которую использует ваш телефон, используя режим полевых испытаний. Это будет специальный режим, позволяющий пользователям узнавать различную информацию о подключении телефона к сети. В частности, информация, отображаемая в режиме полевых испытаний, позволяет пользователям точно определить, к какой башне подключен их телефон и в какой полосе частот (WiFi) передаются сигналы.
Чтобы получить доступ к этому режиму:
- Войдите в режим полевого тестирования iPhone, набрав *3001#12345#* на клавиатуре телефона и нажав циферблат. Это вызовет меню полевых испытаний.
- Выберите пункт меню «Информация о ячейке», чтобы отобразить сводку всех близлежащих вышек. Код «RX» отображает уровень сигнала каждой башни. Эти значения RX являются показаниями уровня сигнала в дБм, где более низкие значения означают сильный сигнал (поэтому -60 означает более сильный сигнал, чем -80). Башни перечислены по уровню сигнала, а верхняя башня — это обычно башня, к которой подключается ваш телефон.
- Выбор первой башни приведет вас к следующему меню, которое отображает более конкретную информацию. Значение «Freq» показывает частотный блок, который использует сеть. Если число частот составляет от 128 до 251, вышка использует полосу сотовой связи 850 МГц. Если число частот находится в диапазоне от 512 до 810, вышка использует полосу частот PCS 1900 МГц.
Загрузите приложение в App Store, которое сообщит вам MAC-адрес точки доступа, к которой вы подключены. Их много, и они бесплатны.
Затем включите WiFi-сканер в приложении AirPort-Утилита: перейдите в « Настройки»> «AirPort-Утилита», чтобы включить его. Сканер сообщит вам MAC-адреса обнаруженных точек доступа и используемых частот.
Поскольку точки доступа используют разные MAC-адреса для разных частот, вы можете использовать предоставленные данные, чтобы понять, какую частоту использует ваше устройство. Это сложно, но это единственный способ узнать, если Apple не откроет свои частные API.
Если ваша сеть основана на какой-либо Apple AirPort-штуке, вы можете настроить отдельный SSID для сети 5 ГГц и подключиться к нему вручную на своем iPhone 5, и оттуда сможете увидеть, в какой сети вы находитесь. Для этого выполните следующий шаг:
PS Наличие другого SSID не делает его отдельной сетью, а просто делает две полосы различимыми.
На самом деле, Wi-Fi сканер iOS Airport Utility отображает КАНАЛ, используемый каждым SSID, а нажатие на небольшую информационную кнопку «i» внизу показывает полосы частот, соответствующие каналам, поэтому я думаю, что все, что вам нужно, это очень удобная утилита встроенный в утилиту аэропорта!
Net Analyzer (Lite = Free) сообщит вам BSSID и поставщика этого BSSID.
Все, что вам нужно знать, это BSSID ваших точек доступа или, если они принадлежат разным поставщикам, довольно легко отличить их и узнать, к какой из них вы подключены.
Но это все равно не скажет тебе, в какой ты группе. Как и у вас, у меня есть одна точка доступа 2,4 ГГц bgn и двухполосная bgn / an на другом конце моего дома. Для этого я просматриваю статистику в моей двухполосной точке доступа, чтобы увидеть, какой диапазон что-то выбрал. iOS (в основном анекдотичный), похоже, предпочитает 5 ГГц.
(от Дейва Скотта, 14 сентября 2016 г.) На самом деле, Wi-Fi сканер Airport Utility показывает КАНАЛ, используемый каждым SSID, а нажатие маленькой кнопки «i» в нижней части показывает полосы частот, соответствующие каналам, поэтому я думаю, все, что вам нужно, это очень удобная утилита, встроенная в утилиту аэропорта!)
Использование приложения интернет-провайдера
У некоторых интернет-провайдеров есть свои приложения, чтобы их клиенты могли управлять своими маршрутизаторами и вносить в них изменения. В случае с Movistar у нас есть приложение Smart Wi-Fi. Вот видео, объясняющее, как изменить канал Wi-Fi.
Вы можете скачать их для Android и IOS отсюда:
Мовистар Смарт Wi-Fi
Разработчик: Movistar Испания
Мовистар Смарт Wi-Fi
Разработчик: Movistar Испания
Также у других интернет-провайдеров есть свои, например Jazztel:
Jazztel
Разработчик: Оранжевая Испания
Как вы видели в этом руководстве, у нас есть много способов изменить канал Wi-Fi на нашем маршрутизаторе, и мы надеемся, что вы сможете выбрать лучший канал Wi-Fi в своем случае, чтобы иметь лучшую производительность, покрытие и минимально возможное количество отключений беспроводной сети.
Как повысить скорость WiFi, выбрав правильный канал
Главная » Новости » Как повысить скорость WiFi, выбрав правильный канал
30.03.2015 22:27
Беспроводные сети прошли долгий путь за последние 15 лет. И даже сегодня неустойчивая скорость WiFi- является проблемой в некоторых ситуациях. На это может влиять очень много вещей – от настройки маршрутизатора до помех в доме и расстояния между устройствами. К счастью, почти всегда есть способ исправить низкую скорость передачи данных.
Если вы когда-либо возились с настройками вашего маршрутизатора, вы наверняка замечали слово «канал». Большинство маршрутизаторов имеют набор каналов, настроенных на авто-режим, но я уверен, что многие видели в этом списке дюжину каналов, и задумывались, для чего они, и какой из них быстрее. Что ж, оказывается, что некоторые каналы действительно быстрее, но это не значит, что нужно открывать настройки и менять их значения. Читайте дальше, чтобы узнать больше о каналах 802.11, интерференции и разнице между 2.4 ГГц и 5ГГц WiFi.
Каналы 1, 6 и 11 Прежде всего, давайте поговорим о 2.4 ГГц, так как почти все WiFi-установки используют этот диапазон. 802.11ac, который дебютировал в 2013 году, движется к принятию 5 ГГц, но благодаря обратной совместимости и маршрутизаторам dual-radio диапазон 2.4 ГГц будет основным еще длительное время.
Все версии Wi-Fi, вплоть до 802.11n (A, B, G, N) между частотами 2400 и 2500 МГц. Эти 100 МГц разделены на 14 каналов по 20 МГц каждый. Как вы уже наверное посчитали, 14 по 20 – это намного больше, чем 100 МГц, в следствии чего, каждый канал связан как минимум с двумя (а обычно 4) другими каналами (см. диаграмму выше). Как можно представить, использование перекрывающихся каналов не очень хорошо сказывается на работе устройств – это одна из основных причин плохой пропускной способности беспроводных сетей, К счастью, каналы 1, 6 и 11 расположены достаточно далеко друг от друга, так что они не пересекаются. На установке не являющейся MIMO (т.е. 802.11 a, b или g), вы всегда должны пытаться использовать канал 1, 6 или 11. Если вы используете 802.11n с каналами по 20 МГц, то также можно использовать 1, 6 и 11, если вы хотите использовать каналы по 40 МГц, то знайте, что радиоволны могут быть очень перегружены, если вы не живете в частном доме в малозаселенной местности.
Какие каналы использовать в застроенном районе? Если вы хотите добиться максимальной пропускной способности и минимальной интерференции, каналы 1, 6 и 11 являются лучшим выбором, но в зависимости от других беспроводных сетей в вашем районе, один из этих каналов может быть гораздо удобнее, чем другие. К примеру, если вы используете канал 1, а кто-то за стеной использует канал 2, ваша пропускная способность будет падать. В этой ситуации придется поменять канал на 11, чтоб полностью избежать помех, хотя 6 тоже подойдет. Может быть соблазнительно использовать другой канал, кроме 1, 6 и 11, но помните, что тогда вы будете причиной помех. В идеале лучше поговорить с соседями и настроить каждый маршрутизатор на каналы 1, 6 и 11. Имейте в виду, что внутренние стены могут очень ослаблять сигнал. Если между вами и соседом кирпичная стена, то вы, вероятно, оба можете использовать канал 1, не мешая друг другу. Но если это тонкая стенка, вы должны использовать разные каналы.
Есть способы, которые помогут найти самый чистый канал, например Vistumbler, но зачастую удобнее переключаться между каналами 1, 6 и 11, пока не найдете самый чистый сигнал. Если у вас есть два ноутбука, вы можете скопировать файл между ними, чтобы проверить пропускную способность каждого канала.
Что насчет 5 Ггц? Самое лучшее в частоте 5 ГГц (802.11n и 802.11ac) это наличие гораздо большего количества свободного места на более высоких частотах, которые предлагают 23 неперекрывающихся канала по 20 Мгц. Стоит также отметить, что начиная с 802.11n беспроводные технологии становятся более продвинутыми, сравнивая с 802.11b и g. Если у вас есть современный маршрутизатор стандарта 802.11n, он, скорее всего, имеет способность выбирать правильный канал и менять выходную мощность для максимизации пропускной способности и минимизации помех. Если вы используете 5 ГГц, и ваши стены толщиной не с лист бумаги, то вы можете использовать каналы по 40, 80, и 160 МГц. В конце концов, так как все оборудование обновляется и движется в сторону 5ГГц, выбор правильного канала становится проблемой вчерашнего дня. Конечно, все еще бывают случаи, когда имеет смысл настроить выбор канала маршрутизатором, но, когда вы имеете дело с MIMO, прибор сам сделает свое дело.
Зачем изменять канал на Wi-Fi роутере?
Все очень просто. Если к примеру есть два роутера, сигнал которых пересекается и работает на одном и том же канале, то в работе этих роутеров, точнее в работе беспроводных Wi-Fi сетей могут возникать самые разные ошибки. Такие как постоянный обрыв соединения с маршрутизатором, низкая скорость интернета и еще много самых разных и непонятных проблем.
Мне часто задают вопрос, что интернет работает на устройствах, только когда те находятся недалеко от роутера (примерно в пределах комнаты) . А когда отойти подальше, то сеть устройства держат, но интернет не работает. Я не знаю точной причины, по которой возникает такая проблема, но мне кажется, что здесь как раз проблема в сильных помехах. Возможно там уже столько сетей, что свободных каналов просто нет. Ну и технические проблемы с роутром исключать в этом случае не нужно.
А теперь возьмите свой ноутбук, или телефон и посмотрите, сколько у Вас доступных для подключения беспроводных сетей. У соседей наверняка есть установлены маршрутизаторы, не только у Вас Wi-Fi :), хотя все может быть.
И возможно одна из тех беспроводных сетей работает на такой же частое, что и Ваша. А из-за этого уже может быть низкая скорость, нестабильное соединение и т. п.
Хорошо, когда в роутерах от TP-Link по умолчанию установлен выбор канала в положение Auto. Это значит, что роутер сам будет искать свободный канал и использовать его. А вот на сколько я знаю, в популярных роутерах D-Link по умолчанию установлен канал 7. И вот два (а возможно и больше) таких D-Link со стандартными настройками, уже будут работать на одном канале.
Какой канал установить в настройках маршрутизатора?
Если у Вас поблизости нет много, или ни одной Wi-Fi сети, то Вы можете не беспокоиться о смене канала. И установить по желанию. Но советую все таки установить статичный канал, а не Auto. Почему? Не знаю так ли это, но заметил, что у меня на 1 канале сигнал более сильный, чем при автоматическом выборе канал.
В случае, если есть много каналов, или же все 13 заполнены, то советую установить автоматический поиск и выбор более свободного канала.
Есть хорошая программа для компьютера, называется она inSSIDer. С ее помощью можно посмотреть какой канал у Вас свободен, какой занят и сколько всего занято. Таким образом можно определить свободный канал и указать его в настройках роутера. О работе с программой inSSIDer я напишу в отдельной статье. Хотя сама по себе программа простая и понятная.
Работа, настройка и управление Wi-Fi 5 ГГц на роутере
Если роутер поддерживает 2.4 ГГц и 5 ГГц, то в его веб-интерфейсе (на странице с настройками, или в приложении на телефоне) есть настройки отдельно для каждого диапазона. Для каждой сети можно задать разные имена и пароли. Ну и отдельно задаются настройки канала, ширины канала, режим сети, настройки безопасности и т. д. В настройках каждого роутера есть возможность отключить и включить отдельно каждый диапазон. Например, можно выключить Wi-Fi сеть на 5 ГГц и при необходимости включить ее. Как правило нужно просто убрать/поставить галочку и сохранить настройки.
На всех двухдиапазонных роутерах по умолчанию включены оба диапазона. Если сделать сброс настроек роутера, то он будет раздавать две Wi-Fi сети. Заводские имена этих сетей (SSID) обычно указаны снизу роутера на наклейке. В конце имени сети в диапазоне 5 ГГц обычно есть «_5G». Но есть роутеры, например Keenetic, на которых включена функция, которая объединяет две Wi-Fi сети (в разных диапазонах) в одну (две сети с одинаковым именем). Устройства видят одну сеть, подключаются к ней и автоматически выбирают лучший диапазон.
Так как отключить, включить и настроить беспроводную сеть в диапазоне 5 ГГц на роутере можно как правило на одной странице (в одном разделе веб-интерфейса), то я буду показывать, как выполнить все эти действия на примере роутеров разных производителей.
TP-Link
Для начала нужно зайти в настройки роутера TP-Link, или использовать приложение TP-Link Tether для управления с телефона (если ваш роутер поддерживает эту функцию).
На роутерах с новым веб-интерфейсом настройки диапазона 5 GHz находятся в разделе «Дополнительные настройки» – «Беспроводной режим» – «Настройки беспроводного режима». Там есть вкладка «5 ГГц», где можно отключить или включить Wi-Fi сеть убрав/поставив галочку возле «Включить беспроводное вещание». Можно сменить имя сети, пароль, выставить мощность передатчика и т. д. Если сеть работает быстро и стабильно, то я не рекомендую менять заводские настройки (кроме имени и пароля).
Там же могут быть настройки функции Smart Connect. Если она включена, то устройства будут видеть одну сеть и сами выбрать диапазон для соединения. Имя сети и пароль будут установлены одинаковые для обеих диапазонов.
На некоторых моделях роутеров TP-Link настройки диапазона 5 ГГц выглядят вот так:
А на роутерах со старым веб-интерфейсом эти настройки находятся в разделе «Беспроводной режим — 5 ГГц»:
А отключить или включить сеть на определенной частоте можно в разделе «Выбор рабочей частоты».
Просто снимите/установите галочку возле нужной частоты и сохраните настройки. Не забывайте сохранять настройки роутера после смены параметров!
ASUS
Изменить параметры Wi-Fi сети диапазона 5 ГГц на роутере ASUS можно в веб-интерфейсе, в разделе «Беспроводная сеть». Там в выпадающем меню нужно выбрать частотный диапазон «5GHz», задать нужные параметры и сохранить настройки. Если не знаете как зайти в настройки роутера ASUS — смотрите эту статью.
Отключить или включить 5 ГГц можно на вкладке «Профессионально». Выбираем нужный диапазон и ниже возле пункта «Включить радиомодуль» ставим «Да» или «Нет».
Сохраните настройки и перезагрузите роутер.
Keenetic
Настройки Wi-Fi 5 ГГц на роутерах Keenetic находятся в разделе «Мои сети и Wi-Fi» – «Домашняя сеть». Возможно вам пригодится инструкция по входу в настройки роутеров Keenetic.
По умолчанию включена функция Band Steering. Она синхронизирует настройки Wi-Fi в диапазоне 2.4 и 5 ГГц и устройства видят одну сеть. Выбор диапазона происходит автоматически. Если вы хотите задать разные настройки Wi-Fi для сети на 2.4 ГГц и 5 ГГц, то Band Steering нужно отключить.
Отключить и включить диапазон 5 ГГц можно отдельным переключателем.
Там же есть ссылка на страницу с дополнительными настройками диапазона 5 ГГц. Нажав на нее мы получаем доступ к настройкам имени сети, пароля, мощности передатчика, настройкам канала и ширины канала, режима работы сети и т. д.
Можно даже настроить расписание работы Wi-Fi сети в отдельном диапазоне. Не забудьте сохранить настройки после смены параметров.
42
Сергей
Советы по настройке роутеров (общие)
Как узнать свободный канал Wi-Fi
Каналы Wi-Fi 5 ГГц — увеличьте скорость своего интернета с помощью правильного канала

Чтобы найти свободный канал и изменить его, нужно использовать программные средства. Самый известный из них — inSSIDer. Приложение бесплатно только для домашней версии. Рекомендуется скачать его с сайта, а затем запустить. Условием работы программы является наличие wi-fi адаптера на рабочей станции. На ноутбуках он встроенный, а для ПК приобретается отдельно.
- После запуска программы перейдите на вкладку Сеть, там будут отображены все доступные Wi-Fi соединения. Соединение, используемое клиентом, отмечено звездочкой.
- Столбец «Канал» содержит номера, используемые каждым беспроводным устройством. Просмотрите их внимательно, выберите фигуру, которая редко встречается.
- Далее заходим в настройки роутера. В разделе «Беспроводная сеть» вручную установите значение нужного канала.

Если значения в столбце Канал указаны как, например, 1+5, это означает, что пользователь изменил одно из них вручную, а сетевое устройство автоматически выбрало второе.
Отдельно стоит отметить, что роутеры никогда не используют три цифры: 1, 6, 11. Они всегда свободны.
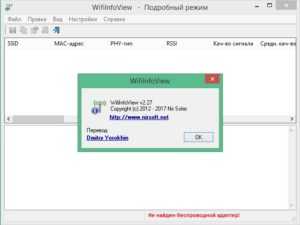
Альтернативой вышеуказанной программе является утилита WifiInfoView, представляющая собой файл . После распаковки нужно запустить программу.
Принцип работы аналогичен InSSIDer. Только тогда WifiInfoView покажет подробную информацию о каждой беспроводной сети. После запуска он будет сканировать окружающее пространство, отображая список доступных подключений с указанием расстояния до каждого из них. Так что найти наименее загруженную wi-fi сеть для подключения вполне реально.
МГТС Роутер GPON настройка: Настройка Особенности #ИНСТРУКЦИЯ 2018
Желательно пользоваться для этого словами и цифрами, имеющими значение только для пользователя, но исключить даты рождения и имена. Термином GPON называют современный вариант оптических сетей, позволяющий развивать огромную скорость – даже больше, чем требуется одному обычному пользователю. И теперь, когда скорость передачи данных провайдером заметно возросла, постепенно исчезает необходимость в ADSL-маршрутизаторах, на замену которым пришли роутеры GPON. Компания обеспечивает для своих абонентов скоростной доступ – минимальный пакет включает в себя связь со скоростью передачи данных до 30 Мбит/с, максимальный – выше 200 Мбит/с. В качестве метода для шифрования данных стоит использовать WPA2-PSK – технологию, достаточно надежно защищающую беспроводное соединение.
Выводы
Современные беспроводные устройства работают в двух диапазонах – 2.4 и 5 ГГц. Самым свободным диапазоном является 5 ГГц, и, переключившись на него, можно повысить скорость интернета. При отсутствии такой возможности абонент может изменить канал вручную. Для этого необходимо протестировать беспроводную сеть на загруженность. Определив, какой канал менее загружен, нужно зайти в настройки маршрутизатора и выбрать именно его.
Такая простая процедура необходима тем, кто постоянно ощущает помехи на линии, связанные с большим количеством маршрутизаторов, установленных в одном помещении (жилой дом или офис). В роутере Zyxel изменения сделать очень просто, они выполняются в течение нескольких минут.
Post Views:
4 647































