«Google Переводчик» в контекстном меню
Приложение «Google Переводчик» пополняется новыми функциями с каждым обновлением, но одна особенность, которая в моем случае стала самой часто используемой, доступна только в Marshmallow. Программа переводит текст или фразы из практически любого приложения: выделяем непонятный кусок, в контекстном меню выбираем «Перевести», видим карточку с переводом.
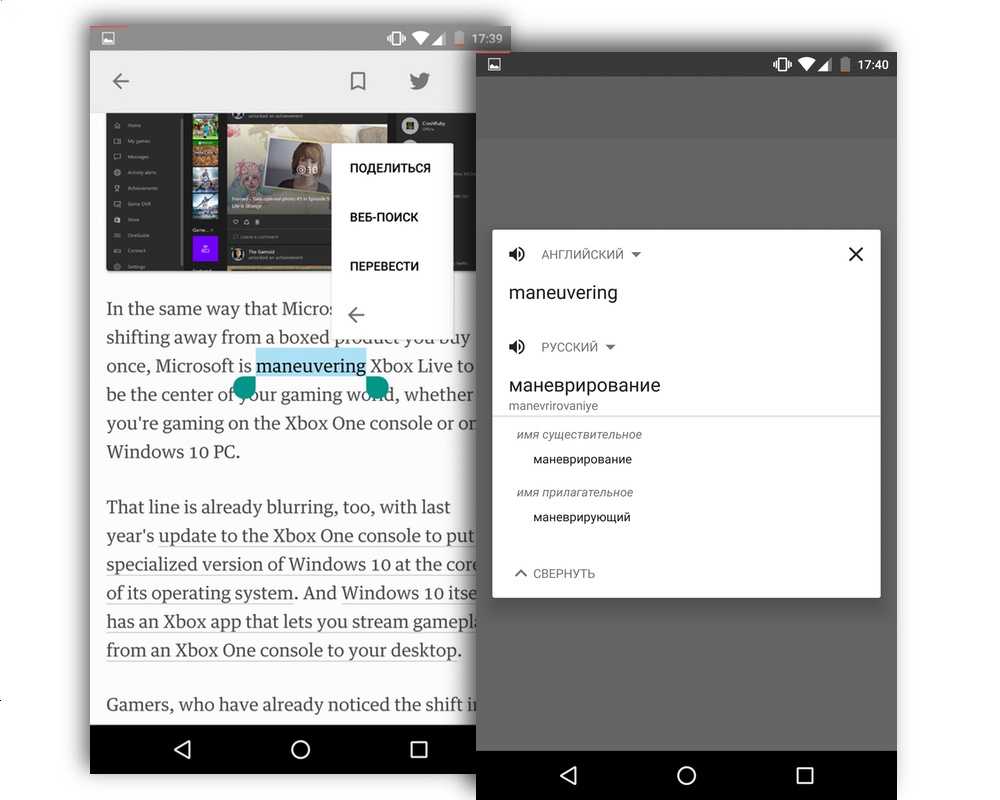
Перевод поддерживается в Google Chrome и Feedly, но отсутствует с Pocket – последним я пользуюсь все реже, а в остальных программах на моем смартфоне переводить ничего не приходится. Если не ленюсь, то параллельно с прочтением и переводом записываю незнакомые слова в Quizlet.
Функция доступна только в программах, где используется стандартная система выделения текста. Если разработчик изменил поведение этой функции, то понадобится дождаться поддержки (тут Google рассказала, как это сделать).
Доступ к интернету
Если в вашем смартфоне две SIM-карты, настройте, какая из них будет отвечать за мобильный интернет.
Как выбрать SIM-карту для мобильного интернета
Выберите в настройках пункт «Беспроводные сети».
Откройте меню «Настройки SIM-карт».
Отметьте, с какой SIM-карты будут передаваться данные.
После настройки потяните за шторку в верхней части экрана и нажмите на иконку передачи данных. В верхнем левом углу над индикатором связи появится метка с соединением — 4G, 3G или 2G.
Если у вас дома есть Wi-FI, к нему можно подключить и новый смартфон. Для этого потяните за шторку в верхней части экрана и зажмите на секунду иконку беспроводного интернета. Включив Wi-Fi, вы увидите список доступных подключений. Выберите вашу домашнюю сеть, введите пароль от неё и нажмите кнопку «Подключить».
Не знаете данных для подключения, потому как не вы настраивали ваш домашний Wi-Fi? Обратитесь за деталями к тому, кто это делал.
Быстрый доступ к настройкам
Даже сейчас не составляет большого труда переключаться между Wi-Fi, 4G, Bluetooth и прочими параметрами. Google пошла еще дальше, еще больше упростив процесс во время нахождения внутри приложений. Появилась панель настроек – новое всплывающее окно, способное запускаться приложениями в заранее установленных ситуациях.
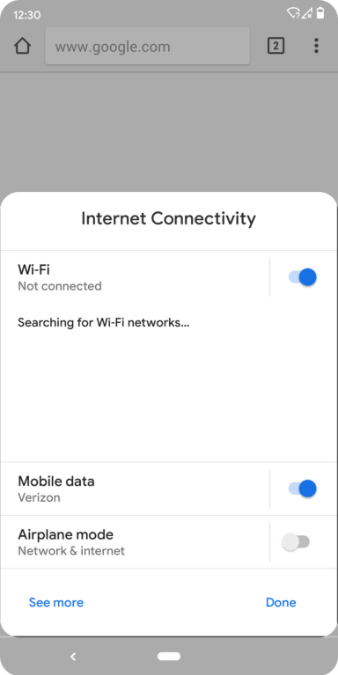
Сами разработчики Гугл привели следующий пример, запуск браузера при нахождении смартфона в режиме полета. Веб-обозреватель в новой версии ОС изначально сообщит о необходимости включить мобильные сети или Wi-Fi, а затем автоматически вызовет панель настроек.
Как почистить систему на Андроид и правильно её настроить
Если вы обнаружили, что память смартфона уже заполнена, то следует произвести очистку системы, удалив весь мусор. Есть сразу несколько способов того, как это можно сделать, во всех подробностях описанных ниже.
Диагностика
Разумеется, начать следует с диагностики, ведь таким образом можно понять, насколько критичной является ситуация. Использовав вышеуказанный способ можно понять, какие файлы на смартфоне можно удалить.
Например, обнаружив, что стандартная «Галерея» или же Google.Фото занимают слишком много места, можно удалить ненужные картинки, фото, видеозаписи и прочий медиаконтент. Также придется избавиться от ненужных приложений, которыми вы не пользуетесь. В конце концов, в случае необходимости их можно будет скачать повторно.

Очистка кэша и прочего системного мусора
Следует отметить, что с приложениями можно поступить иначе. Например, вы можете очистить кэш с ненужными файлами. Это достаточно эффективный метод, если вы знаете, в каких программах копится много системного мусора.
Это могут быть браузеры, мессенджеры, мобильные версии соцсетей и пр. Программное обеспечение сохраняет много временной информации, которая вам не нужна. Очистить кэш достаточно просто.
Для этого следует отыскать приложение, которое занимает много места, и выбрать в настройках команду «Очистить кэш». Таким образом можно освободить немало места – вплоть до нескольких гигабайт.
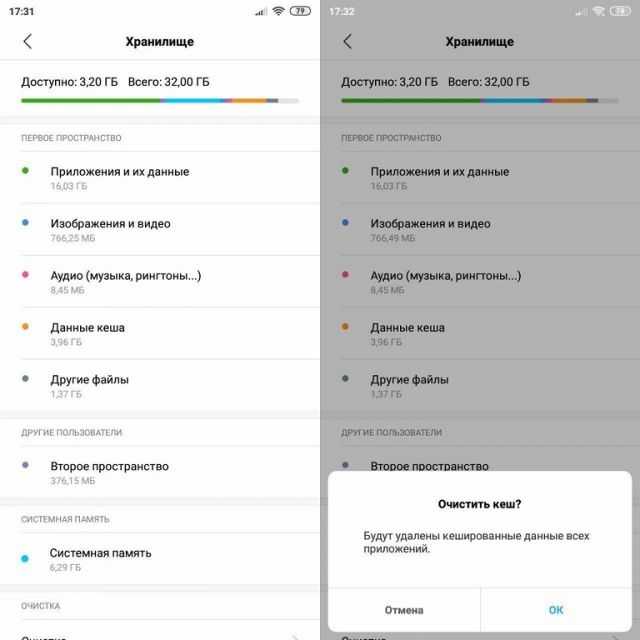
Папка .thumbnails
Наверное, мало кто знает, что в процессе просмотра фотографий или картинок в галерее, система создает эскизы. Это небольшие картинки, основная задача которых заключается в увеличении скорости загрузки.
Они сохраняются в памяти, но при этом не несут в себе какой-то практической пользы. Между тем их можно удалить, освободив дополнительный объем памяти.
Для этого необходимо:
- Подключить телефон к персональному компьютеру.
- Открыть раздел DCMI.
- Перейти в соответствующую папку thumbnails.
- Удалить всё содержимое.
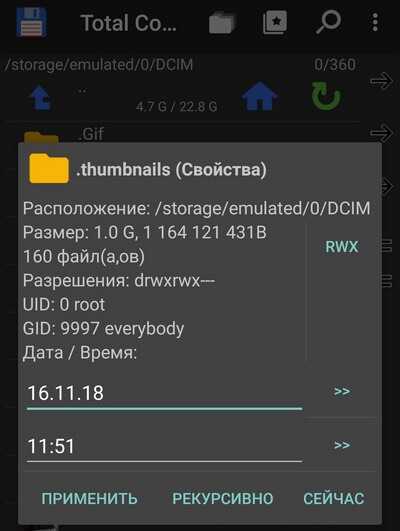
Это уже поможет смартфону перестать тормозить и гораздо быстрее справляться со своими повседневными сценариями. Специалисты рекомендуют проводить такого рода очистку с регулярной периодичностью, например, раз в месяц, если вы используете свой телефон достаточно активно.
Удаление предустановленного ПО
Зачастую многие пользователи не удаляют программы и прочие приложения, которые были установлены ещё до приобретения смартфона. А поскольку ими мало кто пользуется, от большинства из них можно и даже нужно избавляться, если вы хотите получить больше свободного места.
Сделать это достаточно просто – для этого следует лишь нажать на иконку ненужного приложения и удерживать ее до того момента, пока не появится команда «Удалить»
При этом важно отметить, что некоторые из них удалить невозможно или же можно, но только имея root-права
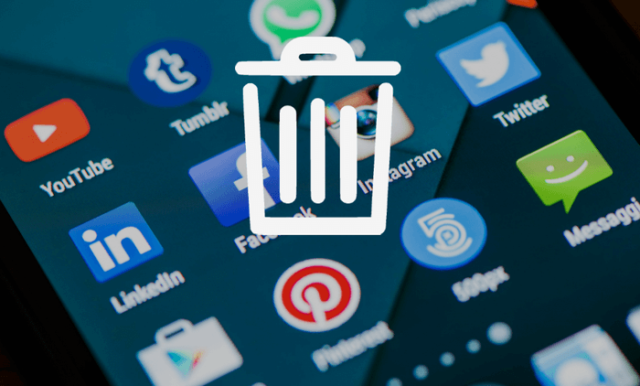
Использование утилит для очистки
Если вы испробовали все вышеперечисленные методы и не получили нужного результата, то в такой ситуации вам могут помочь специализированные приложения. Такие можно найти в фирменном магазине приложений Play Market, главное, выбирать ПО с хорошей оценкой и комментариями.
Использование этих утилит позволяет проводить диагностику и анализ актуального состояния хранилища, предоставляя вам всю информацию и давая возможность выбрать ненужные файлы для потенциального удаления.
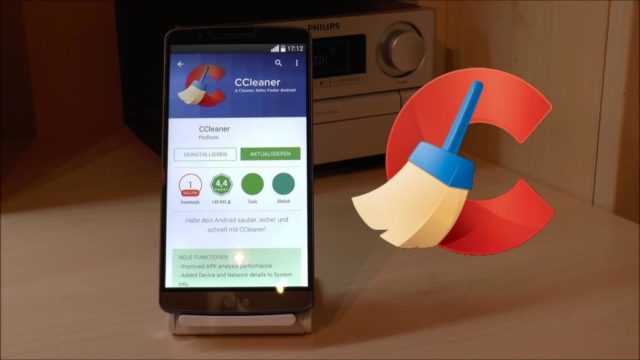
Перенос данных на внешнее устройства и облачные хранилища
Если память занимают исключительно нужные вам программы и файлы, то дополнительная флешка microSD – это отличный выход из положения. Все устройства на операционной системе Android дают возможность использовать внешнюю память, как и внутреннюю, поэтому вы сможете перенести на неё любые приложения, фотографии, видео и прочее.

Недостаток памяти на устройстве – это безусловно проблема, но проблема решаемая. Во всяком случае приведенные выше способы помогут вам освободить несколько гигабайт, вернув ваш смартфон к привычной работе без багов и системных тормозов.
Темный режим
Многим нашим читателям уже известно, что Google на протяжение последних лет проводил эксперименты с общесистемным ночным режимом. Однако, в Android 10 он стал официальным и общедоступным.
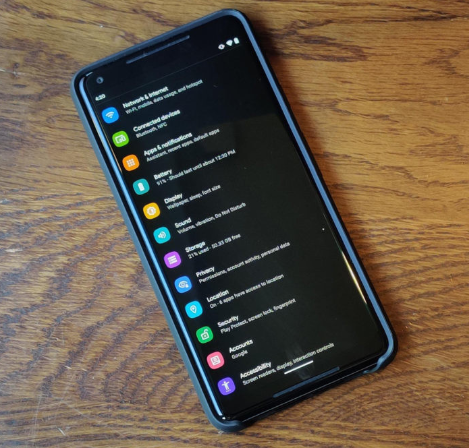
Темный режим доступен для активации с помощью опции в разделе настроек, шторки. Также он автоматически включается после перевода смартфона в режим экономии заряда. Помимо затемнения основных меню телефона, ночная тема влияет на приложения. Если в них встроена поддержка, программы автоматически приобретают темные тона. Уже реализована подобная функция в значительной части сервисов Google.
Это простая и очень приятная функция Android 10, которую долго просили у разработчиков. Она позволит меньше нагружать глаза при работе со смартфоном в темное время суток. Скорее всего в скором будущем большинство приложений получат поддержку автоматического перехода к ночному режиму.
Закрытие исходных текстов
Android — операционная система с открытым исходным кодом. И это один из основных аргументов Google в пользу выбора ее ОС. Действительно, коды Android полностью открыты, любой желающий может их изучить или даже собрать собственную прошивку на их основе, как это делают разработчики CyanogenMod (теперь уже LineageOS) и других кастомных прошивок.
Более того, даже компании-производители не обязаны лицензировать Android у Google и платить ей роялти — бери и пользуйся, с тем лишь требованием, что вместе с Play Store производитель обязан установить на смартфон большую часть других приложений Google плюс соблюсти требования Google к аппаратной и программной части (например, реализовать безопасный сканер отпечатков пальцев, соблюдая правила, описанные в документе, не нарушать API Android, оснастить смартфон необходимыми сенсорами и датчиками).
В целом вполне обоснованные требования компании, которая распространяет ОС абсолютно бесплатно, а деньги зарабатывает на предоставлении доступа к сервисам. Вот только чем больше внимания Google уделяет своим фирменным приложениям, тем сильнее она забывает об их открытых аналогах в Android. После появления Google Keyboard стандартная клавиатура Android практически перестала развиваться, функциональность стандартной камеры Android даже близко не дотягивает до функциональности Google Camera, та же история с диалером, СМС-приложением, почтовым клиентом и домашним экраном, а поисковая строка Google, замененная на закрытый Google Now, так и вообще застряла во времени Android 2.3.
Ну ладно, это всего лишь приложения. Все-таки все их можно заменить, главное, что сама система остается открытой, так что сообщество может продолжать пилить чистые кастомные прошивки. Но и здесь засада. Огромный пласт функциональности, которая может показаться стандартной для Android, — это вовсе не Android, а Google Mobile Services — компонент системы, устанавливаемый вместе с маркетом и Google-софтом.
Сервисы Google отвечают за множество самых разных системных функций: подключение к аккаунту Google, аутентификацию (в том числе двухфакторную и по снимку лица), синхронизацию календаря и контактов, поиск украденного смартфона, push-уведомления, работу системы онлайн-проверки приложений на вирусы и огромное множество других.
Придуманные изначально как система связи смартфона с экосистемой Google, эти сервисы сегодня используются в том числе для реализации новой функциональности в старых версиях Android (в отличие от самого Android, Google может их обновлять самостоятельно и незаметно для юзера на всех подключенных устройствах). И эти сервисы закрыты. Другими словами, Google не позволяет провести их аудит и даже прямо запрещает в условиях пользовательского соглашения ставить их альтернативную реализацию.
Итого. Мы имеем формально открытую систему, которую Google в любой момент может закрыть благодаря используемой лицензии Apache 2.0, многие компоненты которой уже не развиваются или находятся в заброшенном состоянии, а другие существуют только в виде проприетарных библиотек без возможности создания альтернативы.
 Сервисы Google Сервисы Google |
 Сервисы Google Сервисы Google |
| Сервисы Google |
Android Easter Egg что это за программа на Андроид? (Empty Dish)
Android Easter Egg — кнопка в игре Android Neko, которая является пасхалкой в Андроиде 7.0 Nougat. Кнопка появляется после выполнение некоторых магических действий
Цель игры. Вам нужно поймать несколько котов, у вас может быть коллекция из них. Далее можно делиться коллекцией с другими юзерами телефонов Андроид.
Вы можете подумать — поймать котов ведь просто. Но нет. Нужно выбрать еду-приманку для кота. Но прикол в том, что кот может на приманку не сразу пойти — или через пару минут. Или через час.
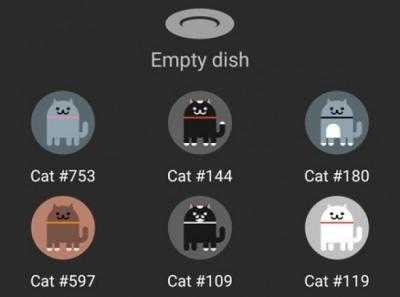
Активация игры Android Easter Egg происходит следующим образом
Попробуйте сделать вот так:
- Перейдите в настройки.
- Выберите меню О телефоне.
- Три раза нажмите по Версия Андроид.
- Отобразится большая буква N. Несколько раз нажмите по ней и в конце удерживайте нажатие. Дождитесь появления смайла эмоджи в виде кота. Появление говорит о активации.
- Откройте верхнюю панель и перейдите в редактирование кнопок.
- В списке найдите . Android Easter Egg — переместите данную надпись в панель настроек.
- В быстрых настройках должна появиться кнопка Empty Dish. При нажатии по ней будет предоставлен выбор из нескольких типов еды — bits, fish, chicken или treat. Выберите то, чем бы хотели покормить кошака.
- Закройте верхнюю панель и дождись надписи появления кошака.
- При появлении кота кликните по нему. Он будет сохранен и добавлен в вашу коллекцию. Вы можете изменить его название. Также есть возможность делиться котиками, как именно не указывается.
Если вы не можете найти пасхалку — вы что-то делаете не так. Повторите все шаги и попробуйте снова активировать.
На этом все. Удачи и добра
Бета-программа
- 19 октября – бета-версия: 19 октября началось развертывание бета-обновления, и Sony увеличила количество приглашений на бета-версию, чтобы больше пользователей могли присоединиться к игре.
- 28 октября – Бета: Sony выпустила OTA-обновление для бета-версии Marshmallow.
- 20 ноября – Бета: мы познакомили вас с концепцией Sony Marshmallow, работающей на Xperia Z3.
- 15 декабря – Бета: Sony объявила, что программа бета-тестирования продлится до нового года и что обновление переведет Android 6.0.1 в режим бета-тестирования.
- 11 февраля – Бета: Sony объявила о новой программе бета-тестирования для пользователей Xperia Z3, Zperia Z3 Compact, Xperia Z2 в Италии, Испании и Нидерландах. Разница между Concept for Android и Xperia Beta Program заключается в том, что последняя представляет собой «качественный бета-тест официального программного обеспечения», а первая – «экспериментальное программное обеспечение, ориентированное на потребителя».
- 11 марта – Бета: выпущена бета- версия Android 6.0.1 Marshmallow для владельцев Xperia Z3, Z3 Compact и Z2
- 17 марта – Бета: Sony выпустит бета-обновление Xperia Z2 / Z3 Marshmallow с исправлением ошибок
- 11 апреля – бета: Sony продолжит предварительную версию Xperia Marshmallow летом
Предупреждения о влажном или перегретом USB-порте
После релиза Андроид 10 удалось установить, что обновление принесло несколько новых функций, касающихся USB. Точнее операционная система теперь умеет отображать предупреждение в случае использования влажного USB-порта. Технология приводит к отключению всех синхронизированных аксессуаров. Связь восстановится после высыхания порта или ручного удаления влаги.
![]()
Подобный контроль Android 10 добавил и в отношении нагрева. Если порт USB имеет высокую температуру, появляется предупреждение. Придется отключить телефон от зарядки или другого устройства и дождаться его остывания.
Вот и все важные обновления, изменения функций в Андроид 10. Google продолжает работать над новой ОС и вносит все больше правок. Мы уверены, что со временем количество улучшений увеличится. Не желаете пропустить полезную информацию? Оставайтесь с нами, подписывайтесь на канал gamesqa.
Разрядка телефона и тест батареи
Первое, что стоит сделать при настройке батареи – установить минимальный порог уровня заряда, при котором будет активироваться режим энергосбережения (чаще всего значение составляет 5%, 15% или 20%). Сэкономить заряд батареи позволит одна из функций – Battery Manager или Adaptive Battery. Первая будет оповещать пользователя о приложениях, наиболее расходующих заряд батареи, и предложит отключить или ограничить их работу.
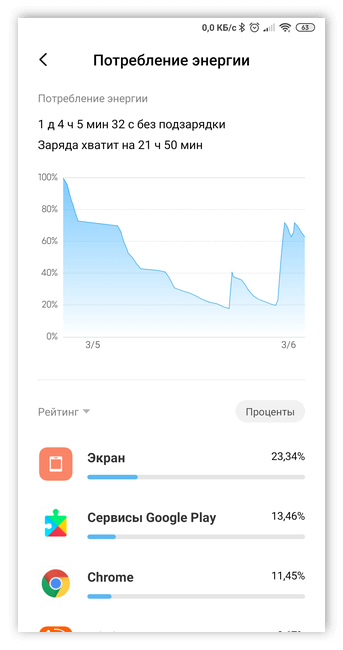
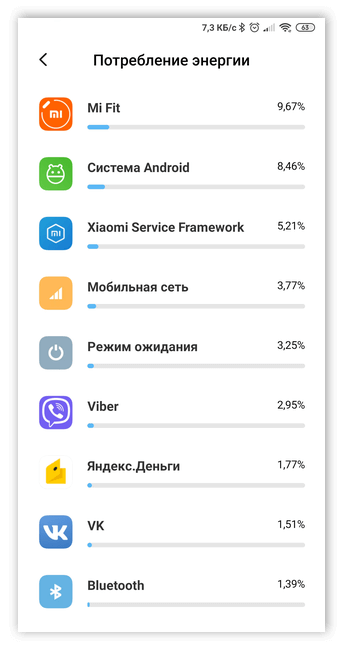
Вторая функция позволит самостоятельно отслеживать такие предложения и ограничивать их работу без вмешательства пользователя.
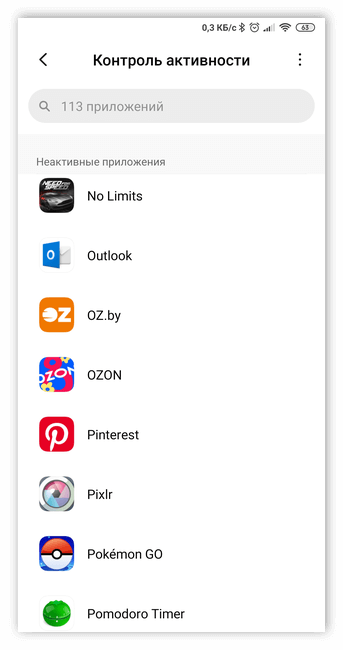
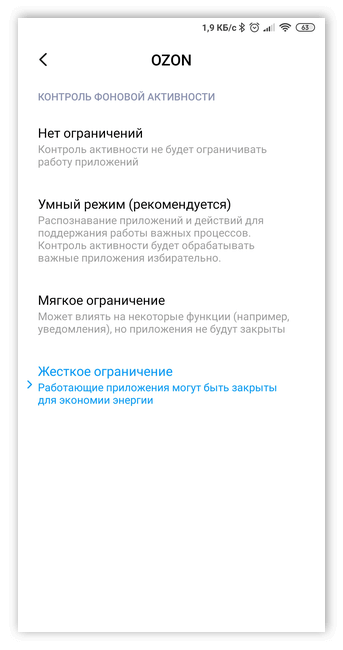
Для экономии уровня заряда батареи предусмотрен режим энергосбережения, а также ручные настройки. Для первого варианта: найти соответствующий пункт в меню настроек и поставить галочку «Включено».
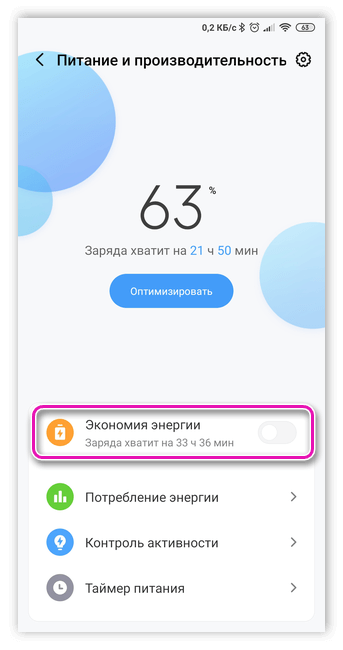
При самостоятельных настройках: отключить автообновление приложений, подсветку экрана на автоматический уровень, отключить неиспользуемые приложения и др.
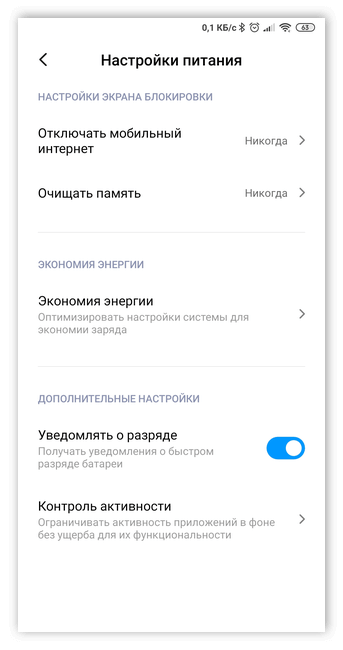
Прочие секреты
Выше были перечислены самые интересные секреты андроид. Эти возможности являются стандартными и присутствуют на каждом устройстве. Помимо общих секретов, есть еще большое количество индивидуальных у каждого производителя телефонов и в каждой версии андроид. Дело в том, что каждый производитель использует свою уникальную оболочку андроид. При этом все оболочки отличаются между собой и имеют различные преимущества. У каждого конкретного производителя телефонов есть свои уникальные «фишки». Например на смартфонах ZTE Nubia, многократное нажатие на пустую область дисплея производит эффект разбившегося экрана. Полезной функциональности в этом нет, но выглядит очень забавно.
Подводя итог, хочется отметить, что с появлением новых версий операционной системы, количество функций и секретов андроид возрастает. Вполне возможно, что данный список скоро пополнится новыми интересными функциями.
https://youtube.com/watch?v=sHN1pVB74Fk
Панель уведомлений и быстрых настроек
Удивляет то, что и панель быстрых настроек стала другой – теперь в ней можно найти включение Google Pay и управление Умным домом. Сама панель стала огромной, и при первом свайпе вниз вы будете видеть лишь четыре значка. В плане дизайна такое решение выглядит приятнее, но, с точки зрения функциональности – это шаг назад. Даже при полном раскрытии панели вы будете видеть лишь восемь значков – а ведь на некоторых оболочках уже при первом свайпе открывается доступ к шести функциям.
Настройка панели уведомлений Android 12
Wi-Fi на Android 12 называется просто Интернет, и здесь собраны вместе настройки мобильной сети и Wi-Fi. Поскольку каждый значок отныне занимает половину горизонтального пространства на экране, слева от названия вы будете видеть иконку, показывающую метод соединения. При полном открытии панели быстрых настроек под значком появится название сети. При нажатии на значок снизу отобразится меню со всеми доступными сетями, а также кнопка отключения сети.
У панели уведомлений немного иначе закруглены углы, а тип каждого уведомления легко определить с первого взгляда. Некоторым диалогам можно присвоить наивысший приоритет, после чего Pixel Launcher спросит вас, не хотите ли вы добавить виджет с этим диалогом на домашний экран. В уведомлениях теперь показываются анимированные изображения, и вы можете отправить в сообщении картинку прямо из панели уведомлений.
Настройка уведомлений
Камера Android смартфона — селфи, панорама, предметная съемка
Широкоугольный объектив нужен для групповых съемок и селфи, а также широкоформатных пейзажей. Телеобъектив необходим телеобъектив для съемки расположенных на значительном расстоянии объектов. Если есть оптический зум, при увеличении не будет размытия изображения.

В темноте камере сложнее передавать цвета и детали. Чем больше диафрагма и матрица, тем больше света успеет захватить камера. Итог — более красочные и четкие фотографии. Ночной съемке требуется больше времени, в течение которого руки пользователя могут дрожать. Необходима опция стабилизации изображении. Оптическая (OIS) лучше электронной (EIS). Первая реализована аппаратно, а вторая программно.
Для селфи и портретов желателен эффект размытия фона. Датчик глубины (или телеобъектив) оценивают глубину. Затем искусственный интеллект (ИИ) камеры обеспечивает применение эффекта
Внимание в кадре объекту съемки, а фон получается как бы «блеклым». Если чрезмерно, то выглядит неестественно
Макросъемка — фото крупным планом. Фотографируем насекомых, капли росы на листе, распуствшийся бутон. Обычные камеры с трудом фокусируются на расположенных близко объектах. В итоге получаются размытые фотографии. Макрообъектив позволяет снимать с расстояния ~2,5 см с сохранением резкости и детализации. Полезен блогерам-кулинарам.
На мегапиксельность обращают внимание в первую очередь. Но на сегодня данный параметр почти не влияет на качество любительских фотографий
Камера с большей мегапиксельностью делает более детальные снимки. На практике четкости 12-мегапиксельной фотографии достаточно, чтобы распечатать ее в формате плаката. Если вы просматриваете фото на экране, то вряд ли заметите большую разницу между 12 и 48 пикселями. Разумеется, если камера качественная.
Стандартный формат глубины
Android 10 получает доступ к новому формату глубины данных. По сути – это базовое управление метаданными изображений, но Google называет это динамической глубиной. Ей управлять можно даже через сторонние приложения.
![]()
В новой операционной системе все приложения могут запрашивать доступ к метаданным. В глубину входит информация формата JPEG, XMP, карта и проверка оригинальности. Все они уже встроены в файлы фотографий, но Андроид 10 обеспечивает большую глубину доступа. В Google подтвердили, что Facebook умеет корректно работать с технологией, а значит на Pixel 4 уже используется перечисленные данные.
Разработчиками подтверждено, что в новом формате сторонние приложения также получат возможность настраивать данные и создавать специальные настройки боке, размытия. Остается надеяться, что разработчики станут пользоваться новым стандартом Google.
Отключение предустановленных приложений
Бывает так, что производитель предустанавливает множество непонятных программ и приложений, которыми ты не пользуешься. Они занимают определённую память, и ты мечтаешь от них избавится.
В Android можно отключать многие предустановленные приложения. Для этого нужно перейти «Настройки -> Приложения» и открыть вкладку «Все». Теперь можно просмотреть список доступных утилит. Выбираем необходимое приложение, а потом жмём «Отключить». Теперь можно нажать на «Стереть данные». Для «замороженных приложений», которые просто так удалить нельзя, есть отдельная вкладка «Отключенные». К сожалению, не все приложения можно заморозить. Какие — зависит от производителя.
LineageOS
LineageOS — это то же пользовательское ПЗУ, которое было запущено как CyanogenMod. Еще осенью 2016 года Cyanogen Inc. объявила, что прекращает разработку и закрыла инфраструктуру, стоящую за проектом.
С тех пор сообщество разработчиков поддерживает проект, но под именем LineageOS. LineageOS, созданный поверх кода AOSP Google и добавляющий в него свой собственный код, работает как автономное ПЗУ.
Он имеет самую большую команду разработчиков под своим именем и официально поддерживает более 190 устройств. ПЗУ содержит основные, но полезные функции, которые включают, но не ограничиваются, настройкой строки состояния, изменением общей темы, редактированием панели навигации и многим другим.
В то время как AOSP от Google является сырым, LineageOS дает ощущение настраиваемости при сохранении стабильности. ПЗУ предлагает сборку для Android Marshmallow (6.x) и Nougat (7.x), с поддержкой Oreo (8.0) в ближайшее время.
Также в список официально поддерживаемых устройств входят предложения от Samsung, HTC, Motorola, LG, Xiaomi, OnePlus и других.
Плюсы:
- На основе Android AOSP
- Поддерживает существующие устройства
- Стабильный и пригодный к использованию
Минусы:
Зависит от приложений Google Play Services
Резервные копии данных приложений
Android 6.0 Marshmallow содержит функцию, позволяющую приложениям сохранять бэкап в Google Drive. Хотя все больше данных хранится в облаке и оттуда же подтягиваются в приложение после логина, некоторые программы содержат информацию, которую нельзя восстановить (например, настройки в любимой «читалке»). Для таких целей Google добавила бэкапы. Главная проблема – в моем наборе приложений бэкап в Google Drive используют только фирменные софтины компании. Нет ни одной программы стороннего разработчика, кто внедрил резервное копирование Google Drive.
Почему ради этой функции тогда стоит ждать Android 6.0 Marshmallow, спросите вы? Все просто – чем больше смартфонов с этой версией ОС будет на рынке, тем больший интерес к функции проявят разработчики приложений. Ждем!
Doze — режим гибернации в Андроид М
Более быстрая работа, более высокие разрешения экранов, множество запущенных фоновых процессов и улучшение многозадачности, все это оказывает пагубное влияние на срок службы батареи. Такие производители, как Samsung и HTC встраивают энергосберегающие режимы в свои флагманские модели, но эта особенность, которую мы хотели бы видеть в чистом Андроиде.
Doze — режим энергосбережения, позволяющий выбирать режим работы приложений и возможность мониторить потребление энергии тем или иным процессом. При продолжительно пассивном функционировании приложение переходит в режим, напоминающий гибернацию на ПК.
Обзор Android 6.0 Marshmallow. Как настроить андроид 6.0
Попасть в Настройки можно опустив шторку и щелкнув по значку шестеренки либо открыв меню приложений и найти этот пункт там. Основные настройки смартфона разделены на общих 4 пункта, кратко расскажем о каждом из них:
- Устройство – собраны настройки экрана, отображения, шрифтов, спящего режима, звуки и мелодии звонков, конфигурация приложений, батареи, памяти;
- Личные данные – учетные записи, доступов к ним, настройка безопасности устройства. Многим будет полезна функция Smart Lock (умная блокировка) – найти ее можно в пункте Безопасность в разделе “Личные данные“. Активация данного режима позволит автоматически снять блокировку при определенных условиях. Например, когда смартфон находится при вас, распознает ваше лицо, находится в определенном месте(дом, работа) либо подключен к Вашему личному устройству Bluetooth;
- Система – сведения об версии операционной системе, обновление ПО, состояние устройства, использование батареи, версия ядра и прошивки, все технические моменты подробно описаны в данном пункте;
Настроек огромное множество на любой вкус, они разбиты на 22 раздела. Многие пользователи которые не первый год используют Андроид, смело ориентируются во всех тонкостях, а нововведения не вызывают особых трудностей у владельцев телефонов.
С настройками все относительно понятно и зачастую конфигурация не вызывает особых трудностей, а вот о новых возможностях и фишках знают далеко не все пользователи.
Как установить Android 6.0
Android 6.0 стал доступен почти сразу после презентации для Nexus 5, Nexus 6, Nexus 9 и Nexus Player. Другие «актуальные нексусы», в частности Nexus 4, Nexus 10 и Nexus 7 тоже могут получить новую систему, но только в финальной версии. То есть тестировать ее можно только на самых последних устройствах Nexus.
В связи с этим обстоятельством, встает вопрос, как установить Android 6.0 на эти Nexus? В принципе не очень сложно. Мы подготовили короткую инструкцию на этот счет.
- Скачать Android 6.0 для Nexus 5, Nexus 6 или Nexus 9 с соответствующей страницы.
- Включить режим USB Debugging в настройках: семь раз нажмите на пункт About (Об устройстве), подтвердите свое желание включить режим для разработчика и в новом разделе настроек включите USB Debugging.
- Скачайте и установите необходимый ADB-драйвер в систему.
- В командной строке, находясь в папке с ADB-драйвером, наберите следующую команду: .
- После подтверждения операции выполните следующую строку: .
- Далее следует ввести еще несколько команд:
После перепрошивки телефон или планшет перезагрузится и новая версия Android будет доступна для использования.
А самое приятное, что Android 6.0 выйдет для Galaxy S6, Galaxy Note 5, Galaxy S6 edge+, Galaxy S6 Duos, Galaxy S6 edge, Galaxy Note 4, Galaxy Note 4 Duos, Galaxy Note edge, Galaxy Alpha и Galaxy Tab A. Samsung уже объявила, что обновление будет выпущено.
Подведем итоги
По сути, в Marshmallow, обзор которой мы сделали с акцентом на глобальные и заметные нововведения, была проделана массивная работа над ошибками. Хотя внешних изменений практически не наблюдается, можно убедиться, что благодаря оптимизации кода Lollipop множество инструментов стало работать более плавно и гораздо быстрее. Значительно выросла автономность, в особенности в stand-by режиме. Новые плюшки радуют, — такие, как Google Now on Tap, функция тонкой кастомизации разрешений апплетов и менеджер хранилищ. В следующих minor-билдах можно ждать многооконного режима как на планшетах, так и, вероятно, на смартфонах, а также поддержку технологии Android Pay для проведения бесконтактных платежей.
Фотоматериал к статье: / applepack.ru / itc.ua / xdrv.ru / gottabemobile.com

































